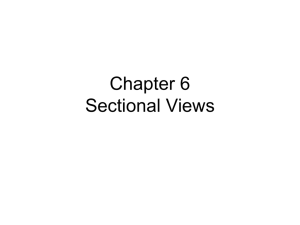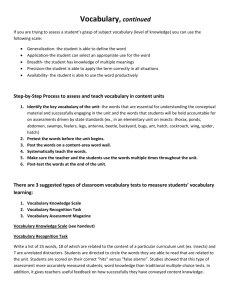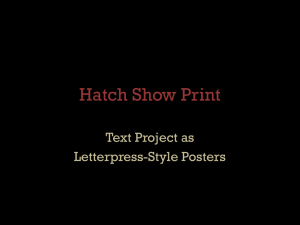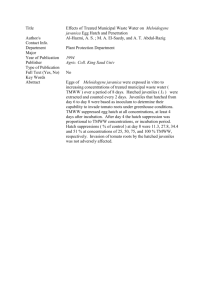Chapter 31 /Creating Linetypes and Hatch Patterns Learning Objectives: Create Linetypes:
advertisement

Chapter 31 /Creating Linetypes and Hatch Patterns Learning Objectives: Create Linetypes: Create Hatch Patterns: Understand hatch pattern definition Create new hatch patterns Determine the effect of angle and scale factor on hatch Create hatch patterns with multiple descriptors Save hatch patterns in a separate file Define custom hatch pattern file Write linetype definitions Create different linetypes Create linetype files Determine LTSCALE for plotting the drawing to given specifications Define alternate linetypes and modify existing linetypes Create string and shape complex linetypes Chapter 31 /Creating Linetypes and Hatch Patterns STANDARD LINETYPE The AutoCAD software package comes with a library of standard linetypes that has 38 different standard linetypes and 7 complex linetypes, including ISO linetypes. These linetypes are saved in the ACAD.LIN file. You can modify existing linetypes or create new ones. LINETYPE DEFINITION All linetype definitions consist of two parts: header line and pattern line. Learning Objectives Chapter 31 /Creating Linetypes and Hatch Patterns • Header Line The header line consists of an asterisk (*) followed by the name of the linetype and the linetype description. The name and the linetype description should be separated by a comma. If there is no description, the comma that separates the linetype name and the description is not required. The format of the header line is: * Linetype Name, Description Example *HIDDENS,___ ___ ___ ___ ___ ___ Learning Objectives Where * ---------HIDDENS ---------, -----------------------__ __ __ __ --------- Asterisk sign Linetype name Comma Linetype description Linetype Definition Chapter 31 /Creating Linetypes and Hatch Patterns • Pattern Line The pattern line contains the definition of the line pattern. The definition of the line pattern consists of the alignment field specification and the linetype specification. The alignment field specification and the linetype specification are separated by a comma. The format of the pattern line is: Alignment Field Specification, Linetype Specification Example A,.75,-.25,.75 Where A ------------------ Alignment field specification , ------------------- Comma .75,-.25,.75 ----- Linetype specification Learning Objectives Linetype Definition Chapter 31 /Creating Linetypes and Hatch Patterns ELEMENTS OF LINETYPE SPECIFICATION All linetypes are created by combining the basic elements in a desired configuration. There are three basic elements that can be used to define a linetype specification. Dash Dot Space (Pen down) (Pen down, 0 length) (Pen up) Example _______ . _______ . _______ . _______ Where Learning Objectives . ---------------------- Dot (pen down with 0 length) Blank space ------- Space (pen up) _______ ------------ Dash (pen down with specified length) Chapter 31 /Creating Linetypes and Hatch Patterns The dashes are generated by defining a positive number. For example, .5 will generate a dash 0.5 units long. Similarly, spaces are generated by defining a negative number. For example, -.2 will generate a space 0.2 units long. The dot is generated by defining a 0 length. Example A,.5,-.2,0,-.2,.5 Where Learning Objectives 0 -.2 .5 Dot (zero length) Length of space (pen up) Length of dash (pen down) Chapter 31 /Creating Linetypes and Hatch Patterns CREATING LINETYPES Before creating a linetype, you need to decide the type of line you want to generate. Draw the line on a piece of paper and measure the length of each element that constitutes the line. You need to define only one segment of the line, because the pattern is repeated when you draw a line. Linetypes can be created or modified by any one of the following methods: Using a text editor like Notepad Adding a new linetype in the ACAD.LIN file Using the AutoCAD LINETYPE command The following example, explains how to create a new linetype by using a text editor, adding a linetype to the ACAD.LIN file, and using the AutoCAD LINETYPE command. Learning Objectives Chapter 31 /Creating Linetypes and Hatch Patterns Example 1 Create linetype DASH3DOT (figure) with the following specifications: Length of the first dash 0.5 Blank space 0.125 Dot Blank space 0.125 Dot Blank space 0.125 Dot Blank space 0.125 Learning Objectives Linetype specifications of DASH3DOT Chapter 31 /Creating Linetypes and Hatch Patterns • Using a Text Editor 1. Writing definition of linetype You can start a new linetype file and then add the line definitions to this file. Use any text editor like Notepad to start a new file (NEWLT.LIN) and then add the following two lines to the file to define the DASH3DOT linetype. The name and the description must be separated by a comma (,). The description is optional. If you decide not to give one, omit the comma after the linetype name DASH3DOT. *DASH3DOT,____ . . . ____ . . . ____ A,.5,-.125,0,-.125,0,-.125,0,-.125 Save it as NEWLT.LIN in AutoCAD’s Support directory. Learning Objectives Example 1 Chapter 31 /Creating Linetypes and Hatch Patterns 2. Loading the linetype To load this linetype, choose Linetype from the Format menu to display the Linetype Manager dialog box. Choose the Load button in the Linetype Manager dialog box to display the Load or Reload Linetypes dialog box. Choose the File button in the Load or Reload Linetypes dialog box to display the Select Linetype File dialog box. Choose the NEWLT.LIN file in the Select Linetype File dialog box and then choose Open. Again the Load or Reload Linetypes dialog box is displayed. Choose the DASH3DOT linetype in the Available Linetypes area and then choose OK. Again, the Linetype Manager dialog box is displayed. Choose the DASH3DOT linetype and then choose the Current button to make the selected linetype current. Then choose OK. Learning Objectives Example 1 Chapter 31 /Creating Linetypes and Hatch Patterns Select Linetype File dialog box Learning Objectives Loading the linetype Example 1 Chapter 31 /Creating Linetypes and Hatch Patterns • Adding a New Linetype in the ACAD.LIN File 1. Adding a New Linetype in the ACAD.LIN You can also use a text editor (like Notepad) to create a new linetype. Using the text editor, load the file and insert the lines that define the new linetype. The following file is a partial listing of the ACAD.LIN file after adding a new linetype to the file: *BORDER,__ __ . __ __ . __ __ . __ __ . __ __ . __ __ . A,.5,-.25,.5,-.25,0,-.25 *BORDER2,__.__.__.__.__.__.__.__.__.__.__.__.__.__.__. A,.25,-.125,.25,-.125,0,-.125 *BORDERX2,____ ____ . ____ ____ . ____ ____ . A,1.0,-.5,1.0,-.5,0,-.5 Learning Objectives Example 1 Chapter 31 /Creating Linetypes and Hatch Patterns *CENTERX2,________ __ ________ __ ________ __ A,2.5,-.5,.5,-.5 *DASHDOT,__ . __ . __ . __ . __ . __ . __ . __ . __ . A,.5,-.25,0,-.25 *DOTX2,. . . . . . . . . . . . . . . . A,.25,-.125 *HIDDEN2,_ _ _ _ _ _ _ _ _ _ _ _ _ _ _ _ _ _ _ _ _ _ _ A,.125,-.0625 *HIDDENX2,____ ____ ____ ____ ____ ____ ____ ____ ____ A,.5,-.25 *PHANTOM,______ __ __ ______ __ __ ______ __ __ A,1.25,-.25,.25,-.25,.25,-.25 *PHANTOMX2,____________ ____ ____ ____________ | | Learning Objectives Example 1 Chapter 31 /Creating Linetypes and Hatch Patterns *GAS_LINE,Gas line ----GAS----GAS----GAS----GAS----GAS----GAS-A,.5,.2,["GAS",STANDARD,S=.1,R=0.0,X=-0.1,Y=-.05],-.25 *ZIGZAG,Zig zag /\/\/\/\/\/\/\/\/\/\/\/\/\/\/\/\/\/\/\/\/\/\/\/ A,.0001,-.2,[ZIG,ltypeshp.shx,x=.2,s=.2],-.4,[ZIG,ltypeshp.shx,r=180,x=.2,s=.2],-.2 *DASH3DOT,____ . . . ____ . . . ____ A,.5,-.125,0,-.125,0,-.125,0,-.125 The last two lines of this file define the new linetype, DASH3DOT. The first line contains the name DASH3DOT and the description of the line (___ . . .___). The second line contains the alignment and the pattern definition. Learning Objectives Example 1 Chapter 31 /Creating Linetypes and Hatch Patterns 2. Loading the linetype Save the file and then load the linetype using the AutoCAD LINETYPE command. The procedure of loading the linetype is the same as described earlier in this example. The lines and polylines that this linetype will generate are as shown in the figure. Lines created by linetype DASH3DOT Learning Objectives Example 1 Chapter 31 /Creating Linetypes and Hatch Patterns • Using the AutoCAD Linetype Command 1. Creating a linetype To create a linetype using the AutoCAD LINETYPE command, first make sure that you are in the drawing editor. Then enter the -LINETYPE command and select the Create option to create a linetype. Command: -LINETYPE Enter an option [?/Create/Load/Set]: C Enter the name of the linetype and the name of the library file in which you want to store the definition of the new linetype. Enter name of linetype to create: DASH3DOT Learning Objectives Example 1 Chapter 31 /Creating Linetypes and Hatch Patterns If FILEDIA=1, the Create or Append Linetype File dialog box will appear on the screen shown in figure. If FILEDIA=0, AutoCAD will prompt you to enter the name of the file. Enter linetype file name for new linetype definition <default>: Acad If the linetype already exists, the following message will be displayed on the screen: Wait, checking if linetype already defined... "Linetype" already exists in this file. Current definition is: alignment, dash-1, dash-2, _____. Overwrite?<N> Learning Objectives Create or Append Linetype File dialog box Example 1 Chapter 31 /Creating Linetypes and Hatch Patterns If you want to redefine the existing line style, enter Y; otherwise, type N or press Return to choose the default value of N. You can then repeat the process with a different name of the linetype. After entering the name of the linetype and the library file name, AutoCAD will prompt you to enter the descriptive text and the pattern of the line. Descriptive text: *DASH3DOT,____ . . . ____ . . . ____ Enter linetype pattern (on next line): A,.5,-.125,0,-.125,0,-.125,0,-.125 Learning Objectives Example 1 Chapter 31 /Creating Linetypes and Hatch Patterns Descriptive Text *DASH3DOT,____ . . . ____ . . . ____ For the descriptive text, you have to type an asterisk (*) followed by the name of the linetype. For Example 1, the name of the linetype is DASH3DOT. The name *DASH3DOT can be followed by the description of the linetype; the length of this description cannot exceed 47 characters. In this example, the description is dashes and dots ____ . . . ____. It could be any text or alphanumeric string. The description is displayed on the screen when you list the linetypes. Learning Objectives Example 1 Chapter 31 /Creating Linetypes and Hatch Patterns Pattern A,.5,-.125,0,-.125,0,-.125,0,-.125 The line pattern should start with an alignment definition. Currently, AutoCAD supports only one type of alignment—A. Therefore, it is automatically displayed on the screen when you select the LINETYPE command with the Create option. After entering A for pattern alignment, you must define the pen position. A positive number (.5 or 0.5) indicates a “pen-down” position, and a negative number (-.25 or -0.25) indicates a “pen-up” position. The length of the dash or the space is designated by the magnitude of the number. For example, 0.5 will draw a dash 0.5 units long, and -0.25 will leave a blank space of 0.25 units. A dash length of 0 will draw a dot (.). Here are the pattern definition elements for Example 1: Learning Objectives Example 1 Chapter 31 /Creating Linetypes and Hatch Patterns .5 pen down 0.5 units long dash -.125 pen up .125 units blank space 0 pen down dot -.125 pen up .125 units blank space 0 pen down dot -.125 pen up .125 units blank space 0 pen down dot -.125 pen up .125 units blank space After you enter the pattern definition, the linetype (DASH3DOT) is automatically saved in the ACAD.LIN file. Learning Objectives Example 1 Chapter 31 /Creating Linetypes and Hatch Patterns 2. Loading the linetype You can use the LINETYPE command to load the linetype or choose Linetype in the Format pulldown menu. The linetype (DASH3DOT) can also be loaded using the AutoCAD -LINETYPE command and selecting the Load option. ALIGNMENT SPECIFICATION The alignment specifies the pattern alignment at the start and the end of the line, circle, or arc. In other words, the line would always start and end with the dash (___). The alignment definition “A” requires that the first element be a dash or dot (pen down), followed by a negative (pen up) segment. The minimum number of dash segments for alignment A is two. If there is not enough space for the line, AutoCAD will draw a continuous line. Learning Objectives Example 1 Chapter 31 /Creating Linetypes and Hatch Patterns For example, in the linetype DASH3DOT of Example 1, the length of each line segment is 1.0 (.5 + .125 + .125 + .125 + .125 = 1.0). If the length of the line drawn is less than 1.00, the line will be drawn as a continuous line. If the length of the line is 1.00 or greater, the line will be drawn according to DASH3DOT linetype. AutoCAD automatically adjusts the length of the dashes and the line will always start and end with a dash. The length of the starting and ending dashes will be at least half the length of the dash as specified in the file. To fit a line that starts and ends with a dash, the length of these dashes can also increase as shown in figure. Learning Objectives Alignment of linetype DASH3DOT Chapter 31 /Creating Linetypes and Hatch Patterns LTSCALE COMMAND As we mentioned previously, the length of each line segment in the DASH3DOT linetype is 1.0 (.5 + .125 + .125 + .125 + .125 = 1.0). If you draw a line that is less than 1.0 units long, AutoCAD will draw a single dash that looks like a continuous line (figure). This problem can be rectified by changing the linetype scale factor variable LTSCALE to a smaller value. This can be accomplished by using AutoCAD’s LTSCALE command: Command: LTSCALE Enter new linetype scale factor <default>: New value. Alignment when linetypescale = 1 Learning Objectives Chapter 31 /Creating Linetypes and Hatch Patterns The default value of the LTSCALE variable is 1.0. If the LTSCALE is changed to 0.75, the length of each segment is reduced by 0.75 ( 1.0 x 0.75 = 0.75). Then, if you draw a line 0.75 units or longer, it will be drawn according to the definition of DASH3DOT ( ___ . . . ____) (figures). Learning Objectives Alignment when linetype scale = .99 Alignment when linetype scale = .75 Chapter 31 /Creating Linetypes and Hatch Patterns The appearance of the lines is also affected by the limits of the drawing. Most of the AutoCAD linetypes work fine for a drawing that has the limits 12,9. Figure shows a line of linetype DASH3DOT that is four units long and the limits of the drawing are 12,9. If you increase the limits to 48,36 the lines will appear as continuous lines. If you want the line to appear the same as before on the screen, the LTSCALE should be changed. Since the limits of the drawing have increased four times, the LTSCALE should also increase by the same amount. If you change the scale factor to four, the line segments will also increase by a factor of four. As shown in figure, the length of the starting and the ending dash has increased to one unit. Learning Objectives Linetype DASH3DOT before and after changing the LTSCALE Chapter 31 /Creating Linetypes and Hatch Patterns In general, the approximate LTSCALE factor for screen display can be obtained by dividing the X-limit of the drawing by the default X-limit (12.00). However, it is recommended that the linetype scale must be set according to plot scale. LTSCALE factor for SCREEN DISPLAY = X-limits of the drawing/12.00 Example Drawing limits are 48,36 LTSCALE factor for screen display= 48/12 = 4 Drawing sheet size is 36,24 and scale is 1/4" = 1' LTSCALE factor for screen display = 12 x 4 x (36 / 12) = 144 Learning Objectives Chapter 31 /Creating Linetypes and Hatch Patterns LTSCALE FACTOR FOR PLOTTING The LTSCALE factor for plotting depends on the size of the sheet you are using to plot the drawing. For example, if the limits are 48 by 36, the drawing scale is 1:1, and you want to plot the drawing on a 48" by 36" size sheet, the LTSCALE factor is 1. If you check the specification of a hidden line in the ACAD.LIN file, the length of each dash is 0.25. Therefore, when you plot a drawing with 1:1 scale, the length of each dash in a hidden line is 0.25. However, if the drawing scale is 1/8" = 1' and you want to plot the drawing on a 48" by 36" paper, the LTSCALE factor must be 96 (8 x 12 = 96). The length of each dash in the hidden line will increase by a factor of 96 because the LTSCALE factor is 96. Therefore, the length of each dash will be 24 units (0.25 x 96 = 24). Ltscale Factor for PLOTTING = Drawing Scale Learning Objectives Chapter 31 /Creating Linetypes and Hatch Patterns Sometimes your plotter may not be able to plot a 48" by 36" drawing or you might like to decrease the size of the plot so that the drawing fits within a specified area. To get the correct dash lengths for hidden, center, or other lines, you must adjust the LTSCALE factor. For example, if you want to plot the previously mentioned drawing in a 45" by 34" area, the correction factor is: Correction factor = 48/45 = 1.0666 New LTSCALE factor = LTSCALE factor x Correction factor = 96 x 1.0666 = 102.4 New Ltscale Factor for PLOTTING = Drawing Scale x Correction Factor Learning Objectives Chapter 31 /Creating Linetypes and Hatch Patterns ALTERNATE LINETYPES One of the problems with the LTSCALE factor is that it affects all the lines in the drawing. As shown in (Figure A(a)), the length of each segment in all DASH3DOT type lines is approximately equal, no matter how long the lines. You might want to have a small segment length if the lines are small and a longer segment length if the lines are long. You can accomplish this by using CELTSCALE (discussed later in this chapter) or by defining an alternate linetype with a different segment length. For example, you can define a linetype DASH3DOT and DASH3DOTX with different line pattern specifications. *DASH3DOT,____ . . . ____ . . . ____ . . . ____ A,0.5,-.125,0,-.125,0,-.125,0,-.125 *DASH3DOTX,________ . . . __________ A,1.0,-.25,0,-.25,0,-.25,0,-.25 Learning Objectives Chapter 31 /Creating Linetypes and Hatch Patterns In DASH3DOT linetype the segment length is one unit, whereas in DASH3DOTX linetype the segment length is two units. You can have several alternate linetypes to produce the lines with different segment lengths. Figure A(b) shows the lines generated by DASH3DOT and DASH3DOTX. Figure A Linetypes generated by DASH3DOT and DASH3DOTX Learning Objectives Alternate linetypes Chapter 31 /Creating Linetypes and Hatch Patterns MODIFYING LINETYPES You can also modify the linetypes that are defined in the ACAD.LIN file. You must save a copy of the original ACAD.LIN file before making any changes to it. You need a text editor, such as Notepad, to modify the linetype. You can also use the EDIT function of DOS, or AutoCAD’s EDIT command (provided the ACAD.PGP file is present and EDIT is defined in the file). For example, if you want to change the dash length of the border linetype from 0.5 to 0.75, load the file, then edit the pattern line of the border linetype. The following file is a partial listing of the ACAD.LIN file after changing the border and centerx2 linetypes. ;; AutoCAD Linetype Definition file, Version 2.0 ;; Copyright 1991, 1992, 1993, 1994, 1996 by Autodesk, Inc. ;; *BORDER,__ __ . __ __ . __ __ . __ __ . __ __ . __ __ . __ __ . __ __ . Learning Objectives Chapter 31 /Creating Linetypes and Hatch Patterns A,.75,-.25,.75,-.25,0,-.25 *BORDER2,Border (.5x) __.__.__.__.__.__.__.__.__.__.__. A,.25,-.125,.25,-.125,0,-.125 *BORDERX2,Border (2x) ____ ____ . ____ ____ . ___ A,1.0,-.5,1.0,-.5,0,-.5 *CENTER,Center ____ _ ____ _ ____ _ ____ _ ____ _ ____ A,1.25,-.25,.25,-.25 *CENTER2,Center (.5x) ___ _ ___ _ ___ _ ___ _ ___ _ ___ A,.75,-.125,.125,-.125 *CENTERX2,Center (2x) ________ __ ________ __ A,3.5,-.5,.5,-.5 Learning Objectives _____ Chapter 31 /Creating Linetypes and Hatch Patterns *DASHDOT,Dash dot __ . __ . __ . __ . __ . __ . __ . __ A,.5,-.25,0,-.25 *DASHDOT2,Dash dot (.5x) _._._._._._._._._._._._._._._. A,.25,-.125,0,-.125 *DASHDOTX2,Dash dot (2x) ____ . ____ . ____ . ___ A,1.0,-.5,0,-.5 *DASHED,Dashed __ __ __ __ __ __ __ __ __ __ __ __ __ _ A,.5,-.25 *DASHED2,Dashed (.5x) _ _ _ _ _ _ _ _ _ _ _ _ _ _ _ _ _ A,.25,-.125 *DASHEDX2,Dashed (2x) ____ ____ ____ ____ ____ ___ A,1.0,-.5 Learning Objectives Chapter 31 /Creating Linetypes and Hatch Patterns *DIVIDE,Divide ____ . . ____ . . ____ . . ____ . . ____ A,.5,-.25,0,-.25,0,-.25 *DIVIDE2,Divide (.5x) __..__..__..__..__..__..__..__.._ A,.25,-.125,0,-.125,0,-.125 *DIVIDEX2,Divide (2x) ________ . . ________ . . _ A,1.0,-.5,0,-.5,0,-.5 *DOT,Dot . . . . . . . . . . . . . . . . . . . . . . . . A,0,-.25 *DOT2,Dot (.5x) ........................................ A,0,-.125 *DOTX2,Dot (2x) . . . . . . . . . . . . . . A,0,-.5 Learning Objectives Chapter 31 /Creating Linetypes and Hatch Patterns *HIDDEN,Hidden __ __ __ __ __ __ __ __ __ __ __ __ __ __ A,.25,-.125 *HIDDEN2,Hidden (.5x) _ _ _ _ _ _ _ _ _ _ _ _ _ _ _ _ _ A,.125,-.0625 *HIDDENX2,Hidden (2x) ____ ____ ____ ____ ____ ____ ____ A,.5,-.25 Learning Objectives Chapter 31 /Creating Linetypes and Hatch Patterns Learning Objectives *PHANTOM,Phantom ______ __ __ ______ __ __ ______ A,1.25,-.25,.25,-.25,.25,-.25 *PHANTOM2,Phantom (.5x) ___ _ _ ___ _ _ ___ _ _ ___ _ _ A,.625,-.125,.125,-.125,.125,-.125 *PHANTOMX2,Phantom (2x) ____________ ____ ____ _ A,2.5,-.5,.5,-.5,.5,-.5 ;; ISO 128 (ISO/DIS 12011) linetypes ;; The size of the line segments for each defined ISO line, is ;; defined for a usage with a pen width of 1 mm. To use them with ;; the other ISO predefined pen widths, the line has to be scaled ;; with the appropriate value (e.g. pen width 0,5 mm -> ltscale 0.5). ;; *ACAD_ISO02W100,ISO dash __ __ __ __ __ __ __ __ __ __ __ __ __ A,12,-3 *ACAD_ISO04W100,ISO long-dash dot ____ . ____ . ____ . ____ . _ A,24,-3,.5,-3 Chapter 31 /Creating Linetypes and Hatch Patterns *ACAD_ISO14W100,ISO dash triple-dot __ . . . __ . . . __ . . . _ A,12,-3,.5,-3,.5,-3,.5,-3 *ACAD_ISO15W100,ISO double-dash triple-dot __ __ . . . __ __ . . A,12,-3,12,-3,.5,-3,.5,-3,.5,-3 ;; Complex linetypes ;; Complex linetypes have been added to this file. ;; These linetypes were defined in LTYPESHP.LIN in ;; Release 13, and are incorporated in ACAD.LIN in Release 14 Learning Objectives Chapter 31 /Creating Linetypes and Hatch Patterns ;; These linetype definitions use LTYPESHP.SHX. ;; *FENCELINE1,Fenceline circle ——0——0——0——0——0——0— A,.25,-.1,[CIRC1,ltypeshp.shx,x=-.1,s=.1],-.1,1 *FENCELINE2,Fenceline square ——[]——[]——[]——[]——[]—A,.25,-.1,[BOX,ltypeshp.shx,x=-.1,s=.1],-.1,1 *TRACKS,Tracks-|-|-|-|-|-|-|-|-|-|-|-|-|-|-|-|-|-|-|-|-|-|-|-|-A,.15,[TRACK1,ltypeshp.shx,s=.25],.1 *BATTING,BattingSSSSSSSSSSSSSSSSSSSSSSSSSSSSSSSSSSSSSSSS A,.0001,.1,[BAT,ltypeshp.shx,x=-.1,s=.1],-.2,[BAT,ltypeshp.shx,r=180,x=.1,s=.1],-.1 *HOT_WATER_SUPPLY,Hot water supply —— HW —— HW —— HW —— A,.5,.2,[“HW”,STANDARD,S=.1,R=0.0,X=-0.1,Y=-.05],-.2 *GAS_LINE,Gas line ——GAS——GAS——GAS——GAS——GAS——GAS— A,.5,-.2,[“GAS”,STANDARD,S=.1,R=0.0,X=-0.1,Y=-.05],-.25 *ZIGZAG,Zig zag /\/\/\/\/\/\/\/\/\/\/\/\/\/\/\/\/\/\/\/\/\/\/\/ A,.0001,-.2,[ZIG,ltypeshp.shx,x=-.2,s=.2],-.4,[ZIG,ltypeshp.shx,r=180,x=.2,s=.2],-.2 Learning Objectives Chapter 31 /Creating Linetypes and Hatch Patterns Example 2 Create a new file, NEWLINET.LIN, and define a linetype, VARDASH, with the following specifications: Length of first dash 1.0 Blank space 0.25 Length of second dash 0.75 Blank space 0.25 Length of third dash 0.5 Blank space 0.25 Dot Blank space 0.25 Length of next dash 0.5 Blank space 0.25 Length of next dash 0.75 Learning Objectives Chapter 31 /Creating Linetypes and Hatch Patterns 1. Writing definition of linetype Use a text editor and insert the following lines that define the new linetype VARDASH. *VARDASH,———— —— — . — —— ———— A,1,-.25,.75,-.25,.5,-.25,0,-.25,.5,-.25,.75,-.25 Save it as NEWLT.LIN in AutoCAD’s Support directory. 2. Loading the linetype You can use the LINETYPE command to load the linetype or choose Linetype in the Format pulldown menu. The type of lines that this linetype will generate are shown in figure. Learning Objectives Lines generated by linetype VARDASH Example 2 Chapter 31 /Creating Linetypes and Hatch Patterns CURRENT LINETYPE SCALING (CELTSCALE) Like LTSCALE, the CELTSCALE system variable controls the linetype scaling. The difference is that CELTSCALE determines the current linetype scaling. The first line (a) in figure is drawn with the CELTSCALE factor of 1 and the second line (b) is drawn with the CELTSCALE factor of 0.5. The length of the dashes is reduced by a factor of 0.5 when the CELTSCALE is 0.5. The LTSCALE system variable controls the global scale factor. In figure (c) shows a line that is drawn with LTSCALE of 2 and CELTSCALE of 0.25. The net scale factor is = LTSCALE x CELTSCALE = 2 x 0.25 = 0.5. Learning Objectives Using CELTSCALE to control current linetype scaling Chapter 31 /Creating Linetypes and Hatch Patterns COMPLEX LINETYPES AutoCAD has provided a facility to create complex linetypes. The complex linetypes can be classified into two groups: string complex linetype and shape complex linetype. The difference between the two is that the string complex linetype has a text string inserted in the line, whereas the shape complex linetype has a shape inserted in the line. The facility of creating complex linetypes increases the functionality of lines. For example, if you want to draw a line around a building that indicates the fence line, you can do it by defining a complex linetype that will automatically give you the desired line with the text string (Fence). Similarly, you can define a complex linetype that will insert a shape (symbol) at predefined distances along the line. Learning Objectives Chapter 31 /Creating Linetypes and Hatch Patterns • Creating a String Complex Linetype When writing the definition of a string complex linetype, the actual text and its attributes must be included in the linetype definition (figure). The format of the string complex linetype is: [“String”, Text Style, Text Height, Rotation, X-Offset, Y-Offset] • String It is the actual text that you want to insert along the line. The text string must be enclosed in quotation marks (“ ”). Learning Objectives The attributes of a string complex linetype Chapter 31 /Creating Linetypes and Hatch Patterns • Text Style This is the name of the text style file that you want to use for generating the text string. The text style must be predefined. • Text Height This is the actual height of the text, if the text height defined in the text style is 0. Otherwise, it acts as a scale factor for the text height specified in the text style. In figure, the height of the text is 0.1 units. • Rotation The rotation can be specified as an absolute or relative angle. In absolute rotation the angle is always measured with respect to the positive X axis, no matter what AutoCAD’s direction setting. The absolute angle is represented by letter “a”. Learning Objectives String Complex Linetype Chapter 31 /Creating Linetypes and Hatch Patterns • X-Offset This is the distance of the lower left corner of the text string from the endpoint of the line segment measured along the line. If the line is horizontal, then the X-Offset distance is measured along the X axis. In the figure, the X-Offset distance is 0.05. • Y-Offset This is the distance of the lower left corner of the text string from the endpoint of the line segment measured perpendicular to the line. If the line is horizontal, then the Y-Offset distance is measured along the Y axis. In the figure, the Y-Offset distance is -0.05. The distance is negative because the start point of the text string is 0.05 units below the endpoint of the first line segment. Learning Objectives String Complex Linetype Chapter 31 /Creating Linetypes and Hatch Patterns Example 3 In this example, you will write the definition of a string complex linetype that consists of the text string “Fence” and line segments. The length of each line segment is 0.75. The height of the text string is 0.1 units, and the space between the end of the text string and the following line segment is 0.05, see figure. Learning Objectives The attributes of a string complex linetype and line specifications Chapter 31 /Creating Linetypes and Hatch Patterns 1. Determining the line specifications Before writing the definition of a new linetype, it is important to determine the line specification. One of the ways this can be done is to actually draw the lines and the text the way you want them to appear in the drawing. Once you have drawn the line and the text to your satisfaction, measure the distances needed to define the string complex linetype. In this example, the values are given as follows: Text string= Text style= Text height= Text rotation= X-Offset= Y-Offset= Length of the first line segment= Distance between the line segments= Learning Objectives Fence Standard 0.1 0 0.05 -0.05 0.75 0.575 Example 3 Chapter 31 /Creating Linetypes and Hatch Patterns 2. Writing the definition of string complex linetype Use a text editor to write the definition of the string complex linetype. You can add the definition to the AutoCAD ACAD.LIN file or create a separate file. The extension of the file must be .LIN. The following file is the listing of the FENCE.LIN file for Example 3. The name of the linetype is NEWFence1. *NEWFence1,New fence boundary line A,0.75,[“Fence”,Standard,S=0.1,A=0,X=0.05,Y=-0.05],-0.575 or A,0.75,-0.05,[“Fence”,Standard,S=0.1,A=0,X=0,Y=-0.05],-0.525 Learning Objectives Example 3 Chapter 31 /Creating Linetypes and Hatch Patterns 3. Loading the linetype You can use the LINETYPE command to load the linetype or choose Linetype in the Format pulldown menu. Draw a line or any object to check if the line is drawn to the given specifications as shown in the figure. Notice that the text is always drawn along the X axis. Also, when you draw a line at an angle, polyline, circle, or spline, the text string does not align with the object (figure). Using string complex linetype with angle A=0 Learning Objectives Example 3 Chapter 31 /Creating Linetypes and Hatch Patterns 4. Aligning the text with the line In the NEWFence linetype definition, the specified angle is 0 degrees (Absolute angle A = 0). Therefore, when you use the NEWFence linetype to draw a line, circle, polyline, or spline, the text string (Fence) will be at zero degrees. If you want the text string (Fence) to align with the polyline, spline, or circle (figure), specify the angle as relative angle (R = 0) in the NEWFence linetype definition. The following is the linetype definition for NEWFence linetype with relative angle R = 0: *NEWFence2,New fence boundary line A,0.75,[“Fence”,Standard,S=0.1,R=0,X=0.05, Y=-0.05],-0.575 Learning Objectives Using string complex linetype with angle R=0 Example 3 Chapter 31 /Creating Linetypes and Hatch Patterns 5. Aligning the midpoint of text with the line In previous figure, you might notice that the text string is not properly aligned with the circumference of the circle. This is because AutoCAD draws the text string in a direction that is tangent to the circle at the text insertion point. To resolve this problem, you must define the middle point of the text string as the insertion point. Also, the line specifications should be measured accordingly. The figure A gives the measurements of the NEWFence linetype with the middle point of the text as the insertion point and figure B shows the entities sketched with the selected linetype.The following is the linetype definition for NEWFence linetype: *NEWFence3,New fence boundary line A,0.75,-0.287,[“FENCE”,Standard,S=0.1,X=-0.237,Y=-0.05],-0.287 Learning Objectives Example 3 Chapter 31 /Creating Linetypes and Hatch Patterns Figure A Specifications of a string complex linetype with the middle point of the text string as the text insertion point Learning Objectives Figure B Using a string complex linetype with the middle point of the text string as the text insertion point Example 3 Chapter 31 /Creating Linetypes and Hatch Patterns • Creating a Shape Complex Linetype As with the string complex linetype, when you write the definition of a shape complex linetype, the name of the shape, the name of the shape file, and other shape attributes, like rotation, scale, X-Offset, and Y-Offset, must be included in the linetype definition (figure). The format of the shape complex linetype is: [Shape Name, Shape File, Scale, Rotation, X-Offset, Y-Offset] Learning Objectives The attributes of a shape complex linetype • Chapter 31 /Creating Linetypes and Hatch Patterns Shape Name This is the name of the shape that you want to insert along the line. The shape name must exist; otherwise, no shape will be generated along the line. • Shape File This is the name of the compiled shape file (.SHX) that contains the definition of the shape being inserted in the line. The name of the subdirectory where the shape file is located must be in the ACAD search path. The shape files (.SHP) must be compiled before using the SHAPE command to load the shape. • Scale This is the scale factor by which the defined shape size is to be scaled. If the scale is 1, the size of the shape will be the same as defined in the shape definition (.SHP file). Learning Objectives Shape Complex Linetype Chapter 31 /Creating Linetypes and Hatch Patterns • Rotation The rotation can be specified as an absolute or relative angle. In absolute rotation, the angle is always measured with respect to the positive X axis, no matter what AutoCAD’s direction setting. The absolute angle is represented by letter “a.” In relative rotation, the angle is always measured with respect to the orientation of dashes in the linetype. The relative angle is represented by the letter “r.” The angle can be specified in radians (r), grads (g), or degrees (d). The default is degrees. • X-Offset This is the distance of the shape insertion point from the endpoint of the line segment measured along the line. If the line is horizontal, then the X-Offset distance is measured along the X axis. In figure, the X-Offset distance is 0.2. Learning Objectives Shape Complex Linetype Chapter 31 /Creating Linetypes and Hatch Patterns • Y-Offset This is the distance of the shape insertion point from the endpoint of the line segment measured perpendicular to the line. If the line is horizontal, then the Y-Offset distance is measured along the Y axis. In figure, the Y-Offset distance is 0. Learning Objectives Shape Complex Linetype Chapter 31 /Creating Linetypes and Hatch Patterns Example 4 In the following example, you will write the definition of a shape complex linetype that consists of the shape (Manhole; the name of the shape is MH) and a line. The scale of the shape is 0.1, the length of each line segment is 0.75, and the space between line segments is 0.2. 1. Determining the line specifications Before writing the definition of a new linetype, it is important to determine the line specifications. One of the ways this can be done is to actually draw the lines and the shape the way you want them to appear in the drawing(see figure). Once you have drawn the line and the shape to your satisfaction, measure the distances needed to define the shape complex linetype. In this example, the values are as follows: Learning Objectives Chapter 31 /Creating Linetypes and Hatch Patterns Shape name MH Shape file name MHOLE.SHX (Name of the compiled shape file.) Scale 0.1 Rotation 0 X-Offset 0.2 Y-Offset 0 Length of the first line segment = 0.75 Distance between the line segments = 0.2 The attributes of the shape complex linetype and line specifications for Example 4 Learning Objectives Example 4 Chapter 31 /Creating Linetypes and Hatch Patterns 2. Writing the definition of the shape Use a text editor to write the definition of the shape file. The extension of the file must be .SHP. The following file is the listing of the MHOLE.SHP file for Example 4. The name of the shape is MH. *215,9,MH 001,10,(1,007), 001,10,(1,071),0 3. Compiling the shape Use the COMPILE command to compile the shape file (.SHP file). When you use this command, the Select Shape or Font File dialog box is displayed as shown in the figure. For this example, the name is MHOLE.SHP. The following is the command sequence for compiling the shape file: Learning Objectives Command: COMPILE Enter shape (.SHP) or PostScript font (.PFB) file name: MHOL Example 4 Chapter 31 /Creating Linetypes and Hatch Patterns You can also compile the shape from the command line by setting FILEDIA=0 and then using the COMPILE command. 4. Writing the definition of the shape complex linetype Use a text editor to write the definition of the shape complex linetype. You can add the definition to the AutoCAD ACAD.LIN file or create a separate file. The extension of the file must be .LIN. The following file is the listing of the MHOLE.LIN file for Example 4. The name of the linetype is MHOLE. Select Shape or Font File dialog box *MHOLE,Line with Manholes Learning Objectives A,0.75,[MH,MHOLE.SHX,S=0.10,X=0.2,Y=0],-0.2 Compiling the shape Example 4 Chapter 31 /Creating Linetypes and Hatch Patterns 5. Loading the linetype To test the linetype, load the linetype using the LINETYPE command or choose Linetype in the Format pulldown menu. Assign the linetype to a layer. Draw a line or any object to check if the line is drawn to the given specifications. The shape is drawn upside down when you draw a line from right to left. The figure shows the execution of the linetype MHOLE.LIN using line, pline, circle etc. Using a shape complex linetype Learning Objectives Example 4 Chapter 31 /Creating Linetypes and Hatch Patterns The figure shows the custom hatch pattern using the shape and string complex linetypes. Using shape and string complex linetypes to create custom hatch Learning Objectives Example 4 Chapter 31 /Creating Linetypes and Hatch Patterns HATCH PATTERN DEFINITION The AutoCAD software comes with a hatch pattern library file, ACAD.PAT, that contains 67 hatch patterns. These hatch patterns are sufficient for general drafting work. However, if you need a different hatch pattern, AutoCAD lets you create your own. There is no limit to the number of hatch patterns you can define. The hatch patterns you define can be added to the hatch pattern library file, ACAD.PAT. You can also create a new hatch pattern library file, provided the file contains only one hatch pattern definition, and the name of the hatch is the same as the name of the file. The hatch pattern definition consists of the following two parts: header line and hatch descriptors. Learning Objectives Chapter 31 /Creating Linetypes and Hatch Patterns • Header Line The header line consists of an asterisk (*) followed by the name of the hatch pattern. The hatch name is the name used in the hatch command to hatch an area. After the name, you can give the hatch description, which is separated from the hatch name by a comma (,). The general format of the header line is: *HATCH Name [, Hatch Description] Where * ------------------------ Asterisk HATCH Name ------------------- Name of hatch pattern Hatch Description ------------- Description of hatch pattern The description can be any text that describes the hatch pattern. It can also be omitted, in which case, a comma should not follow the hatch pattern name. Example Learning Objectives *DASH45, Dashed lines at 45 degrees Where DASH45 ------- Hatch name Dashed lines at 45 degrees ------------- Hatch description Hatch Pattern Definition Chapter 31 /Creating Linetypes and Hatch Patterns • Hatch Descriptors The hatch descriptors consist of one or more lines that contain the definition of the hatch lines. The general format of the hatch descriptor is: Angle, X-origin, Y-origin, D1, D2 [,Dash Length.....] Where Learning Objectives Angle ----------------- Angle of hatch lines X-origin -------------- X coordinate of hatch line Y-origin -------------- Y coordinate of hatch line D1 --------------------- Displacement of second line (Delta-X) D2 --------------------- Distance between hatch lines (Delta-Y) Length --------------- Length of dashes and spaces (Pattern line definition) Hatch Pattern Definition Chapter 31 /Creating Linetypes and Hatch Patterns • Hatch Angle The hatch angle is the angle that the hatch lines make with the positive X axis. The angle is positive if measured counterclockwise (figure), and negative if the angle is measured clockwise. • X-origin and Y-origin • Delta-X and Delta-Y Hatch angle Learning Objectives Chapter 31 /Creating Linetypes and Hatch Patterns • X-origin and Y-origin When you draw a hatch pattern, the first hatch line starts from the point defined by X-origin and Y-origin. The remaining lines are generated by offsetting the first hatch line by a distance specified by delta-X and delta-Y. In (figure A(A)), the first hatch line starts from the point with the coordinates X = 0 and Y = 0. In (figure A(B)) the first line of hatch starts from a point with the coordinates X = 0 and Y = 0.25. Figure A X-origin and Y-origin of hatch lines Learning Objectives Hatch Angle Chapter 31 /Creating Linetypes and Hatch Patterns • Delta-X and Delta-Y Delta-X is the displacement of the offset line in the direction in which the hatch lines are generated. For example, if the lines are drawn at a 0-degree angle and delta-X = 0.5, the offset line will be displaced by a distance delta-X (0.5) along the 0-angle direction. Similarly, if the hatch lines are drawn at a 45-degree angle, the offset line will be displaced by a distance delta-X (0.5) along a 45-degree direction (figure). Delta-Y is the displacement of the offset lines measured perpendicular to the hatch lines. For example, if delta-Y = 1.0, the space between any two hatch lines will be 1.0 (figure). Learning Objectives Delta-X and delta-Y of hatch lines Hatch Angle Chapter 31 /Creating Linetypes and Hatch Patterns HOW HATCH WORKS When you hatch an area, AutoCAD generates an infinite number of hatch lines of infinite length. The first hatch line always passes through the point specified by the X-origin and Y-origin. The remaining lines are generated by offsetting the first hatch line in both directions. The offset distance is determined by delta-X and delta-Y as shown earlier in figure. All selected entities that form the boundary of the hatch area are then checked for intersection with these lines. Any hatch lines found within the defined hatch boundaries are turned on, and the hatch lines outside the hatch boundary are turned off, as shown in figures. Since the hatch lines are generated by offsetting, the hatch lines in different areas of the drawing are automatically aligned relative to the drawing’s snap origin. Figure A(a) shows the hatch lines as computed by AutoCAD. These lines are not drawn on the screen; they are shown here for illustration only. Figure A(b) shows the hatch lines generated in the circle that was defined as the hatch boundary. Learning Objectives Chapter 31 /Creating Linetypes and Hatch Patterns Figure A Hatch lines outside the hatch boundary are turned off Learning Objectives How hatch works Chapter 31 /Creating Linetypes and Hatch Patterns SIMPLE HATCH PATTERN It is good practice to develop the hatch pattern specification before writing a hatch pattern definition. For simple hatch patterns it may not be that important, but for more complicated hatch patterns you should know the detailed specifications. Example 5 illustrates the procedure for developing a simple hatch pattern. Learning Objectives Chapter 31 /Creating Linetypes and Hatch Patterns Example 5 Write a hatch pattern definition for the hatch pattern shown in figure, with the following specifications: Name of the hatch pattern = HATCH1 X-Origin = 0 Y-Origin = 0 Distance between hatch lines = 0.5 Displacement of hatch lines = 0 Hatch line pattern = Continuous Learning Objectives Chapter 31 /Creating Linetypes and Hatch Patterns 1. Creating the hatch pattern file This hatch pattern definition can be added to the existing ACAD.PAT hatch file. You can use any text editor (like Notepad) to write the file. Load the ACAD.PAT file that is located in AutoCAD2004\SUPPORT directory and insert the following two lines at the end of the file. *HATCH1,Hatch Pattern for Example 5 45,0,0,0,.5 Where Learning Objectives 45 Hatch angle 0 X-origin 0 Y-origin 0 Displacement of second hatch line .5 Distance between hatch lines Example 5 Chapter 31 /Creating Linetypes and Hatch Patterns The first field of hatch descriptors contains the angle of the hatch lines. That angle is 45 degrees with respect to the positive X axis. The second and third fields describe the X and Y coordinates of the first hatch line origin. The first line of the hatch pattern will pass through this point. If the values of the X-origin and Y-origin were 0.5 and 1.0, respectively, then the first line would pass through the point with the X coordinate of 0.5 and the Y coordinate of 1.0, with respect to the drawing origin 0,0. The remaining lines are generated by offsetting the first line, as shown in figure. Hatch pattern distance Learning Objectives angle and offset Example 5 Chapter 31 /Creating Linetypes and Hatch Patterns 2. Loading the hatch pattern Choose the Hatch button from the Draw toolbar or choose Hatch from the Draw menu to display the Boundary Hatch and Fill dialog box. Make sure Predefined is selected in the Type: edit box. Select the hatch pattern name from the drop-down list or choose the [...] button adjacent to the Pattern: drop-down list to display the Hatch Pattern Palette dialog box. Select the hatch pattern file displayed there. Then choose OK to display the Boundary Hatch and Fill dialog box again. Change the Scale and Angle, if needed, and then hatch an a circle to test the hatch pattern. The Boundary Hatch and Fill dialog box can also be invoked by entering BHATCH at the Command prompt. Hatching can also be achieved by entering -HATCH at the Command prompt. Learning Objectives Example 5 Chapter 31 /Creating Linetypes and Hatch Patterns EFFECT OF ANGLE AND SCALE FACTOR ON HATCH When you hatch an area, you can alter the angle and displacement of hatch lines you have specified in the hatch pattern definition to get a desired hatch spacing. You can do this by entering an appropriate value for angle and scale factor in the AutoCAD HATCH command. To understand how the angle and the displacement can be changed, hatch an area with the hatch pattern HATCH1 in Example 5. You will notice that the hatch lines have been generated according to the definition of hatch pattern HATCH1. Notice the effect of hatch angle and scale factor on the hatch. Figure A(a) shows a hatch with a 0-degree angle and a scale factor of 1.0. If the angle is 0, the hatch will be generated with the same angle as defined in the hatch pattern definition (45 degrees in Example 5). Figure A(b) shows a hatch that is generated when the hatch scale factor is 0.5. Figure A(c) and figure A(d) shows the hatch when the angle is 45 degrees and the scale factors are 1.0 and 0.5, respectively. Learning Objectives Chapter 31 /Creating Linetypes and Hatch Patterns Learning Objectives Effect of angle and scale factor on hatch Effect of angle/scale factor Chapter 31 /Creating Linetypes and Hatch Patterns HATCH PATTERNS WITH DASHES AND DOTS The lines you can use in a hatch pattern definition are not restricted to continuous lines. You can define any line pattern to generate a hatch pattern. The lines can be a combination of dashes, dots, and spaces in any configuration. However, the maximum number of dashes you can specify in the line pattern definition of a hatch pattern is six. Example 6 uses a dash-dot line to create a hatch pattern. Example 6 Write a hatch pattern definition for the hatch pattern shown in figure, with the following specifications. Define a new path say C:\Program Files\Hatch1 and save the hatch pattern in that path. Learning Objectives Chapter 31 /Creating Linetypes and Hatch Patterns Name of the hatch pattern Hatch angle = X-origin = Y-origin = Displacement of lines (D1) = Distance between lines (D2) = Length of each dash = Space between dashes and dots = Space between dots = HATCH2 0 0 0 0.25 0.25 0.5 0.125 0.125 Hatch lines made of dashes and dots Learning Objectives Example 6 Chapter 31 /Creating Linetypes and Hatch Patterns 1. Writing the definition of a hatch pattern You can use the AutoCAD EDIT command or any text editor (Notepad) to edit the ACAD.PAT file. The general format of the header line and the hatch descriptors is: *HATCH NAME, Hatch Description Angle, X-Origin, Y-Origin, D1, D2 [,Dash Length.....] Substitute the values from Example 6 in the corresponding fields of the header line and field descriptor: Learning Objectives Example 6 Chapter 31 /Creating Linetypes and Hatch Patterns *HATCH2,Hatch with dashes and dots 0,0,0,0.25,0.25,0.5,-0.125,0,-0.125,0,-0.125 Where Learning Objectives 0 0 0 0.25 0.25 0.5 -0.125 0 -0.125 0 -0.125 Angle X-origin Y-origin Delta-X Delta-Y Length of dash Space (pen up) Dot (pen down) Space (pen up) Dot Space Example 6 Chapter 31 /Creating Linetypes and Hatch Patterns • Specifying a New Path for Hatch Pattern Files When you enter a hatch pattern name for hatching, AutoCAD looks for that file name in the Support directory or the directory paths specified in AutoCAD. Create a new folder Hatch1 in C drive under the Program Files. Save the ACAD.PAT file with hatch pattern HATCH2 definition in the same subdirectory, Hatch1. Right-click in the drawing area to activate the shortcut menu. Choose Options from the shortcut menu to display the Options dialog box. Choose the Files tab in the Options dialog box to display the Search paths, file names, and file locations area. Click on the plus sign of the Support File Search Path to display the different subdirectories of the Support File Search Path. Now choose the Add button to display the space to add a new subdirectory. Enter the location of the new subdirectory, C:\Program Files\Hatch1 or click on the Browse button to specify the path. Choose the Apply button and then choose OK to exit the dialog box. Now you have created a subdirectory and you have specified the search path for the hatch files. Learning Objectives Example 6 Chapter 31 /Creating Linetypes and Hatch Patterns Options dialog box Learning Objectives Specifying New Path Chapter 31 /Creating Linetypes and Hatch Patterns Follow the procedure as described in Example 5 to activate the hatch pattern. The hatch that this hatch definition (Hatch2.pat) will generate is as shown in figure. Figure A(a) shows the hatch with a 0-degree angle and a scale factor of 1.0. Figure A(b) shows the hatch with a 45-degree angle and a scale factor of 0.5. Figure A Hatch pattern at different angles and scales Learning Objectives Example 6 Chapter 31 /Creating Linetypes and Hatch Patterns HATCH WITH MULTIPLE DESCRIPTORS Some hatch patterns require multiple lines to generate a shape. For example, if you want to create a hatch pattern of a brick wall, you need a hatch pattern that has four hatch descriptors to generate a rectangular shape. You can have any number of hatch descriptor lines in a hatch pattern definition. It is up to the user to combine them in any conceivable order. However, there are some shapes you cannot generate. A shape that has a nonlinear element, like an arc, cannot be generated by hatch pattern definition. However, you can simulate an arc by defining short line segments because you can use only straight lines to generate a hatch pattern. Example 7 uses three lines to define a triangular hatch pattern. Learning Objectives Chapter 31 /Creating Linetypes and Hatch Patterns Example 7 Write a hatch pattern definition for the hatch pattern shown in figure, with the following specifications: Name of the hatch pattern = HATCH3 Vertical height of the triangle =0.5 Horizontal length of the triangle = 0.5 Vertical distance between the triangles =0.5 Horizontal distance between the triangles =0.5 Triangular Hatch pattern Learning Objectives Chapter 31 /Creating Linetypes and Hatch Patterns Each triangle in the hatch pattern shown consists of the following three elements: a vertical line, a horizontal line, and a line inclined at 45 degrees. 1. Defining the specifications for vertical line For the vertical specifications are: line Hatch angle = X-origin = Y-origin = Delta-X (D1) = Delta-Y (D2) = Dash length = Space = Learning Objectives (figure), 90degrees 0 0 0 1.0 0.5 0.5 the Vertical line Example 7 Chapter 31 /Creating Linetypes and Hatch Patterns Substitute the values from the vertical line specification in various fields of the hatch descriptor to get the following line: 90,0,0,0,1,.5,-.5 Where Learning Objectives 90 Hatch angle 0 X-origin 0 Y-origin 0 Delta-X 1 Delta-Y .5 Dash (pen down) -.5 Space (pen up) Example 7 Chapter 31 /Creating Linetypes and Hatch Patterns 2. Defining specifications for horizontal line For the horizontal specifications are: Hatch angle = X-origin = Y-origin = Delta-X (D1) = Delta-Y (D2) = Dash length = Space = line (figure), the 0degrees 0 0.5 0 1.0 0.5 0.5 Horizontal line Learning Objectives Example 7 Chapter 31 /Creating Linetypes and Hatch Patterns The only difference between the vertical line and the horizontal line is the angle. For the horizontal line, the angle is 0 degrees, whereas for the vertical line, the angle is 90 degrees. Substitute the values from the vertical line specification to obtain the following line: 0,0,0.5,0,1,.5,-.5 Where Learning Objectives 0 Hatch angle 0 X-origin 0.5 Y-origin 0 Delta-X 1 Delta-Y .5 Dash (pen down) -.5 Space (pen up) Example 7 Chapter 31 /Creating Linetypes and Hatch Patterns 3. Defining specifications of the inclined line This line is at an angle; therefore, you need to calculate the distances delta-X (D1) and delta-Y (D2), the length of the dashed line, and the length of the blank space. Figure shows the calculations to find these values. Hatch angle = X-origin = Y-origin = Delta-X (D1) = Delta-Y (D2) = Dash length = Space = Learning Objectives 45degrees 0 0 0.7071 0.7071 0.7071 0.7071 Line inclined at 45 degrees Example 7 Chapter 31 /Creating Linetypes and Hatch Patterns After substituting the values in the general format of the hatch descriptor, you will obtain the following line: 45,0,0,.7071,.7071,.7071,-.7071 Where Learning Objectives 45 Hatch angle 0 X-origin 0 Y-origin .7071 Delta-X .7071 Delta-Y .7071 Dash (pen down) -.7071 Space (pen up) Example 7 Chapter 31 /Creating Linetypes and Hatch Patterns 4. Loading the hatch pattern Now you can combine these three lines and insert them at the end of the ACAD.PAT file or you can enter the values in a separate hatch file and save it. You can also use the AutoCAD EDIT command to edit the file and insert the lines. The following file is a partial listing of the ACAD.PAT file, after adding the hatch pattern definitions from Examples 5, 6, and 7. *SOLID, Solid fill 45, 0,0, 0,.125 *angle,Angle steel 0, 0,0, 0,.275, .2,-.075 90, 0,0, 0,.275, .2,-.075 Learning Objectives Example 7 Chapter 31 /Creating Linetypes and Hatch Patterns *ansi31,ANSI Iron, Brick, Stone masonry 45, .176776695,0, 0,.75 45, 0,0, 0,.125 45, .353553391,0, 0,.75 *ansi32,ANSI Steel 45, .530330086,0, 0,.75 45, 0,0, 0,.375 *ansi35,ANSI Fire brick, Refractory material 45, .176776695,0, 0,.375 45, 0,0, 0,.25 *ansi33,ANSI Bronze, Brass, Copper 45, .176776695,0, 0,.25, .3125,-.0625,0,-.0625 45, 0,0, 0,.25 *ansi36,ANSI Marble, Slate, Glass 45, .176776695,0, 0,.25, .125,-.0625 45, 0,0, .21875,.125, .3125,-.0625,0,-.0625 *ansi34,ANSI Plastic, Rubber | | 45, 0,0, 0,.75 Learning Objectives Example 7 Chapter 31 /Creating Linetypes and Hatch Patterns *swamp,Swampy area *HATCH1,Hatch at 45 Degree Angle 0, 0,0, .5,.866025403, .125,-.875 45,0,0,0,.5 90, .0625,0, .866025403,.5, .0625,-1.669550806 *HATCH2,Hatch with Dashes & Dots: 90, .078125,0, .866025403,.5, .05,-1.682050806 0,0,0,.25,.25,0.5,-.125,0,-.125,0,-.125 90, .046875,0, .866025403,.5, .05,-1.682050806 | | *HATCH3,Triangle Hatch: 0, 0,0, .125,.125, .125,-.125 90, .125,0, .125,.125, .125,-.125 Learning Objectives 90,0,0,0,1,.5,-.5 0,0,0.5,0,1,.5,-.5 45,0,0,.7071,.7071,.7071,-.7071 Example 7 Chapter 31 /Creating Linetypes and Hatch Patterns Load the hatch pattern as described in Example 5 (Hatch3.pat) and test the hatch. Figure shows the hatch pattern that will be generated by this hatch pattern (HATCH3). In (figure A(a)) the hatch pattern is at a 0-degree angle and the scale factor is 0.5. In (figure A(b)) the hatch pattern is at a -45-degree angle and the scale factor is 0.5. Figure A Hatch generated by HATCH3 pattern Learning Objectives Example 7 Chapter 31 /Creating Linetypes and Hatch Patterns SAVING HATCH PATTERNS IN A SEPARATE FILE When you load a certain hatch pattern, AutoCAD looks for that definition in the ACAD.PAT file; therefore, the hatch pattern definitions must be in that file. However, you can add the new pattern definition to a different file and then copy that file to ACAD.PAT. Be sure to make a copy of the original ACAD.PAT file so that you can copy that file back when needed. Assume the name of the file that contains your custom hatch pattern definitions is CUSTOMH.PAT. 1. Copy ACAD.PAT file to ACADORG.PAT 2. Copy CUSTOMH.PAT to ACAD.PAT If you want to use the original hatch pattern file, copy the ACADORG.PAT file to ACAD.PAT Learning Objectives Chapter 31 /Creating Linetypes and Hatch Patterns CUSTOM HATCH PATTERN FILE As mentioned earlier, you can add the new hatch pattern definitions to the ACAD.PAT file. There is no limit to the number of hatch pattern definitions you can add to this file. However, if you have only one hatch pattern definition, you can define a separate file. It has the following three requirements: 1. The name of the file has to be the same as the hatch pattern name. 2. The file can contain only one hatch pattern definition. 3. The hatch pattern name—and, therefore, the hatch file name—should be unique. 4. If you want to save the hatch pattern on the A drive, then the drive letter (A:) should precede the hatch name. For example, if the hatch name is HATCH3, the header line will be *A:HATCH3, Triangle Hatch: and the file name HATCH3.PAT. Learning Objectives Chapter 31 /Creating Linetypes and Hatch Patterns *HATCH3,Triangle Hatch: 90,0,0,0,1,.5,-.5 0,0,0.5,0,1,.5,-.5 45,0,0,.7071,.7071,.7071,-.7071 Learning Objectives Chapter 31 /Creating Linetypes and Hatch Patterns Exercise 1 Using the AutoCAD LINETYPE command, create a new linetype “DASH3DASH” with the following specifications: Length of the first dash 0.75 Blank space 0.125 Dash length 0.25 Blank space 0.125 Dash length 0.25 Blank space 0.125 Dash length 0.25 Blank space 0.125 Learning Objectives Chapter 31 /Creating Linetypes and Hatch Patterns Exercise 2 Use a text editor to create a new file, NEWLT2.LIN, and a new linetype, DASH2DASH, with the following specifications: Length of the first dash 0.5 Blank space 0.1 Dash length 0.2 Blank space 0.1 Dash length 0.2 Blank space 0.1 Learning Objectives Chapter 31 /Creating Linetypes and Hatch Patterns Exercise 3 a. Write the definition of a string complex linetype (hot water line) as shown in (figure A(a)). To determine the length of the HW text string, you should first draw the text (HW) using any text command and then measure its length. b. Write the definition of a string complex linetype (gas line) as shown in (figure A(b)). Determine the length of the text string as mentioned in part a, above. Learning Objectives Figure A Specifications for string a complex linetype Chapter 31 /Creating Linetypes and Hatch Patterns Exercise 4 Determine the hatch pattern specifications and write a hatch pattern definition for the hatch pattern shown in the figure. Learning Objectives Drawing for Exercise 4 Chapter 31 /Creating Linetypes and Hatch Patterns Exercise 5 Determine the hatch pattern specifications and write a hatch pattern definition for the hatch pattern shown in the figure. Learning Objectives Drawing for Exercise 5