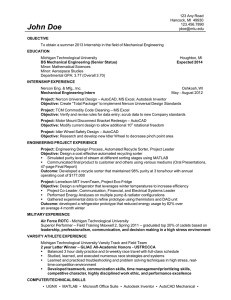Chapter 28 /AutoCAD on the Internet Learning Objectives:
advertisement

Chapter 28 /AutoCAD on the Internet Learning Objectives: Launch a Web browser from AutoCAD. Understand the importance of the uniform resource locator (URL). Open and save drawings to and from the Internet. Place hyperlinks in a drawing. Learn about the Autodesk Express Viewer plug-in and the DWF file format. View DWF files with a Web browser. Convert drawings to a DWF file format. Chapter 28 /AutoCAD on the Internet Introduction The Internet has become the most important way to exchange information in the world. AutoCAD allows you to interact with the Internet in several ways. It can open and save files that are located on the Internet; it can launch a Web browser (AutoCAD 2004 includes a simple Web browser); and it can create Drawing Web Format (DWF) files for viewing as drawings on Web pages. Before you can use the Internet features in AutoCAD 2004, some components of Microsoft’s Internet Explorer must be present in your computer. If Internet Explorer version 5.01 (or later) is already installed on your computer, then you have these required components. If not, then the components are installed automatically during AutoCAD 2004’s setup when you select: (1) the Full Install; or (2) the Internet Tools option during the Custom installation. Learning Objectives Chapter 28 /AutoCAD on the Internet This chapter introduces you to the following Web-related commands: • Browser • Hyperlink • Hyperlinkfwd • Hyperlinkback • Hyperlinkstop • Pasteashyperlink • Hyperlinkbase Learning Objectives Chapter 28 /AutoCAD on the Internet • Browser Launches a Web browser from within AutoCAD. • Hyperlink Attaches and removes a uniform resource locator (URL) to an object or an area in the drawing. • Hyperlinkfwd Move to the next hyperlink (an undocumented command). • Hyperlinkback Moves back to the previous hyperlink (an undocumented command). • Hyperlinkstop Stops the hyperlink access action (an undocumented command). Learning Objectives Web related Commands Chapter 28 /AutoCAD on the Internet • Pasteashyperlink Attaches a URL to an object in the drawing from text stored in the Windows Clipboard (an undocumented command). • Hyperlinkbase A system variable for setting the path used for relative hyperlinks in the drawing. Learning Objectives Web related Commands Chapter 28 /AutoCAD on the Internet CHANGES FROM AUTOCAD RELEASE 14 The changes in Internet features of AutoCAD 2004 as compared to AutoCAD 14 are discussed next. • Attached URLs from R14 In AutoCAD R14, attached URLs were not active until the drawing was converted to a DWF file; in AutoCAD 2004, URLs are active in the drawing. If you attached URLs to drawings in Release 14 (as well as LT 97 and LT 98), they are converted to AutoCAD 2004-style hyperlinks the first time you save the drawings in the AutoCAD 2004 DWG format. Learning Objectives Chapter 28 /AutoCAD on the Internet CHANGED INTERNET COMMANDS Many of AutoCAD’s previous release Internet-related commands have been discontinued and replaced. The following summary describes the status of Internet commands that are used in the current release and the previous releases of AutoCAD. BROWSER (launches a Web browser from within AutoCAD): continues to work in AutoCAD 2004; the default URL is now http://www.autodesk.com. ATTACHURL (attaches a URL to an object or an area in the drawing): continues to work in AutoCAD 2004, but has been superceded by the -HYPERLINK command’s Insert option. SELECTURL (selects all objects with attached URLs): continues to work in AutoCAD 2004, but has been superceded by the QSelect dialog box’s Hyperlink option. LISTURL (lists URLs embedded in the drawing): was removed from AutoCAD 2002 and hence is also not available in AutoCAD 2004. As a replacement, use the Properties dialog box’s Hyperlink option. Learning Objectives Chapter 28 /AutoCAD on the Internet DETACHURL (removes the URL from an object): continues to work in AutoCAD 2004, but has been superceded by the -HYPERLINK command’s Remove option. DWFOUT (exports the drawing and embedded URLs as a DWF file): continues to work in AutoCAD 2004, but has been superceded by the Plot dialog box’s ePlot option. DWFOUTD (exports the drawing in DWF format without a dialog box): was removed from AutoCAD 2002 and hence is also not available in AutoCAD 2004. As a replacement, use the -PLOT command’s ePlot option. INETCFG (configures AutoCAD for Internet access): was removed from AutoCAD 2002 and hence is also not available in AutoCAD 2004. It has been replaced by the Internet applet of the Windows Control Panel (choose the Connection tab). INSERTURL (inserts a block from the Internet into the drawing): automatically executes the Insert command and displays the Insert dialog box. You may type a URL for the block name. Learning Objectives Chapter 28 /AutoCAD on the Internet OPENURL (opens a drawing from the Internet): automatically executes the Open command and displays the Select File dialog box. You may type a URL for the file name. SAVEURL (saves the drawing to the Internet): automatically executes the Save command and displays the Save Drawing As dialog box. You may type a URL for the file name. Learning Objectives Chapter 28 /AutoCAD on the Internet UNDERSTANDING URLS The uniform resource locator, known as the URL, is the file naming system of the Internet. The URL system allows you to find any resource (a file) on the Internet. A typical URL looks like the following examples: ExampleURL Meaning http://www.autodesk.com Autodesk Primary Web Site news://adesknews.autodesk.com Autodesk News Server ftp://ftp.autodesk.com Autodesk FTP Server http://www.autodeskpress.com Autodesk Press Web Site Note that the http:// prefix is not required. Most of today’s Web browsers automatically add in the routing prefix, which saves you a few keystrokes. Learning Objectives Chapter 28 /AutoCAD on the Internet The :// characters indicate a network address. Autodesk recommends the following format for specifying URL-style file names with AutoCAD: Resource URL Format Web Site http://servername/pathname/filename FTP Site ftp://servername/pathname/filename Local File file:///drive:/pathname/filename or drive:\pathname\filename or file:///drive|/pathname/filename or file://\\localPC\pathname\filename or file:////localPC/pathname/filename Network File Learning Objectives file://localhost/drive:/pathname/filename or \\localhost\drive:\pathname\filename or file://localhost/drive|/pathname/filename Chapter 28 /AutoCAD on the Internet • Launching a Web Browser The BROWSER command lets you start a Web browser from within AutoCAD. Commonly used Web browsers include Netscape’s Navigator, Microsoft’s Internet Explorer, and Operasoft’s Opera. By default, the BROWSER command uses whatever brand of Web browser program is registered in your computer’s Windows operating system. AutoCAD prompts you for the uniform resource locator (URL), such as http://www.autodeskpress.com. The BROWSER command can be used in scripts, toolbars or menu macros, and AutoLISP routines to automatically access the Internet. Command: Browser Enter Web location (URL) <http://www.autodesk.com>: Enter a URL. Learning Objectives Chapter 28 /AutoCAD on the Internet The default URL is an HTML file added to your computer during AutoCAD’s installation. After you type the URL and press *, AutoCAD launches the Web browser and contacts the Web site. The figure shows the popular Internet Explorer with the Autodesk Web site. Internet Explorer displaying the Autodesk web site Learning Objectives Chapter 28 /AutoCAD on the Internet • Changing the Default Web Site To change the default Web page that your browser starts with from within AutoCAD, change the setting in the INETLOCATION system variable. The variable stores the URL used by the BROWSER command and the Browse the Web dialog box. Make the change, as follows: Command: INETLOCATION Enter new value for INETLOCATION <"http://www.autodesk.com">: Type URL. Learning Objectives Chapter 28 /AutoCAD on the Internet DRAWINGS ON THE INTERNET When a drawing is stored on the Internet, you access it from within AutoCAD 2004 using the standard OPEN, INSERT, and SAVE commands. (In Release 14, these commands were known as OPENURL, INSERTURL, and SAVEURL.) Instead of specifying the file’s location with the usual drive-subdirectory-file name format such as c:\acad2004\filename.dwg, use the URL format. (Recall that the URL is the universal file-naming system used by the Internet to access any file located on any computer hooked up to the Internet.) Learning Objectives Chapter 28 /AutoCAD on the Internet • Opening Drawings from the Internet The drawings from the Internet can be easily opened using the usual Select File dialog box. This dialog box can be displayed by invoking the OPEN command. Since the file is on the web, therefore, choose the Search the Web button from the Select File dialog box (figure). Choosing the Search the Web button from the Select File dialog box Learning Objectives Chapter 28 /AutoCAD on the Internet When you choose the Search the Web button, AutoCAD opens the Browse the Web dialog box (figure). This dialog box is a simplified version of the Microsoft brand of Web browser. The purpose of this dialog box is to allow you to browse files at a Web site. By default, the Browse the Web dialog box displays the contents of the URL stored in the INETLOCATION system variable. You can easily change this to another folder or Web site, by entering the required URL in the Look in edit box. Browse the Web dialog box Learning Objectives Chapter 28 /AutoCAD on the Internet Along the top, the dialog box has six buttons: Back. Go back to the previous URL. Forward. Go forward to the next URL. Stop. Halt displaying the Web page (useful if the connection is slow or the page is very large.) Refresh. Redisplay the current Web page. Home. Return to the location specified by the INETLOCATION system variable. Favorites. List stored URLs (hyperlinks) or bookmarks. If you have previously used Internet Explorer, you will find all your favorites listed here. Favorites are stored in the \Windows\Favorites folder on your computer. The Look in field allows you to type the URL. Alternatively, click the down arrow to select a previous destination. If you have stored Web site addresses in the Favorites folder, then select a URL from that list. Learning Objectives Chapter 28 /AutoCAD on the Internet When you open a drawing over the Internet, it will probably take much longer than opening a file found on your computer. During the file transfer, AutoCAD displays a dialog box to report the progress (figure). If your computer uses a 28.8Kbps modem, you should allow about 5 to 10 minutes per megabyte of drawing file size. If your computer has access to a faster T1 connection to the Internet, you should expect a transfer speed of about 1 minute per megabyte. File Download dialog box Learning Objectives Chapter 28 /AutoCAD on the Internet Example 1 The Autodesk Press Web site has an area that allows you to practice using the Internet with AutoCAD. In this example, you open a drawing file located at that Web site. 1. Start a new AutoCAD 2004 session. 2. Ensure that you have a live connection to the Internet. If you normally access the Internet via a telephone (modem) connection, dial your Internet service provider now. 3. Choose the Open button from the Standard Toolbar. The Select File dialog box will be displayed. 4. Choose the Search the Web button to display the Browse the Web dialog box. 5. In the Look in field, type: http://technology.calumet.purdue.edu/met/tickoo/students/acad-2000-usa/AutoCAD-Prob.htm Press Enter. After a few seconds, the Browse the Web dialog box displays the Web site (figure). Learning Objectives Chapter 28 /AutoCAD on the Internet Student’s Web page of the author’s Web site Learning Objectives Example 1 Chapter 28 /AutoCAD on the Internet 6. In the Name or URL edit box, type http://www.calumet.purdue.edu/public/mets/ tickoo/4-60.dwg Press ENTER. AutoCAD begins transferring the file. Depending on the speed of your Internet connection, this will take between a couple of seconds and half minute. Once the file downloading is complete, the drawing of the wrench will be displayed in AutoCAD main window (figure). Drawing in AutoCAD Learning Objectives Example 1 Chapter 28 /AutoCAD on the Internet INSERTING A BLOCK FROM THE INTERNET When a block (symbol) is stored on the Internet, you can access it from within AutoCAD using the INSERT command. When the Insert dialog box appears, choose the Browse button to display the Select Drawing File dialog box. After you choose the select the file, AutoCAD downloads the file and continues with the Insert command’s familiar prompts. The process is identical for accessing external reference (xref) and raster image files. Other files that AutoCAD can access over the Internet include: 3D Studio, SAT (ACIS solid modeling), DXB (drawing exchange binary), WMF (Windows metafile), and EPS (encapsulated PostScript). All of these options are found in the Insert menu on the menu bar. Learning Objectives Chapter 28 /AutoCAD on the Internet ACCESSING OTHER FILES ON THE INTERNET Most other file-related dialog boxes allow you to access files from the Internet or Intranet. This allows your firm or agency to have a central location that stores drawing standards. When you need to use a linetype or hatch pattern, for example, you access the LIN or PAT file over the Internet. More than likely, you would have the location of these files stored in the Favorites list. Some examples include: Linetypes. Choose Linetype from the Format menu. In the Linetype Manager dialog box, choose the Load, File, and Look in Favorites buttons. Hatch Patterns. Use the Web browser to copy .PAT files from a remote location to your computer. Multiline Styles. Choose Multiline Style from the Format menu. In the Multiline Styles dialog box, choose the Load, File, and Look in Favorites buttons. You cannot access text files, text fonts (SHX and TTF), color settings, lineweights, dimension styles, plot styles, OLE objects, or named UCSs over the Internet. Learning Objectives Chapter 28 /AutoCAD on the Internet i-DROP The i-drop plugin is installed on your system when you are installing AutoCAD 2004. If your system has i-drop installed, you can drag a drawing from a Web site and drop it in the AutoCAD main window. The drawing is displayed in AutoCAD. Using i-drop, you can insert blocks, symbols, and so on in your open drawing. The i-drop can be used with earlier releases of AutoCAD and it can be downloaded for free from www.autodesk.com/idrop. A sample drawing of a chair is provided on this Web site, which you can drag and drop in the AutoCAD window. Learning Objectives Chapter 28 /AutoCAD on the Internet SAVING THE DRAWING TO THE INTERNET When you are finished editing a drawing in AutoCAD, you can save it to a file server on the Internet with the SAVE command. If you inserted the drawing from the Internet (using INSERT) into the default Drawing.dwg drawing, AutoCAD insists you first save the drawing to your computer’s hard drive. When a drawing of the same name already exists at that URL, AutoCAD warns you, just as it does when you use the SAVEAS command. Recall from the OPEN command that AutoCAD uses your computer system’s Temporary subdirectory, therefore the reference to it in the dialog box. Learning Objectives Chapter 28 /AutoCAD on the Internet ONLINE RESOURCES To access the online resources, choose Help > Online Resources from the menu bar. The cascaded menu is displayed. The options that are available in the cascaded menu are Product, Training, Customization, and Autodesk User Group International. The functions of these options are discussed next. • Product Support You can access this option only when you are connected to the Internet. When you choose this option, the Web page of the product support is displayed in the Web browser that is installed on your system. The information on the following can be obtained by selecting this option. • Frequently asked questions. • Product updates. • Join discussion groups. • Access available programs. Learning Objectives Chapter 28 /AutoCAD on the Internet • Training You can access this option only when you are connected to the Internet. The information on the following can be obtained by selecting this option. • Information on Autodesk authorized training centers. • General training centers. • Autodesk Certification. • Discussion groups. • Learning tools. • Customization You can access this option only when you are connected to the Internet. When you choose this option, the Web page is displayed in the Web browser that provides the following information. • Answers to the questions that were asked by the users. • Sample applications. • Documentation Learning Objectives Chapter 28 /AutoCAD on the Internet • Autodesk User Group International When you choose this window, Autodesk User Group International Web browser window is displayed. This Web browser gives information about the AutoCAD user groups. There are some links in the Web page that can only be accessed when your system is connected to the Internet. Learning Objectives Chapter 28 /AutoCAD on the Internet USING HYPERLINKS WITH AUTOCAD AutoCAD 2004 allows you to employ URLs in two ways: 1. Directly within an AutoCAD drawing. 2. Indirectly in DWF files displayed by a Web browser. URLs are also known as hyperlinks, the term that will be used throughout this book. Hyperlinks are created, edited, and removed with the HYPERLINK command. You can also use the command line with the help of the -HYPERLINK command. • HYPERLINK Command When you invoke this command, you will be prompted to select the objects. Once the objects are selected, the Insert Hyperlink dialog box will be displayed (figure (a)). If you select an object that has a hyperlink already attached to it, a Remove Link button will also be included in the dialog box in (figure (b)). This button allows you to remove the hyperlink from the object. The same dialog box can also be used to edit the hyperlinks. Learning Objectives Chapter 28 /AutoCAD on the Internet Figure (a) Insert Hyperlink dialog box Learning Objectives Figure (b) Edit Hyperlink dialog box HYPERLINK Command Chapter 28 /AutoCAD on the Internet If you use the Command line for inserting the hyperlinks (-HYPERLINK command), you are allowed to create hyperlink areas. The hyperlink area is a rectangular area that can be thought of as a 2D hyperlink (the dialog boxbased HYPERLINK command does not create hyperlink areas). When you select the Area option, the rectangle is placed automatically on layer URLLAYER and colored red (figure). In the following sections, you learn how to apply and use hyperlinks in an AutoCAD drawing and in a Web browser via the dialog box-based HYPERLINK command. A rectangular hyperlink area Learning Objectives Chapter 28 /AutoCAD on the Internet • Hyperlinks Inside AutoCAD As mentioned earlier, AutoCAD allows you to add a hyperlink to any object in the drawing. An object is permitted just a single hyperlink. On the other hand, a single hyperlink may be applied to a selection set of objects. You can determine whether or not an object has a hyperlink by passing the cursor over it. The cursor displays the “linked Earth” icon, as well as a tooltip describing the link (figure). If, for some reason, you do not want to see the hyperlink cursor, you can turn it off. From the Tools menu, choose Options, then choose the User Preferences tab. The Display hyperlink cursor and shortcut menu check box under the Hyperlink area toggles the display of the hyperlink cursor, as well as the Hyperlink tooltip option on the shortcut menu. Learning Objectives The cursor reveals a hyperlink Chapter 28 /AutoCAD on the Internet • Attaching Hyperlinks Example 2 explains attaching the hyperlinks. Example 2 In this example, you are given the drawing of a floorplan. To this drawing, you will add hyperlinks. These hyperlinks are another AutoCAD drawing. Hyperlinks must be attached to objects. For this reason, place some text in the drawing, then attach the hyperlinks to the text. 1. Start the AutoCAD 2004 session. 2. Open the 8th floor plan.dwg file found in the AutoCAD 2004 \Sample folder. Choose the Model tab to display the drawing in model space. 3. Save this file with the name Example2.dwg. 4. Using the TEXT command, write the text as shown in the figure. Learning Objectives Text placed in drawing Chapter 28 /AutoCAD on the Internet 5. Choose Insert > Hyperlink from the menu bar. You will be prompted to select the objects. Select the text Site Plan to display the Insert Hyperlink dialog box. 6. Choose the File button to display the Browse the Web – Select Hyperlink dialog box (figure). Learning Objectives Browse the Web – Select Hyperlink dialog box Example 2 Chapter 28 /AutoCAD on the Internet 7. Go to AutoCAD 2004’s Sample folder and select the Hotel Model.dwg file. Choose Open. AutoCAD does not open the drawing; rather, it copies the file’s name to the Insert Hyperlinks dialog box. The name of the drawing you selected will be displayed in the Type the file or web page name edit box. The same name and path will also be displayed in the Text to display edit box. Remove the path in this edit box and retain only the file name. 8. Choose the OK button to close the dialog box. Move the cursor over the Site Plan text. Notice the display of the “linked Earth” icon; a moment later, the tooltip displays “Hotel Model.dwg”, (figure). 9. Connect to the Internet and then connect the URL www.autodesk.com to Lighting Specs using the Web Page button of the Insert Hyperlink dialog box. The Hyperlink cursor and tooltip Learning Objectives Example 2 Chapter 28 /AutoCAD on the Internet 10. You can directly open the file attached as the hyperlink to the object using the linked object. This can be done by selecting the object to which the file is linked and then right-clicking to display the shortcut menu. In the shortcut menu, choose Hyperlink > Open (file name). In this case, the file name is Hotel Model.dwg. Therefore, right-click and select Hyperlink > Open “Hotel Model.dwg” from the shortcut menu (figure). Opening a hyperlink Learning Objectives Example 2 Chapter 28 /AutoCAD on the Internet 11. You can also see both drawings together. This is done by choosing Tile Vertically from the Window menu (figure). Viewing both the drawings Learning Objectives Example 2 Chapter 28 /AutoCAD on the Internet 12. Select and then right-click on the “Lighting Specs” hyperlink. Select Hyperlink > Open. Notice that Windows starts your Web browser and opens the URL www.autodesk.com (figure). Make sure that you are connected to the Internet before opening this URL. If you are not connected to the Internet, this URL will not open. 13. Save this drawing with the name Example2.dwg. Web browser opens the URL that was hyperlinked to the selected text Learning Objectives Example 2 Chapter 28 /AutoCAD on the Internet PASTING AS HYPERLINK AutoCAD 2004 has a shortcut method for pasting hyperlinks in the drawing. The hyperlink from one object can be copied and pasted to another object. This can be achieved by using the PASTEASHYPERLINK command. 1. In AutoCAD, select an object that has a hyperlink. Right-click to invoke the shortcut menu. 2. Choose the Hyperlink > Copy Hyperlink from the shortcut menu. 3. Choose Edit > Paste as Hyperlink from the menu bar. You are prompted to select the object to which the hyperlink is to be pasted. 4. Select the object and press ENTER. The hyperlink is pasted to the new object. Learning Objectives Chapter 28 /AutoCAD on the Internet EDITING HYPERLINKS Once you know where the objects with hyperlinks are located, you can use the HYPERLINK command to edit the hyperlinks and related data. Select the hyperlinked object and invoke the HYPERLINK command. When the Edit Hyperlink dialog box appears (it looks identical to the Insert Hyperlink dialog box), make the changes and choose OK. REMOVING HYPERLINKS FROM OBJECTS To remove a URL from an object, use the HYPERLINK command on the object. When the Edit Hyperlink dialog box appears, choose the Remove Link button. Learning Objectives Chapter 28 /AutoCAD on the Internet THE DRAWING WEB FORMAT To display AutoCAD drawings on the Internet, Autodesk invented a file format called drawing Web format (DWF). The DWF file has several benefits and some drawbacks over DWG files. The DWF file is compressed as much as eight times smaller than the original DWG drawing file. Therefore, it takes less time to transmit these files over the Internet, particularly with the relatively slow telephone modem connections. The DWF format is more secure, since the original drawing is not being displayed; another user cannot tamper with the original DWG file. To view a DWF file on the Internet, your Web browser needs to have a plug-in software extension called Autodesk Express Viewer. This viewer is installed on your system with AutoCAD 2004 installation. Autodesk Express Viewer allows Internet Explorer 5.01 (or later) to handle a variety of file formats. Autodesk makes this DWF plug-in freely available from its Web site at http://www.autodesk.com. It is a good idea to regularly check for updates to the DWF plug-in, which is updated frequently. Learning Objectives Chapter 28 /AutoCAD on the Internet • Creating a DWF File To create a DWF file from AutoCAD 2004, two methods can be used. The first method is to use the PLOT command and the second method is to use the PUBLISH command. The following steps explain you to create a DWF file using the PLOT command: 1. Open the file that has to be converted into a DWF file. Choose the Plot button from the Standard Toolbar. The Plot dialog box is displayed as shown in the figure. 2. Select DWF6 ePlot.pc3 from the Name drop-down list in the Plotter Configuration area. Plot dialog box Learning Objectives Chapter 28 /AutoCAD on the Internet 3. Choose the Properties button to display the Plotter Configuration Editor dialog box (figure). 4. In the Device and Documents Settings tab, select Custom Properties in the tree view. The Custom Properties button will appear in the lower half of the dialog box. Learning Objectives Plotter Configuration Editor dialog box Chapter 28 /AutoCAD on the Internet 5. Choose the Custom Properties button to display the DWF6 eplot Properties dialog box (figure). The options provided under this dialog box are as follows. • Resolution area • Format area • Font handling • Background color shown in viewer • Include Layer information • Show Paper boundaries • Save preview in DWF DWF6 ePlot Properties dialog box Learning Objectives Chapter 28 /AutoCAD on the Internet 6. In most cases, you would turn on all options. 7. Choose OK to exit the dialog boxes back to the Plot dialog box. 8. Accept the DWF file name listed in the File name text box in the Plot to file area, or type a new name. If necessary, change the location where the file will [be stored. The […] button displays the Browse for Plot File dialog box. 9. In the Plot Settings tab, use the required options to create the DWF file. 10. Choose OK to save the drawing in DWF format. Learning Objectives Chapter 28 /AutoCAD on the Internet • Resolution area Unlike AutoCAD DWG files that are based on real numbers, DWF files are saved using integer numbers. The higher the resolution, the better the quality of the DWF file. However, the size of the files also increases with the resolution. • Format area Compression further reduces the size of the DWF file. You should always use compression, unless you know that another application cannot decompress the DWF file. Compressed binary format is seven times smaller than ASCII format. Again, that means the compressed DWF file transmits over the Internet seven times faster than an ASCII DWF file. • Font handling This area of the DWF6 ePlot Properties dialog box is used to select the fonts that you need to include in the DWF file. You can choose the Edit List button from this area to display the list of the fonts. It should be noted that the fonts add to the size of the DWF file. Learning Objectives DWF6 eplot Prop. Options Chapter 28 /AutoCAD on the Internet • Background color shown in viewer While white is probably the best background color, you may choose any of AutoCAD’s 255 colors. • Include Layer information This option includes layers, which allows you to toggle layers off and on when the drawing is viewed by the Web browser. • Show Paper boundaries Includes a rectangular boundary at the drawing’s extents as displayed in the layouts. • Save preview in DWF Saves the preview in DWF file. Learning Objectives DWF6 eplot Prop. Options Chapter 28 /AutoCAD on the Internet The following is the procedure of how to create a DWF file using the PUBLISH command. Choose the Publish button from the Standard toolbar. The Publish Drawing Sheets dialog box is displayed (figure). The various options in this dialog box are discussed next. • List of drawing sheets area This area lists the drawings that will be included for publishing. Right-click on any of the drawings to display a shortcut menu. In the shortcut menu, there are various options available that can be used on the drawings listed in this area. Learning Objectives Publish Drawing Sheets dialog box Chapter 28 /AutoCAD on the Internet • Add Sheets button This button when selected displays the Select Drawings dialog box. Using this dialog box you can select the drawing files (.dwg). These files are then included in the creation of the DWF file. • Load List button After adding drawings in the list when you choose this button, the List of Sheets Changed dialog box is displayed. This dialog box prompts you to save the existing list of sheets that is listed in the List of drawing sheets area. The list of sheets is saved in the .dsd file format. • Save List button This button when chosen displays the Save List As dialog box. This dialog box allows you to save the list of drawings or sheets. • Remove button This button allows you to remove the selected sheet from the dialog box. Learning Objectives Chapter 28 /AutoCAD on the Internet • Remove All button This button allows you to remove all the sheets from the dialog box. • Move Up button This button allows you to move the selected drawing one position up in the list. • Move Down button This button allows you to move the selected drawing one position down in the list. • Publish to area This area provides you with the options of publishing the drawings to a multisheet DWF file or to a plotter. This area has some radio buttons that are listed next. • Multi-sheet DWF file radio button • Password or phrase used to protect this DWF file • Plotters named in page setups Learning Objectives Chapter 28 /AutoCAD on the Internet • Publish button This button is used to start the process of publishing or creating the DWF file. If a drawing sheet fails to plot, the system continues to publish the remaining sheets. • Viewing DWF Files One of the major enhancements in AutoCAD 2004 is the Autodesk Express Viewer that is automatically installed on your computer when you install AutoCAD 2004. This plug-in can be used to view the DWF files in addition to the other Web browsers. You can also use a Web browser with a special plug-in that allows the browser to correctly interpret the file for viewing the DWF files. Apart from viewing the DWF files, you can also view the DWG and DXF files using the Autodesk Express Viewer. Remember that you cannot view a DWF file with AutoCAD. Learning Objectives Chapter 28 /AutoCAD on the Internet Autodesk updates the DWF plug-in approximately twice a year. Each update includes some new features. In summary, all versions of the DWF plug-in perform the following functions: • • • • • • • • Views DWF files created by AutoCAD within a browser. Right-clicking the DWF image displays a shortcut menu with commands. Real-time pan and zoom lets you change the view of the DWF file as quickly as a drawing file in AutoCAD. Embedded hyperlinks let you display other documents and files. File compression means that a DWF file appears in your Web browser much faster than the equivalent DWG drawing file would. Print the DWF file alone or along with the entire Web page. Works with Netscape Navigator or Microsoft Internet Explorer. A separate plug-in is required, depending upon which of the two browsers you use. Allows you to “drag and drop” a DWG file from a Web site into AutoCAD as a new drawing or as a block. Learning Objectives Chapter 28 /AutoCAD on the Internet You can use various buttons provided in the Autodesk Express Viewer for manipulating the view of the DWF file. However, keep in mind that the original objects of the DWF file cannot be modified. You can also right-click in the display screen to display a shortcut menu. The shortcut menu provides you with the options such as Pan, Zoom, Layers, and Named Views (figure). To select an option, choose it from the shortcut menu. • Pan Autodesk Express Viewer with the shortcut menu It is the default option. Press the left mouse button and drag the cursor. The cursor changes to an open hand, signaling that you can pan the view around the drawing. This is exactly the same as realtime panning in AutoCAD. Learning Objectives Chapter 28 /AutoCAD on the Internet • Zoom This option works in the same way as in AutoCAD. This option displays a magnifying glass for zooming in and out of the current display. • Layers It displays a nonmodal dialog box named Layers (figure), that lists all layers in the drawing. (A nonmodal dialog box remains on the screen; unlike AutoCAD’s modal dialog boxes, you do not need to dismiss a nonmodal dialog box to continue working.) Learning Objectives Layers dialog box Chapter 28 /AutoCAD on the Internet • Views This option works only when the original DWG drawing file contained named views created with the VIEW command. Selecting Views displays a nonmodal dialog box named Views that allows you to select a named view (figure). Select a named view to see it; click the small x in the upper right corner to dismiss the dialog box. Views dialog box Learning Objectives Chapter 28 /AutoCAD on the Internet EMBEDDING A DWF FILE To let others view your DWF file over the Internet, you need to embed the DWF file in a Web page. Here are the steps to embedding a DWF file in a Web page. 1. The hyper text markup language (HTML) code is the most basic method of placing a DWF file in your Web page: <embed src=”filename.dwf”> The <embed> tag embeds an object in a Web page. The src option is short for “source.” Replace filename.dwf with the URL of the DWF file. Remember to keep the quotation marks in place. Learning Objectives Chapter 28 /AutoCAD on the Internet 2. HTML normally displays an image as large as possible. To control the size of the DWF file, add the Width and Height options: <embed width=800 height=600 src=”filename.dwf”> The Width and Height values are measured in pixels. Replace 800 and 600 with any appropriate numbers such as 100 and 75 for a “thumbnail” image, or 300 and 200 for a small image. 3. To speed up a Web page’s display speed, some users turn off the display of images. For this reason, it is useful to include a description, which is displayed in place of the image: <embed width=800 height=600 name=description src=”filename.dwf”> The Name option displays a textual description of the image when the browser does not load images. You might replace description with the DWF filename. Learning Objectives Chapter 28 /AutoCAD on the Internet 4. When the original drawing contains named views created by the VIEW command, these are transferred to the DWF file. Specify the initial view for the DWF file: <embed width=800 height=600 name=description namedview=”viewname” src=”filename.dwf”> The namedview option specifies the name of the view to display upon loading. Replace viewname with the name of a valid view name. When the drawing contains named views, the user can right-click on the DWF image to get a list of all named views. As an alternative, you can specify the 2D coordinates of the initial view: <embed width=800 height=600 name=description view=”0,0 9,12" src=”filename.dwf”> The View option specifies the x,y-coordinates of the lower left and upper right corners of the initial view. Replace 0,0 9,12 with other coordinates. Since DWF is 2D only, you cannot specify a 3D viewpoint. You can use View or Namedview, but not both. Learning Objectives Chapter 28 /AutoCAD on the Internet 5. Before a DWF image can be displayed, the Web browser must have the DWF plug-in called “Autodesk Express Viewer”. For users of Netscape Communicator, you must include a description of where to get the Autodesk Express Viewer plug-in when the Web browser is lacking it. <embed pluginspage=http://www.autodesk.com/products/autocad/whip/whip.htm width=800 height=600 name=description view=”0,0 9,12" src=”filename.dwf”> The pluginspage option describes the page on the Autodesk Web site where the Autodesk Express Viewer plug-in can be downloaded. The code previously listed works for Netscape Navigator. To provide for users of Internet Explorer, the following HTML code must be added: <object classid =”clsid:B2BE75F3-9197-11CF-ABF4-08000996E931" codebase = “ftp:// ftp.autodesk.com/pub/autocad/plugin/whip.cab#version=2,0,0,0” width=800 height=600> <param name=”Filename” value=”filename.dwf”> <param name=”View” value=”0,0 9,12"> Learning Objectives Chapter 28 /AutoCAD on the Internet <param name=”Namedview” value=”viewname”> <embedplugins page=http://www.autodesk.com/products/autocad/whip/ whip.htm width=800 height=600 name=description view=”0,0 9,12" src=”filename.dwf”> </object> The two <object> and three <param> tags are ignored by Netscape Navigator; they are required for compatibility with Internet Explorer. The classid and codebase options tell Explorer where to find the plug-in. Remember that you can use View or Namedview, but not both. 6. Save the HTML file. Learning Objectives