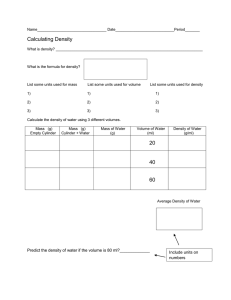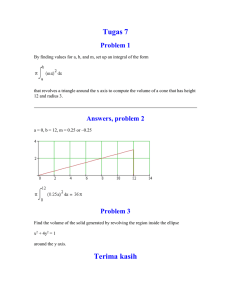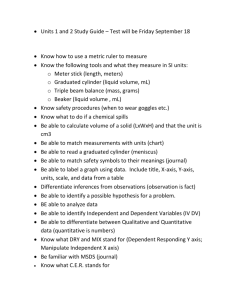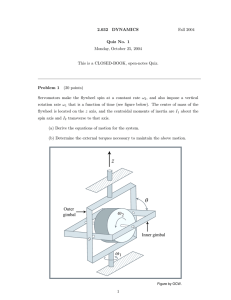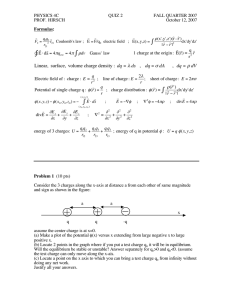Chapter 24 /Creating Solid Models Learning Objectives:
advertisement
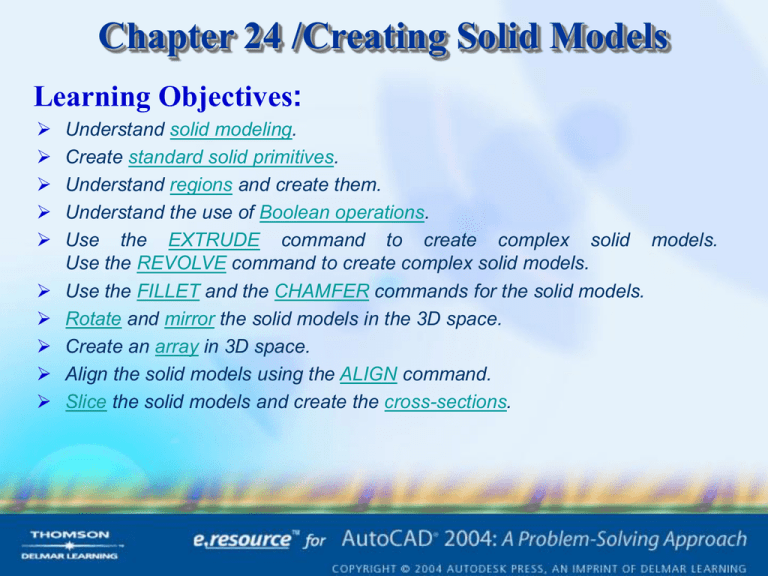
Chapter 24 /Creating Solid Models Learning Objectives: Understand solid modeling. Create standard solid primitives. Understand regions and create them. Understand the use of Boolean operations. Use the EXTRUDE command to create complex solid models. Use the REVOLVE command to create complex solid models. Use the FILLET and the CHAMFER commands for the solid models. Rotate and mirror the solid models in the 3D space. Create an array in 3D space. Align the solid models using the ALIGN command. Slice the solid models and create the cross-sections. Chapter 24 /Creating Solid Models CREATING PREDEFINED SOLID PRIMITIVES The solid primitives form the basic building blocks for a complex solid. The number of lines in a solid model representation is controlled by the value assigned to the ISOLINES variable. The number of lines determines the number of computations needed to generate a solid. If the value is high, it will take significantly more time to generate a solid on the screen. The FACETRES system variable controls the smoothness in the shaded and rendered objects. ACIS has six predefined solid primitives that can be used to construct a solid model : Learning Objectives • BOX • SPHERE • CONE • TORUS • CYLINDER • WEDGE Chapter 24 /Creating Solid Models • Creating a Solid Box You can use the BOX command to create a solid rectangular box or a cube. This command provides a number of options for creating the box. These options are: • Two Corner Option • Center-Length Option • Corner-Cube Option • Two Corner Option This is the default option and using this option you can create a solid box by defining the first corner of the box and the other corner of the box, see figure. Note that the length of the box will always be taken along the X axis, the width along the Y axis and the height along the Z axis. Creating the box using the two corner option Learning Objectives Predefined Primitives Chapter 24 /Creating Solid Models • Center-Length Option The center of the box is the point where the center of the gravity of the box lies. This option is used to create a box by specifying the center of the box, as well as the length, width, and height of the box, see figure. • Corner-Cube Option This option is used to create a cube starting from a specified corner. Since you are creating a cube, it will prompt for only the length of the cube that will also be the width and the height (figure). Learning Objectives Creating the box using the Corner-Length option Creating the cube using the Corner-Cube option Solid Box Chapter 24 /Creating Solid Models • Creating a Solid Cone The CONE command creates a solid cone with an elliptical or circular base. This command provides you with the option of defining the height of the cone or the location of the apex of the cone. Defining the location of the apex will also define the height of the cone and the orientation of the base of the cone from the XY plane. The methods of creating circular and elliptical cones are discussed next. • Circular Cone Learning Objectives • Elliptical Cone Predefined Primitives Chapter 24 /Creating Solid Models • Circular Cone This method is used to create a cone with a circular base (figure (a)). To specify the apex (figure (b)), enter A at the Specify height of cone or [Apex] prompt. Figure (a) Figure showing a circular cone Learning Objectives Figure (b) Creating a cone using the Apex option Solid Cone Chapter 24 /Creating Solid Models • Elliptical Cone Using this method you can create a cone that has the elliptical base. To create an elliptical cone, enter E at the Specify center point for base of cone or [Elliptical] <0,0,0> prompt. You will be prompted to create the base ellipse for the cone. You can create the base ellipse using any of the methods for drawing the ellipse. However, you cannot specify the rotation in this case for defining the other axis. You will have to specify the length of the other axis. Once you have entered all these values, you will be prompted to specify the height of the cone or the apex of the cone. Figure shows an elliptical cone. Learning Objectives An elliptical cone Solid Cone Chapter 24 /Creating Solid Models • Creating a Solid Cylinder You can use the CYLINDER command to create a solid cylinder. Similar to the CONE command, this command also provides you with two options for creating the cylinder: circular cylinder and elliptical cylinder. This command allows you to define the height of the cylinder or the center of the other end for creating an inclined cylinder. The options for creating different types of cylinders are discussed next. • Circular Cylinder Learning Objectives • Elliptical Cylinder Predefined Primitives Chapter 24 /Creating Solid Models • Circular Cylinder This option is used to create a cylinder with circular base (figure (a)). You can also create an inclined cylinder by specifying the center of the other end (figure (b)). This is done by entering C at the Specify height of cylinder or [Center of other end] prompt. Figure (a) Creating circular cylinder Learning Objectives Figure (b) Specifying the center of the other end Solid Cylinder Chapter 24 /Creating Solid Models • Elliptical Cylinder This option is used to create a cylinder with an elliptical base. The elliptical cylinder can be created by entering E at the Specify center point for base of cylinder or [Elliptical] <0,0,0> prompt. You will be prompted to create the ellipse for the base. You can create the ellipse for the base using any of the methods for creating the ellipse. Note that you can not define the other axis using the rotation method. You can specify the height of the cylinder or the center of the other end of the cylinder, see figures. Creating an elliptical cylinder Learning Objectives Specifying the center of the other end Solid Cylinder Chapter 24 /Creating Solid Models • Creating a Solid Sphere The SPHERE command is used to create a solid sphere (figure). When you choose the Sphere button, you will be asked to specify the center of the sphere. Once you have specified the center of the sphere, you can create the sphere by defining its radius or its diameter. A solid sphere displayed in the wireframe mode Learning Objectives Predefined Primitives Chapter 24 /Creating Solid Models • Creating a Solid Torus You can use the TORUS command to create a torus, see figure (a). When you select this command, AutoCAD will prompt you to enter the diameter or the radius of torus and the diameter or radius of tube (figure (b)). The radius of torus is the distance from the center of the torus to the centerline of the tube. If the value is negative, the torus has a rugby-ball like shape (figure (c)). A torus can be self-intersecting. If both the radii of the tube and the torus are positive and the radius of the tube is greater than the radius of the torus, the resulting solid looks like an apple (figure (d)). Learning Objectives Figure (a) Torus with hidden lines suppressed Figure (b) Parameters associated with torus Predefined Primitives Chapter 24 /Creating Solid Models Figure (c) Torus with hidden lines suppressed Learning Objectives Figure (d) Parameters associated with torus Solid Torus Chapter 24 /Creating Solid Models • Creating a Solid Wedge This command is used to create a solid wedge and is similar to the BOX command. This means that this command provides you with the options of creating the wedge that are similar to those of the BOX command. Learning Objectives Predefined Primitives Chapter 24 /Creating Solid Models CREATING COMPLEX SOLID MODELS Until now you have learned how to create simple solid models using the standard solid primitives. However, the realtime designs are not just the simple solid primitives, but complex solid models. These complex solid models can be created by modifying the standard solid primitives with the Boolean operations or directly by creating complex solid models by extruding or revolving the regions. Learning Objectives Chapter 24 /Creating Solid Models CREATING REGIONS The REGION command is used to create regions from the selected loops or closed entities. Regions are the 2D entities with properties of the 3D solids. You can apply the Boolean operation on the regions and you can also calculate the mass properties of the regions. Bear in mind that the 2D entity you want to convert into a region should be a closed loop. Once you have created regions, the original object is deleted automatically. However, if the value of the DELOBJ system variable is set to 0, the original object is retained. The valid selection set for creating the regions are closed polylines, lines, arcs, splines, circles, or ellipses. The current color, layer, linetype, and lineweight will be applied to the regions. Learning Objectives Chapter 24 /Creating Solid Models CREATING COMPLEX SOLID MODELS BY APPLYING THE BOOLEAN OPERATIONS You can create complex solid models by applying the Boolean operations on the standard solid primitives. The various Boolean operations that can be performed are union, subtract, intersect, and interfere. The commands used to apply these Boolean operations are discussed next. • UNION Command • SUBTRACT Command • INTERSECT Command • INTERFERE Command Learning Objectives Chapter 24 /Creating Solid Models • Combining Solid Models The UNION command is used to apply the union Boolean operations on the selected set of solids or regions. You can create a composite solid or region by combining them using this command. You can combine any number of solids or regions. When you invoke this command, you will be asked to select the solids or regions to be added. Figure (a) shows the solid model created by uniting the solids shown in figure (b). Learning Objectives Figure (a) Solid before uniting models Figure (b) Composite solid created after union Boolean Operations Chapter 24 /Creating Solid Models • Subtracting One Solid From the Other The SUBTRACT command is used to create a composite solid by removing the material common to the selected set of solids or regions. When you invoke this command, you will be prompted to select the set of solids or regions to subtract from. Once you have selected the set of solids or regions to subtract from, you will be prompted to select the solids or regions to subtract. The material common to the first selection set and the second selection set is removed from the first selection set. The resultant object will be a single composite solid, see figures. Learning Objectives Solid models subtracting before Composite solid created after subtracting Boolean Operations Chapter 24 /Creating Solid Models • Intersecting Solid Models The INTERSECT command is used to create a composite solid or region by retaining the material common to the selected set of solids or regions. When you invoke this command, you will be asked to select the solids or regions to intersect. The material common to all the selected solids or regions will be retained to create a new composite solid (figures). Solid models before intersecting Learning Objectives Solid created after intersecting Boolean Operations Chapter 24 /Creating Solid Models • Checking Interference in Solids The INTERFERE command is used to create a composite solid model by retaining the material common to the selected sets of solids. The advantage of using this command is that the original objects are also retained. This command is generally used for analyzing the interference between the mating parts of the assembly. Figure (a) shows two mating components of the assembly with interference between them and figure (b) shows the interference solid created and moved out. Learning Objectives Figure (a) Two mating components with interference Figure (b) Interference solid created using the INTERFERE command Boolean Operations Chapter 24 /Creating Solid Models Example 1 In this example you will create the solid model shown in the figure. 1. Increase the limits to 100,100. Zoom to the limits of drawing. 2. Choose the SW Isometric View button. 3. Enter UCSICON at the Command prompt. The prompt sequence is as follows: Enter an option [ON/OFF/All/Noorigin/ORigin/Properties]<ON>: N Solid model for Example 1 Learning Objectives Chapter 24 /Creating Solid Models 4. Choose the Box button from the Solids toolbar. The prompt sequence is as follows. Specify corner of box or [CEnter] <0,0,0>: 10,10 Specify corner or [Cube/Length]: L Specify length: 80 Specify width: 42 Specify height: 48 5. Again choose the Box button from the Solids toolbar. The prompt sequence is as follows Specify corner of box or [CEnter] <0,0,0>: Specify a point on the screen. Specify corner or [Cube/Length]: L Specify length: 15 Specify width: 42 Specify height: 30 6. Move the new box inside the old box using the midpoints of both the boxes. Copy the new box to the other side of the box (figure). Learning Objectives Figure showing boxes moved inside the bigger box using the midpoints Example 1 Chapter 24 /Creating Solid Models 7. Choose the Subtract button from the Solids Editing toolbar. The prompt sequence is as follows. Select solids and regions to subtract from .. Select objects: Select the bigger box. Select objects: « Select solids and regions to subtract .. Select objects: Select one of the smaller box. Select objects: Select the other smaller box. Select objects: « The model after subtracting the boxes and hiding the hidden lines should look similar to the one shown in figure. Model after subtracting the smaller boxes and hiding hidden lines Learning Objectives Example 1 Chapter 24 /Creating Solid Models 8. Again choose the Box button from the Solids toolbar. The prompt sequence is as follows. Specify corner of box or [CEnter] <0,0,0>: Specify a point on the screen. Specify corner or [Cube/Length]: L Specify length: 80 Specify width: 20 Specify height: 29 9. Move the new box inside the existing model such that the midpoint of the left edge of the base of the box is 9 units above that of the model, see figure. (Use the From option.) Model before subtraction Learning Objectives Example 1 Chapter 24 /Creating Solid Models 10. Choose the Subtract button from the Solids Editing toolbar. The prompt sequence is as follows. Select solids and regions to subtract from .. Select objects: Select the model. Select objects: « Select solids and regions to subtract .. Select objects: Select the box. Select objects: « The model after hiding the hidden lines should look similar to the one shown in figure. Model after subtraction Learning Objectives Example 1 Chapter 24 /Creating Solid Models 11. Choose the Cylinder button from the Solids toolbar. The prompt sequence is as follows. Current wire frame density: ISOLINES=4 Specify center point for base of cylinder or [Elliptical] <0,0,0>: Specify the center of the cylinder on the top face of the model using either Object Snap Tracking or using the From option. Specify radius for base of cylinder or [Diameter]: 7 Specify height of cylinder or [Center of other end]: -10 (The negative value of height creates the cylinder extruded in the negative Z direction, see figure.) Model before subtraction 12. Subtract this cylinder from the existing model (figure). Learning Objectives Example 1 Model after subtraction Chapter 24 /Creating Solid Models 13. Choose the X Axis Rotate UCS button from the UCS toolbar. The prompt sequence is as follows. Specify rotation angle about X axis <90>: « 14. Choose the Cylinder button from the Solids toolbar. The prompt sequence is as follows. Current wire frame density: ISOLINES=4 Specify center point for base of cylinder or [Elliptical] <0,0,0>: Use the From option to specify the center point of the cylinder at a distance of 27 units from the midpoint of the horizontal edge of the base. Specify radius for base of cylinder or [Diameter]: 15 Specify height of cylinder or [Center of other end]: -42 15. Subtract this cylinder from the model. The final model should look similar to the one shown in figure. Learning Objectives Final solid Example 1 model for Example 1 Chapter 24 /Creating Solid Models Exercise 1 In this exercise you will create the solid model shown in the figure. Save this drawing with the name \Ch-24\Exercise1.dwg Solid model for Exercise 1 Learning Objectives Chapter 24 /Creating Solid Models Sometimes the shape of the solid model is such that it cannot be created by just applying the Boolean operations on the standard solid primitives. For situations such as this, AutoCAD provides the commands called EXTRUDE and REVOLVE. Using these commands you can create the solid models of any complex shape. These commands are discussed next in detail. Learning Objectives Chapter 24 /Creating Solid Models CREATING EXTRUDED SOLIDS The EXTRUDE command is used to create a complex solid model by extruding a closed 2D entity or a region along the Z axis direction or about a specified path. Remember that for extrusion, the original entity must be a closed loop or a region. The solid model can be created by extruding along the Z axis direction or about a specified path. • Extruding Along Z Axis • Extruding About a Path Learning Objectives Chapter 24 /Creating Solid Models • Extruding Along Z Axis This is the default option and is used to create a solid model by extruding a closed 2D entity or a region along the Z axis direction. Figure (a) shows a region to be converted into an extruded solid and figure (b) shows the solid created upon extruding the region. Figure (a) Base object for extruding Learning Objectives Figure (b) Solid created upon extruding EXTRUDE Command Chapter 24 /Creating Solid Models You can also specify the taper angle for the extruded solid. The positive value of the taper angle will taper in from the base object and the negative value will taper out of the base object (figure). Results of various taper angles Learning Objectives EXTRUDE Command Chapter 24 /Creating Solid Models • Extruding About a Path This option is used to create a solid by extruding a closed 2D entity or a region about a specified path. Bear in mind that the path of extrusion should be normal to the plane of the base object. This option is generally used for creating complex pipelines. The path used for extrusion can be a closed entity or an open entity. You can not specify taper angle when you use a path. Figure (a) shows a base object and a path about which it has to be extruded and figure (b) shows the solid created upon extruding about the specified path. Learning Objectives Figure (a) The base object and the path for extrusion Figure (b) Solid model created upon extruding the base entity about the specified path EXTRUDE Command Chapter 24 /Creating Solid Models CREATING REVOLVED SOLIDS The REVOLVE command is used to create a complex solid by revolving closed 2D entities or regions about a specified revolution axis. The entire 2D entity should be on one side of the revolution axis. Self-intersecting and crossed entities cannot be revolved using this command. Remember that the direction of revolution is determined using the right-hand thumb rule. The axis of rotation can be defined by specifying two points, using the X or the Y axis of the current UCS, or using an existing object. The various options under REVOLVE command are. Learning Objectives Chapter 24 /Creating Solid Models • Specifying the Start Point for Axis Of Revolution This option is used when you want to define the axis of revolution using two points: the start point and the endpoint of the axis of revolution. • Object This option is used to create a revolved solid by revolving a selected 2D entity or a region about a specified object. • X(axis) This option uses the positive direction of the X axis of the current UCS for revolving the selected entity. • Y(axis) This option uses the positive direction of the Y axis of the current UCS as the axis of revolution for creating the revolved solid. Learning Objectives REVOLVE Command Chapter 24 /Creating Solid Models After setting the revolution axis option, you will be prompted to specify the angle of revolution. The default value is 360-degree. You can enter the required value at this prompt. Creating a revolved solid Learning Objectives Solid revolved to an angle REVOLVE Command Chapter 24 /Creating Solid Models Example 2 In this example you will create the solid model shown in the figure. 1. Increase the limits and then zoom to the limits of the drawing. Solid model for Example 2 Learning Objectives Chapter 24 /Creating Solid Models 2. Using lines and arc, create the base of the model with the dimensions as shown in figure. You can also use the PLINE command to create this sketch. 3. Choose the Region button from the Draw toolbar. The prompt sequence is as follows. Select objects: Select the complete base. Select objects: « 1 loop extracted. 1 Region created. 4. Choose the Extrude button from the Solids toolbar. The prompt sequence is as follows. Base for the solid model Select objects: Select the region. Select objects: « Specify height of extrusion or [Path]: 16 Specify angle of taper for extrusion <0>: « Learning Objectives Example 2 Chapter 24 /Creating Solid Models 5. Change the viewpoint to the SE Isometric view. 6. Choose the Wedge button from the Solids toolbar. The prompt sequence is as follows. Specify first corner of wedge or [CEnter] <0,0,0>: Pick a point on the screen. Specify corner or [Cube/Length]: L Specify length: 40 Specify width: 12 Specify height: 28 7. Move this wedge using the endpoint so that it is properly aligned with the base, see figure. 8. Choose the X Axis Rotate UCS button from the UCS toolbar. The prompt sequence is as follows. Specify rotation angle about X axis <90>: « Wedge aligned with the base Learning Objectives Example 2 Chapter 24 /Creating Solid Models 9. Draw the object shown in figure and then convert it into a region. 10. Choose the Extrude button from the Solids toolbar. The prompt sequence is as follows. Current wire frame density: ISOLINES=4 Select objects: Select the region. Select objects: « Specify height of extrusion or [Path]: 42 Specify angle of taper for extrusion <0>: « 11. The region to be extruded Move it on the base using the endpoint as shown in figure. Learning Objectives Solid aligned with the base Example 2 Chapter 24 /Creating Solid Models 12. Choose the Y Axis Rotation UCS button from the UCS toolbar. The prompt sequence is as follows. Specify rotation angle about Y axis <90>: « 13. Draw the object shown in figure and then convert it into a region. 14. Extrude it and move it so that it is properly aligned with the base, see figure. The region extruding before Next solid aligned with the base Learning Objectives Example 2 Chapter 24 /Creating Solid Models 15. Choose the Union button from the Solids Editing toolbar. The prompt sequence is as follows. Select objects: Select all the objects. Select objects: « The final solid model should look similar to the one shown in figure. Solid model for Example 2 Learning Objectives Example 2 Chapter 24 /Creating Solid Models FILLETING SOLID MODELS As mentioned earlier, the FILLET command is used to round the edges or the corners of the models. The behavior of this command is different while working with 2D entities from the behavior while working with solid models. Figure (a) shows two lines that are selected to fillet. Now, as these lines are nothing but 2D entities, when you select these two lines to fillet, the result will be as shown in figure (b). Learning Objectives Figure (a) Lines before filleting Figure (b) filleting Lines after Chapter 24 /Creating Solid Models This shows that if actually there was a vertical edge at the corner of the two lines shown in figure (a), then it would have been filleted. However, in the 3D models, you directly have the vertical edges and therefore, you have to select the vertical edge to fillet. Figure (d) shows a solid model. To fillet this model, you just need to select the vertical edges, see figure (e). Figure (d) Selecting edges to fillet Learning Objectives the Figure (e) Model after filleting the edges FILLET command Chapter 24 /Creating Solid Models The prompt sequence that will be followed when you choose the Fillet button is given next. Current settings: Mode = TRIM, Radius = 2.0000 Select first object or [Polyline/Radius/Trim/mUltiple]: Select the edges to fillet. You will be allowed to select only one edge at this moment. Enter fillet radius <2.0000>: Enter the required fillet radius. Select an edge or [Chain/Radius]: Select the other edges to fillet or enter an option. • Chain This option is used to select the other tangential edges on the model, see figures. • Radius This option is used to redefine the fillet radius. Learning Objectives Selecting the edges using the Chain option The fillet created using the Chain option FILLET command Chapter 24 /Creating Solid Models CHAMFERING SOLID MODELS The CHAMFER command is used to bevel the edges of the solid models. This command is also used to reduce the area of the stress concentration in the solid models. The working of this command is also different while working with the solid models. • Loop This option is used to select all the edges composed of a loop on the selected face of the solid model. To use this option you will have to select any of the edges that comprise the loop at the Select an edge loop or [Edge] prompt. Learning Objectives Solid model before chamfering Solid model after chamfering Chapter 24 /Creating Solid Models ROTATING SOLID MODELS IN 3D SPACE The ROTATE3D command is used to rotate the selected solid model in the 3D space about a specified axis. Once again the right-hand thumb rule will be used to determine the direction of rotation of solid model in the 3D space. • 2points Option • Xaxis Option • Object option • Yaxis Option • Last option • Zaxis option • View Option Learning Objectives Chapter 24 /Creating Solid Models • 2points Option This is the default option for rotating the solid models. This option allows you to rotate the solid model about an axis specified using two points. The direction of the axis will be from the first point to the second point. Using this direction of the axis you can calculate the direction of rotation of the solid model by applying the right-hand thumb rule, see figure. Rotating the solid model using the 2points option Learning Objectives ROTATE3D Command Chapter 24 /Creating Solid Models • Object Option This option is used to rotate the solid model in the 3D space using a 2D entity. The 2D entities that can be used are lines, circles, arcs, or 2D polyline segments. If the selected entity is a line or a straight polyline segment, then it will be directly taken as the rotation axis. However, if the selected entity is an arc or a circle, then an imaginary axis will be drawn starting from the center and normal to the plane in which the arc or the circle is drawn. The object will then be rotated about this imaginary axis, see figure. • Last Option Rotating the solid model using the Object option This option uses the same axis that was last selected to rotate the solid model. Learning Objectives ROTATE3D Command Chapter 24 /Creating Solid Models • View Option This option is used to rotate the solid model about the viewing plane. In this case the viewing plane is the screen of the computer. This option draws an imaginary axis starting from the specified point and continues normal to the viewing plane. The model is then rotated about this axis, see figure. • Xaxis Option This option is used to rotate the solid model about the positive X axis of the current UCS. When you invoke this option, you will be prompted to select a point on the X axis. Learning Objectives Rotating the solid model using the View option by an angle of 180 degrees ROTATE3D Command Chapter 24 /Creating Solid Models • Yaxis Option This option is used to rotate the solid model about the positive Y axis of the current UCS. When you invoke this option, you will be prompted to select a point on the Y axis. • Zaxis Option This option is used to rotate the solid model about the positive Z axis of the current UCS. When you invoke this option, you will be prompted to select a point on the Z axis. Learning Objectives ROTATE3D Command Chapter 24 /Creating Solid Models MIRRORING SOLID MODELS IN THE 3D SPACE The MIRROR3D command is used to mirror the solid models about a specified plane in the space. • 3points Option • Object • Zaxis • View Option • XY/YZ/ZX Learning Objectives Chapter 24 /Creating Solid Models • 3points Option This is the default option for mirroring the solid models. As discussed earlier, a line can be defined by two points from which the line passes. Similarly, a plane can be defined by three points through which it passes. This option allows you to specify the three points from which the mirroring plane passes. • Object This option is used to mirror the solid model using a 2D entity. The 2D entities that can be used to mirror the solids are circles, arcs, and 2D polyline segments. Learning Objectives Mirroring the solid model using the 3points option Mirroring the solid model using the Object option MIRROR3D Command Chapter 24 /Creating Solid Models • Zaxis This option allows you to define a mirroring plane using two points. The first point is the point on the mirroring plane and the second point is a point on the positive direction of the Z axis of that plane. • View Option This is one of the most interesting options that is provided for mirroring the Mirroring the solid model solid models. This option using the Zaxis option is used to mirror the selected solid model about the viewing plane. The viewing plane in this case is the screen of the A solid model mirrored using the View monitor (figure). option and then isolated using the MOVE Learning MIRROR3D command Objectives Command Chapter 24 /Creating Solid Models • XY/YZ/ZX These options are used to mirror the solid model about the XY, YZ or ZX planes of the current UCS. Learning Objectives MIRROR3D Command Chapter 24 /Creating Solid Models Example 3 In this example you will create the solid model as shown in the figure. Assume the missing dimensions. 1. 2. 3. Open a new file and then set the limits to 100,100. Change the overall scale factor to 10 using the Dimension Style Manager dialog box. Create the base of the model and then change the viewpoint to 1,-1,1, see figure. Change the UCS by rotating it around the X axis through an angle of 90-degree. Solid model for Example 3 Learning Objectives Base for the model Chapter 24 /Creating Solid Models 4. Change the viewpoint to the plan view of the current UCS using the PLAN command. 5. Create the next object and then move it using the endpoint to align with the base of the model as shown in figure. 6. Choose Modify > 3D Operations > Mirror 3D from the menu bar. The prompt sequence is as follows. Select objects: Select the last object. Select objects: « Specify first point of mirror plane (3 points) or [Object/Last/Zaxis/View/XY/YZ/ZX/3points] <3points>: Z Specify point on mirror plane: Select P1 as shown in figure. Specify point on Z-axis (normal) of mirror plane: Select P2 as shown in figure. Delete source objects? [Yes/No] <N>: « Learning Objectives Model after creating the next object and moving it Selecting the points to mirror Example 3 Chapter 24 /Creating Solid Models 7. The object after mirroring and hiding the hidden lines should look similar to that shown in figure. 8. Change the UCS by rotating it around the Y axis through an angle of 90-degree. 9. Create the next object of the required dimensions and then move it using the endpoints as shown in figure. Model after mirroring Model after creating the next object and moving it Learning Objectives Example 3 Chapter 24 /Creating Solid Models 10. Invoke the UNION command and then union all the objects, see figure. 11. Choose the Fillet button from the Modify toolbar. The following prompt sequence is displayed. Current settings: Mode = TRIM, Radius = 0.5000 Select first object or [Polyline/Radius/Trim/mUltiple]: Select first edge as shown in figure. Enter fillet radius <0.5000>: 2 Select an edge or [Chain/Radius]: Select the second edge, see figure. Select an edge or [Chain/Radius]: Select the third edge, see figure. Select an edge or [Chain/Radius]: « Model after union 3 edge(s) selected for fillet. Learning Objectives Selecting the edges for filleting Example 3 Chapter 24 /Creating Solid Models 12. The final model for Example 3 should look similar to the one shown in figure. The final model for Example 3 Learning Objectives Example 3 Chapter 24 /Creating Solid Models CREATING ARRAYS IN THE 3D SPACE The 3D arrays can also be created similar to the 2D arrays. The only difference is that in 3D array, another factor called the Z axis is also taken into consideration. There are two types of 3D arrays. • 3D Rectangular Array • 3D Polar Array Learning Objectives Chapter 24 /Creating Solid Models • 3D Rectangular Array In this type of array you will have to specify three parameters. They are the rows (along the X axis), the columns (along the Y axis), and the levels (along the Z axis). You will also have to specify the distances between the rows, columns, and the levels. The 3D rectangular array can be easily understood by taking an example. Figure (a) shows the two floors of a building. Initially, only one chair is placed on the ground floor. Now, when you create the 3D rectangular array, then the chairs will be arranged on the first floor (along the Z axis) as well as the ground floor, see figure (b). Learning Objectives Figure (a) showing the model before creating the array Figure (b) showing model after creating array the the 3D ARRAY Command Chapter 24 /Creating Solid Models • 3D Polar Array In 3D polar array you will have to specify an axis about which the solid models will be arranged, rest it is similar to 2D polar array. For example, consider the solid models shown in figure (a). This figure shows a circular plate that has four holes. Now, to place the bolts in this plate, you can use the 3D polar array, see figure (b). The axis for array is defined using the centers at the top and the bottom faces of the circular plate. Learning Objectives Figure (a) showing the model before creating the array Figure (b) showing the model after creating the array 3D ARRAY Command Chapter 24 /Creating Solid Models ALIGNING THE SOLID MODELS The ALIGN command is a very versatile and highly effective command. It is extensively used in solid modeling. As the name suggests, this command is used to align the selected solid model with another solid model. In addition to this, it can also be used to translate, rotate, and scale the selected solid model. This command uses pairs of source and destination points to align the solid model. The source point is a point with which you want to align the object. The destination point is a point on the destination object at which you want to place the source object. You can specify one, two, or three pairs of points to align the objects. However, the working of this command will be different for all the three cases. • Aligning the Objects Using One Pair of Points • Aligning the Objects Using Two Pairs of Points • Aligning the Objects Using Three Pairs of Points Learning Objectives Chapter 24 /Creating Solid Models • Aligning the Objects Using One Pair of Points When you align the object using just one pair of points, the working of this command will be similar to the MOVE command. That is, the source object will be as it is moved from its original location and will be placed on the destination object. Here, the source point will work as the first point of displacement and the destination point will work as the second point of displacement. Models before aligning Learning Objectives Models after aligning ALIGN Command Chapter 24 /Creating Solid Models • Aligning the Objects Using Two Pairs of Points The second case is to align the objects using two pairs of source and destination points. This method of aligning the objects forces the selected object to translate and rotate once. You are also provided with an option of scaling the source object to align with the destination object. Objects before aligning Learning Objectives Objects after aligning and scaling ALIGN Command Chapter 24 /Creating Solid Models • Aligning the Objects Using Three Pairs of Points The third case is to align the objects using three pairs of points. This option forces the selected object to rotate twice and then translate, see figures. The first pair of source and destination points is used to specify the base point of alignment, the second pair of source and destination points is used to specify the first rotation angle, and the third pair of source and destination points is used to specify the second rotation angle. In this case you will not be allowed to scale the object. Learning Objectives Objects before aligning Objects after aligning and rotating ALIGN Command Chapter 24 /Creating Solid Models SLICING SOLID MODELS As the name suggests, the SLICE command is used to slice the selected solid with the help of a specified plane. You will be given an option to select the portion of the sliced solid that has to be retained. You can also retain both the portions of the sliced solids. • 3points • Object • Zaxis • View • XY, YZ, ZX Learning Objectives Chapter 24 /Creating Solid Models • 3points This option is used to slice a solid using a plane defined by three points, see figures. • Object Defining the slicing plane Model after slicing This option is used to slice the solid model using an object. The objects that can be used to slice the solid model include arcs, circles, ellipses, 2D polylines, and splines. • Zaxis This option is used to slice the solid using a plane defined by two points. The first point is the point on the section plane and the second point is the point in the direction of the Z axis of the plane. Learning Objectives SLICE Command Chapter 24 /Creating Solid Models • View This option is used to slice the selected solid about the viewing plane, see figures. The viewing plane in this case will be the screen of the monitor. You will be prompted to specify a point on the solid model through which the viewing plane will pass. Defining the slicing plane Model after slicing • XY, YZ, ZX These options are used to slice the selected solid about the XY, YZ, or the ZX plane respectively. When you invoke this option, you will be prompted to select the point on the plane. Learning Objectives SLICE Command Chapter 24 /Creating Solid Models CREATING THE CROSS-SECTIONS OF THE SOLIDS The SECTION command is very similar to the SLICE command. The only difference is that this command does not chop the solid. Instead, this command creates a cross-section along the selected section plane. The cross-section thus created is a region. Note that the regions are created in the current layer and not in the layer in which the sectioned solid is stored. • 3points • Object • View • XY, YZ, ZX Learning Objectives Chapter 24 /Creating Solid Models • 3points This option is used to define the section plane using three points. • Object This option is used to specify the section plane using a planar object. The objects that can be used to create the sections are arcs, circles, ellipses, splines, or 2D polylines. • View This option uses the current viewing plane to define the section plane. You will be prompted to specify the point on the current view plane. It will then automatically create a crosssection parallel to the current viewing plane and that passes through the specified point. Learning Objectives SECTION Command Chapter 24 /Creating Solid Models • XY, YZ, ZX These option are used to define the section planes that are parallel to the XY, YZ, or the ZX planes respectively. You will be prompted to specify the point through which the selected plane will pass, see figures. Creating the cross-section along the YZ plane Learning Objectives Cross-section created, isolated, and hatched for clarity SECTION Command Chapter 24 /Creating Solid Models Example 4 In this example you will draw the solid model shown in figure (a). The dimensions for the model are shown in figures (b) and (c). After creating the model, slice it as shown in figure (d). Learning Objectives Figure (a) Model for Example 4 Figure (d) Figure showing the sliced solid Figure (b) Top view of the model Figure (c) Front view of the model Chapter 24 /Creating Solid Models 1. Open a new file and then draw the sketch for the base of the model as shown in figure. Convert it into a region using the Region button in the Draw toolbar. 2. Choose the Extrude button from the Solids toolbar and extrude the region to a distance of 1.5. See figure. Sketch for the base of the model Base of the model 3. Rotate the UCS about the X axis through an angle of 90degree. Draw the sketch for the next feature and convert into a region, see figure. Learning Objectives Sketch for the next feature Example 4 Chapter 24 /Creating Solid Models 4. Choose the Revolve button from the Solids toolbar and then revolve the sketch to an angle of 360-degree. Move it using the center point of the lower face to the center of the lower face of the base of the model. Choose the Union button and then union both the objects, see figure. 5. Create a new cylinder of diameter 1 unit. The center of the base of the cylinder should lie at a distance of 1.5 units from the quadrant of the lower face of the base. 6. Choose 3D Operation > 3D Array from the Modify menu. Model after union Initializing... 3DARRAY loaded. Select objects: Select the cylinder. Select objects: « Enter the type of array [Rectangular/Polar] <R>: P Enter the number of items in the array: 3 Specify the angle to fill (+=ccw, -=cw) <360>: « Rotate arrayed objects? [Yes/No] <Y>: « Learning Objectives Specify center point of array: Select the center of the base of the model. Specify second point on axis of rotation: Select the center of the top face of the model. Example 4 Chapter 24 /Creating Solid Models 7. Subtract all three cylinders from the model using the Subtract button in the Solids Editing toolbar. 8. Create the central hole to be subtracted from the cylinder with the diameter 4 units and the height 6 units. Fillet the edges, see figure. 9. Relocate the UCS at the world position. 10. Choose the Slice button from the Solids toolbar. The prompt sequence is as follows. Select objects: Select the model. Select objects: « Model after creating the Specify first point on slicing plane by fillet [Object/Zaxis/View/XY/YZ/ZX/3points] <3points>: ZX Specify a point on the ZX-plane <0,0,0>: Select the center of the top face of the model. Specify a point on desired side of the plane or [keep Both sides]: Specify a point on the back side of the model to retain it. Learning Objectives Example 4 Chapter 24 /Creating Solid Models 11. The final model for Example 4 should look similar to the one shown in figure. Final model after slicing Learning Objectives Example 4 Chapter 24 /Creating Solid Models Exercise 2 In this exercise, you will create the solid model shown in figure (a). The dimensions for the model are shown in figures (b) and (c). After creating the model slice it to get the model shown in figure (d). Learning Objectives Figure (a) Model for Exercise 2 Figure (b) Top view of the model Figure (d) Model after slicing Figure (c) Front view Chapter 24 /Creating Solid Models Exercise 3 In this exercise, you will create the solid model shown in figure. Assume the missing dimensions. Model for Exercise 3 Learning Objectives Chapter 24 /Creating Solid Models Exercise 4 In this exercise you will create the solid model shown in figure. The dimensions for the model are given in the same figure. Assume the missing dimensions. Model for Exercise 4 Learning Objectives Chapter 24 /Creating Solid Models Exercise 5 In this exercise you will create the solid model shown in figure. The dimensions are given in the drawing. The fillet radius is 5mm. Model for Exercise 5 Learning Objectives Chapter 24 /Creating Solid Models Exercise 6 In this exercise you will create the solid model shown in figure. The dimensions for the model are given in the same figure. The fillet radius is 0.13 units. Model for Exercise 6 Learning Objectives Chapter 24 /Creating Solid Models Exercise 7 In this exercise you will create the solid model shown in figure. The dimensions for the model are given in the same figure. Assume the missing dimensions. Model for Exercise 7 Learning Objectives Chapter 24 /Creating Solid Models Problem Solving Exercise 1 In this exercise you will create the solid model with dimensions shown in figure (a). Next, slice the object, create four viewports and arrange the views as shown in figure (b). Calculate the volume and mass of the part, assuming the part is made of brass. Learning Objectives Figure (a) Solid model Problem Solving Exercise 1 for Figure (b) Viewports for Problem Solving Exercise 1 Chapter 24 /Creating Solid Models Problem Solving Exercise 2 For the Gear Puller shown in figure (a), draw the following. Piece part drawings shown in figures (b) through (f), assembly drawing with Bill of Materials shown in figure (g), and the exploded view of the solid model shown in figure (h). Learning Objectives Figure (a) Assembled solid model of the Gear Puller Chapter 24 /Creating Solid Models Figure (b) Front and side views of the Yoke Learning Objectives Figure (c) Front view of the screw Figure (d) Front and top views of the Arm Problem Solving Exercise 2 Chapter 24 /Creating Solid Models Figure (e) Views of Spring Pin and Handle Learning Objectives Figure (f) Views of Spread Nut and Knob Problem Solving Exercise 2 Chapter 24 /Creating Solid Models Figure (g) Assembled view and BOM of the Gear Puller Learning Objectives Problem Solving Exercise 2 Chapter 24 /Creating Solid Models Learning Objectives Figure (h) Exploded solid model of the Gear Puller Problem Solving Exercise 2