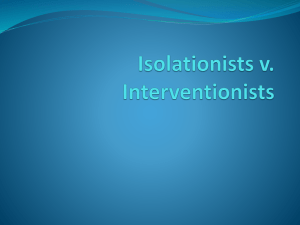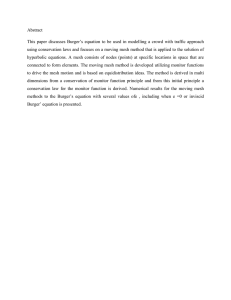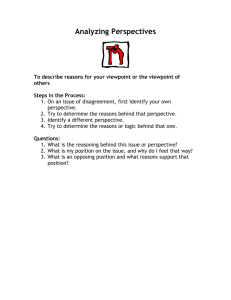Chapter 23 /Getting Started with 3D Learning Objectives:
advertisement

Chapter 23 /Getting Started with 3D Learning Objectives: Understand the use of three-dimensional (3D) drawing. Understand various types of 3D models. Understand the conventions in AutoCAD. Use the DDVPOINT command to view the objects in the 3D space. Use the VPOINT command to view the objects in the 3D space. Understand various types of 3D coordinate systems. Create surface models using various options. Set the thickness and elevation for the objects. Chapter 23 /Getting Started with 3D TYPES OF 3D MODELS In AutoCAD, depending upon their characteristics, the 3D models are divided into three types. They are: • Wireframe Models • Surface Models • Solid Models Learning Objectives Chapter 23 /Getting Started with 3D • Wireframe Models These are the models created using the simple AutoCAD entities such as lines, polylines, rectangles, polygons, or some other entities like 3D faces, and so on. These models consists of only the edges and you can see through these models. Wireframe models are generally used in the bodybuilding of the vehicles. A wireframe model Learning Objectives Types Of 3D Models Chapter 23 /Getting Started with 3D • Surface Models These are the models made up of one or more surfaces. These models have a negligible wall thickness and are hollow inside. To understand these models, consider a wireframe model with a cloth wrapped around it. This type of model is used in the plastic molding industry, shoe manufacturing, utensils manufacturing and so on. A surface model created using a single surface Learning Objectives A semifinished surface model created using more than one surface Types Of 3D Models Chapter 23 /Getting Started with 3D • Solid Models These are the solid filled models having mass properties. To understand a solid model, consider a model made up of metal or wood. You can perform boolean operations on these models, cut a hole through them, or even cut them into slices A solid model Learning Objectives Types Of 3D Models Chapter 23 /Getting Started with 3D CONVENTIONS IN AutoCAD It is important for you to know the conventions in AutoCAD before you proceed with the 3D. AutoCAD follows these three conventions: 1. Whenever you open a new drawing in AutoCAD, it is in the Plan view and whatever you draw, it will be in the world XY plane. 2. The right-hand rule states that if you keep the thumb, index finger, and the middle finger of the right hand mutually perpendicular to each other as shown in figure (a), then the thumb of the right hand displays the direction of the positive X axis, the index finger displays the direction of the positive Y axis and the middle finger of the right hand displays the direction of the positive Z axis, see figure (b). Learning Objectives Figure (a) showing the orientation of the fingers Figure (b) showing the orientation of the X, Y, and Z axes Chapter 23 /Getting Started with 3D 3. The right-hand thumb rule is followed in AutoCAD to find out the direction of rotation or revolution in the 3D space. It is very difficult to specify the clockwise or the counterclockwise direction in the 3D space and, therefore, the right-hand thumb rule is followed. The right-hand thumb rule states that if the thumb of the right hand displays the direction of the axis of rotation, then the direction of the curled fingers will define the positive direction of rotation, see figure. Right-hand thumb rule showing the axis and direction of rotation Learning Objectives Conventions in AutoCAD Chapter 23 /Getting Started with 3D CHANGING THE VIEWPOINT TO VIEW THE 3D MODELS In the Plan view, it is very difficult to find out whether the object displayed is a 2D entity or a 3D model. For example, see the figure. In this view it appears as though the object displayed is a rectangle. The reason for this is that by default you view the objects in the Plan view from the direction of the positive Z axis. This is a very confusing situation that has to be avoided. Figure looking like a rectangle in the Plan view Learning Objectives Chapter 23 /Getting Started with 3D In order to do that, you need to change the viewpoint so that the object is displayed in the space with all three axes as shown in the figure. In this view you can also see the Z axis of the model along with the X and the Y axes and so it is clear that the original object is not a rectangle but is a 3D model. The viewpoint can be changed by the • DDVPOINT Command • VPOINT Command • View Toolbar Viewing the 3D model changing the viewpoint Learning Objectives after Chapter 23 /Getting Started with 3D • Changing the Viewpoint Using the Viewpoint Presets Dialog Box The DDVPOINT command is used to invoke the Viewpoint Presets dialog box, which can be used to set the viewpoint to view the 3D models. The dialog box sets the viewpoint with respect to the angle in the XY plane and the angle from the XY plane. Figure shows different view direction parameters. View direction parameters Learning Objectives Viewpoint Chapter 23 /Getting Started with 3D • Viewpoint Presets Dialog Box Options The options available in the Viewpoint Presets dialog box (figure) are: Absolute to WCS : This radio button is selected to set the viewpoint with respect to the world coordinate system. Relative to UCS : This radio button is selected to set the viewpoint with respect to the current user coordinate system (UCS). From: X Axis : This edit box is used to specify the angle in the XY plane from the X axis. You can directly enter the required angle in this edit box or you can select the desired angle from the image tile (figure). This value can vary between 0 and 359.9. Learning Objectives Viewpoint Presets dialog box The image tile for selecting the angle in the XY plane DDVPOINT Command Chapter 23 /Getting Started with 3D XY Plane : This edit box is used to specify the angle from the XY plane. You can directly enter the desired angle in this edit box, or can select the angle from the image tile as shown in the figure. This value can vary from -90 to +90. Set to Plan View : This button is chosen to set the viewpoint to the Plan view of the WCS or the UCS. Figures given below show a 3D model from different viewing angles. Learning Objectives Viewing the 3D model with the angle in the XY plane as 225 and angle from the XY plane as 30 Viewing the 3D model with the angle in the XY plane as 145 and angle from the XY plane as 25 The image tile for selecting the angle from the XY plane VPOINT Dialog Box Options Chapter 23 /Getting Started with 3D • Changing the Viewpoint Using the Command Line The VPOINT command is also used to set the viewpoint for viewing the 3D models. This command allows the user to specify a point in the 3D space that will act as the viewpoint. Its various options are: • Specifying a Viewpoint • Compass and Tripod • Rotate Learning Objectives Viewpoint Chapter 23 /Getting Started with 3D • Specifying a Viewpoint This is the default option and is used to set a viewpoint by specifying the location of the viewpoint using the X, Y, and Z coordinates of that particular point. AutoCAD follows a conventions of the sides of the 3D model for specifying the viewpoint. The convention states that if the UCS is at the World position (default position), then: 1. The side at the positive X axis direction will be taken as the right side of the model. 2. The side at the negative X axis direction will be taken as the left side of the model. 3. The side at the negative Y axis direction will be taken as the front side of the model. 4. The side at the positive Y axis direction will be taken as the back side of the model. 5. The side at the positive Z axis direction will be taken as the top side of the model. 6. The side at the negative Z axis direction will be taken as the bottom side of the model. Learning Objectives Chapter 23 /Getting Started with 3D The following figures show 3D model from different viewpoints: Viewing the model with the viewpoint -1,-1, 1 Learning Objectives Viewing the model with the viewpoint 1, 1, 1 Viewing the model with the viewpoint -1, 1, 1 Viewing the model with the viewpoint 1,-1, 1 VPOINT Command Chapter 23 /Getting Started with 3D • Compass and Tripod When you press ENTER at the Specify a viewpoint or [Rotate] <display compass and tripod> prompt, a compass and an axis tripod is displayed as shown in the figure. You can directly set the viewpoint using this compass. The crosshairs appears on the compass and you can pick any point on this compass to specify the viewpoint. The compass consists of two circles, a smaller circle and a bigger circle. Both of these circles are divided into four quadrants: first, second, third, and fourth. The resultant view will depend upon the quadrant and the circle on which you select the point. Learning Objectives The Axis tripod and the compass Chapter 23 /Getting Started with 3D In the first quadrant, both the X and Y axes are positive; in the second quadrant, the X axis is negative and the Y axis is positive; in the third quadrant, both the X and Y axes are negative; and in the fourth quadrant, the X axis is positive and the Y axis is negative. Now, if you select the point inside the inner circle, it will be in the positive Z axis direction and if you select the point outside the inner circle and inside the outer circle, it will be in the negative Z axis direction. Therefore, if the previously mentioned statements are added, the following is concluded. 1. If you select a point inside the smaller circle in the first quadrant, the resultant view will be the Right, Back, Top view. If you select a point outside the smaller circle and inside the bigger circle in this quadrant, the resultant view will be the Right, Back, Bottom view (figure). 2. If you select a point inside the smaller circle in the second quadrant, the resultant view will be the Left, Back, Top view. If you select a point outside the smaller circle and inside the bigger circle in this quadrant, the resultant view The directions for the compass will be the Left, Back, Bottom view (figure). Learning Objectives Chapter 23 /Getting Started with 3D 3. If you select a point inside the smaller circle in the third quadrant, the resultant view will be the Left, Front, Top view. If you select a point outside the smaller circle and inside the bigger circle in this quadrant, the resultant view will be the Left, Front, Bottom view (figure). 4. If you pick a select inside the smaller circle in the fourth quadrant, the resultant view will be the Right, Front, Top view. If you select a point outside the smaller circle and inside the bigger circle in this quadrant, the resultant view will be the Right, Front, Bottom view (figure). Learning Objectives VPOINT Command Chapter 23 /Getting Started with 3D • Rotate This option is similar to setting the viewpoint in the Viewpoint Presets dialog box displayed by invoking the DDVPOINT command. When you select this option, you will be prompted to specify the angle in the XY plane and the angle from the XY plane. The angle in the XY plane will be taken from the X axis. Learning Objectives VPOINT Command Chapter 23 /Getting Started with 3D • Changing the Viewpoint Using the View Toolbar Apart from the Viewpoint Presets dialog box and the VPOINT commands, you can also set the viewpoint using the View toolbar (figure). This toolbar consists of six preset orthographic views: Top View, Bottom View, Left View, Right View, Front View, and Back View. Apart from these orthographic views, this toolbar also has four preset isometric views: Southwest Isometric View, Southeast Isometric View, Northeast Isometric View, and Northwest Isometric View. View toolbar Learning Objectives Viewpoint Chapter 23 /Getting Started with 3D 3D COORDINATE SYSTEMS Similar to the 2D coordinate systems, there are two main types of coordinate systems. They are as follows. • Absolute Coordinate System • Relative Coordinate System Learning Objectives Chapter 23 /Getting Started with 3D • Absolute Coordinate System This type of coordinate system is similar to the 2D absolute coordinate system in which the coordinates of the point are calculated from the origin (0,0). The only difference is that here along with the X and Y coordinates, the Z coordinates are also included. For example, if you want to draw a line in 3D space starting from the origin to a point say 10,6,6, the procedure to be followed is: Command: LINE Specify first point: 0,0,0 Specify next point or [Undo]: 10,6,6 Specify next point or [Undo]: « Figure shows the model drawn using the absolute coordinate systems. Learning Objectives Drawing a line from origin to 10,6,6 3D Coordinate Systems Chapter 23 /Getting Started with 3D Example 1 In this example you will draw the 3D wireframe model shown in the figure. 1. Choose the Line button from the Draw toolbar. The prompt sequence is as follows: Specify first point: 2,2,0 Specify next point or [Undo]: 8,2,0 Specify next point or [Undo]: 8,6,0 Specify next point or [Close/Undo]: 2,6,0 Specify next point or [Close/Undo]: C 3D wireframe model for Example 1 Learning Objectives Chapter 23 /Getting Started with 3D 2. Choose 3D Views > Viewpoint Presets from the View menu to display the Viewpoint Presets dialog box (figure). 3. Set the value of the X Axis edit box to 225. Set the value of the XY Plane edit box to 38. Choose OK. 4. Set the value of the XY Plane edit box to 38. Choose OK. 5. Choose the Line button from the Draw toolbar. The prompt sequence is as follows: Specify first point: 2,2,0 Specify next point or [Undo]: 2,2,2 Specify next point or [Undo]: 2,4,2 Specify next point or [Close/Undo]: 8,4,2 Specify next point or [Close/Undo]: 8,2,2 Viewpoint Presets dialog box Specify next point or [Close/Undo]: 2,2,2 Specify next point or [Close/Undo]: « Learning Objectives Example 1 Chapter 23 /Getting Started with 3D 6. Choose the Line button from the Draw toolbar. The prompt sequence is as follows: Specify first point: 2,4,2 Specify next point or [Undo]: 2,4,4 Specify next point or [Undo]: 2,6,4 Specify next point or [Close/Undo]: 2,6,0 Specify next point or [Close/Undo]: « 7. Choose 3D Views > Viewpoint Presets from the View menu to display the Viewpoint Presets dialog box. 8. Set the value of the X Axis edit box to 335. 9. Set the value of the XY Plane edit box to 35. Choose OK. 10. Choose the Line button from the Draw toolbar. The prompt sequence is as follows: Specify first point: 8,2,0 Specify next point or [Undo]: 8,2,2 Specify next point or [Undo]: « Learning Objectives Example 1 Chapter 23 /Getting Started with 3D 11. Choose the Line button from the Draw toolbar. The prompt sequence is as follows: Specify first point: 8,4,2 Specify next point or [Undo]: 8,4,4 Specify next point or [Undo]: 8,6,4 Specify next point or [Close/Undo]: 8,6,0 Specify next point or [Close/Undo]: « 12. Choose the Line button from the Draw toolbar. The prompt sequence is as follows: Specify first point: 8,6,4 Specify next point or [Undo]: 2,6,4 Specify next point or [Undo]: « 13. Choose the Line button from the Draw toolbar. The prompt sequence is as follows: Specify first point: 8,4,4 Specify next point or [Undo]: 2,4,4 Learning Objectives Specify next point or [Undo]: « Example 1 Chapter 23 /Getting Started with 3D 14. Enter VPOINT at the Command prompt. The prompt sequence is as follows: Current view direction: VIEWDIR=0.7424,-0.3462,0.5736 Specify a viewpoint or [Rotate] <display compass and tripod>: -1,-1,1 15. The final model should look similar to the one shown in the figure. Learning Objectives Final 3D model for Example 1 Example 1 Chapter 23 /Getting Started with 3D • Relative Coordinate System In the 3D, you are provided with three types of relative coordinate systems. They are as follows. • Relative Rectangular Coordinate System • Relative Cylindrical Coordinate System • Relative Spherical Coordinate System Learning Objectives 3D Coordinate Systems Chapter 23 /Getting Started with 3D • Relative Rectangular Coordinate System This coordinate system is similar to the relative rectangular coordinate system, except that in 3D you have to enter the Z coordinate also along with the X and the Y coordinates. The syntax of the relative rectangular system for the 3D is @X coordinate,Y coordinate,Z coordinate. • Relative Cylindrical Coordinate System In this type of coordinate system you are allowed to locate the point by specifying the distance of the point from the reference point, the angle in the XY plane, and its distance from the XY plane. The syntax of the relative cylindrical coordinate system is @Distance from the reference point in the XY plane<Angle in the XY plane from the X axis, Distance from the XY plane along the Z axis. Various components of the relative cylindrical coordinate system Learning Objectives Relative Coordinate System Chapter 23 /Getting Started with 3D • Relative Spherical Coordinate System In this type of coordinate system you are allowed to locate the point by specifying the distance of the point from the reference point, the angle in the XY plane, and the angle from the XY plane. The syntax of the relative spherical coordinate system is @Length of the line from the reference point<Angle in the XY plane from the X axis<Angle from the XY plane. Figure shows various components involved in the relative spherical coordinate system. Various components of the relative spherical coordinate system Learning Objectives Relative Coordinate System Chapter 23 /Getting Started with 3D Example 2 In this example you will draw the 3D wireframe model shown in the figure (a). The dimensions of the model are given in the following figures (b) & (c). Figure (a) Wireframe model for Example 2 Figure (b) Front view of the model Learning Objectives Figure (c) Side view of the model Chapter 23 /Getting Started with 3D 1. Choose the SW Isometric View button from the View southwest isometric view. 2. toolbar to shift to the As the start point of the model is not given, you can start the model from any point. Choose the Line button from the Draw toolbar to invoke the LINE command. The prompt sequence is as follows: Specify first point: 4,2,0 Specify next point or [Close/Undo]: @0,0,-2 Specify next point or [Undo]: @0,0,2 Specify next point or [Close/Undo]: @3,0,0 Specify next point or [Undo]: @3,0,0 Specify next point or [Close/Undo]: @0,0,-2 Specify next point or [Close/Undo]: @0,0,2 Specify next point or [Close/Undo]: C Specify next point or [Close/Undo]: @3,0,0 Specify next point or [Close/Undo]: @2<0<315 Specify next point or [Close/Undo]: @2<0<45 Specify next point or [Close/Undo]: @3,0,0 Learning Objectives Example 2 Chapter 23 /Getting Started with 3D 3. 4. Choose the Line button from the Draw toolbar. The prompt sequence is as follows: Specify first point: 4,2,0 Specify next point or [Close/Undo]: @3,0,0 Specify next point or [Undo]: @0,8,0 Specify next point or [Close/Undo]: @0,0,-2 Specify next point or [Undo]: @0,0,2 Specify next point or [Close/Undo]: @3,0,0 Specify next point or [Close/Undo]: @3,0,0 Specify next point or [Close/Undo]: @0,0,-2 Specify next point or [Close/Undo]: @2<0<315 Specify next point or [Close/Undo]: @0,-8,0 Specify next point or [Close/Undo]: @2<0<45 Specify next point or [Close/Undo]: « Complete the model by joining the remaining edges using the LINE command. Learning Objectives Example 2 Chapter 23 /Getting Started with 3D 5. The final 3D model should look similar to the one shown in figure. Final 3D wireframe model for Example 2 Learning Objectives Example 2 Chapter 23 /Getting Started with 3D Exercise 1 In this exercise you will draw the 3D wireframe model shown in the figure. The dimensions for the model are given in the figure itself. You can start the model from any point. Wireframe model for Exercise 2 Learning Objectives Chapter 23 /Getting Started with 3D TRIM, EXTEND, AND FILLET COMMANDS IN 3D You can use various options of these commands in 3D space. You can also use the PROJMODE and EDGEMODE variables. The PROJMODE variable sets the projection mode for trimming and extending. A value of 0 implies True 3D mode, that is, no projection. In this case the objects must intersect in 3D space to trim or extend them. It is similar to using the None option of the Project option of the EXTEND and TRIM commands. A value of 1 projects onto the XY plane of the current UCS and is similar to using the UCS option of the Project option of the TRIM or EXTEND commands. A value of 2 projects onto the current view plane and is like using the View option of the Project option of the TRIM or EXTEND commands. Learning Objectives Chapter 23 /Getting Started with 3D SETTING THICKNESS AND ELEVATION FOR THE NEW OBJECTS You can use various options of these commands in 3D space. You can also use the PROJMODE and EDGEMODE variables. The PROJMODE variable sets the projection mode for trimming and extending. A value of 0 implies True 3D mode, that is, no projection. In this case the objects must intersect in 3D space to trim or extend them. A value of 1 projects onto the XY plane of the current UCS and is similar to using the UCS option of the Project option of the TRIM or EXTEND commands. A value of 2 projects onto the current view plane and is like using the View option of the Project option of the TRIM or EXTEND commands. The value of the EDGEMODE system variable controls how the cutting or trimming boundaries are decided. A value of 0 considers the selected edge with no extension. A value of 1 considers an imaginary extension of the selected edge. Learning Objectives You can fillet coplanar objects whose extrusion directions are not parallel to the z axis of the current UCS by using the FILLET command. Chapter 23 /Getting Started with 3D SETTING THICKNESS AND ELEVATION FOR THE NEW OBJECTS You can create the objects with a preset elevation or thickness using the ELEV command. This command is discussed next. • ELEV Command This command is a transparent command and is used to set the elevation and thickness for new objects. The following prompt sequence is displayed when you invoke this command. Specify new default elevation <0.0000>: Enter the new elevation value. Specify new default thickness <0.0000>: Enter the new thickness value. • Elevation • Thickness Learning Objectives Chapter 23 /Getting Started with 3D • Elevation This option is used to specify the elevation value for new objects. Setting the elevation is nothing but moving the working plane from its default position. By default, the working plane is on the world XY plane. You can move this working plane using the Elevation option of the ELEV command. However, remember that the working plane can be moved only along the Z axis (figure). The default elevation value is 0.0 and you can set any positive or negative value for elevation. All the objects that will be drawn hereafter will be with the specified elevation. The Elevation option sets the elevation only for the new objects, and the existing objects are not modified using this option. Learning Objectives Object drawn with elevation ELEV Command Chapter 23 /Getting Started with 3D • Thickness This option is used to specify the thickness values for the new objects. It can be considered as another method of creating the surface models. Specifying the thickness creates the extruded surface models. The thickness is always taken along the Z axis direction (figure). The 3D faces will be automatically applied on the vertical faces of the objects drawn with thickness. The Thickness option sets the thickness only for the new objects and the existing objects are not modified using this option. Object drawn with thickness Learning Objectives ELEV Command Chapter 23 /Getting Started with 3D SUPPRESSING THE HIDDEN EDGES You need to manually suppress the hidden lines in the 3D model using the HIDE command. When you invoke this command, all the objects on the screen are regenerated and the 3D models are displayed with the hidden edges suppressed. If the value of the DISPSILH system variable is set to 1, the model is displayed only with the silhouette edges and the internal edges that have facets will not be displayed. The hidden lines are again included in the drawing when the next regeneration takes place. Figure (a) shows the surface model displaying the hidden edges and figure (b) shows the surface model without the hidden edges. Learning Objectives Figure (a) 3D models displaying all the edges Figure (b) Models with hidden edges suppressed Chapter 23 /Getting Started with 3D CREATING 3D POLYLINES The 3DPOLY command is used to draw straight polylines in a 2D plane or in 3D space. This command is similar to the POLYLINE command except that using this command you can draw the polylines in the plane other then the XY plane also. However, this command does not provide the Width or the Arc option, and therefore you cannot create a 3D polyline with width or arc. The Close and the Undo options of this command are similar to those of the POLYLINE command. Learning Objectives Chapter 23 /Getting Started with 3D CONVERTING WIREFRAME MODELS INTO SURFACE MODELS Once you have created a wireframe model, you can convert it into a surface model using the 3DFACE command and the PFACE command. These commands for converting a wireframe model into a surface model are discussed next. Learning Objectives Chapter 23 /Getting Started with 3D • Creating 3D Faces The 3DFACE command is used to create 3D faces in the space. You can create three-sided or four-sided faces using this command. You can specify the same or a different Z coordinate value for each point of the face. When you invoke this command, you will be prompted to specify the first, second, third, and the fourth point of the 3D face. Keep in mind that the points must be specified in the natural clockwise or the counterclockwise direction to create proper 3D face, see figure. Learning Objectives 3D faces applied to the wireframe model Chapter 23 /Getting Started with 3D However, in case of complex wireframe models (figure (a)), it is not easy to apply the 3D faces. The reason for this is when you apply a 3D face, it generates edges about all the points that you specify. These edges will be displayed on the wireframe model. You can avoid these unwanted visible edges by applying the 3D faces with invisible edges. This is done by simply using the Invisible option. Follow the same procedure for creating the other invisible edges (figure (b)). Wireframe model with the edges Learning Objectives Wireframe the edges model without Converting Wireframe models into Surface models Chapter 23 /Getting Started with 3D • Creating Polyface Meshes The PFACE command allows you to create a mesh of any desired surface shape by specifying the coordinates of the vertices and assigning the vertices to the faces in the mesh. The difference between them is that when you use the 3DFACE command, you do not select the vertices that join another face twice. With the PFACE command, you need to select all the vertices of a face, even if they are coincident with vertices of another face. Also, with this command, there is no restriction on the number of faces and the number of vertices the mesh can have. Learning Objectives Using the PFACE command Converting Wireframe models into Surface models Chapter 23 /Getting Started with 3D • Controlling the Visibility of the 3D Face Edges This command is used to control the visibility of the selected edges of the 3D faces. You can hide the edges of the 3D faces or display them using this command (figures (a) and (b)). When you invoke this command, you will be prompted to specify the 3D face edge to toggle the visibility or display. To hide an edge, select the edge, and to display the edges, enter D at the Specify edge of 3dface to toggle visibility or [Display] prompt. Learning Objectives Figure (a) Model with visible 3D face edges Figure (b) Model after making the edges invisible Chapter 23 /Getting Started with 3D Exercise 2 In this exercise you will apply the 3D faces to the 3D wireframe model created in Example 2 (figure). Wireframe model created in Example 2 Learning Objectives Chapter 23 /Getting Started with 3D DIRECTLY CREATING THE SURFACE MODELS The surface models created using the 3D faces consist only of straight edges. The surfaces with the curved edges cannot be created using the 3D faces. However, in AutoCAD, you can directly create various types of surface models consisting of straight edges or the curved edges. All of these surface models along with the commands used to create them are discussed next. • Ruled Surfaces (RULESURF command) • Tabulated Surfaces (TABSURF command) • Revolved Surfaces (REVSURF command) • Four-sided Polygon Mesh (EDGESURF command) Learning Objectives Chapter 23 /Getting Started with 3D • Creating Ruled Surfaces The RULESURF command is used to create a ruled surface between two defining entities. You can create a ruled surface between two closed entities, two open entities, a point and a closed entity, and a point and an open entity. If the two defining entities are open, the selection points matter. If you select the open entities at the same end, it creates a straight polygon mesh, and if you select the open entities at the opposite ends, it creates a self-intersecting polygon mesh as shown in figures (a) and (b). Learning Objectives Figure (a) Selecting objects at same ends Figure (b) Selecting objects at opposite ends Chapter 23 /Getting Started with 3D The smoothness of the ruled surface can be increased using the SURFTAB1 system variable, see figures. The default value of this system variable is 6 and it excepts any integer between 2 and 32766 as its value. Ruled surface created keeping the value of the SURFTAB1 system variable as 6 Learning Objectives Ruled surface created keeping the value of the SURFTAB1 system variable as 50 Creating Surface Model Options Chapter 23 /Getting Started with 3D • Creating Tabulated Surfaces The TABSURF command is used to create tabulated surfaces using a path curve along the direction defined by a direction vector. The entities that can be used as base curves are lines, circles, arcs, splines, 2D polylines, 3D polylines, or ellipses. The length of the tabulated surface will be equal to the length of the direction vector, and the point used to select the direction vector will determine the direction of the resultant surface, see figures. Learning Objectives Direction of tabulated surface Direction of tabulated surface Chapter 23 /Getting Started with 3D If the direction vector consists of more then one segment, then all the intermediate points will be ignored and an imaginary vector will be drawn between the first and the last point on the polyline. This imaginary vector is considered as the direction vector and the tabulated surface is created along this imaginary vector as shown in the figure. Direction of tabulated surface Learning Objectives Creating Surface Model Options Chapter 23 /Getting Started with 3D • Creating Revolved Surfaces The REVSURF command is used to create revolved surface by revolving a path curve about a specified axis of rotation. You can select an open entity or a closed entity as the path curve. The direction of the revolution depends upon the side from which you select the revolution axis. Since it is not possible to define the clockwise and counterclockwise directions in the 3D space, therefore, AutoCAD uses the righthand thumb rule to determine the direction of revolution. Figure (a) shows a path curve and a revolution axis and figure (b) shows the revolved surface. Learning Objectives Figure (a) Selecting the object to revolve and the axis of revolution Figure (b) The resultant revolved surface Chapter 23 /Getting Started with 3D You can specify the start angle and the included angle for the revolved surface, see figures. Revolved surface with start angle as 0 and included angle as 270 Learning Objectives Revolved surface with start angle as 25 and included angle as 180 Chapter 23 /Getting Started with 3D The smoothness of the tabulated surface depends upon the value of the SURFTAB1 system variable. AutoCAD draws tabulated lines in the direction of the revolution and the number of tabulated lines is specified by the value of the SURFTAB1 system variable. If the revolved surface is created using the path curve that is a line, arc, circle, spline, or a spline fit polyline, then another set of lines are drawn to divide it into equal-sized surfaces. The number of surfaces is defined using the SURFTAB2 system variable (figure). Figure showing different values of SURFTAB1 and SURFTAB2 system variable Learning Objectives Creating Surface Model Options Chapter 23 /Getting Started with 3D • Creating Four-sided Polygon Mesh This command is used to create a 3D polygon mesh using four adjoining edges forming a topologically closed loop. The entities that can be selected as the edges are lines, arcs, splines, open 2D polylines, or open 3D polylines. You can select the edges in any sequence. The smoothness of the edge surface will depend on the values of the SURFTAB1 and SURFTAB2 system variables. The edge selected first will define the M direction (SURFTAB1 direction) and the other two edges that start from the endpoint of the first edge will define the N direction (SURFTAB2 direction), see figures. Learning Objectives Selecting edges for edge surface Resultant edge surface Creating Surface Model Options Chapter 23 /Getting Started with 3D Exercise 3 In this exercise you will create the table shown in the figure using various types of surfaces. Assume the dimensions for the table. Model for Exercise 3 Learning Objectives Chapter 23 /Getting Started with 3D DRAWING STANDARD SURFACE PRIMITIVES Apart from creating the surface using the previously mentioned commands, you can also create some standard 3D surface primitives like box, cone, dish dome, pyramid, torus, sphere, mesh, and wedge. These standard surface primitives can be created using the 3D command. When you invoke this command by choosing Draw > Surfaces > 3D Surfaces from the menu bar, the 3D Objects dialog box will be displayed as shown in figure. All the 3D surface primitives that can be created using this command can also be chosen directly from the Surfaces toolbar. Learning Objectives • BOX • DOME • SPHERE • CONE • MESH • TORUS • DISH • PYRAMID • WEDGE 3D Objects dialog box Chapter 23 /Getting Started with 3D • Creating a Box-Shaped Surface Mesh This option is used to create a 3D polygon mesh in the shape of the box, see figure. When you invoke this option, you will be prompted to specify the corner of the box. Once you specify the corner of the box, you will be prompted to specify the length, width, and the height of the box. 3D box-shaped surface mesh Learning Objectives Surface Primitives Chapter 23 /Getting Started with 3D • Creating a Cone-Shaped Surface Mesh This option is used to create a 3D polygon mesh in the shape of a cone.you can draw a truncated cone or a pointed cone. 3D cone-shaped surface mesh Learning Objectives Truncated 3D cone-shaped surface Surface Primitives Chapter 23 /Getting Started with 3D • Creating a Surface Mesh Dish A dish is a hemisphere with the convex surface facing toward the bottom. Just as in the case of the dome, you can use any one of the methods described previously for drawing surface mesh models to construct a dish (figure). • Creating a Surface Mesh Dome 3D surface dish A dome is a hemisphere with the convex surface facing up (toward the top). You can create a surface mesh model of a dome (figure) by using any one of the methods for drawing surface mesh models. Learning Objectives 3D surface dome Surface Primitives Chapter 23 /Getting Started with 3D • Creating a Planar Mesh You can create a planar model of a mesh (figure). The type of mesh obtained is also known as planar mesh because the mesh is generated in a single plane. Once you have specified the four corner points, AutoCAD prompts you to specify the number of rows (M) and the number of columns (N) of vertices. The number of vertices in both directions should be in the range of 2 to 256; that is, M and N should lie in the range of 2 to 256. 3D Planar surface mesh Learning Objectives Surface Primitives Chapter 23 /Getting Started with 3D • Creating a Pyramid Surface Mesh You can create a surface mesh model of a pyramid by using any one of the methods for drawing surface meshes. Choose the Pyramid button in the Surfaces toolbar. Its various options are: • Pyramid with an Apex: Apex Point Option • Pyramid with a Ridge: Ridge Option • Pyramid with a Top: Top Option • Tetrahedron with an Apex: Apex Option • Flat-Topped Tetrahedron: Top Option Learning Objectives Surface Primitives Chapter 23 /Getting Started with 3D • Pyramid with an Apex: Apex Point Option The default option is the Apex point (figure). With this option, you can specify the location of the apex of the pyramid. You must enter the X, Y, Z coordinates to specify the location of the apex or use the .X, .Y, .Z filters. If you simply select a point on the screen, the X and Y coordinates of the apex will assume the X and Y coordinates of the point selected, and the elevation, or the Z coordinate, will be the same as the Z coordinate of the base points. Hence, the apex of the pyramid will have the same elevation as the base of the pyramid. Only if you are in the 3D space [for example, your viewpoint is (1,-1,1)] you can specify the apex by selecting a point on the screen. Learning Objectives Surfaced pyramid with an apex Pyramid Surface Mesh Chapter 23 /Getting Started with 3D • Pyramid with a Ridge: Ridge Option This option (figure) can be invoked by entering R at the Specify apex point of pyramid or [Ridge/Top] prompt. When you enter this option, the most recently drawn line of the base is highlighted. This indicates that the first point on the ridge will be perpendicular to the highlighted line. • Pyramid with a Top: Top Option Surfaced pyramid with a ridge You can invoke this option (figure) by entering T at the Specify apex point of pyramid or [Ridge/Top] prompt. When you invoke this option, a rubber-band line is attached to the first corner of the base. The rubber-band line stretches from the corner point to the crosshairs. If you specify the same location (coordinates) for all four top points, the result is a regular pyramid with its apex at the location where all the four top points are located. Surfaced pyramid with a top Learning Objectives Pyramid Surface Mesh Chapter 23 /Getting Started with 3D • Tetrahedron with an Apex: Apex Option As mentioned before, with this option you can draw a tetrahedron that has four triangular sides and an apex (figure). Choose the Pyramid button in the Surfaces toolbar. • Flat-Topped Tetrahedron: Top Option With this option, you can draw a tetrahedron that has a flat top (figure). This option can be invoked by entering T at the Specify apex point of tetrahedron or [Top] prompt. Tetrahedron with an apex Tetrahedron with a top Learning Objectives Pyramid Surface Mesh Chapter 23 /Getting Started with 3D • Creating a Spherical Surface Mesh The spherical surface mesh (figure) has its central axis parallel to the Z axis, and the latitudinal lines are parallel to the XY plane of the current UCS. You can also append AI_ as a prefix to sphere and use it as a command. • Creating a Surface Mesh Torus Spherical surface mesh A torus is like a thick, hollow ring. You can create a surface mesh model of a torus (figure) by using any one of the methods for drawing surface mesh models. Learning Objectives Surfaced torus Surface Primitives Chapter 23 /Getting Started with 3D • Creating a Surface Mesh Wedge You can draw a surface mesh model of a rightangled wedge (figure) by using any one of the methods for drawing surface mesh models. For example, you can initiate the creation of a 3D surface mesh model of a wedge by entering the 3D command at the Command prompt and then entering Wedge at the next prompt. You can also choose the Wedge button from the Surfaces toolbar. 3D wedge-shaped surface mesh Learning Objectives Surface Primitives Chapter 23 /Getting Started with 3D 3DMESH COMMAND When you invoke this command, you will be prompted to specify the size of the mesh in the M direction and the N direction, where M X N will be the total number of vertices in the mesh. Once you have specified the size of the mesh in the M and N directions, you will have to specify the coordinates of each and every vertex individually. Figure shows a 4 X 4 free-form mesh. This command is mostly used for programming. For general drawing, use the Mesh option of the 3D command. The 3D polygon mesh is always open in the M and N directions. You can edit this mesh or the mesh created using the 3D command using the PEDIT command. Learning Objectives Free-form 3D mesh Chapter 23 /Getting Started with 3D EDITING THE SURFACE MESH The surface meshes can be edited using the PEDIT command, which is discussed next. • PEDIT Command You can also invoke this command using the shortcut menu displayed upon selecting the surface mesh and right-clicking on it. Choose the Polyline Edit option to invoke this command. The behavior of the PEDIT command differs, depending on whether the object selected is a line, polyline, or a surface mesh. • Edit Vertex • Mopen • Smooth Surface • Nopen • Desmooth • Undo • Mclose • eXit • Nclose Learning Objectives Chapter 23 /Getting Started with 3D • Edit Vertex This option is used for individual editing of the vertices of the mesh in the M direction or in the N direction. When you invoke this option, a cross will appear on the first point of the mesh and the following sub-options will be provided: Next. This sub-option is used to move the cross to the next vertex. Previous. This sub-option is used to move the cross to the previous vertex. Left. This sub-option is used to move the cross to the previous vertex in the N direction of mesh. Right. This sub-option is used to move the cross to the next vertex in the N direction of mesh. Up. This sub-option is used to move the cross to the next vertex in the M direction of mesh. Down. This sub-option is used to move the cross to the previous vertex in the M direction of the mesh. Learning Objectives Chapter 23 /Getting Started with 3D Move. This sub-option is used to redefine the location of the current vertex. You can define the new location using any of the coordinate systems or you can directly select the location on the screen, see figures. Vertex before moving Vertex after moving REgen. This sub-option is used to regenerate the 3D mesh. eXit. This sub-option is used to exit the Edit Vertex option. Learning Objectives PEDIT Options Chapter 23 /Getting Started with 3D • Smooth Surface This option is used to smoothen the surface of the 3D mesh by fitting a smooth surface, as shown in figures. The smoothness of the surface will depend upon the SURFU and SURFV system variables. The value of these system variables can be set between 2 and 200. 3D mesh before fitting the smooth surface Learning Objectives 3D mesh after fitting the smooth surface PEDIT Options Chapter 23 /Getting Started with 3D • Desmooth This option is used to remove the smooth surface that was fit on the 3D mesh using the Smooth surface option and restore to the original mesh. • • Mclose This option is used to close the 3D mesh in the M direction, as shown in figures. Learning Objectives 3D mesh closed in M and N direction Nclose This option is used to close the 3D mesh in the N direction, as shown in figures. 3D mesh open in M and N direction PEDIT Options Chapter 23 /Getting Started with 3D • Mopen This option will be available if the 3D mesh is closed in the M direction. It is used to open the 3D mesh in the M direction (figures). • Nopen This option will be available if the 3D mesh is closed in the N direction. It is used to open the 3D mesh in the N direction (figures). • Undo This option is used to undo all the operations to the start of the PEDIT command. • eXit This option is used to exit the PEDIT command. Learning Objectives PEDIT Options Chapter 23 /Getting Started with 3D MODIFYING THE PROPERTIES OF THE HIDDEN LINES When you invoke the HIDE command, by default the hidden lines are suppressed and are not displayed in the surface or solid models. The properties of the hidden lines can be modified using the Hidden Lines Settings dialog box, se figure. To invoke this dialog box, right-click in the drawing area and choose Options from the shortcut menu. The Options dialog box appears. Choose the User Preference tab and then choose the Hidden Line Settings button. • Obscured lines Area • Face intersections Area • Halo gap percentage Area • Hide precision Area Learning Objectives • Include text in HIDE operations Hidden Line Settings dialog box Chapter 23 /Getting Started with 3D • Obscured lines Area The options in this area are used to set the linetype and color of the hidden lines (also called obscured lines). • Linetype The Linetype drop-down list is used to set the linetype for the obscured lines. You can select the desired linetype from this drop-down list. The linetype of the hidden lines can also be modified using the OBSCUREDLTYPE system variable. The default value of this variable is 0. As a result, the hidden lines are suppressed when you invoke the HIDE command. The following table gives the details of different values of this system variable and their corresponding linetypes that will be assigned to the hidden lines. Figure (a) shows a model with hidden linetype changed to dashed and figure (b) shows the same model with hidden lines changed to dotted. Learning Objectives Hidden Lines Settings Dialog Box Chapter 23 /Getting Started with 3D Different value of system variable and their corresponding linetype Learning Objectives Linetype Chapter 23 /Getting Started with 3D Figure (a) Model with hidden lines changed to dashed Learning Objectives Figure (b) Model with hidden lines changed to dashed Linetype Chapter 23 /Getting Started with 3D • Color The Color drop-down list is used to define color for the obscured lines. If you define a separate color, the hidden lines will be displayed with that color when you invoke the HIDE command. You can select the required color from this drop-down list. This can also be done using the OBSCUREDCOLOR system variable. Using this variable, you can define the color that you want to assign to the hidden lines. The default value of this variable is 257. This value corresponds to the By Entity color. You can enter the number of any desired color at the sequence that will follow when you enter this system variable. For example, if you set the value of the OBSCUREDLTYPE variable to 2 and that of the OBSCUREDCOLOR to 1, the hidden lines will appear in red dashed lines when you invoke the HIDE command. Learning Objectives Obscured Lines Area Chapter 23 /Getting Started with 3D • Face intersections Area The options in the Face intersections area are used to display a 3D curve at the intersection of two surfaces. These options are discussed next. • Display intersections If the Display intersections check box is selected, a 3D curve will be displayed that will define the intersecting portion of the 3D surfaces or solid models. • Color The Color drop-down list is used to specify the color of the 3D curve that is displayed at the intersection of 3D surfaces or solid models. Learning Objectives Hidden Lines Settings Dialog Box Chapter 23 /Getting Started with 3D • Halo gap percentage Area The Halo gap percentage area is used to specify in terms of percentage the distance by which the lines that lie behind a surface or solid model will be shortened, see figures. Hiding the lines with halo gap percentage as 0 Learning Objectives Hiding the lines with halo gap percentage as 40 Hidden Lines Settings Dialog Box Chapter 23 /Getting Started with 3D • Hide precision Area The Hide precision area is used to define the precision of the hidden lines. You can select the Low (single) radio button to set the hide precision to single. Similarly, you can select the hide precision to double by selecting the High (double) radio button. • Include text in HIDE operations The Include text in HIDE operations check box is selected to hide the text that lies behind a surface or solid model when the HIDE command is invoked. If this check box is cleared, the text will not be hidden, even if lies behind a surface or a solid model. Learning Objectives Text included while hiding the hidden lines Text excluded while hiding the hidden lines Hidden Lines Settings Dialog Box Chapter 23 /Getting Started with 3D Exercise 4 and 5 In these exercises you will create the models shown in the figures. Assume the missing dimensions for the models. Model for Exercise 4 Learning Objectives Model for Exercise 5 Chapter 23 /Getting Started with 3D Exercise 6 In this exercise you will create the model as shown in the figure. Assume the missing dimensions for the model. Model for Exercise 6 Learning Objectives Chapter 23 /Getting Started with 3D Problem Solving Exercise 1 Create the drawing shown in figure. The transition at the bottom can be drawn by using the EDGESURF command. The edges consist of the semicircle at the top, half rectangle at the bottom, and the two lines joining the endpoints of the semicircle to the endpoints of the bottom rectangle. The angle of the side tubes are 90- and 45degrees. Problem Solving Exercise 1 Learning Objectives Chapter 23 /Getting Started with 3D Problem Solving Exercise 2 Create the drawing shown in figure. First, create one of the segments of the base and then use the ARRAY command to complete the base. Problem Solving Exercise 2 Learning Objectives Chapter 23 /Getting Started with 3D Problem Solving Exercise 3 Create the drawing shown in figure. First, create the base unit (transition) and then the dish and cone. Problem Solving Exercise 3 Learning Objectives Chapter 23 /Getting Started with 3D Problem Solving Exercise 4 Create the drawing shown in figure. First, create one of the transitions and use the mirror command to get the second transition. To get the circular sections, draw circles and then create a surface between the circles. Problem Solving Exercise 4 Learning Objectives