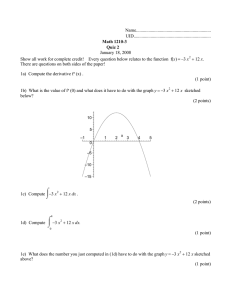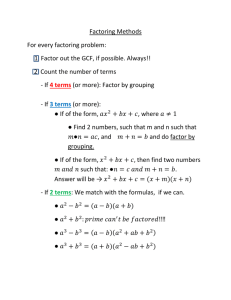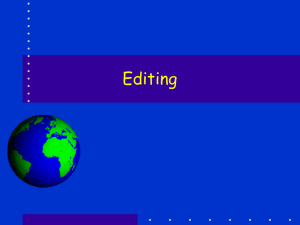Chapter 18 /Grouping and Advanced Editing of Sketched Objects Learning Objectives:
advertisement

Chapter 18 /Grouping and Advanced
Editing of Sketched Objects
Learning Objectives:
Group the sketched objects.
Select and cycle through defined groups.
Change properties and location of the sketched objects.
Perform editing operations on polylines.
Explode compound objects and undo previous commands.
Rename named objects and remove unused named objects.
Chapter 18 /Grouping and Advanced
Editing of Sketched Objects
Although an object belongs to a group, you can still select an object as if it did not belong to any
group. Groups can be selected by entering the group name or by selecting an object that
belongs to the group. You can also highlight the objects in a group or sequentially highlight the
groups to which an object belongs. The Object Grouping dialog box can be displayed by
invoking the GROUP command.
• Group Name List
• Group Identification Area
• Create Group Area
• Change Group Area
Learning
Objectives
Chapter 18 /Grouping and Advanced
Editing of Sketched Objects
• Group Name List
The Group Name list in the Object Grouping dialog box displays the names of the existing
groups. The list box also displays whether or not a group is selectable under the Selectable
column. A selectable group is one in which all members are selected on selecting a single
member. Members that are in frozen or locked layers are not selected. You can also make a
group not selectable. This allows you to select the objects in the group individually.
• Group Identification Area
The options under the Group Identification area are as follows.
• Group Name
• Highlight
• Description
• Include Unnamed
• Find Name
Learning
Objectives
Object Grouping
Dialog box options
Chapter 18 /Grouping and Advanced
Editing of Sketched Objects
•
Group Name
The Group Name edit box displays the name of the selected group. You can also use the
Group Name edit box to enter the name of a new group. Group names can be up to thirtyone characters long and can include letters, numbers, and special characters ($, _, and -).
Group names cannot have spaces.
•
Description
The Description edit box displays the description of the selected group. It can be used to
enter the description of a group. The description text can be up to sixty-four characters long,
including spaces.
Learning
Objectives
Group Identification
Area options
Chapter 18 /Grouping and Advanced
Editing of Sketched Objects
•
Find Name
The Find Name button is used to find the group name or
names associated with an object. Once you select the
object, the Group Member List dialog box (figure) will be
displayed, showing the group name(s) to which the selected
object belongs.
•
Highlight
This button is available only when you
select a group from the Group Name list
box. When you choose the Highlight
button, the objects that are members of
the selected group are highlighted in the
drawing and the Object Grouping dialog
box (figure) is displayed.
Learning
Objectives
The Group Member List
dialog box
The Object Grouping
dialog box
Group Identification
Area options
Chapter 18 /Grouping and Advanced
Editing of Sketched Objects
•
Include Unnamed
The Include Unnamed check box is used to display the names of the unnamed groups in
the Object Grouping dialog box. The unnamed groups are created when you copy the
objects that belong to a group. AutoCAD automatically groups and assigns a name to the
copied objects. The format of the name is An (for example, *A1, *A2, *A3). If you select
the Include Unnamed check box, the unnamed group names (*A1, *A2, *A3, ...) will also
be displayed in the Group Name list box of the dialog box. The unnamed groups can also
be created by not assigning a name to the group (see Unnamed in the next section,
“Create Group Area”).
Learning
Objectives
Group Identification
Area options
Chapter 18 /Grouping and Advanced
Editing of Sketched Objects
• Create Group Area
The options under this area are as follows:
• New
• Selectable
• Unnamed
Learning
Objectives
Object Grouping
Dialog box options
Chapter 18 /Grouping and Advanced
Editing of Sketched Objects
•
New
The New button is used to create a new group. Enter the name of the group in the Group
Name edit box and then choose this button. Once you choose the New button, the Object
Grouping dialog box will be temporarily closed and you will be prompted to select objects
to include in the group. After selecting the objects, the dialog box will be redisplayed and a
new group is created from the selected objects. The new group name is now displayed in
the Group Name list box of the dialog box.
•
Selectable
The Selectable check box allows you to define a group as selectable. Doing so enables
you to select the entire group by selecting any one object in the group. Even if a group is
defined as selectable, and the PICKSTYLE system variable is set to 0, you will not be able
to select the entire group by selecting one of its members. You will be able to individually
select members of the group.
Learning
Objectives
Create Group
Area
Chapter 18 /Grouping and Advanced
Editing of Sketched Objects
•
Unnamed
When you create a group, you can assign it a name or leave it unnamed. If you select the
Unnamed check box, AutoCAD will automatically assign a group name to the selected
objects and these unnamed groups are listed in the Group Name list box. To view the
name of the unnamed group the Include Unnamed check box should be selected. The
format of the name is An (*A1, *A2, *A3, ...), where n is a number incremented with each
new unnamed group.
Learning
Objectives
Create Group
Area
Chapter 18 /Grouping and Advanced
Editing of Sketched Objects
• Change Group Area
All the options under this area, other than the Re-order button, will be available only when
you highlight a group name by selecting it in the Group Name list box of the dialog box. This
area of the Object Grouping dialog box modifies the properties of the existing group. The
options are as follows.
• Remove
• Description
• Add
• Explode
• Rename
• Selectable
• Re-Order
Learning
Objectives
Object Grouping
Dialog box options
Chapter 18 /Grouping and Advanced
Editing of Sketched Objects
•
Remove
The Remove button is used to remove objects from the selected group. Once you select
the group name from the Group Name list box and then choose the Remove button, the
dialog box will be temporarily closed and AutoCAD will prompt you to select the objects to
be removed. When you are selecting objects to be removed on the screen, you will notice
that all the objects belonging to the selected group are highlighted. Now, as soon as you
select the objects to remove it from the group, they no longer appear highlighted.
•
Add
The Add button is used to add objects to the selected group. When you select this option,
AutoCAD will prompt you to select the objects you want to add to the selected group.
Similar to using the Remove option, all objects belonging to the selected group are
highlighted and as soon as you select an object to be added to the group, it also gets
highlighted.
Learning
Objectives
Change Group
Area
Chapter 18 /Grouping and Advanced
Editing of Sketched Objects
•
Rename
The Rename button is used to rename the selected group. To rename a group, first select
the group name from the Group Name list box and then enter the new name in the Group
Name edit box. Then, choose the Rename button, and AutoCAD will rename the specified
group.
•
Re-Order
The Re-Order option allows you to change the order of
the objects in the selected group. The objects are
numbered in the order in which you select them when
selecting objects for the group. Sometimes when
creating a tool path, you may want to change the order
of these objects to get a continuous tool motion. You can
do this using the Re-Order option.
The Order Group dialog box
Learning
Objectives
Change Group
Area
Chapter 18 /Grouping and Advanced
Editing of Sketched Objects
Example 1
The following figure shows four objects that are in
group G1. Determine the order of these objects and
then reorder them in a clockwise direction.
1.
Invoke the Object Grouping dialog box, and
make the group (G1) current by selecting it in
the Group Name list box.
Changing the order of the
group objects
Learning
Objectives
Chapter 18 /Grouping and Advanced
Editing of Sketched Objects
2.
Choose the Re-Order button in the dialog box. The Order Group dialog box is displayed on
the screen. Select group G1 in the Group Name list box, if not already selected, to highlight
it. All the group names present in the current drawing are displayed in this list box. The
Description area displays the corresponding description text that was entered in the
Description edit box of the Object Grouping dialog box when defining the particular
group.
3.
Use the Highlight button to highlight the current order
of individual objects in the selected group. When you
choose the Highlight button, the Object Grouping
dialog box is displayed. You can use the Next and
Previous buttons to cycle through the group objects.
figure A (a) shows the order of the objects in group G1.
To create a tool path so that the tool moves in a
clockwise direction, you need to reorder the objects as
shown in figure A (b).
Learning
Objectives
Figure (b) Using the Highlight
option to view the order of the
group objects
Example 1
Chapter 18 /Grouping and Advanced
Editing of Sketched Objects
4.
To get a clockwise tool path, you must switch object numbers 1 and 2. You can do this by
entering the necessary information in the Order Group dialog box. Enter 1 in the
Remove from position {0-(n-1)} edit box and 2 in the Enter new position number for
the object: {0-(n-1)} edit box. Enter 1 in the Number of objects (1-n) edit box, since
there is only one object to be replaced. Here, n is the number of objects in the group.
5.
After entering the information, choose the Re-Order button to define the new order of the
objects. You can confirm the change by choosing the Highlight button again and cycling
through the objects.
Learning
Objectives
Example 1
Chapter 18 /Grouping and Advanced
Editing of Sketched Objects
•
Description
The Description button lets you change the description of the selected group. To change
the description of a group, first select the group name from the Group Name list box, enter
the new description in the Description edit box, and then choose the Description button.
AutoCAD will update the description of the specified group.
•
Explode
The Explode option deletes group definition of the selected group. The objects that were in
the group become regular objects without a group reference. If you had made copies of the
group that was exploded in a drawing, they shall remain as unnamed groups in the drawing.
You can select the Include Unnamed check box in the Group Identification area of the
Object Grouping dialog box to view the names of the unnamed groups in the Group Name
list box. You can then select them in the list box and explode them or rename them as
required.
Learning
Objectives
Change Group
Area
Chapter 18 /Grouping and Advanced
Editing of Sketched Objects
•
Selectable
The Selectable button changes the selectable status of the selected group. To change the
selectable status of the group, first select the group name from the Group Name list box,
and then choose the Selectable button. This button acts like a toggle key between the
options of selectable and not selectable. If the selectable status for a group is displayed as
“Yes”, you can choose the Selectable button to change it to “No”. Selectable implies that
the entire group gets selected when one object in the group is selected. If the selectable
status is “No”, you cannot select the entire group by selecting one object in the group.
Learning
Objectives
Change Group
Area
Chapter 18 /Grouping and Advanced
Editing of Sketched Objects
SELECTING GROUPS
You can select a group by name by entering G at the Select objects prompt. For example,
if you have to move a particular group, choose the Move button from the Modify toolbar.
Instead of entering G at the Select Objects: prompt, if you select any member of a
selectable group, all the group members get selected. Make sure that the PICKSTYLE
system variable is set to 1 or 3. Also, the group selection can be turned on or off by pressing
SHIFT+Ctrl+A. If the group selection is off and you want to erase a group from a drawing,
invoke the Erase command from the Modify toolbar.
If the group has not been defined as selectable, you cannot select all objects in the group,
even if you turn the group selection on by pressing the SHIFT+Ctrl+A keys. This setting can
also be changed in the Selection tab of the Options dialog box. You can select or clear the
Object Grouping check box in the Selection Modes area of the dialog box to turn group
selectability on or off.
Learning
Objectives
Chapter 18 /Grouping and Advanced
Editing of Sketched Objects
CYCLING THROUGH GROUPS
When you use the GROUP command to form object
groups, AutoCAD lets you sequentially highlight the
groups of which the selected object is a member. For
example, assume that an object belongs to two
different groups, and you want to highlight the
objects in those groups. To accomplish this, press
Ctrl at the Select objects prompt of any command
and select the object that belongs to different groups.
AutoCAD will highlight the objects in one of the
groups. Press the pick button of your pointing device
to cycle through the groups (figure). Choose the
Erase command.
Learning
Objectives
Cycling
through
different groups
objects
of
Chapter 18 /Grouping and Advanced
Editing of Sketched Objects
CHANGING PROPERTIES AND LOCATION OF AN OBJECT
• Using the PROPERTIES Palette
Invoking the PROPERTIES command displays the
PROPERTIES palette that can be used for changing
properties of objects. Depending on the type of object
selected, various categories are displayed. Depending on
the type of object selected, the Geometry category will
contain a set of different properties. You can select a type
of object from the drop-down list and the corresponding
categories of object properties are displayed in the
palette.
Learning
Objectives
• Selecting Line
• Selecting MText
• Selecting Circle
• Selecting Attribute
• Selecting Block Reference
The PROPERTIES palette
Chapter 18 /Grouping and Advanced
Editing of Sketched Objects
•
Selecting Line
If you have selected a line in the drawing, the Properties palette appears similar to what is
shown in the figure, where you can change the properties of the selected object.
•
Start X/ Start Y/ Start Z
The Start X/ Start Y/ Start Z fields in the Geometry category, display the start point
coordinates of the selected line. You can enter new values in these fields or use the
Pick Point button that appears in the field you click in.
•
End X/ End Y/ End Z
You can also modify the location of the endpoint of a line by entering new coordinate
values in the End X, End Y, End Z fields. You can also choose the Pick Point button in
the respective fields and select a new location for the end point of the selected line.
This Pick Point button appears in the fields when you click in them.
Learning
Objectives
Properties
Palette
Chapter 18 /Grouping and Advanced
Editing of Sketched Objects
•
Selecting Circle
When you select a circle, the Geometry category displays the
categories as displayed in figure. You can modify the values in
these fields.
•
Center X/ Center Y/ Center Z
You can specify a new location of the center point of the
circle by entering new coordinate values in the Center X,
Center Y, and Center Z fields. You can choose the Pick
Point button to locate a new location of the center point of
the circle.
•
Radius/ Diameter
The Geometry category of
the PROPERTIES palette
for a circle
You can enter a new value for the radius or diameter of the
circle in the Radius or Diameter fields respectively.
Learning
Objectives
Properties
Palette
Chapter 18 /Grouping and Advanced
Editing of Sketched Objects
•
Selecting MText
If you select mtext written in a drawing and invoke the
PROPERTIES palette, apart from the General category, two more
categories of properties are displayed: Text and Geometry. The
properties under these two categories (figure) and how they can be
modified are discussed next.
• Contents
• Height
• Style
• Rotation
• Justify
• Line space factor
• Direction
• Line space distance
• Width
• Line space style
• Position X/ Position Y/ Position Z
Learning
Objectives
The Geometry and Text
categories
of
the
PROPERTIES palette for text
Properties
Palette
Chapter 18 /Grouping and Advanced
Editing of Sketched Objects
•
Contents
The current contents of the text are displayed in the Contents field under the Text category
of the Properties palette. To modify the contents click in the field and the [...] button is
displayed at the right corner of the field. You can then choose the [...] button to display the
Multiline Text Editor where you can make the necessary modifications using the various
options available in the dialog box. The changes you made are reflected in the value of the
Contents field of the Properties palette and in the drawing.
•
Style
When you click in the Style field in the Properties palette, a drop-down list of the defined
text styles is displayed. By default only the Standard style is displayed. If you had defined
more text styles in the drawing, they can be selected from the drop-down list and be applied
to the current text in the drawing.
Learning
Objectives
Selecting
MText
Chapter 18 /Grouping and Advanced
Editing of Sketched Objects
•
Justify
All the text justification options are available in the Justify drop-down list. This drop-down
list is available when you click in the Justify field. By default, the Top left justification is
applied to the text. You can select a text justification from the drop-down list to be applied to
the selected text in the drawing.
•
Direction
This drop-down list displays the possible directions for the text. This option is generally
available for the multiline text objects.
•
Width
In the Width field you can enter a new value for the paragraph text width. The changes are
evident when you have multiline text in the drawing. You can increase or decrease the value
of the paragraph text.
Learning
Objectives
Selecting
MText
Chapter 18 /Grouping and Advanced
Editing of Sketched Objects
•
Height
You can enter a new value for the selected text in the drawing. The default text height is
0.2. But, you can make the text smaller or larger in the drawing by simply entering a new
value in the Height field of the PROPERTIES palette.
•
Rotation
This field displays the current angle of the selected text and is 0-degree, by default. You can
change the angle of rotation of the text by entering an angle by which you want to rotate the
selected text in the Rotation field and then pressing ENTER.
•
Line space factor
The effect of changing the value of this field is more evident when you have selected
paragraph or multiline text. This value controls the spacing between lines in a paragraph or
multiline text. You can increase or decrease the spacing between the lines of the selected
paragraph text by entering a new scale factor of your choice and pressing ENTER.
Learning
Objectives
Selecting
MText
Chapter 18 /Grouping and Advanced
Editing of Sketched Objects
•
Line space distance
This field is used to modify the distance between the spacing of each line of the mtext. Click
in this field and enter the new value in it.
•
Line space style
This field when selected displays the two line spacing options in the corresponding dropdown list. They are Exactly and At least. At least is the default option.
•
Position X/Position Y/Position Z
You can change the location of the insertion point of the selected text by entering new X/Y/Z
coordinates for the text in the Position X/Position Y/Position Z fields under the Geometry
category in the PROPERTIES palette. You can also use the Pick Points button that is
displayed in these fields when you click in them. When you choose the Pick Points button,
a rubber-band line is attached between the cursor and the selected text and you can move
the cursor and specify a new location for the text on the screen.
Learning
Objectives
Selecting
MText
Chapter 18 /Grouping and Advanced
Editing of Sketched Objects
•
Selecting Block Reference
When you select a block in the drawing and invoke the PROPERTIES palette, apart from
the General category, two more categories containing the properties of the block are
available. They are Geometry and Misc. The properties under these categories are:
• Position X/ Position Y/ Position Z
• Scale X/ Scale Y/ Scale Z
• Name
• Rotation
Learning
Objectives
Properties
Palette
Chapter 18 /Grouping and Advanced
Editing of Sketched Objects
•
Position X/ Position Y/ Position Z
Here under the Position X/ Position Y/ Position Z field of Geometry category you can
enter new X, Y, and Z coordinates for the selected block. The block reference shall move to
the new location as you specify. You can also click in any one of the fields to display the
Pick Points button and choose it to specify a new location for the block on the screen.
•
Scale X/ Scale Y/ Scale Z
You can specify new X, Y, and Z scale factors for the selected block in the Scale X, Scale
Y, and Scale Z fields respectively. The current scale factors for the block are displayed in
the Scale X, Scale Y, and Scale Z fields and as you change them, the modifications are
reflected in the drawing.
Learning
Objectives
Selecting Block
Reference
Chapter 18 /Grouping and Advanced
Editing of Sketched Objects
•
Name
This field under the Misc category displays the name of the selected block reference and is
not available for modifications.
•
Rotation
This field specifies the current angle of rotation of the selected block. You can specify a new
angle of rotation for the selected block in this field. After specifying an angle, when you
press ENTER, the selected block in the drawing is rotated through the specified angle.
Learning
Objectives
Selecting Block
Reference
Chapter 18 /Grouping and Advanced
Editing of Sketched Objects
•
Selecting Attribute
When you select an attribute before converting it into a block, apart from the General
category, the other three categories under which the properties of an attribute are
displayed are Text, Geometry, and Misc.
Learning
Objectives
• Tag
• Rotation
• Prompt
• Width Factor
• Value
• Obliquing
• Style
• Text alignment X/Text alignment Y/Text alignment Z
• Justify
• Position X/ Position Y/ Position Z
• Height
• Misc
Properties
Palette
Chapter 18 /Grouping and Advanced
Editing of Sketched Objects
•
Tag
This field under the Misc category displays the name of the selected block reference and is
not available for modifications.
•
Prompt
You can also change the text of the prompt and enter a new prompt value in the Prompt
field.
•
Value
This field displays the default value of the selected attribute. You can change this default
value by entering a new value in the Value field.
•
Style
When you click on this field, the Style drop-down list is available. You can select a style for
the attribute text from this drop-down list.
Learning
Objectives
Selecting
Attribute
Chapter 18 /Grouping and Advanced
Editing of Sketched Objects
•
Justify
You can select an attribute text justification from the Justification drop-down list.
•
Height
You can change the height of the selected attribute text by entering a new value in this
field.
•
Rotation
You can also rotate the selected attribute text through an angle that you specify in the
Rotation field.
•
Width Factor
You can modify the width factor of the attribute text by entering a new value in the Width
Factor field of the Properties window.
Learning
Objectives
Selecting
Attribute
Chapter 18 /Grouping and Advanced
Editing of Sketched Objects
•
Obliquing
The attribute text can also be made slanting by entering an obliquing angle in the
Obliquing field of the Properties window.
•
Text alignment X/Text alignment Y/Text alignment Z
The Text alignment X/Text alignment Y/Text alignment Z fields of the Geometry
category display the X, Y, and Z coordinates of the alignment point of the selected
attribute. Note that these fields will be available only if you modify the properties such
as the text alignment of the attributes while defining them. If these fields are available
and you click on them, the Pick Point button appears in the field. You can use this
button to specify the new location of the attribute.
Learning
Objectives
Selecting
Attribute
Chapter 18 /Grouping and Advanced
Editing of Sketched Objects
•
Position X/Position Y/Position Z
You can enter new X, Y, and Z coordinates in the Position X, Position Y, and Position Z
fields of the Geometry category to relocate the attribute text. You can also choose the Pick
Points button that is displayed in these fields when you click in them to relocate the
selected attribute text.
•
Misc
Under the Misc category, you can redefine the attribute modes that have been defined at
the time of the attribute definition. You can also make the attribute text appear upside-down
or backwards by selecting Yes from the Upside-down drop-down list and the Backward
drop-down list respectively.
Learning
Objectives
Selecting
Attribute
Chapter 18 /Grouping and Advanced
Editing of Sketched Objects
• Using the CHANGE Command
With the help of the CHANGE command, you can change some of the characteristics
associated with an object, such as location, color, layer, lineweight, and linetype. You can
also change the geometry of the object using this command. The CHANGE command has
two options, Change point and Properties, which are discussed next.
• Change Point Option
• The Properties Option
Learning
Objectives
Changing
Properties
Chapter 18 /Grouping and Advanced
Editing of Sketched Objects
•
Change Point Option
You can change various features and the location of an object with the Change point
option of the CHANGE command. The following are some of them:
• To change the endpoint of a line.
• To change various features associated with the text
• To change the properties of an attribute definition text.
• You can also change the position of an existing block and specify a new rotation angle
to it using the CHANGE command.
• The radius of a circle can also be changed with the Change point option of the
CHANGE command by specifying the new radius in the case of the circle.
Learning
Objectives
CHANGE
Command
Chapter 18 /Grouping and Advanced
Editing of Sketched Objects
•
The Properties Option
The Properties option can be used to change the characteristics associated with an
object.
• Changing the layer of an object
• Changing the color of an object
• Changing the thickness of an object
• Changing the lineweight of an object
• Changing the linetype/ Linetype of an object
• Changing the elevation of an object
Learning
Objectives
CHANGE
Command
Chapter 18 /Grouping and Advanced
Editing of Sketched Objects
•
Changing the layer of an object
If you want to change the layer on which an object exists and other characteristics
associated with layers, you can use the LAyer option of the Properties option.
•
Changing the color of an object
You can change the color of the selected object with the Color option of the CHANGE
command. If you want to change the color and linetype to match the layer, you can use the
Properties option of the CHANGE command and then, change the color or linetype by
entering BYLAYER at the Enter new color: prompt.
•
Changing the thickness of an object
You can also change the thickness of the selected object in a similar manner. After you
have invoked the Change command and selected the object to change, use the Properties
option and enter T at the Enter property to change prompt. You are then prompted to
enter the new thickness you want to assign to the selected object.
Learning
Objectives
The Properties
Option
Chapter 18 /Grouping and Advanced
Editing of Sketched Objects
•
Changing the lineweight of an object
You can similarly also change the lineweight of the selected object by using the LWeight
option of the CHANGE command. Since the lineweight values are predefined, if you enter a
value that is not predefined, a predefined value of lineweight, which comes closest to the
specified value, is assigned to the selected object.
•
Changing the linetype/ Linetype scale of an object
Similarly, you can change the linetype, and linetype scale of the selected objects by
entering the appropriate option at the Enter property to change prompt.
•
Changing the elevation of an object
You can also change the Z-axis elevation of a selected object by entering E at the Enter
property to change...: prompt, provided all the points in the particular object have the
same Z value. After changing the elevation value of an object, you can view the changes in
a 3D view.
Learning
Objectives
The Properties
Option
Chapter 18 /Grouping and Advanced
Editing of Sketched Objects
• Using the CHPROP Command
You can also use the CHPROP command to change the properties of an object using the
command line. The prompt sequence is as follows:
Command: CHPROP
Select objects: Select the object whose properties you want to change.
Select objects: «
Enter property to change [Color/LAyer/LType/ltScale/LWeight/Thickness]: Specify the property
to be modified.
Learning
Objectives
Changing
Properties
Chapter 18 /Grouping and Advanced
Editing of Sketched Objects
Exercise 1
Draw a hexagon on layer OBJ in red color. Let the linetype be hidden. Now, use the
PROPERTIES command to change the layer to some other existing layer, the color to
yellow, and the linetype to continuous. Also, in the PROPERTIES palette, under the
Geometry category, specify a vertex in the Vertex field or select one using the arrow (Next
or Previous) buttons and then relocate it. The values of the Vertex X and Vertex Y fields
changes as the coordinate values of the vertices changes. Also, notice the change in the
value in the Area field. You can also assign a start and end lineweight to each of the
hexagon segments between the specified vertices. Use the LIST command to verify that
the changes have taken place.
Learning
Objectives
Chapter 18 /Grouping and Advanced
Editing of Sketched Objects
EXPLODING COMPOUND OBJECTS
The EXPLODE command is used to split
compound objects such as blocks, polylines,
regions, polyface meshes, polygon meshes,
multilines, 3D solids, 3D meshes, bodies, or
dimensions into the basic objects that make them
up (figure).
Using the EXPLODE command
Learning
Objectives
Chapter 18 /Grouping and Advanced
Editing of Sketched Objects
Upon exploding 3D solids, the planar surfaces of the 3D solid turn into regions, and nonplanar
surfaces turn into bodies. Multilines are changed to lines. Regions turn into lines, ellipses,
splines, or arcs. Two-dimensional polylines lose their width and tangent specifications and 3D
polylines explode into lines. When a body is exploded, it changes into single-surface bodies,
curves, or regions. When a leader is exploded, the components are lines, splines, solids, block
inserts, text or Mtext, tolerance objects and so on. Mtext explodes into single line text. After you
invoke the EXPLODE command, you are prompted to select the objects you want to explode.
After selecting the objects, press ENTER or right-click to explode the selected objects and then
end the command.
When a block or dimension is exploded, there is no visible change in the drawing. The drawing
remains the same except that the color and linetype may have changed because of floating
layers, colors, or linetypes. The exploded block is turned into a group of objects that can be
modified separately. To check whether the explosion of the block has taken place, select any
object that was a part of the block. If the block has been exploded, only that particular object
will be highlighted. With the EXPLODE command, only one nesting level is exploded at a time.
Learning
Objectives
EXPLODE
Chapter 18 /Grouping and Advanced
Editing of Sketched Objects
EDITING POLYLINES
A polyline can assume various characteristics such as width, linetype, joined polyline, and
closed polyline. You can edit polylines, polygons, or rectangles to attain the desired
characteristics using the PEDIT command. In this section, we will be discussing how to edit
simple 2D polylines. The following are the editing operations that can be performed on an
existing polyline using the PEDIT command.
1.
A polyline of varying widths can be converted to a polyline of uniform width.
2.
An open polyline can be closed and a closed one can be opened.
3.
You can remove bends and curved segments between two vertices to make a straight
polyline.
4.
A polyline can be split up into two.
Learning
Objectives
Chapter 18 /Grouping and Advanced
Editing of Sketched Objects
5.
If you select an entity that is not a polyline to edit using the PEDIT command, you are
prompted to specify whether you want the entity to be converted into a polyline. You can
avoid this prompt by setting the value of the PEDITACCEPT variable to 1.
6.
Multiline polylines can be edited.
7.
The appearance of a polyline can be changed by moving and adding vertices.
8.
Curves of arcs and B-spline curves can be fit to all vertices in a polyline, with the
specification of the tangent of each vertex being optional.
9.
The linetype generation at the vertices of a polyline can be controlled.
10. Multiple polylines can be joined together to form a single polyline.
Learning
Objectives
Editing
Polylines
Chapter 18 /Grouping and Advanced
Editing of Sketched Objects
• Editing Single Polyline
Apart from the methods displayed in the PEDIT command box as shown, you can
also invoke the PEDIT command by choosing Polyline Edit from the shortcut menu
that is displayed when you select a polyline and right-click. You can use the PEDIT
command to edit any type of polyline. When you invoke this command you are
prompted to select a polyline. The various options available in Single polyline
selection method are:
Learning
Objectives
• Close (C) option
• Fit option
• Open (O) option
• Spline option
• Join (J) option
• Decurve option
• Width (W) option
• Ltype gen option
• Edit Vertex (E) option
• Undo option
Chapter 18 /Grouping and Advanced
Editing of Sketched Objects
•
Close (C) option
This option is used to close an open polyline. Close
creates the segment that connects the last segment of
the polyline to the first. You will get this option only if
the polyline is not closed.
•
Open (O) option
If the selected polyline is closed, the Close option is
replaced by the Open option. Entering O, for open,
removes the closing segment.
The Close and the Open options
Learning
Objectives
Editing Single
Polyline
Chapter 18 /Grouping and Advanced
Editing of Sketched Objects
•
Join (J) option
This option appends lines, polylines, or arcs whose
endpoints meet a selected polyline at any of its
endpoints and adds (joins) them to it. This option can
be used only if a polyline is open. After this option has
been selected, AutoCAD asks you to select objects.
Once you have chosen the objects to be joined to the
original polyline, AutoCAD examines them to determine
whether any of them has an endpoint in common with
the current polyline, and joins such an object with the
original polyline. The line touching a polyline at its
endpoint to form a T will not be joined. If two lines meet
a polyline in a Y shape, only one of them will be
selected, and this selection is unpredictable.
Learning
Objectives
Using the Join option
Editing Single
Polyline
Chapter 18 /Grouping and Advanced
Editing of Sketched Objects
•
Width (W) option
The W option allows you to define a new, unvarying width for all segments of a polyline as
shown in the figure (a). It changes the width of a polyline with a constant or a varying width.
The desired new width can be specified either by entering the width at the keyboard or by
specifying the width as the distance between two specified points. The following figure (b)
shows the change in width of the given polyline in the figure from 0.02 to 0.05.
Learning
Objectives
Figure (a) Making the
width of a polyline uniform
Figure (b) Entering a new
width of all segments
Editing Single
Polyline
Chapter 18 /Grouping and Advanced
Editing of Sketched Objects
•
Edit Vertex (E) option
The Edit vertex option lets you select a vertex of a polyline and perform different editing
operations on the vertex and the segments following it. A polyline segment has two vertices.
The first one is at the start point of the polyline segment; the other one is at the endpoint of
the segment. When you invoke this option, an X marker appears on the screen at the first
vertex of the selected polyline. If a tangent direction has been specified for this particular
vertex, an arrow is generated in that direction. The options available for the Edit vertex
option are :
• Next and Previous options
•Straighten option
• Break option
• Tangent option
• Insert option
• Width option
• Move option
• eXit option
• Regen option
Learning
Objectives
Editing Single
Polyline
Chapter 18 /Grouping and Advanced
Editing of Sketched Objects
•
Next and Previous options
These options move the X marker to the next or
the previous vertex of a polyline. The default
value in the Edit vertex is one of these two
options. In this manner, the Next and Previous
options help you to move the X marker to any
vertex of the polyline by selecting one of these
two options, and then pressing Enter to reach
the desired vertex. These options cycle back
and forth between first and last vertices, but
cannot move past the first or last vertices, even
if the polyline is closed.
The Next and Previous options
Learning
Objectives
Edit Vertex (E)
Option
Chapter 18 /Grouping and Advanced
Editing of Sketched Objects
•
Break option
With the Break option, you can remove a portion
of the polyline or break it at a single point. The
breaking of the polyline can be specified
between any two vertices. By specifying two
different vertices, all the polyline segments and
vertices between the specified vertices are
erased. If one of the selected vertices is at the
endpoint of the polyline, the Break option will
erase all the segments between the first vertex
and the endpoint of the polyline. The last two
selections of vertices are treated as invalid by
AutoCAD, which acknowledges this by
displaying the message *Invalid*.
Learning
Objectives
Using the Break option
Edit Vertex (E)
Option
Chapter 18 /Grouping and Advanced
Editing of Sketched Objects
•
Insert option
The Insert option allows you to define a new vertex
and add it to the polyline. You can invoke this
option by entering I for Insert. You should invoke
this option only after you have moved the marker
(X) to the vertex after which the new vertex is to be
added. The new vertex is inserted immediately
after the vertex with the X mark.
Using the Insert option to define new
vertex points
Learning
Objectives
Edit Vertex (E)
Option
Chapter 18 /Grouping and Advanced
Editing of Sketched Objects
•
Move option
This option lets you move the X-marked vertex to a
new position. Before invoking the Move option,
you must move the X marker to the vertex you
want to relocate by selecting the Next or Previous
option.
•
Regen option
The Regen option regenerates the polyline to
display the effects of edits you have made, without
having to exit the vertex mode editing. It is used
most often with the Width option.
Learning
Objectives
The Move option
Edit Vertex (E)
Option
Chapter 18 /Grouping and Advanced
Editing of Sketched Objects
•
Straighten option
The Straighten option can be used to straighten
polyline segments or arcs between specified
vertices. It deletes the arcs, line segments, or
vertices between the two specified vertices and
substitutes them with one polyline segment.
The polyline segments between two marker
locations are replaced by a single straight line
segment. If you specify a single vertex, the
segment following the specified vertex is
straightened, if it is curved.
Using the Straighten option to
straighten polylines
Learning
Objectives
Edit Vertex (E)
Option
Chapter 18 /Grouping and Advanced
Editing of Sketched Objects
•
Tangent option
The Tangent option is used to associate a tangent direction to the current vertex (marked
by X). The tangent direction is used in curve fitting or the Fit option of the PEDIT
command. This option is discussed in detail in the subsequent section on curve fitting.
You can specify the direction of the vertex tangent by entering an angle at the previous
prompt or by selecting a point to express the direction with respect to the current vertex.
You can then move the marker to another vertex using the Next or Previous options and
change its direction of tangent or enter X to exit the Enter a vertex editing option prompt.
Learning
Objectives
Edit Vertex (E)
Option
Chapter 18 /Grouping and Advanced
Editing of Sketched Objects
•
Width option
The Width option lets you change the starting and the
ending widths of a polyline segment that follows the
current vertex. By default, the ending width is equal to
the starting width and hence, you can get a polyline
segment of uniform width by pressing ENTER at the
Specify ending width for next segment <starting
width> prompt. You can also specify different starting
and ending widths to get a varying-width polyline.
•
eXit option
This option lets you exit the Vertex mode editing and Using the Width option to change
return to the main PEDIT prompt.
the width of a polyline
Learning
Objectives
Edit Vertex (E)
Option
Chapter 18 /Grouping and Advanced
Editing of Sketched Objects
•
Fit option
The Fit or Fit curve option generates a curve that
passes through all the corners (vertices) of the polyline,
using the tangent directions of the vertices. The curve is
composed of a series of arcs passing through the
corners (vertices) of the polyline. This option is used
when you draw a polyline with sharp corners and need
to convert it into a series of smooth curves. The vertices
of the polyline are also known as the control points. The
closer together these control points are, the smoother
the curve.
The Fit option
Learning
Objectives
Editing Single
Polyline
Chapter 18 /Grouping and Advanced
Editing of Sketched Objects
•
Spline option
The Spline option also smooths the corners of a
straight segment polyline, as does the Fit option,
but the curve passes through only the first and
the last control points (vertices), except in the
case of a closed polyline. The spline curve is
stretched toward the other control points
(vertices) but does not pass through them, as in
the case of the Fit option. The greater the
number of control points, the greater the force
with which the curve is stretched toward them.
The Spline option
Learning
Objectives
Chapter 18 /Grouping and Advanced
Editing of Sketched Objects
There are two types of spline curves:
Quadratic B-spline
Cubic B-spline
Both of them pass through the first and the last
control points. Cubic curves are very smooth. A cubic
curve passes through the first and last control points,
and the curve is closer to the other control points.
Quadratic curves are not as smooth as the cubic
ones, but they are smoother than the curves
produced by the Fit curve option. A quadratic curve
passes through the first and last control points, and
the rest of the curve is tangent to the polyline
segments between the remaining control points
(figure).
Learning
Objectives
Comparison of fit curve, quad
B-spline, and cubic B-spline
Chapter 18 /Grouping and Advanced
Editing of Sketched Objects
Generation of different types of spline curves.
If you want to edit a polyline into a B-spline curve, you are first required to enter a relevant
value in the SPLINETYPE system variable. A value of 5 produces the quadratic curve, whereas
6 produces a cubic curve. You can change the value of the SPLINETYPE variable using the
command line.
You can also set the value of the variable by
selecting the Polyvars option in the PEDIT
screen menu as shown in the figure. On doing
so, the Set Spline Fit Variables dialog box is
displayed, see figure. You can select any type
of curve from the list available.
Learning
Objectives
The Set Spline Fit Variables dialog box
Chapter 18 /Grouping and Advanced
Editing of Sketched Objects
SPLINESEGS
The system variable SPLINESEGS governs the
number of line segments used to construct the spline
curves, so you can use this variable to control the
smoothness of the curve. With this value, a
reasonably smooth curve that does not need much
regeneration time is generated. The greater the value
of this variable, the smoother the curve, but greater
regeneration time, and more space occupied by the
drawing file.
Using the SPLINESEGS variable
Learning
Objectives
Editing Single
Polyline
Chapter 18 /Grouping and Advanced
Editing of Sketched Objects
•
Decurve option
The Decurve option straightens the curves
generated after using the Fit or Spline option on a
polyline. They return to their original shape. The
polyline segments are straightened using the
Decurve option. The vertices inserted after using
the Fit or Spline option are also removed. You can
also use this command to straighten out any curve
drawn with the help of the Arc option of the PLINE
command. Enter D at the Enter an option
[Close/Join/Width/Edit vertex/Fit/Spline/Decurve
/Ltype gen/Undo]: prompt to invoke the Decurve
option of the PEDIT command.
Learning
Objectives
The Decurve option
Editing Single
Polyline
Chapter 18 /Grouping and Advanced
Editing of Sketched Objects
•
Ltype gen Option
You can use this option to control the linetype pattern
generation for linetypes other than Continuous with
respect to the vertices of the polyline. This option has
two modes ON and OFF. If turned off, the break in the
noncontinuous linetypes will be avoided at the vertices
of the polyline and a continuous segment will be
displayed at the vertices. If turned on, this option
generates the linetype in a continuous pattern such
that the gaps may be displayed at the vertices. The
linetype generation for new polylines can also be
controlled with the help of the PLINEGEN system
variable. Entering a value of 1, turns on the Ltype gen
option.
Learning
Objectives
Using the Ltype gen option
Editing Single
Polyline
Chapter 18 /Grouping and Advanced
Editing of Sketched Objects
•
Undo (U) Option
The Undo option negates the effect of the most recent PEDIT operation. You can go back
as far as you need to in the current PEDIT session by using the Undo option repeatedly
until you get the desired screen. If you started editing by converting an object into a
polyline, and you want to change the polyline back to the object from which it was created,
the Undo option of the PEDIT command will not work. In this case, you will have to exit to
the Command prompt and use the UNDO command to undo the operation.
Learning
Objectives
Editing Single
Polyline
Chapter 18 /Grouping and Advanced
Editing of Sketched Objects
• Editing Multiple Polylines
Selecting the Multiple option of the PEDIT command allows you to select more than one
polyline for editing. You can select the polylines using any of the objects selection
techniques. After the objects to be edited are selected, press ENTER or right-click to
proceed with the command.
• Join
• Extend
• Add
• Both
Learning
Objectives
Chapter 18 /Grouping and Advanced
Editing of Sketched Objects
•
Join
This option is used to join more than one polylines
that may or may not be in contact with each other.
Even the polylines that are not coincident can be
joined using this option. The polylines are joined using
Fuzz distance.
•
Extend
This option extends or trims the selected polylines at
the endpoints that are nearest to each other. Keep in
mind that the segments of selected polylines that are
nearest to each other should not be parallel. This
means that the segments that are nearest to each
other should intersect at some point when extended.
Learning
Objectives
Joining two polylines using
the Extend option
Editing Multiple
Polyline
Chapter 18 /Grouping and Advanced
Editing of Sketched Objects
•
Add
Joins the selected polylines by drawing a straight
line between the nearest endpoints, see figure.
The fuzz distance should be greater then the
actual distance between the two endpoints to be
joined.
•
Both
This option joins the endpoints by extending or
trimming if possible; otherwise, it adds a line
segment between the two endpoints.
Joining two polylines using the
Add option
Learning
Objectives
Editing Multiple
Polyline
Chapter 18 /Grouping and Advanced
Editing of Sketched Objects
Exercise 2
a.
Draw a line from point (0,0) to point (6,6). Convert the line into a polyline with starting
width 0.30 and ending width 0.00.
b.
Draw different polylines of varying width segments and then use the Join option to
join all the segments into one polyline. After joining the different segments, make the
width of the segments uniform, with the Width option.
Learning
Objectives
Chapter 18 /Grouping and Advanced
Editing of Sketched Objects
Exercise 3
a.
Draw a staircase-shaped polyline, then use different options of the PEDIT command to
generate a fit curve, a quadratic B-spline, and a cubic B-spline. Then, convert the
curves back into the original polyline.
b.
Draw square-wave-shaped polylines, and use different options of the Edit vertex
option to navigate around the polyline, split the polyline into two at the third vertex,
insert more vertices at different locations in the original polyline, and convert the
square-wave-shaped polyline into a straight-line polyline.
Learning
Objectives
Chapter 18 /Grouping and Advanced
Editing of Sketched Objects
UNDOING THE PREVIOUS COMMANDS
The UNDO command is used to undo a previous command or to undo more than one
command at one time. This command can be invoked by entering UNDO at the Command
prompt. Undo is also available from the Edit menu and the Standard toolbar, but this can
only undo the previous command and only one command at a time. If you right-click in the
drawing area a shortcut menu is displayed. Choose Undo. You can use U as many times
as you want until AutoCAD displays the message: Nothing to undo. When an operation
can not be undone, the message name is displayed but no action takes place. External
commands such as PLOT can not be undone. The various options of this command are :
• Number (N) Option
• Begin (BE) and End (E) Options
• Control (C) Option
• Mark (M) and Back Options
• Auto (A) Option
Learning
Objectives
Chapter 18 /Grouping and Advanced
Editing of Sketched Objects
• Number (N) Option
This is the default option. This number represents the number of previous command
sequences to be deleted. For example, if the number entered is 1, the previous command
is undone; if the number entered is 4, the previous four commands are undone, and so on.
This is identical to invoking the U command four times, except that only one regeneration
takes place. AutoCAD lets you know which commands were undone by displaying a
message after you press Enter.
• Control (C) Option
This option lets you determine how many of the options are active in the UNDO command.
You can disable the options you do not need. With this option you can even disable the
UNDO command. To access this option, type C. The various options available under this
option are:
• All
Learning
Objectives
• None (N)
• One (O)
Undoing
Commands
Chapter 18 /Grouping and Advanced
Editing of Sketched Objects
•
All
The All option activates all the features (options) of the UNDO command.
•
None (N)
This option turns off UNDO and the U command. If you have used the BEgin and End
options or Mark and Back options to create UNDO information, all of that information is
undone.
•
One (O)
This option turns off UNDO and the U command. If you have used the BEgin and End
options or Mark and Back options to create UNDO information, all of that information is
undone.
Learning
Objectives
Control (C)
Option
Chapter 18 /Grouping and Advanced
Editing of Sketched Objects
• Auto (A) Option
This option is On by default and every menu item is a single operation. When you use the
Begin and End options to group a series of commands as a single operation, entering U at
the Command prompt removes the objects individually and not as a group, if the Auto
option is On. But if the Auto option is Off, entering U at the Command prompt will remove
the entire group of objects, you had grouped using the Begin and End options in one single
operation.
• BEgin (BE) and End (E) Options
A group of commands is treated as one command for the U and UNDO commands
(provided Auto option is Off) by embedding the commands between the BEgin and End
options of the UNDO command. If you anticipate the removal of a group of successive
commands later in a drawing, you can use this option, since all of the commands after the
BEgin option and before the End option are treated as a single command by the U
command, (if the Auto option is Off). See Example 2.
Learning
Objectives
Undoing
Commands
Chapter 18 /Grouping and Advanced
Editing of Sketched Objects
Example 2
Enter the following commands in the same sequence as given, and notice the changes
that take place on screen.
Circle
POLYGON
UNDO Begin (Make sure that the Auto is OFF)
PLINE
TRACE
U
DONUT
Learning
Objectives
Chapter 18 /Grouping and Advanced
Editing of Sketched Objects
UNDO End
TEXT
U
U
U
U
The first U command will undo the TRACE command. If you repeat the U command, the
PLINE command will be undone. Any further invoking of the U command will not undo any
previously drawn object (POLYGON and CIRCLE, in this case), because after the PLINE is
undone you have an UNDO BEgin. Only after you enter UNDO End can you undo the
POLYGON and the CIRCLE.
Learning
Objectives
Example 2
Chapter 18 /Grouping and Advanced
Editing of Sketched Objects
In the example, the second U command will undo the TEXT command, the third U command
will undo the DONUT and PLINE commands (these are enclosed in the group), the fourth U
command will undo the POLYGON command, and the fifth U command will undo the CIRCLE
command. Whenever the commands in a group are undone, the name of each command or
operation is not displayed as it is undone. Only the name, GROUP, is displayed.
Example 2
Learning
Objectives
BEgin (BE) and
End (E) options
Chapter 18 /Grouping and Advanced
Editing of Sketched Objects
• Mark (M) and Back Options
The Mark option installs a marker in the Undo file. The Back option lets you undo all the
operations until the mark. In other words, the Back option returns the drawing to the point
where the previous mark was inserted.
Once all the marks have been exhausted with the successive Back options, any further
invoking of the Back option displays the message: This will undo everything. OK? <Y>. If
you enter Y (Yes) at this prompt, all the operations carried out since you entered the current
drawing session will be undone. If you enter N (No) at this prompt, the Back option will be
disregarded.
You cannot undo certain commands and system variables, for example, DIST, LIST,
DELAY, NEW, OPEN, QUIT, AREA, HELP, PLOT, QSAVE and SAVE, among many more.
Actually, these commands have no effect that can be undone. Commands that change
operating modes (GRID, UNITS, SNAP, ORTHO) can be undone, though the effect may not
be apparent at first.
Learning
Objectives
Undoing
Commands
Chapter 18 /Grouping and Advanced
Editing of Sketched Objects
REVERSING THE UNDO OPERATION
If you right-click in the drawing area, a shortcut menu is displayed. Choose Redo
to invoke the REDO command. The REDO command brings back the process you
removed previously using the U and UNDO commands. This command undoes
the last UNDO command, but it must be entered immediately after the UNDO
command and the objects previously undone reappear on the screen.
Learning
Objectives
Chapter 18 /Grouping and Advanced
Editing of Sketched Objects
RENAMING NAMED OBJECTS
You can edit the names of named objects such
as blocks, dimension styles, layers, linetypes,
styles, UCS, views, and viewports using the
Rename dialog box, see figure. You can select
the type of named object from the list provided
in the Named Objects area of the dialog box.
Corresponding names of all the objects of the
specified type that can be renamed are
displayed in the Items area.
Rename dialog box
Learning
Objectives
Chapter 18 /Grouping and Advanced
Editing of Sketched Objects
For example, if you want to rename the layer named LOCKED to HID, the process will be as
follows:
1.
Select Layers in the Named Objects list box. All the layer names in the current
drawing that can be renamed are displayed in the Items list box.
2.
Select LOCKED in the Items list box to highlight it. LOCKED gets displayed in the Old
Name edit box.
3.
Enter HID in the Rename To edit box, and choose the OK button.
Now the layer named LOCKED is renamed to HID. You can invoke the Rename dialog box
again, view the Layer Control drop-down list in the Object properties toolbar, or invoke the
Layer properties Manager dialog box to notice this change. You can rename blocks,
dimension styles, linetypes, styles, UCS, views, and viewports in the same way.
Learning
Objectives
Chapter 18 /Grouping and Advanced
Editing of Sketched Objects
REMOVING UNUSED NAMED OBJECTS
You can delete unused named objects such as blocks,
layers, dimension styles, linetypes, text styles, and shapes
with the help of the PURGE command. For example, when
you create a new drawing, the prototype drawing settings
may contain various text styles, blocks, and layers which
you do not want to use. Also, you may want to delete
particular unused named objects such as unused blocks, in
an existing drawing. With the PURGE command, you can
select the named objects you want to delete. When you
invoke the Purge command, the Purge dialog box is
displayed as shown in the figure. The various options
available under Purge dialog box are:
• View items you can purge
Learning
Objectives
• View items you cannot purge
Purge dialog box with
items that can be purged
Chapter 18 /Grouping and Advanced
Editing of Sketched Objects
• View items you can purge
When this radio button is selected, AutoCAD displays the tree view of all the named
objects that are in the current drawing and those can be purged. When this radio button is
chosen, Items not used in drawing area, and two check boxes Confirm each item to be
purged, the Purge nested items are displayed in the dialog box. These are as follows.
• Items not used in drawing
• Confirm each item to be purged
• Purge nested items
Learning
Objectives
Purge dialog
Box (Options)
Chapter 18 /Grouping and Advanced
Editing of Sketched Objects
•
Items not used in drawing
This area lists all the named objects that can be purged. You can list the items of any
object type by choosing the plus (+) sign or by double-clicking on the named object in the
tree view. Select them to purge. You can select more then one item by holding down the
shift key and selecting the items.
•
Confirm each item to be purged
This check box is selected to confirm before purging the selected item. The Confirm
Purge dialog box is displayed when items are selected to purge and after the Purge or
Purge All buttons are chosen. You can confirm or cancel the items to be purged in this
dialog box.
•
Purge nested items
This check box, when selected, removes all the nested items not in use. This removes the
nested items only when you select the Purge All button or select blocks.
Learning
Objectives
View items you
Can purge
Chapter 18 /Grouping and Advanced
Editing of Sketched Objects
• View items you cannot purge
This radio button is selected to display the tree view of
the items you cannot purge. These items are those that
are used in the current drawing or are default items that
cannot be removed, see figure. Choosing this radio
button displays the tree view in the Items currently used
in drawing area of the dialog box. When you select an
object in this tree view, information about why you cannot
purge this object is displayed below the tree view.
Learning
Objectives
Purge dialog box with items that
cannot be removed
Purge dialog
Box (Options)
Chapter 18 /Grouping and Advanced
Editing of Sketched Objects
SETTING SELECTION MODES USING THE OPTIONS
DIALOG BOX
When you select a number of objects, the
selected objects form a selection set. Selection
of the objects is controlled in the Options dialog
box (see figure) that is invoked by the OPTIONS
command. Six selection modes are provided in
the Selection tab of this dialog box. You can
select any one of these modes or a combination
of various modes.
Learning
Objectives
The Selection tab of the Options
dialog box
Chapter 18 /Grouping and Advanced
Editing of Sketched Objects
Six selection modes are provided in the Selection tab of Options dialog box. You can select any
one of these modes or a combination of various modes.
• Noun/Verb Selection
• Object grouping
• Use Shift to Add to Selection
• Associative Hatch
• Press and Drag
• Pickbox Size
• Implied Windowing
Learning
Objectives
Chapter 18 /Grouping and Advanced
Editing of Sketched Objects
• Noun/Verb Selection
By selecting the Noun/Verb Selection check box, you can select the objects (noun) first
and then specify the operation (verb) (command) to be performed on the selection set. This
mode is active by default. For example, if you want to move some objects when the mode
Noun/Verb Selection is enabled, first select the objects to be moved, and then invoke the
MOVE command. The objects selected are highlighted automatically when the MOVE
command is invoked, and AutoCAD does not issue any Select objects prompt. The
following commands can be used on the selected objects when the Noun/Verb Selection
mode is active:
ARRAY
DVIEW
MOVE
Learning
Objectives
BLOCK
EXPLODE
PROPERTIES
CHANGE
ERASE
ROTATE
CHPROP
LIST
SCALE
COPY
MIRROR
WBLOCK
Chapter 18 /Grouping and Advanced
Editing of Sketched Objects
The following are some of the commands that are not affected by the Noun/Verb Selection
mode. You are required to specify the objects (noun) on which an operation (command/verb) is
to be performed, after specifying the command (verb):
BREAK
CHAMFER
DIVIDE
EDGESURF
FILLET
MEASURE
OFFSET
REVSURF
TABSURF
TRIM
EXTEND
RULESURF
When the Noun/Verb Selection mode is active, the PICKFIRST system variable is set to 1
(On). In other words, you can also activate the Noun/Verb Selection mode by setting the
PICKFIRST system variable to 1 (On).
Learning
Objectives
Object Selection
Modes
Chapter 18 /Grouping and Advanced
Editing of Sketched Objects
• Use Shift to Add to Selection
The next option in the Selection Modes area of the Selection tab of the Options dialog
box is Use Shift to add to selection. Selecting this option establishes the additive
selection mode, which is the normal method of most Windows programs. In this mode, you
have to hold down the Shift key when you want to add objects to the selection set. Objects
are added to the selection set only when the Shift key is held down while objects are
selected. Objects can be discarded from the selection set by reselecting these objects
while the Shift key is held down. If you want to clear an entire selection set quickly, draw a
blank selection window anywhere in a blank drawing area. You can also right-click to
display a shortcut menu and choose Deselect All. All selected objects in the selection set
are discarded from it.
When the Use Shift to add to selection mode is active, the PICKADD system variable is
set to 0 (Off).
Learning
Objectives
Object Selection
Modes
Chapter 18 /Grouping and Advanced
Editing of Sketched Objects
• Press and Drag
This selection mode is used to govern the way you can define a selection window or
crossing window. When you select this option, you can create the window by pressing the
pick button to select one corner of the window and continuing to hold down the pick button
and dragging the cursor to define the other diagonal point of the window. When you have
the window you want, release the pick button. If the Press and Drag mode is not active,
you have to select twice to specify the two diagonal corners of the window to be defined.
This mode is not active by default. This implies that to define a selection window or crossing
window, you have to select twice to define their two opposite corner points.
When the Press and Drag mode is active, the PICKDRAG system variable is set to 1 (On).
Learning
Objectives
Object Selection
Modes
Chapter 18 /Grouping and Advanced
Editing of Sketched Objects
• Implied Windowing
By selecting this option, you can automatically create a Window or Crossing selection when
the Select objects prompt is issued. The selection window or crossing window in this case
is created in the following manner: At the Select objects prompt, select a point in empty
space on the screen. This becomes the first corner point of the selection window. After this,
AutoCAD asks you to specify the other corner point of the selection window. If the first
corner point is to the right of the second corner point, a Crossing selection is defined; if the
first corner point is to the left of the second corner point, a Window selection is defined. The
Implied Windowing check box is selected by default.
If this option is not active, or if you need to select the first corner in a crowded area where
selecting would select an object, you need to specify Window or Crossing at the Select
objects prompt, depending on your requirement.
When the Implied Windowing mode is active, the PICKAUTO system variable is set to 1
(On).
Learning
Objectives
Object Selection
Modes
Chapter 18 /Grouping and Advanced
Editing of Sketched Objects
• Object grouping
This turns the automatic group selection on and off. When this option is on and you select a
member of a group, the whole group is selected. You can also activate this option by setting
the value of the PICKSTYLE system variable to 1.
• Associative Hatch
If the Associative Hatch check box is selected in the Selection modes area of the
Selection tab of the Options dialog box, the boundary object is also selected when an
associative hatch is selected. You can also select this option by setting the value of the
PICKSTYLE system variable to 2 or 3.
• Pickbox Size
The Pickbox slider bar controls the size of the pickbox. The size ranges from 0 to 20. The
default size is 3. You can also use the PICKBOX system variable.
Learning
Objectives
Object Selection
Modes
Chapter 18 /Grouping and Advanced
Editing of Sketched Objects
Exercise 4
Draw part (a) in figure and then, using the
PROPERTIES and relevant PEDIT command
options, convert it into parts (b), (c), and (d). The
linetype used in part (d) is HIDDEN.
Drawing for Exercise 4
Learning
Objectives
Chapter 18 /Grouping and Advanced
Editing of Sketched Objects
Exercise 5
Draw the object as shown in the figure using the
LINE command. Change the object to a polyline
with a width of 0.05.
Drawing for Exercise 5
Learning
Objectives
Chapter 18 /Grouping and Advanced
Editing of Sketched Objects
Exercise 6
Draw part (a) in figure; then, using the relevant
PEDIT command options, convert it into drawing
(b).
Drawing for Exercise 6
Learning
Objectives
Chapter 18 /Grouping and Advanced
Editing of Sketched Objects
Exercise 7
Draw part (a) in figure; then, using the relevant
PEDIT command options, convert it into drawings
(b), (c), and (d). Identify the types of curves.
Drawing for Exercise 7
Learning
Objectives
Chapter 18 /Grouping and Advanced
Editing of Sketched Objects
Exercise 8
Draw part (a) in figure; then, using the relevant
PEDIT command options, convert it into
drawings (b).
Drawing for Exercise 8
Learning
Objectives
Chapter 18 /Grouping and Advanced
Editing of Sketched Objects
Exercise 9
Draw part (a) in figure; then, using the relevant
PEDIT command options, convert it into part (b) of
the drawing.
Drawing for Exercise 9
Learning
Objectives
Chapter 18 /Grouping and Advanced
Editing of Sketched Objects
Exercise 10
Draw the illustration shown at the top of figure;
then use the required commands to obtain the
illustration shown at the bottom. You can also
use grips to obtain this illustration. Assume the
missing dimensions.
Drawing for Exercise 10
Learning
Objectives
Chapter 18 /Grouping and Advanced
Editing of Sketched Objects
Exercise 11
Make the drawing as shown in the
figure. Use the splined polylines to
draw the break lines. Dimension the
drawing as shown.
Learning
Objectives
Drawing for Exercise 11