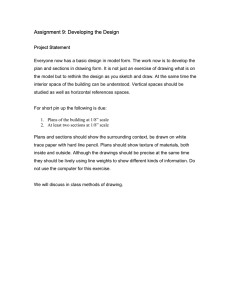Chapter 16 /Understanding External References Learning Objectives:
advertisement

Chapter 16 /Understanding External References Learning Objectives: Understand external references and their applications. Understand dependent symbols. Use the XREF command and its options. Use the Attach, Unload, Reload, Detach, and Bind options. Edit the path of an xref. Understand the difference between the Overlay and Attachment options and use the XATTACH command. Use the XBIND command to add dependent symbols. Use the XCLIP command to clip xref drawings. Understand demand loading. Use the DESIGNCENTER to attach a drawing as an xref. Use the REFEDIT command for In-place editing. Chapter 16 /Understanding External References DEPENDENT SYMBOLS If you use the INSERT command to insert a drawing, the information about the named objects is lost if the names are duplicated. If they are unique, it is imported. The named objects are entries such as blocks, layers, text styles, and layers. For example, if the assembly drawing has a layer HIDDEN with green color and HIDDEN linetype, and the piece part BEARING has a layer HIDDEN with blue color and HIDDEN2 linetype, then when you insert the BEARING drawing in the assembly drawing, the values set in the assembly drawing will override the values of the inserted drawing (figure). Learning Objectives Layer settings of the current drawing override the layers of the inserted drawing Chapter 16 /Understanding External References In the xref drawings, the information about named objects is not lost because AutoCAD will create additional named objects such as the specified layer settings as shown in figure. For xref drawings, these named objects become dependent symbols (features such as layers, linetypes, object color, text style, and so on). Xref creates additional layers Learning Objectives Chapter 16 /Understanding External References MANAGING EXTERNAL REFERENCES IN A DRAWING When you invoke the XREF command (figure), AutoCAD displays the Xref Manager dialog box (figure). The Xref Manager dialog box displays the status of each Xref in the current drawing and the relation between the various Xrefs. It allows you to attach a new xref, detach, unload, load an existing one, change an attachment to an overlay, or an overlay to an attachment. It also allows you to edit an xref’s path and bind the xref definition to the drawing. Xref Manager dialog box The Insert toolbar Learning Objectives Chapter 16 /Understanding External References The Xref Manager dialog box has various options: • List View • Tree View • Attach Option • Detach Option • Reload Option • Unload Option • Bind Option • Path Option Learning Objectives Chapter 16 /Understanding External References • List View Choosing the List View button displays the xrefs present in the drawing in alphabetical order. This is the default view. The list view displays information about xrefs in the current drawing under the following headings. • Reference Name • Status • Size • Type • Date • Saved Path Learning Objectives Xref Manager Dialog Box Chapter 16 /Understanding External References • Reference Name This column lists the name of all existing references in the current drawing. • Status This column lists the current status of each xref in the drawing. It lists whether an xref is loaded, unloaded, unreferenced, not found, orphaned, unresolved, or marked to be reloaded. A loaded xref implies that the xref is attached to the current drawing. You can then unload it and then reload it using the options in the dialog box (this will be discussed later). An xref selected to be unloaded or reloaded displays Unload and Reload, respectively, under the Status column. • Size The file size of each xref is listed here. Learning Objectives List View Chapter 16 /Understanding External References • Type This column lists whether the xref is an attachment or overlay. • Date This column lists the date on which the xref drawing was last saved. • Saved Path This column lists the path of the xref, that is, the route taken to locate the particular referenced drawing. Choosing the Tree View button, displays the xrefs in the drawing in a hierarchical tree view. It displays information on nested xrefs and their relationship with one another. Xrefs are indicated by an icon of a paper with a paper clip. Learning Objectives List View Xref Manager Dialog Box Chapter 16 /Understanding External References • Attaching an Xref Drawing (Attach Option) The Attach button of the Xref Manager dialog box is used to attach an xref drawing to the current drawing. The following examples illustrate the process of attaching an xref to the current drawing. In this example, it is assumed that there are two drawings, SHAFT and BEARING. SHAFT is the current drawing that is loaded on the screen (figure) and the BEARING drawing is saved on the disk. We want to xref the BEARING drawing in the SHAFT drawing. 1. The first step is to make sure that the SHAFT drawing is on the screen. Learning Objectives Current drawing, SHAFT Xref Manager Dialog Box Chapter 16 /Understanding External References 2. Invoke the XREF command to display the Xref Manager dialog box. In this dialog box, choose the Attach button. You can also choose External Reference from the Insert menu. The Select Reference File dialog box is displayed, see figure. Select the drawing that you want to attach (BEARING), and then choose the Open button. The External reference dialog box is displayed on the screen as shown in the figure. Select Reference File dialog box Learning Objectives Attaching an Xref Chapter 16 /Understanding External References Select the drawing that you want to attach (BEARING), and then choose the Open button. The External Reference dialog box is displayed on the screen (figure). In the External Reference dialog box, the name of the file you have selected to be attached to the current drawing as an xref is displayed in the Name edit box. The path of the file is displayed adjacent to Found in, located below the Name edit box. Also, the saved path of the file is displayed adjacent to Saved Path. In the Reference Type area, select the Attachment radio button if it is not already selected (default option). Learning Objectives Select Reference File dialog box Attaching an Xref Chapter 16 /Understanding External References You can either specify the insertion point, scale factors, and rotation angle in the respective X, Y, Z and Angle edit boxes or select the Specify On-screen check boxes. Accept the default values and choose the OK button in the External Reference dialog box. Specify the insertion point on the screen. After attaching the BEARING drawing as an xref, save the current drawing with the file name SHAFT as shown in the figure. Attaching xref drawing BEARING Learning Objectives Attaching an Xref Chapter 16 /Understanding External References 3. Load the drawing BEARING and make the changes shown in figure (draw polylines on the sides). Now, save the drawing with the file name BEARING. Modifying the xref drawing Bearing Learning Objectives 4. Load the drawing SHAFT on the screen. You will notice that the xref drawing BEARING is automatically updated. This is the most useful feature of the XREF command. After loading the drawing SHAFT, Bearing is automatically updated Attaching an Xref Chapter 16 /Understanding External References • Points to Remember about Xref 1. When you enter the name of the xref drawing, AutoCAD checks for block names and xref names. If a block exists with the same name as the name of the xref drawing in the current drawing, the XREF command is terminated and an error message is displayed. 2. When you xref a drawing, the objects that are in the model space are attached. Any objects that are in the paper space are not attached to the current drawing. 3. The layer 0, DEFPOINTS, and the linetype CONTINUOUS are treated differently. The current drawing layers 0, DEFPOINTS, and linetype CONTINUOUS will override the layers and linetypes of the xref drawing. For example, if the layer 0 of the current drawing is white and the layer 0 of the xref drawing is red, the white color will override the red. 4. The xref drawings can be nested. For example, if the BEARING drawing contains the reference INRACE and you xref the BEARING drawing to the current drawing, the INRACE drawing is automatically attached to the current drawing. Learning Objectives Chapter 16 /Understanding External References 5. You can rename an xref under the Reference column name in the list box of the Xref Manager dialog box by highlighting the xref and then clicking on it again. You can now enter a new name. An AutoCAD warning is displayed: Caution! "XXXX" is an externally referenced block. Renaming it will also rename its dependent symbols. 6. When you xref a drawing, AutoCAD stores the name and path of the drawing by default. If the name of the xref drawing or the path where the drawing was originally stored has changed or you cannot find it in the path specified in the Options dialog box, AutoCAD cannot load the drawing, plot it, or use the Reload option of the xref command. Learning Objectives Points to Remember Chapter 16 /Understanding External References • Detaching an Xref Drawing (Detach option) The Detach option can be used to detach or remove the xref drawings. If there are any nested xref drawings defined with the xref drawings, they are also detached. Once a drawing is detached, it is erased from the screen. To detach an xref drawing, select the file name in the Xref Manager dialog box list box to highlight it and then choose the Detach button. When you choose OK in the dialog box, the xref is completely removed from the current drawing. If you do not want to remove the specified xref from the current drawing, but have already selected the xref in the list box and chosen the Detach button, you can simply choose the Cancel button to cancel the detach operation. You can also use the -XREF command to detach the xref drawings. When AutoCAD prompts for an xref file name to detach, you can enter the name of one xref drawing or the name of several drawings separated by commas. You can also enter * (asterisk), in which case all referenced drawings, including the nested drawings, will be detached. Learning Objectives Xref Manager Dialog Box Chapter 16 /Understanding External References • Updating an Xref Drawing (Reload option) When you load a drawing, AutoCAD automatically loads the referenced drawings. The Reload option of the XREF command lets you update the xref drawings and nested xref drawings at any time. To reload the xref drawings, invoke the Xref Manager, select the drawings in the list box, and then choose the Reload button. AutoCAD will scan for the referenced drawings and the nested xref drawings and load the most recently saved version of the drawing. You can also reload the xref drawings by using the -XREF command. When you enter the -XREF command, AutoCAD will prompt you to enter the name of the xref drawing. You can enter the name of one xref drawing or the names of several drawings separated by commas. If you enter * (asterisk), AutoCAD will reload all xref and nested xref drawings. Learning Objectives Xref Manager Dialog Box Chapter 16 /Understanding External References • Unloading an Xref Drawing (Unload option) The Unload option allows you to temporarily remove the definition of an xref drawing from a current drawing. However, AutoCAD retains the pointer to the xref drawings. When you unload the xref drawings, the drawings are not displayed on the screen. You can reload the xref drawings by using the Reload option. Learning Objectives Xref Manager Dialog Box Chapter 16 /Understanding External References • Adding an Xref Drawing (Bind option) The Bind option lets you convert the xref drawings to blocks in the current drawing. The bound drawings, including the nested xref drawings (that are no longer xrefs), become a permanent part of the current drawing. The bound drawing cannot be detached or reloaded. To bind the xref drawings, select the file names in the Xref Manager dialog box list box and then choose the Bind button. The Bind Xrefs dialog box (figure) is displayed. AutoCAD provides two methods to bind the xref drawing in the Bind Type area of the dialog box. Bind Xrefs dialog box • Bind • Insert Learning Objectives Xref Manager Dialog Box Chapter 16 /Understanding External References • Bind When you use the Bind option, AutoCAD binds the selected xref definition to the current drawing. For example, if you xref the drawing Bearing with a layer named Object, a new layer Bearing|Object is created in the current drawing. When you bind this drawing, the xref dependent layer Bearing|Object will become a locally defined layer Bearing$0$Object as shown in the figure. • Insert When you use the Insert option, AutoCAD inserts the xref drawing. For example, if you xref the drawing Bearing with a layer named Object, a new layer Bearing|Object is created in the current drawing. If you use the Insert option to bind the xref drawing, the layer name Bearing|Object is renamed as Object as shown in the figure. Learning Objectives Bind Option Chapter 16 /Understanding External References Layer Properties Manager dialog box Learning Objectives Bind/ Insert Chapter 16 /Understanding External References • Editing an XREF’s Path (Path option) By default, AutoCAD saves the path of the referenced drawing and displays it in the Saved Path column in the Xref Manager dialog box. When AutoCAD loads the drawing containing a referenced file, and if it is not able to find the file at the location specified in the Saved Path column of the Xref Manager dialog box, it searches for the file in the current directory, and in the Support File Search Path locations specified in the Files tab of the Options dialog box. If a file with the same name is found here, it is loaded. Now, when you invoke the Xref Manager dialog box, you will notice that when you select an xref name in the list box to highlight it, the path displayed in the Saved Path column for the xref file is different from the one displayed in the Xref Found At edit box. To update the path of the xref file choose the Save Path button. The new path is saved and displayed in the Saved Path column. You can also use the -XREF command to change the path using the prompts on the command line. Learning Objectives Xref Manager Dialog Box Chapter 16 /Understanding External References THE OVERLAY OPTION When you are attaching an xref to a drawing, the External Reference dialog box is displayed. The Reference Type area of this dialog box has two radio buttons. They are Attachment and Overlay. The advantage of using the Overlay option is that you can access the desired drawing instead of the drawing along with its xreffed attachments. For example, consider three people working on three different drawings that are a part of the same project. The first designer is working on the layout of walls of a room (WALLS), the second designer is working on the furniture layout of the room (FURNITURE), and the third on the electrical layout of that room (ELECTRICAL). Assume that the designer working on the furniture layout uses the Attachment option to xref the WALLS drawing. After insertion, the FURNITURE drawing will comprise the wall layout (xreffed drawing) along with the furniture layout (current drawing). Now, if the designer working on the electrical layout xrefs the FURNITURE drawing, he/she will get the drawing that has the furniture layout as well as the wall layout. This is because the WALLS drawing was xreffed in the FURNITURE drawing using the Attachment option. Learning Objectives Chapter 16 /Understanding External References In the above example, suppose the designer working on the ELECTRICAL drawing may not require the WALLS drawing. So the wall structure that is xreffed with the furniture layout needs to be avoided. This can be done using the Overlay option while xreffing the WALLS drawing in the FURNITURE drawing. Now, if the furniture layout is xreffed in some other drawing, the wall layout will not appear. When you are attaching an xref to a drawing, the External Reference dialog box is displayed. The Reference Type area of this dialog box has two radio buttons. They are Attachment and Overlay. Attachment is the default option. One of the problems with the Attachment option is that you cannot have circular reference. For example, assume you are designing the plant layout of a manufacturing unit. One person is working on the floor plan (see figure). Drawing files hierarchy Learning Objectives Overlay Option Chapter 16 /Understanding External References The second person is working on the furniture layout in the offices as shown in the figure. The names of the drawings are FLOORPLN and OFFICES, respectively. Now, if the Attachment option is used to reference the drawings, AutoCAD displays an error message because by attaching the OFFICES drawing a circular reference is created (figure). The AutoCAD message displayed is “Circular references detected. Continue?” If you choose the No button, the XREF command is canceled and no drawing is referenced. Sample plant layout drawing Learning Objectives AutoCAD Alert message box Overlay Option Chapter 16 /Understanding External References Example 1 In this example you will use the Attachment and Overlay options to attach and reference the drawings. Two drawings, PLAN and PLANFORG, are given. The PLAN drawing (figure A) consists of the floor plan layout, and the PLANFORG drawing (figure B) has the details of the forging section only. The CAD operator who is working on the PLANFORG drawing wants to xref the PLAN drawing for reference. Also, the CAD operator working on the PLAN drawing should be able to xref the PLANFORG drawing to complete the project. Learning Objectives Figure (a) PLAN drawing Figure (b) PLANFORG drawing Chapter 16 /Understanding External References The following steps illustrate how to accomplish the defined task without creating a circular reference. How circular reference is caused: 1. Load the drawing PLANFORG, invoke the XREF command, and choose the Attach button in the Xref Manager dialog box. Select the PLAN drawing in the list box of the Select Reference File dialog box and choose the Open button. The External Reference dialog box is displayed. The Attachment radio button is selected by default in the Reference Type area of the dialog box. Choose OK to exit the dialog box and specify an insertion point on screen. Now the drawing consists of PLANFORG and PLAN. 2. Open the drawing file PLAN, and invoke the XREF command and attach the PLAN drawing using the same steps described in Step 1. AutoCAD will display the message that circular reference has been detected and ask you if you want to continue. If you choose to continue by choosing Yes in the AutoCAD message box, the circular reference is broken and you are allowed to reference the specific drawing. Learning Objectives Example 1 Chapter 16 /Understanding External References How to prevent circular reference : 3. Open the drawing PLANFORG (see figure (a)) and select the Overlay radio button in the External reference dialog box which is displayed after you have selected the PLAN drawing to reference. The PLAN drawing is overlaid on the PLANFORG drawing (see figure (b)). Learning Objectives Figure (a) drawing PLANFORG Figure (b) PLANFORG drawing after overlaying the PLAN drawing Example 1 Chapter 16 /Understanding External References 4. Open the drawing file PLAN as shown in the figure (a), and choose the Attachment radio button in the External References dialog box, which is displayed when you have selected the PLANFORG drawing Figure (a) in the Select Reference dialog drawing box.You will notice that only the PLANFORG drawing is attached as shown in the figure (b). The drawing that was overlaid in the PLANFORG drawing (PLAN) does not appear in the current drawing. Figure (b) PLAN drawing after Learning attaching the PLANFORG Objectives drawing PLANFORG Example 1 Chapter 16 /Understanding External References WORKING WITH THE XATTACH COMMAND If you want to attach a drawing without invoking the Xref Manager dialog box, you can use the XATTACH command (figure). When you invoke this command, AutoCAD displays the Select Reference File dialog box. This command makes it easier to attach a drawing, since most of the xref operations involve simply attaching a drawing file. After you have selected the drawing file to attach, choose the Open button. The External Reference dialog box is displayed. Select the Attachment radio button under the Reference Type area. You can specify the insertion point, scale, and rotation angle on screen or in the respective edit boxes. Learning Objectives Reference toolbar Chapter 16 /Understanding External References OPENING AN XREFFED OBJECT IN A SEPARATE WINDOW* If you are in the host drawing and you want to open a selected xreffed object in a separate window without using the Select File dialog box, you can use the XOPEN command. When you invoke this command, you are prompted to select the xref. Select the xreffed object that you want to open in a separate window. When you select the desired xref, AutoCAD opens the DWG file of the xreffed object in a separate window. You can now make the desired changes in the DWG file of the xreffed object. Save the changes and then close the drawing. When you open the host drawing, you will notice the Communication Center displays a message that the external reference file has changed and the xreffed drawing needs to be reloaded. Reload the xreffed drawing using the Xref Manager dialog box and you will notice that the host drawing is updated. Learning Objectives Chapter 16 /Understanding External References • Using the DESIGNCENTER to attach a drawing as Xref By default, AutoCAD saves the path of the referenced The DESIGNCENTER can also be used to attach an xref to a drawing. Choose the DesignCenter button in the Standard toolbar to display the DESIGNCENTER window (figure). Expand the Tree view and double-click the folder whose contents you want to view. From the list of drawings displayed in the palette, right-click the drawing you wish to attach as an xref. A shortcut menu is displayed. Choose Attach as Xref, the External Reference dialog box is displayed. Learning Objectives DESIGNCENTER window Opening an Xreffed object Chapter 16 /Understanding External References ADDING DEPENDENT SYMBOLS TO A DRAWING You can use the XBIND command to add the selected dependent symbols of the xref drawing to the current drawing. The following example describes how to use the XBIND command (see figure). 1. Load the drawing BEARING that was created earlier when the Attach option of the XREF command was discussed. Make sure the drawing has the following layer setup. Learning Objectives Layer Name Color Linetype 0 White Continuous Object Red Continuous Hidden Blue Hidden2 Center White Center2 Hatch Green Continuous Reference toolbar Chapter 16 /Understanding External References 2. Draw a circle and use the BLOCK command to create a block of it. The name of the block is SIDE. Save the drawing as BEARING. 3. Start a new drawing with the following layer setup. Layer Name Color Linetype White Continuous Object Red Continuous Hidden Green Hidden 0 4. Use the XATTACH command or the Attach option of the XREF command and attach the BEARING drawing to the current drawing. Learning Objectives Adding Dependent Symbols Chapter 16 /Understanding External References 5. 6. Now, invoke the XBIND command. The Xbind dialog box is displayed on the screen as shown in the figure. This dialog box has two areas with list boxes. They are: Xrefs and Definitions to Bind. If you want to bind the blocks defined in the xref drawing Bearing, first click on the plus sign adjacent to the xref Bearing. Icons for named objects in the drawing are displayed in a tree view. The Xbind dialog box Similarly, you can bind the dependent symbols, Bearing|Standard (textstyle), Bearing|Hidden, and Bearing|Object layers of the xref drawing. Click on the plus signs adjacent to the respective icons to display the contents and then select the layer or textstyle you want to bind and choose the Add button. The selected named objects are displayed in the Definitions to Bind area list box. Learning Objectives Adding Dependent Symbols Chapter 16 /Understanding External References CLIPPING EXTERNAL REFERENCES After you have attached an xref into a drawing, you can trim it to display only a portion of the drawing, using the XCLIP command. However, clipping the xref does not in any way modify the referenced drawing. You can also invoke the XCLIP command by selecting an xref and then right-clicking in the drawing area to display a shortcut menu and choosing Xref Clip. When you invoke this command, AutoCAD will prompt you to select the objects to clip. Select the xref objects, and then define the clip boundary. Learning Objectives Using XCLIP command to clip the xref drawings Reference toolbar Chapter 16 /Understanding External References The various options available under XCLIP command are: • ON/OFF • Delete • generate Polyline • Clipdepth Learning Objectives Chapter 16 /Understanding External References • ON/OFF The ON/OFF option allows you to turn the clipping boundary on or off. When the clipping boundary is off, you can see the complete xref drawing and when it is on, the drawing that is within the clipping polygon is displayed. • Delete The Delete option completely deletes the predefined clipping boundary and the entire xref gets displayed. • generate Polyline This option displays a polyline coinciding with the boundary of the clipped xref drawing. The polyline boundary can be edited with no effect on the clipped drawing. For example, if you stretch the boundary, it does not affect the xref drawing. The edited boundary can be used later to specify a new clipping boundary. Learning Objectives XCLIP Command Chapter 16 /Understanding External References • Clipdepth This option allows you to define the front and back clipping planes for 3D xref objects or blocks. The objects between the front and back planes will be displayed. In the figures that follow, the clipping boundary is defined aligned to the Front face of the object and therefore, the clipping planes will get defined parallel to it. Using the Clipdepth option prompts you to specify a front clip point and a back clip point, this creates a clipping frame passing through them and parallel to the clipping boundary. The Distance option for specifying the front or back clip points creates a clipping plane at a specified distance from the clipping boundary parallel to it. The Remove option, removes both the front and back clipping planes and the entire object is visible. The clipping boundary can be specified by using the Rectangular, Polygonal, or Select polyline options. The Rectangular option generates a rectangular boundary and polygonal allows you to specify a boundary of any shape. Learning Objectives Chapter 16 /Understanding External References 3D xref object before clipping Learning Objectives 3D xref object after clipping XCLIP Command Chapter 16 /Understanding External References DISPLAYING CLIPPING FRAME You can use the XCLIPFRAME system variable to turn the clipping boundary on or off. The clipping boundary is invisible by default. This system variable can be set from the Modify menu (Modify > Object > External Reference > Frame), or by choosing the External Reference Clip Frame button from the Reference toolbar (figure), or by entering XCLIPFRAME at the Command prompt. When the value is 0 (default), the clipping boundary is not displayed. When it is 1, the clipping boundary is displayed. Learning Objectives Reference toolbar Chapter 16 /Understanding External References DEMAND LOADING The demand loading feature loads only that part of the referenced drawing that is required in the existing drawing. Only the clipped portion of the referenced drawing can be loaded. This makes the xref operation more efficient since less disk space is used, especially when the drawing is reopened. XCLIPFRAME Demand loading is enabled by default. You can modify its settings in the External References (Xrefs) area of the Open and Save tab of the Options dialog box (figure). You can select any of the three settings available in the Demand load Xrefs dropdown list in this dialog box. They are Disabled, Enabled, and Enabled with copy. Learning Objectives Setting XLOADCTL using the Options dialog box Chapter 16 /Understanding External References Setting Value of XLOADCTL Disabled 0 Features 1. Turns off demand loading. 2. Loads entire xref drawing file. 3. The File is available on the server and other users can edit the xref drawing. Enabled 1 1. Turns on demand loading. 2. The referenced file is kept open. 3. Makes the referenced file read-only for other users. Enabled with copy 2 1. Turns on demand loading with the copy option. 2. A copy of a referenced drawing is opened. Learning Objectives 3. Other users can access and edit the original referenced drawing file Demand Loading Chapter 16 /Understanding External References • Spatial and Layer Indexes To make it work effectively and to take full advantage of demand loading, you must store a drawing with Layer and Spatial indexes. The layer index maintains a list of objects in different layers and the spatial index contains lists of objects based on their location in 3D space. Layer and spatial indexes are created using the Save Drawing As dialog box. Choose the Options button in the dialog box to display the Saveas Options dialog box. Choose the DWG Options tab if it is not already chosen and select the type of index you want to save the file with from the Index type drop-down list. The other options available are: None, Layer, Spatial, and Layer and Spatial. Once you have selected the type of index to create, choose the OK button to exit the dialog box and choose the Save button in the Save Drawing As dialog box to save the drawing with the indexes. The INDEXCTL variable also controls the creation of layer index and spatial index and its value can be set using the command line. Learning Objectives Chapter 16 /Understanding External References The following are the settings of the INDEXCTL system variable, and they correspond to the Index Type options available in the DWG Options tab of the Saveas Options dialog box: Setting Features Index Type option 0 No index created. None 1 Layer index created. Layer 2 Spatial index created. Spatial 3 Layer and spatial index created. Layer and Spatial Learning Objectives Spatial and Layer Indexes Chapter 16 /Understanding External References EDITING REFERENCES IN PLACE Often you have to make minor changes in the xref drawing if you want to save yourself from the trouble of going back and forth between drawings. In this situation, you can use InPlace Reference editing to select the xref, modify it, and then save it after modifications. The following steps explain the referencing editing process. 1. To edit In-place, choose Xref and Block editing > Edit Reference In-Place from the Modify menu. Select the xref you wish to edit. The Reference Edit dialog box is displayed. 2. In the Reference name list box of the Reference Edit dialog box, the selected reference and its nested references are listed. Select the specific xref you wish to edit from the list. You can cycle between the xrefs by using the Next button. A Preview window displays an image of the selected reference. Learning Objectives Chapter 16 /Understanding External References 3. In the Settings tab of the dialog box, select both the Create unique layer, style, and symbol names and the Lock objects not working in working set check boxes. In the Identify Reference tab of the dialog box, select the Prompt to select nested objects radio button available below the Path area. Choose OK to return to the current drawing. At the Select nested objects: prompt, select the objects you want to modify and press ENTER. The Refedit toolbar (figure) is displayed and the objects that have not been selected for modifications become faded. The fading is controlled by the XFADECTL system variable or by using the Reference fading intensity slider bar in the Display tab of the Options dialog box. The Refedit toolbar Learning Objectives Editing References Chapter 16 /Understanding External References 4. When you choose the Save back changes to the reference button in the Refedit toolbar or use the REFSAVE command, the modifications made are saved in the drawing used as reference as well as the current drawing. Choosing the Discard changes to reference button in the Refedit toolbar does not save the changes made. After you have saved the changes to the xref, AutoCAD displays a message: All reference edits will be saved. Choose OK to return to the drawing area. The current drawing is redisplayed and the fading is turned off. Learning Objectives Editing References Chapter 16 /Understanding External References Exercise 1 In this exercise, you will start a new drawing and xref the drawings Part-1 and Part-2. You will also edit one of the piece parts to correct the size and use the XBIND command to bind some of the dependent symbols to the current drawing. The following are detailed instructions for completing this exercise. 1. Start a new drawing, Part-1, and set up the following layers. Learning Objectives Layer Name Color Linetype 0 White Continuous Object Red Continuous Hidden Blue Hidden2 Center White Center2 Dim-Part1 Green Continuous Chapter 16 /Understanding External References 2. Draw Part-1 dimensions as shown in the figure. Save the drawing as Part-1. 3. Start a new drawing, Part-2, and set up the following layers. Layer Name Color Linetype 0 White Continuous Object Red Continuous Hidden Blue Hidden Center White Center Dim-Part2 Green Continuous Hatch Magenta Continuous Learning Objectives Drawing of Part-1 Exercise 1 Chapter 16 /Understanding External References 4. Draw Part-2 dimensions as shown in the figure. Save the drawing as Part-2. 5. Start a new drawing, ASSEM1, and set up the following layers. Layer Name Color Linetype 0 White Continuous Object Blue Continuous Hidden Yellow Hidden Drawing of Part-2 Learning Objectives Exercise 1 Chapter 16 /Understanding External References 6. Xref the two drawings Part-1 and Part-2 so that the centers of the two drilled holes coincide. Notice the overlap as shown in the figure. Save the assembly drawing as ASSEM1. 7. Open the drawing Part-1 and correct the mistake so that there is no overlap. You can do it by editing the line (1.175 dimension) so that the dimension is 1.160. 8. Open the assembly drawing ASSEM1 and notice the change in the overlap. The assembly drawing gets updated automatically. Learning Objectives Assembly drawing after attaching Part-1 and Part-2 Exercise 1 Chapter 16 /Understanding External References 9. Study the layers and notice how AutoCAD renames the layers and linetypes assigned to each layer. Check to see if you can make the layers belonging to Part-1 or Part-2 current. 10. Use the XBIND command to bind the OBJECT and HIDDEN layers that belong to drawing Part-1. Check again to see if you can make one of these layers current. 11. Use the Detach command to detach the xref drawing Part-1. Study the layer again, and notice that the layers that were edited with the XBIND command have not been erased. Other layers belonging to Part-1 are erased. 12. Use the Bind option of the XREF command to bind the xref drawing Part-2 with the assembly drawing ASSEM1. Open the xref drawing Part-1 and add a border or make any changes in the drawing. Now, open the assembly drawing ASSEM1 and check to see if the drawing is updated. Learning Objectives Exercise 1