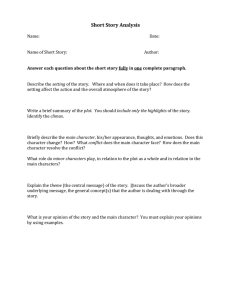Chapter 12 /Plotting Drawings Learning Objectives: Set plotter specifications and
advertisement

Chapter 12 /Plotting Drawings Learning Objectives: Set plotter specifications and plot drawings. Configure plotters and then edit the plotter configuration files. Create, use, and modify plot styles and plot style tables. Use the Batch Plot utility. Chapter 12 /Plotting Drawings PLOTTING DRAWINGS USING THE PLOT DIALOG BOX The PLOT command is used to plot a drawing. When you invoke this command, the Plot dialog box is displayed as shown in figure. You can also right-click on the Model tab or any of the layout tabs to display the shortcut menu and choose Plot to invoke the Plot dialog box. The plot options available in Plot dialog box are • Layout name Area • Page setup name Area • Plot Device tab • Plot Settings tab Learning Objectives • Plot Preview Plot Device tab of the Plot dialog box Chapter 12 /Plotting Drawings • Layout name Area This area (shown in Figure) displays the current layout name or displays Selected layouts if multiple tabs have been selected. For example, if the Model tab is currently selected and you invoke the PLOT command, the Layout name area displays Model. This area also provides the Save changes to layout check box. If this check box is selected, any changes made to the layout such as zooming and so on will be reflected even after the Plot command is exited. If you select more than one layout for plotting, this option is not available. Learning Objectives Layout name area of the Plot dialog box Plot Dialog Box Chapter 12 /Plotting Drawings • Page setup name Area The Page setup name drop-down list displays all the saved and named page setups. A page setup is the way a drawing is laid out on a sheet of paper to create a layout. If you select Previous Plot from the drop-down list, the settings used for the last drawing plotted are applied to the current drawing. You can choose the base for the current page setup on a named page setup, or you can add a new named page setup by choosing the Add button that is located next to the drop-down list. When you choose this button, AutoCAD displays the User Defined Page Setups dialog box, see figure. User Defined Page Setups dialog box Learning Objectives Chapter 12 /Plotting Drawings The options under User Defined Page Setups dialog box are. • New page setup name • Delete • Page Setups • Import • Rename Learning Objectives Plot Dialog Box Chapter 12 /Plotting Drawings • New page setup name You can enter a name for the new user-defined page setup in this box. The current page setup can then be based on this named page setup. • Page Setups This list box lists all the named and saved user-defined page setups. You can select a named page setup from the list box and use it for the current layout. • Rename You can select any user-defined page setup from the list box and choose the Rename button to rename the page setup. • Delete You can select a user-defined page setup from the list box and choose the Delete button to delete it. Learning Objectives User Defined Page Setups (Options) Chapter 12 /Plotting Drawings • Import When you choose the Import button, AutoCAD displays the standard Select Page Setup From File dialog box, where you can browse through the files and select a file for the page setup selection. After you have selected a file, choose the Open button. The Import user defined page setup(s) dialog box is displayed, see figure. The Page setups list box in this dialog box displays all the page setups saved in the selected drawing. You will notice that the page setup you imported is listed in the current Page setups list box. You can select it here and choose OK to get back to the Plot dialog box. The imported page setup is now listed in the Page setup name drop-down list and can be selected and used for the current plot. Learning Objectives Import user defined page setup(s) dialog box User Defined Page Setups (Options) Chapter 12 /Plotting Drawings • Plot Device tab (Plot dialog box) In this tab, information about the current configured plotter, plot style table, the layout or layouts to be plotted, and information about plotting to a file is displayed. All the options and areas in this tab are: • Plotter configuration Area • Plot style table (pen assignments) Area • Plot stamp Area • What to plot Area • Plot to file Area Learning Objectives Plot Dialog Box Chapter 12 /Plotting Drawings • Plotter configuration Area This area displays all the information about the configured printers and plotters currently selected from the Name drop-down list. It displays the plotter driver being used and the printer port being used. It also displays some description text about the selected plotter or printer. All the plotters that are currently configured are displayed in the Name drop-down list. • Properties When you choose this button, the Plotter Configuration Editor is displayed. This dialog box lists all the details of the selected plotter under three tabs; General, Ports, and Device and Document Settings. • Hints When you choose the Hints button, AutoCAD displays a help topic that helps you decide which plotter driver to use for the selected plotter. Learning Objectives Plot Device tab (Options) Chapter 12 /Plotting Drawings • Plot style table (pen assignments) Area This area in the Plot dialog box allows you to view and select a plot style table, edit the current plot style table, or create a new plot style table. A plot style is a group of pen settings that are assigned to an object or layer and that determine the color, thickness, line ending, and the fill style of drawing objects when they are plotted. • Name If you have selected more than one layout tab, each with different plot style tables assigned to them, the Name edit box displays Varies. • Edit When you choose the Edit button, AutoCAD displays the Plot Style Table Editor. This dialog box has three tabs. They are: General, Table View, and Form View. • New When you choose the New button, AutoCAD displays the Add Named Plot Style Table wizard, which is used to create a new plot style table. Learning Objectives Plot Device tab (Options) Chapter 12 /Plotting Drawings • Plot stamp Area The options under this area are used to set the plot stamp. Plot stamp is user-defined information that will be displayed on the sheet after plotting. You can set the plot stamping when you use the On check box. You can set the parameters for the plot stamp by using the Plot Stamp dialog box that is displayed when you choose the Settings button. • What to plot Area This area in the Plot dialog box defines what you want to plot. You can decide to plot the Model tab, a layout tab, or multiple layout tabs. In this area of the dialog box you can also determine the number of copies of the drawing to be plotted. The options available are as follows. • Current tab • Selected tabs • All layout tabs • Number of copies Learning Objectives Plot Device tab (Options) Chapter 12 /Plotting Drawings • Current tab If this radio button is selected, AutoCAD plots the current Model or Layout tab. If multiple tabs are selected in the drawing, the tab that displays the viewing area gets plotted. • All layout tabs This option in the Plot dialog box plots all layout tabs, irrespective of the tabs that have been selected. Learning Objectives • Selected tabs If this radio button is selected, AutoCAD plots the current Model or Layout tab. If multiple tabs have been selected, hold down the CTRL key and this option becomes available. • Number of copies You can enter the number of copies that you want plotted in this edit box. You can also use the spinners to change the value in this edit box and plot the desired number of plots. What to plot Area Chapter 12 /Plotting Drawings • Plot to file Area The options in this area are used for plotting a drawing to a file instead of the plotter. By default, the options in this area are not available unless you select the Plot to file check box. • Plot to file If you select this check box, AutoCAD plots the output to a file rather than to the plotter. The file is plotted in the .PLT format. • Location This drop-down list displays the location of the directory where the plot file will be stored. The default location of the plot file is the directory where the drawing file resides. • Browse the Web • File Name You can specify the file name of the plot in this field. • […] When you choose the [...] button, a standard Browse for Folder dialog box is displayed. You can choose a location of the directory where you want to store the plot file using this dialog box. When you choose this button, the Browse the Web dialog box is displayed. Here, you can browse the Web and find a Web location where you can save the plot file. Learning Objectives Plot Device tab (Options) Chapter 12 /Plotting Drawings • Plot Settings Tab (Plot Dialog Box) The Plot Settings tab in the Plot dialog box (figure) controls the paper size, orientation, scale of plotting, plot offset, and other plotting options. The description of the options available in this tab is as follows. • Paper size and paper units Area • Drawing orientation Area • Plot Area • Plot scale Area • Plot offset Area • Shaded viewport options Area Plot Settings tab of the Plot dialog box • Plot options Area Learning Objectives Plot Dialog Box Chapter 12 /Plotting Drawings • Paper size and paper units Area This area provides options that help you determine the paper size on which plotting takes place. The options available in this area are discussed next. • Plot device The device that was selected for plotting in the Plot Device tab is displayed here. • Paper size The Paper size drop-down list displays all the available standard paper sizes for the selected plotting device. • Printable area This is the actual dimension of the area on the paper that is used for plotting. • inches or mm These radio buttons specify the units to be used for plotting. Learning Objectives Plot Settings tab (Options) Chapter 12 /Plotting Drawings • Drawing orientation Area This area provides options that help you specify the orientation of the drawing on the paper for the plotters that support landscape or portrait orientation. You can change the drawing orientation by selecting the Portrait or Landscape radio buttons, with or without selecting the Plot Upside-Down check box. The paper icon displayed on the right side of this area indicates the media orientation of the selected paper and the letter icon (A) on it indicates the orientation of the drawing on the page. The Landscape radio button is selected by default for AutoCAD drawings. Learning Objectives Plot Settings tab (Options) Chapter 12 /Plotting Drawings • Plot Area In this area you can specify the portion of the drawing to be plotted. You can also control the way the plotting will be carried out. The five options available in this area are: • Limits • Extents • Display • View • Window Learning Objectives Plot Settings tab (Options) Chapter 12 /Plotting Drawings • Limits When you select the Limits radio button, AutoCAD plots everything within the margins of the specified paper size. In the case of layouts, the origin is calculated at 0,0. If you are plotting from the Model tab, the complete area defined within the drawing limits is plotted. • Extents If you select this option, the section of drawing that currently contains the objects is plotted. In this respect, this option resembles the Extents option of the ZOOM command. • Display If you select this radio button the portion of the drawing that is currently being displayed on the screen is plotted. Learning Objectives Plot Area Chapter 12 /Plotting Drawings • View Selecting the View radio button in the Plot area of the dialog box enables you to plot a view that was created with the VIEW command. If no view has been created, the View radio button and the drop-down list are not available. You can select a view for plotting from the View drop-down list and then choose OK in the Plot dialog box. Selecting a named view for plotting • Window With this option, you can specify the section of the drawing to be plotted by defining a window. The section of the drawing contained within the window defined by selecting a lower left corner and an upper right corner is plotted. Learning Objectives Plot Area Chapter 12 /Plotting Drawings • Plot scale Area This area controls the drawing scale of the plot area. The Scale drop-down list has thirtyone architectural and decimal scales apart from Custom and Scaled to Fit options. The default scale setting is 1:1 when you are plotting a layout. But if you are plotting in a Model tab, the default setting is Scaled to Fit. The Scale lineweights check box is available only if you are plotting in a layout tab. This option is not available in the Model tab. If you select the Scale lineweights check box, you can scale lineweights in proportion to the plot scale Learning Objectives Plot Settings tab (Options) Chapter 12 /Plotting Drawings • Plot offset Area This area of the Plot Settings tab allows you to specify an offset of the plotting area from the lower left corner of the paper. The lower left corner of a specified plot area is positioned at the lower left margin of the paper by default. If you select the Center the plot check box, AutoCAD automatically centers the plot on the paper by calculating the X and Y offset values. This check box is not available when you are working in one of the layout tabs and the layout radio button is selected in the Plot area of the dialog box. You can specify an offset from the origin by entering positive or negative values in the X and Y edit boxes. Learning Objectives Plot Settings tab (Options) Chapter 12 /Plotting Drawings • Shaded viewport options Area The options in this area are used to print a shaded or a rendered image. These options are discussed next. • Shade plot This drop-down list is used to select the technique that will be used to plot the drawings. If you select As Displayed from this drop-down list, the drawing will be plotted as it is displayed on the screen. • Quality This drop-down list is used to select printing quality in terms of dots per inch (dpi) for the printed drawing. The Draft option prints the drawing with 0 dpi, which results in the wireframe printout. The Preview option prints the drawing at 150 dpi, the Normal option prints the drawing at 300 dpi, the Presentation option prints the drawing at 600 dpi, the Maximum option prints the drawing at the selected plotting device’s maximum dpi. The custom value of dpi can be specified in the DPI drop-down list that is enabled below the Quality drop-down list when you select the Custom option. Learning Objectives Plot Settings tab (Options) Chapter 12 /Plotting Drawings • Plot options Area This area displays four additional plotting options that can be selected as per the plot requirements. They are described next. • Plot object lineweights This check box is not available if the Plot with plot styles check box is selected. To plot the drawing without the specified lineweights clear this check box. • Plot paperspace last By selecting the Plot paperspace last check box, you get an option of plotting model space geometry before paper space objects. Learning Objectives • Plot with plot styles When you select the Plot with plot styles check box, AutoCAD plots using the plot styles applied to objects in the drawing and defined in the plot style table. • Hide paperspace objects This check box is used to specify whether or not the objects drawn in the layouts will be hidden or not while plotting. Plot Settings tab (Options) Chapter 12 /Plotting Drawings • Plot Preview You can view the plot on the specified paper size before actually plotting it by selecting the Full Preview or Partial Preview buttons in the Plot dialog box. Previews help you find errors and correct them prior to plotting, thus saving stationery and time. AutoCAD provides two types of plot previews. They are: • Full Preview • Partial Preview Learning Objectives Plot Dialog Box Chapter 12 /Plotting Drawings • Full Preview When you choose the Full Preview button AutoCAD displays the drawing on the screen just as it would be plotted on the paper. Full preview takes more time than the partial preview because regeneration of the drawing takes place. A smaller file size results in a faster regeneration. Once regeneration is performed, the dialog boxes on the screen are removed temporarily, and an outline of the paper size is shown. In the plot preview (figure), the cursor is replaced with the Zoom Realtime icon. Full plot preview with the shortcut menu Learning Objectives Plot Preview Chapter 12 /Plotting Drawings • Partial Preview To generate a partial preview of a plot, choose the Partial Preview button. The Partial Plot Preview dialog box is displayed. The paper size is graphically represented by the white paper icon. The dashed rectangle shows the printable area. The blue hatched rectangle is the section in the paper that is used by the image. This area is also known as the effective area. The dimensions of the paper, printable area, and effective area are also displayed numerically. Full plot preview with the shortcut menu Learning Objectives Chapter 12 /Plotting Drawings After you have finished with all the settings and other parameters, if you choose the OK button in the Plot dialog box, AutoCAD starts plotting the drawing in the file or plotters as specified. AutoCAD displays the Plot Progress dialog box, where you can view the actual progress in plotting. Plot Preview Progress dialog box Learning Objectives Plot Preview Chapter 12 /Plotting Drawings ADDING PLOTTERS In AutoCAD, the plotters can be added using the PLOTTERMANAGER command. • PLOTTERMANAGER Command When you invoke the PLOTTERMANAGER command, AutoCAD will display the Plotters window, see figure. The Plotters window is basically a Windows Explorer window. It displays all the configured plotters and the AddA-Plotter-Wizard icon. You can choose Delete from the shortcut menu to remove a plotter from the list of available plotters in the Name dropdown list in the Plot/Page Setup dialog box. Learning Objectives Plotters window Chapter 12 /Plotting Drawings • Add-A-Plotter-Wizard If you double-click on the Add-A-Plotter-Wizard icon in the Plotters window, AutoCAD guides you to configure a nonsystem plotter for plotting your drawing files. AutoCAD stores all the information of a configured plotter in configured plot (PC3) files. The PC3 files are stored in AutoCAD 2004\Plotters folder by default. The steps for configuring a new plotter using the Add-A-Plotter-Wizard are as follows: 1. Open the Plotters window by choosing Plotter Manager from the File menu. 2. In the Plotters window, double-click on the Add-A-Plotter-Wizard icon. 3. In the Add Plotter wizard, carefully read the Introduction page, and then choose the Next button to advance to the Add Plotter - Begin page. 4. On the Add Plotter - Begin page, the My Computer radio button is selected by default. Choose the Next button. The Add Plotter - Plotter Model page is displayed. Learning Objectives Chapter 12 /Plotting Drawings 5. On this page, select a manufacturer and model of your nonsystem plotter from the Manufacturers and Models list boxes respectively. Now, choose the Next button. The Add Plotter - Import Pcp or Pc2 page is displayed. 6. If your plotter is not present in the list of available plotters, and you have a driver disk for your plotter, choose the Have Disk button to locate the HIF file from the driver disk, and install the driver supplied with your plotter. 7. In the Add Plotter - Import Pcp or Pc2 page, if you want to import configuring information from a PCP or a PC2 file created with a previous version of AutoCAD, you can choose the Import File button and select the file. 8. On the Add Plotter - Ports page, select the port from the list to use when plotting and choose Next. 9. On the Add Plotter - Plotter Name page, you can specify the name of the currently configured plotter or the default name will be entered automatically. Choose Next. 10. When you reach the Add Plotter - Finish page, you can choose the Finish button to exit the Add-A-Plotter-Wizard. Learning Objectives Chapter 12 /Plotting Drawings EDITING PLOTTER CONFIGURATION You can modify the properties of a selected plot device by using the Plotter Configuration Editor. This dialog can be invoked in several ways. As discussed earlier, when using the Plot/ Page Setup dialog boxes, you can choose the Properties button in the Plotter configuration area to display the Plotter Configuration Editor, see figure. The three tabs available in the Plotter Configuration Editor are: • General tab • Ports tab • Device and Document Settings tab Plotter Configuration Editor Learning Objectives Chapter 12 /Plotting Drawings • General tab This tab contains basic information about the configured plotter or the PC3 file. You can make changes only in the Description area. The rest of the information in the tab is read only. • Ports tab This tab contains information about the communication between the plotting device and your computer. You can choose between a serial (local), parallel (local), or network port. The default settings for parallel ports is LPT1 and COM1 for serial ports. • Device and Document Settings Tab This tab contains plotting options specific to the selected plotter, displayed as a tree view in a window. Learning Objectives Plotter Configuration Editor Chapter 12 /Plotting Drawings IMPORTING PCP/PC2 CONFIGURATION FILES If you want to import a PCP or PC2 configuration file or plot settings created by previous releases of AutoCAD into the Model tab or current layout for the drawing, you can also use the PCINWIZARD command to display the Import PCP or PC2 Plot Settings wizard. All the information from a PCP or PC2 file regarding plot area, rotation, plot offset, plot optimization, plot to file, paper size, plot scale, and pen mapping can be imported. Read the Introduction page of the wizard that is displayed carefully and then choose the Next button. The Browse File Name page is displayed. Here you can either enter the name of the PCP or PC2 file directly in the PC2 or PCP file name edit box or then choose the Browse button to display the Import dialog box, where you can select the file to import. After you specify the file for importing, choose Import to return to the wizard. Choose the Next button to display the Finish page. After importing the files you can modify the rest of the plot settings for the current layout. Learning Objectives Chapter 12 /Plotting Drawings SETTING THE PLOT PARAMETERS Before starting with the drawing, you can set various plotting parameters in the Model tab or in the Layouts. The plot parameters that can be set include the plotter to be used, plot style table, the paper size, units, and so on. All these parameters can be set using the PAGESETUP command discussed next. • PAGESETUP Command The PAGESETUP command can also be invoked from the shortcut menu by right-clicking in the current Model or any of the Layout tabs and choosing Page Setup. When you invoke the PAGESETUP command, AutoCAD displays the Page Setup dialog box, see figure. The Page Setup dialog box has two tabs that are: • Plot Device Tab • Layout Settings Tab Learning Objectives Page Setup dialog box when displayed in the Model tab Chapter 12 /Plotting Drawings • Plot Device Tab This tab specifies the current plotting device for plotting the layout. This tab is similar to the Plot Device tab of the Plot dialog box, excluding the What to Plot and Plot to file areas. The additional feature in this tab is the Options button. If you choose the Options button, AutoCAD displays the Plotting tab of the Options dialog box (figure). This tab has three areas that are: • Default plot settings for new drawings area • General plot options area Plotting tab of the Options dialog box • Default plot style behavior for new drawings area Learning Objectives PAGESETUP command Chapter 12 /Plotting Drawings • Default plot settings for new drawings area This area provides options to set the default plot settings. You can either decide to use the settings that were used successfully for the last plot created by selecting the Use last successful plot settings radio button or you can select a device from the Use as default output device drop-down list and use it as the default device. • General plot options area This area provides options that control the general plotting environment. The Keep the layout paper size if possible radio button is selected by default and allows you to keep plotting on the paper size selected from the Paper size drop-down list in the Layout Settings tab of the Page Setup dialog box irrespective of the plotting device selected as long as possible. • Default plot style behavior for new drawings area This area provides options that allow you to set the default plot style mode and table for new drawings. These options shall be discussed later in this chapter, in “Using Plot Styles”. Learning Objectives Plot Device Tab (Options) Chapter 12 /Plotting Drawings • Layout Settings Tab This tab specifies the layout settings of the drawing such as paper size, drawing orientation, plot area, plot scale, plot offset, and other plotting options. This tab is similar to the Plot Settings tab of the Plot dialog box (discussed earlier in the chapter). The settings specified in the Page Setup dialog box are stored with the layout. You can plot the current layout from the Page Setup dialog box by choosing the Plot button after specifying all the necessary parameters in the dialog box. You can also control whether the plotting should include lineweights and whether the lineweights are in proportion to the plot scale. Learning Objectives PAGESETUP command Chapter 12 /Plotting Drawings • Importing a Page Setup As discussed earlier, It is possible for you to import a userdefined page setup from an existing drawing. This option is available through the Plot/Page Setup dialog box. You can also directly import a page setup from an existing drawing into a new drawing layout by using the PSETUPIN command. This command facilitates importing a saved and named page setup from a drawing into a new drawing. When you invoke this command, a standard file selection dialog box is displayed, where you can locate a drawing (.dwg) file whose page setups have to be imported. After you select a drawing file, AutoCAD displays the Import User Defined Page Setups dialog box (figure). You can also enter -PSETUPIN at the Command prompt to display prompts at the command line. Learning Objectives Import user defined page setup(s) dialog box Chapter 12 /Plotting Drawings USING PLOT STYLES The plot styles can change the complete look of a plotted drawing. You can use this feature to override a drawing object’s color, linetype, and lineweight. The plot style characteristics are defined in the plot style tables attached to the Model tab, layouts, and viewports within the layouts. You can attach and detach different plot style tables to get different looks for your plots. Generally, there are two plot style modes. They are Color-Dependent and Named. The Color-dependent plot styles are based on object color and there are 255 color-dependent plot styles. It is possible to assign each color in the plot style a value for the different plotting properties and these settings are then saved in a color-dependent plot style table file that has a .ctb extension. Similarly, Named plot styles are independent of object color and you can assign any plot style to any object regardless of that object’s color. These settings are saved in a named plot style table that has a .stb extension. Every drawing in AutoCAD 2004 is in either one of the plot style modes. Learning Objectives Chapter 12 /Plotting Drawings • Adding a Plot Style All plot styles are saved in the AutoCAD 2004\Plot Styles folder. If you enter STYLESMANAGER at the command prompt, AutoCAD displays the Plot Styles Manager window, see figure. This window displays icons for all the available plot styles in addition to the Add-A-Plot Style Table Wizard icon. You can double-click on any of the plot style icons to display the Plot Style Table Editor dialog box and edit the selected plot style. When you double-click on the Add-A-Plot Style Table Wizard icon, the Add Plot Style Table wizard is displayed and you can use it to create a new plot style. Plot Styles window Learning Objectives Chapter 12 /Plotting Drawings • Add-A-Plot Style Table Wizard If you want to add a new plot style table to your drawing, double-click on the Add-A-Plot Style Table Wizard in the Plot Styles Manager window to display the Add Plot Style Table wizard. You can also invoke the wizard by choosing Add Plot Style Table from the Tools > Wizards menu. The following are the steps for creating a new plot style table using the wizard: 1. Read the introduction page carefully and choose the Next button. 2. In the Begin page, select the Start from scratch radio button and choose Next. This page has three more options. They are: Use an existing plot style table, Use My R14 Plotter Configuration (CFG), and Use a PCP or PC2 file. When you use the Use an existing plot style table option, an existing plot style table is used as a base for the new plot style table you are creating. With the Use My R14 Plotter Configuration (CFG) option, the pen assignments from the acad2004.cfg file is used as a base for the new table you are creating. If you are using the Use a PCP or PC2 option, pen assignments saved earlier in a Release 14 PCP or PC2 file are thereby used. Learning Objectives Chapter 12 /Plotting Drawings 3. In the Pick Plot Style Table page, select the Named Plot Style Table or the ColorDependent Plot Style Table according to your requirement. Select the Color-Dependent Plot Style Table radio button and then choose the Next button. 4. Since, you have selected the Start from scratch radio button in the Begin page, the Browse File page is not available and the File name page is displayed. However, if you had selected any of the other three options available on the Begin page, the Browse File page is displayed. You can select an existing file from the drop-down list available in this page or choose the Browse button to display the Select File dialog box. After you have specified the file name, choose Next to display the File name page of the wizard. In the File name page, enter a file name for the new plot style table and choose Next. 5. The Finish page is displayed. This page gives you the option of choosing the Plot Style Table Editor button to display the Plot Style Table Editor and then edit the plot style table you have created. Choose Finish in the Finish page of the wizard to exit the wizard. A new plot style table gets added to the Plot Styles window and can be used for plotting. Learning Objectives Chapter 12 /Plotting Drawings • Plot Style Table Editor When you double-click on any of the plot style table icons available in the Plot Styles window, the Plot Style Table Editor is displayed where you can edit the particular plot style table. You can also choose the Plot Style Table Editor button in the Finish page to display the Plot Style Table Editor and choose the Edit button adjacent to the Name drop-down list in the Plot style table (pen assignments) area in the Plot Device tab of the Plot or Page Setup dialog box to display the Plot Style Table Editor. The Plot Style Table Editor has three tabs: • General Tab • Table View Tab • Form View Tab Learning Objectives Chapter 12 /Plotting Drawings • General Tab This tab provides the information about the file name, location of the file, version, and scale factor. All the information except the description are read only. You can enter a description about the plot style table in the Description text box here. If you select the Apply global scale factor to non-ISO linetypes check box, all the non-ISO linetypes in a drawing are scaled by the scale factor specified in the Scale factor edit box placed below the check box. If this check box is cleared (by default), the Scale factor edit box is not available. Learning Objectives Plot Style Table Editor Tabs Chapter 12 /Plotting Drawings • Table View Tab This tab displays all the plot styles, available with their properties in tabular form, that can be edited individually here, see figure. In the case of a named plot style table, you can edit the existing styles or add new styles by choosing the Add Styles button. You can select a particular plot style and choose the Delete Style button, the selected plot styles are removed from the table. You can also edit the value of a lineweight by selecting it in the Lineweights list box and choosing the Edit Lineweight button. After you have edited lineweights, choose the Sort Lineweights button to rearrange the lineweight values in the list box. The Table View tab displays all 255 plot styles. The only difference is that you cannot add a new plot style or delete an existing one. Learning Objectives Plot Style Table Editor (Table View tab) Chapter 12 /Plotting Drawings The properties that can be defined in a plot style are as follows. • Color • Lineweight • Enable Dithering • Line End Style • Convert to grayscale • Line Join Style • Use assigned pen # • Fill Style • Virtual pen # • Screening • Linetype • Adaptive adjustment Learning Objectives Plot Style Table Editor Tabs Chapter 12 /Plotting Drawings • Color The color you assign to plot style overrides the color of the object in the drawing. The default value is Use object color. • Enable Dithering Dithering is described as a mixing of various colored dots to produce a new color. You can enable or disable this property by selecting or clearing the check box available in this field. • Convert to grayscale If you are using plotter that supports gray scaling, selecting this option applies grayscale to the objects color. • Use assigned pen # This property is applied only to pen plotters. The pens range from 1 to 32. The default value is 0 or Automatic, which implies that the pen used will be based on the plotter configuration. Learning Objectives Plot Style Properties options Chapter 12 /Plotting Drawings • Virtual pen # Nonpen plotters can behave like pen plotters using virtual pens. The value of this property lies between 1 and 255. The default value is 0 or Automatic. This implies that AutoCAD will assign a virtual pen automatically from the AutoCAD Color Index (ACI). • Screening This property of a plot style indicates the amount of ink used while plotting. The value ranges between 0 and 100. The default value is 100, which creates the plot in its full intensity. Similarly, a value of 0 produces white color. • Linetype Like the property of color, the linetype assigned to a plotstyle overrides the object linetype on plotting. The default value is Use object linetype. • Adaptive adjustment This property is applied by default and implies that the linetype scale of a linetype is applied such that on plotting, the linetype pattern will be completed. Learning Objectives Plot Style Properties options Chapter 12 /Plotting Drawings • Lineweight The lineweight value assigned here overrides the value of the object lineweight on plotting. The default value is Use object lineweight. • Line End Style This determines the manner in which a plotted line ends. The effect of this property is more noticeable when the thickness of the line is substantial. The line can end in a Butt, Square, Round, or Diamond shape. The default value is Use object end style. • Line Join Style You can select the manner in which two lines join in a plotted drawing. The available options are: Miter, Bevel, Round, and Diamond. The default value is Use object join style. • Fill Style The fill style assigned to a plot style overrides the objects fill style, when plotted. The available options are: Solid, Checkerboard, Crosshatch, Diamonds, Horizontal Bars, Slant Left, Slant Right, Square Dots, and Vertical Bars. Learning Objectives Plot Style Properties options Chapter 12 /Plotting Drawings • Form View Tab This tab displays all the properties in a form, see figure (a). All the available plot styles are displayed in the Plot Styles list box. You can select any style in the list box and then edit its properties in the Properties area. While creating a named plot styles table (.stb), if you want to add a new plot style, choose the Add Style button and AutoCAD will display the Add Plot Style dialog box with default plot style name Style 1. You can change the name of the plot style in the Plot Style edit box, see figure (b). Learning Objectives Figure (a) Plot Style Table Editor (Form View tab) Figure (b) Plot Style Table Editor Tabs Chapter 12 /Plotting Drawings • Applying Plot Styles The Model, or any of the layout tabs can be assigned a plot style table. These plot style modes for a new drawing can be determined in the Default plot style behavior for new drawings area of the Plotting tab of the Options dialog box. The PSTYLEPOLICY system variable also controls the default plot style modes of the new drawings. You can select a plot style table that you want to use as a default for the drawings from the Default plot style table drop-down list. If you select None, the drawing is plotted with the object properties as displayed on the screen. To change the plot style table for a current layout, you have to invoke the Page Setup or Plot dialog box and then select a plot style table from the Name drop-down list in the Plot style table (pen assignments) area of the Plot Device tab of the dialog box. Learning Objectives Chapter 12 /Plotting Drawings A color-dependent plot style cannot be applied to objects or layers and therefore the Plot Style Control drop-down list in the Object Properties toolbar is not available. The plot styles also appear grayed out in the Layer Properties Manager dialog box and cannot be selected and changed. But, named plot styles can be applied to objects and layers. To apply a plot style to a layer, invoke the Layer Properties Manager dialog box where all the layers in the selected tab are displayed. Select a layer to which you want to apply a plot style and select the default plot style (Normal) currently applied to the layer. The Select Plot Style dialog box is displayed. You can apply a named plot style to an object using the Plot Style Control drop-down list in the Object Properties toolbar or the Properties window. Select Plot Style dialog box Learning Objectives Chapter 12 /Plotting Drawings • Setting the Current Plot Style You can use the PLOTSTYLE command to set the current plot style for new objects or of selected objects. When you enter PLOTSTYLE at the Command prompt, and if no object has been selected in the drawing, AutoCAD displays the Current Plot Style dialog box, see figure. But if any object selection is there in the drawing, then AutoCAD displays the Select Plot Style dialog box, which has been discussed earlier. You can select a plot style from the list box and choose OK to assign it to the selected objects in the drawing. You can select any one of the plot styles and choose OK. Now, when you create new objects, they will have the plot style that you had set current in the Current Plot Style dialog box. The parameters of this dialog box are described next. Learning Objectives Current Plot Style dialog box Chapter 12 /Plotting Drawings • Current plot style The name of the current plot style is displayed adjacent to this label. • Plot style list box This list box lists all the available plot styles that can be assigned to an object, including the default plot style, Normal. • Active plot style table This drop-down list displays the names of all the available plot style tables. The current plot style table attached to the current layout or viewport is displayed in the edit box. • Editor This button displays the Plot Style Table Editor to edit the selected plot style table. • Attached to The tab to which the selected plot style table is attached, Model or any one of the layout tabs, is displayed next to this label. Learning Objectives Current Plot Style Chapter 12 /Plotting Drawings Exercise 1 Make the drawing shown in figure. Create a named plot style table My Named Table.stb with three plot styles: Style1, Style2, and Style3, in addition to the Normal plot style. The Normal plot style is used for plotting the object lines. These three styles have the following specifications. Style 1. This style has a value of Screening = 50. The dimensions, dimension lines, and the text in the drawing must be plotted with this style. Style 2. This style has a value of Lineweight = 0.800. The border and title block must be plotted with this style. Style 3. This style has a linetype of Medium Dash. The centerlines must be plotted with this plot style. Learning Objectives Drawing for Exercise 1 Chapter 12 /Plotting Drawings BATCH PLOTTING Batch plotting is used to plot several drawings with or without their associated configuration files (PC3 files). Batch plot is not an AutoCAD command and cannot be run within AutoCAD. It is a Visual Basic batch plotting utility that can be executed at the system prompt. In Windows 95, 98, or NT operating systems, you can choose Run, and then select Batchplt.exe from AutoCAD 2004 directory, see figure. Invoking the AutoCAD Batch Plot Utility from the Run dialog box You can save the list in a batch plot list (BP3) file. Batch plot allows you to change the layout for plotting, change plotting parameters, or change a plotting device. When you choose Batch Plot Utility by the above-mentioned methods, the AutoCAD Batch Plot Utility window is displayed (figure). Learning Objectives AutoCAD Batch Utility window Plot Chapter 12 /Plotting Drawings The following columns are displayed for a drawing file in this window. • Drawing File The file name of the drawing to be plotted is displayed here. • Path The full path for the drawing file is displayed. • Layout The name of the layout of the drawing file that you want to plot is displayed. • Page Setup The name of the page setup for plotting this drawing is displayed. • Plot Device The name of the PC3 file for plotting the drawing is displayed. Learning Objectives Chapter 12 /Plotting Drawings • File Menu (AutoCAD Batch Plot Utility window) The following options are available in the File menu of the AutoCAD Batch Plot Utility window. These options are also available through the toolbar buttons in the dialog box, see figure, or through the shortcut menu that is displayed when you select a drawing in the window and right-click. • Add Drawing • Save List • Remove • Plot • New List • Plot Test • Open List • Logging • Append List • Exit Learning Objectives AutoCAD Batch window toolbar Plot Utility Chapter 12 /Plotting Drawings • Add Drawing This option displays the Add Drawing File dialog box to select the drawing files you want to add to the batch plot file list. • Remove You can use this option to remove a selected drawing from the batch plot list. • New List You can use this option to open a new batch plot list window. • Open List This option displays the Open Batch Plot List dialog box to select and load a saved Batch Plot List (BP3) file. The new file replaces the current file listing. • Append List When you choose this option from the File menu in the batch plot utility window, the Append Batch Plot List File dialog box is displayed. You can use this dialog box to select a BP3 file. Learning Objectives Current Plot Style Chapter 12 /Plotting Drawings • Save List This option saves the existing Batch Plot List and PC3 information in a BP3 file. • Plot This option plots the drawing files listed in the list box according to the settings as defined in the corresponding PC3 file. • Plot Test AutoCAD will load but does not plot each drawing in the batch. You can check for missing xrefs, fonts, or shapes. You can use the Plot Test option to correct any problems that will affect the drawings during plotting. The results of the test are displayed in the Plot Test Results window. You can choose OK to exit this dialog box. You can also save the plot results as a text file that can be viewed later by choosing the Save As button. The Save Plot Test Results dialog box is displayed where you can select a folder to save the text file in and then choose Save to return to the Save Plot Test Results dialog box. If you choose the Append to log button, the test results are added, especially if errors are encountered, to a log. Learning Objectives Current Plot Style Chapter 12 /Plotting Drawings • Logging When you choose the Logging button, the Logging dialog box is displayed. You can create both plot journal logging and error logging by default. The Enable journal logging and Enable error logging check boxes are selected by default in the Plot journal and Error log areas of the Logging dialog box respectively. Plot journal logging creates a log about when and who plotted each drawing while Error logging shows whether any errors were encountered during plotting. If you select the Append radio button, the current log file created will be also saved be in addition to the previous log file. • Exit Exit closes the AutoCAD Batch Plot Utility dialog box. The existing list of files and the corresponding plot configurations will be lost if they have not been saved. Learning Objectives Logging dialog box Current Plot Style Chapter 12 /Plotting Drawings • Options Menu (AutoCAD Batch Plot Utility window) The following options are available in the Options menu of the AutoCAD Batch Plot Utility window. • Layouts • Page Setups • Plot Devices • Plot Settings • Layers Learning Objectives Chapter 12 /Plotting Drawings • Layouts This options displays the Layouts dialog box, see figure (for single or multiple drawings) depending upon the number of drawings selected. You can use these dialog boxes to change the layouts to plot. The default layout is Current Tab and it is the tab in which the drawing was saved last. You can choose the Show all layouts button to display all the layouts in the selected drawing. You can either select the Plot all layouts radio button to plot all the available layouts or select the Plot selected layouts radio button and select any layouts from the list box. Once you have selected the layouts in the list box, choose OK to exit the dialog box. The selected layouts are displayed in the AutoCAD Batch Plot Utility window under the Layout column. Learning Objectives Layouts dialog box Options Menu Chapter 12 /Plotting Drawings • Page Setups This option displays the Page Setups dialog box that lists all the available setups. You can also import new setups from other drawings. Choose the [...] button to display the Select Drawing dialog box that is used to select a drawing whose page setup you want to import and choose Open. The selected drawing whose page setup is to be used is displayed in the Load page setups from drawing or template area of the dialog box. You can select a setup by selecting it in the list box to highlight it and then choosing the OK button to exit the dialog box. The selected page setup name is displayed in the Page Setup column of the AutoCAD Batch Plot Utility window. Learning Objectives Page box Setups dialog Options Menu Chapter 12 /Plotting Drawings • Plot Devices This option displays the Plot Devices dialog box that lists all the available plotting devices. You can specify a plot device for each drawing that will be used while plotting. The Show plot device description check box is selected by default and displays a description of the device selected from the Plot devices list box in the Description area. You can choose the Browse button to display the Open Plot Configuration File dialog box. You can select another plot configuration file (apart from the ones listed in the list box) using this dialog box and then choose the Open button to return to the Plot Devices dialog box. The selected plot configuration file gets added to the Plot devices list box. The selected device is displayed in the Plot Device column in the AutoCAD Batch Plot Utility window. Learning Objectives Plot box Devices dialog Options Menu Chapter 12 /Plotting Drawings • Plot Settings This option displays the Plot Setting tab of the Plot Settings dialog box where you can specify the area to plot, refer to scaling, and find other information. You can decide the area that you want to plot by selecting one of the radio buttons in the Plot area. The scale at which the drawing is to be plotted is displayed in the Plot Scale area. You can modify the scale that was selected earlier in the Page setup/Plot dialog box for plotting by selecting another scale from the Scale drop-down list in the Plot Scale area. You can also select the scale lineweights check box in the Plot scale area. Learning Objectives Plot Settings dialog box Options Menu Chapter 12 /Plotting Drawings • Layers This option displays the Layers tab of the Plot Settings dialog box where you can specify the layers to plot. You can select a layer or multiple layers in this list box and change their status from on to off or from off to on by choosing the Off or On buttons respectively. You can use the SHIFT or CTRL keys to select multiple layers in the list box. For example, if you select a layer whose status is on and you want to turn it off, select the layer and choose the Off button. Once you have determined whether you want to turn off or turn on the plotting of layers in the list box, choose the OK button to return to the AutoCAD Batch Plot Utility dialog box. Learning Objectives Plot Settings dialog box (Layers tab) Options Menu Chapter 12 /Plotting Drawings Exercise 2 Create the drawing shown in figure and plot it according to the following specifications. Create and use a plot style table with the specified plot styles. 1. The drawing is to be plotted on 10 x 8 inch paper. 2. The object lines must be plotted with a plot style Style 1 (value of lineweight = 0.800 mm). 3. The dimension lines must be plotted with plot style Style 2 (value of screening = 50). 4. The centerlines must be plot with plot style Style 3. Style 3 must have a linetype of Medium Dash and screening = 50. 5. The border and title block must be plotted with plot style Style 4. The value of lineweight =0.25 mm. Learning Objectives Drawing for Exercise 2 Chapter 12 /Plotting Drawings Exercise 3 Create the drawing shown in figure and plot the drawing according to your specifications. Drawing for Exercise 3 Learning Objectives Chapter 12 /Plotting Drawings Problem Solving Exercise 1 Make the drawing shown in the figure and plot it according to your specifications. Drawing for Exercise 1 Learning Objectives Problem Solving