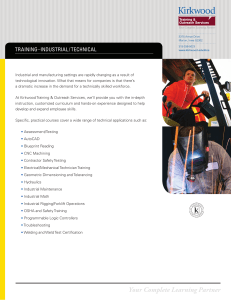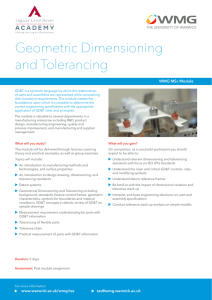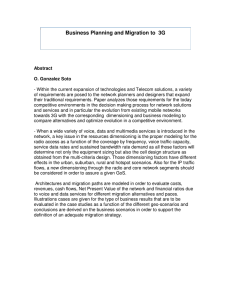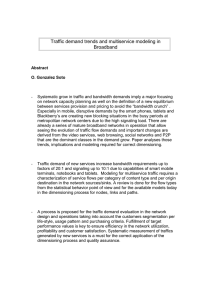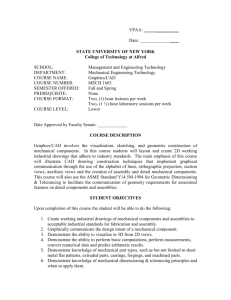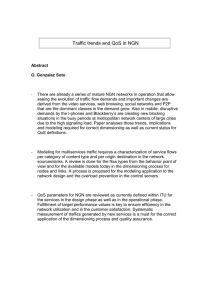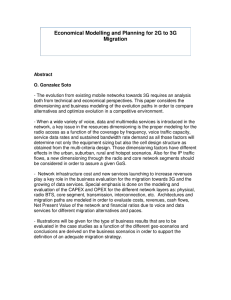Chapter 8 /Basic Dimensioning, Geometric Dimensioning, and Tolerancing Learning Objectives:
advertisement

Chapter 8 /Basic Dimensioning, Geometric Dimensioning, and Tolerancing Learning Objectives: Understand the need for dimensioning in drawings. Understand the fundamental dimensioning terms. Understand associative dimensioning. Use the QDIM command for quick dimensioning. Create various types of dimensions in the drawing. Create center marks and centerlines. Attach leaders to the objects. Use geometric tolerancing, feature control frames, and characteristics symbols. Combine geometric characteristics and create composite position tolerancing. Use the projected tolerance zone. Use feature control frames with leaders. Chapter 8 /Basic Dimensioning, Geometric Dimensioning, and Tolerancing DIMENSIONING IN AutoCAD The objects that can be dimensioned in AutoCAD range from straight lines to arcs. The dimensioning commands provided by AutoCAD can be classified into four categories: Dimension Drawing Commands Dimension Style Commands Dimension Editing Commands Dimension Utility Commands While dimensioning an object, AutoCAD automatically calculates the length of the object or the distance between two specified points. Also, settings such as a gap between the dimension text and the dimension line, the space between two consecutive dimension lines, arrow size, and text size are maintained and used when the dimensions are being generated for a particular drawing. Learning Objectives Chapter 8 /Basic Dimensioning, Geometric Dimensioning, and Tolerancing FUNDAMENTAL DIMENSIONING TERMS Before studying AutoCAD’s dimensioning commands, it is important to know and understand various dimensioning terms that are common to linear, angular, radius, diameter, and ordinate dimensioning. The following figures show various dimensioning parameters. Various dimension parameters Learning Objectives Various dimension parameters Chapter 8 /Basic Dimensioning, Geometric Dimensioning, and Tolerancing The various dimensioning terms that are commonly used are: • Dimension Line • Center Mark and Centerlines • Dimension Text • Alternate Units • Arrowheads • Tolerances • Extension Lines • Limits • Leader Learning Objectives Chapter 8 /Basic Dimensioning, Geometric Dimensioning, and Tolerancing • Dimension Line The dimension line indicates which distance or angle is being measured. Usually this line has arrows at both ends, and the dimension text is placed along the dimension line. By default the dimension line is drawn between the extension lines. • Dimension Text Dimension text is a text string that reflects the actual measurement (dimension value) between the selected points as calculated by AutoCAD. • Arrowheads AutoCAD allows you to draw arrows, tick marks, closed arrows, open arrows, dots, right angle arrows, or userdefined blocks as shown in the figure. Using arrows, tick marks, and user-defined blocks Learning Objectives Dimensioning Terms Chapter 8 /Basic Dimensioning, Geometric Dimensioning, and Tolerancing • Extension Lines Extension lines are drawn from the object measured to the dimension line. These lines are also called witness lines. Extension lines are used in linear and angular dimensioning. Generally, extension lines are drawn perpendicular to the dimension line. However, you can make extension lines incline at an angle by using the DIMEDIT command. AutoCAD also allows you to suppress either one or both extension lines in a dimension. Learning Objectives Extension lines Extension line suppression Dimensioning Terms Chapter 8 /Basic Dimensioning, Geometric Dimensioning, and Tolerancing • Leader A leader is a line that stretches from the dimension text to the object being dimensioned. For example, the circle as shown in the figure has a keyway slot that is too small to be dimensioned. In this situation, a leader can be drawn from the text to the keyway feature. Also, a leader can be used to attach annotations such as part numbers, notes, and instructions to an object. Leader used to attach annotation Learning Objectives Dimensioning Terms Chapter 8 /Basic Dimensioning, Geometric Dimensioning, and Tolerancing • Center Mark and Centerlines The center mark is a cross mark that identifies the center point of a circle or an arc. Centerlines are mutually perpendicular lines passing through the center of the circle/arc and intersecting the circumference of the circle/arc. A center mark or the centerlines are automatically drawn when you dimension a circle or arc. The length of the center mark and the extension of the centerline beyond the circumference of the circle is determined by the value assigned to the DIMCEN dimension variable Center mark and centerlines Learning Objectives Dimensioning Terms Chapter 8 /Basic Dimensioning, Geometric Dimensioning, and Tolerancing • Alternate Units With the help of alternate units you can generate dimensions for two systems of measurement at the same time as shown in the figure. For example, if the dimensions are in inches, you can use the alternate units dimensioning facility to append metric dimensions to the dimensions Using alternate units dimensioning Learning Objectives Dimensioning Terms Chapter 8 /Basic Dimensioning, Geometric Dimensioning, and Tolerancing • Tolerances Tolerance is the amount by which the actual dimension can vary. AutoCAD can attach the plus/minus tolerances to the dimension text (actual measurement computed by AutoCAD). This is also known as deviation tolerance. Using tolerances with dimensions Learning Objectives Dimensioning Terms Chapter 8 /Basic Dimensioning, Geometric Dimensioning, and Tolerancing • Limits Instead of appending the tolerances to the dimension text, you can apply the tolerances to the measurement itself. Once you define the tolerances, AutoCAD will automatically calculate the upper and lower limits of the dimension. These values are then displayed as a dimension text. For example, if the actual dimension as computed by AutoCAD is 2.6105 units and the tolerance values are +0.025 and -0.015, the upper and lower limits are 2.6355 and 2.5955. After calculating the limits, AutoCAD will display them as dimension text, as shown in figure. Learning Objectives Using limits dimensioning Dimensioning Terms Chapter 8 /Basic Dimensioning, Geometric Dimensioning, and Tolerancing ASSOCIATIVE DIMENSIONS Associative dimensioning is a method of dimensioning in which the dimension is associated with the object that is dimensioned. In other words, the dimension is influenced by the changes in the size of the object. In the previous releases of AutoCAD, the dimensions were not truly associative, but were related to the objects being dimensioned by definition points on the DEFPOINTS layer. The associative dimensions automatically update their values and location if the value or location of the object is modified. For example, if you edit an object using simple editing operations such as breaking using the BREAK command, then the true associative dimension will be modified automatically. The dimensioning variable DIMASSOC controls associativity of dimensions. The default value of this variable is 1, which means turned on. Learning Objectives Chapter 8 /Basic Dimensioning, Geometric Dimensioning, and Tolerancing DEFINITION POINTS Definition points are the points drawn at the positions used to generate a dimension object. The definition points are used by the dimensions to control their updating and rescaling. AutoCAD draws these points on a special layer called DEFPOINTS. These points are not plotted by the plotter because AutoCAD does not plot any object on the DEFPOINTS layer. Definition points of linear, angular, and ordinate dimensions Learning Objectives Chapter 8 /Basic Dimensioning, Geometric Dimensioning, and Tolerancing SELECTING DIMENSIONING COMMANDS The various methods of selecting dimension commands are: • Using the Toolbar and the Dimension Menu • Using the Command Line Learning Objectives Chapter 8 /Basic Dimensioning, Geometric Dimensioning, and Tolerancing • Using the Toolbar and the Dimension Menu You can select the dimension commands from the Dimension toolbar by choosing the desired dimension button, or from the Dimension menu. The Dimension toolbar can also be displayed by right-clicking on any toolbar and choosing Dimensions from the shortcut menu. Selecting dimensions from the Dimension menu Learning Objectives Dimension toolbar SELECTING DIMENSIONING COMMANDS Chapter 8 /Basic Dimensioning, Geometric Dimensioning, and Tolerancing • Using the Command Line You can directly enter a dimensioning command in the Command line or use the DIM or the DIM1 commands to invoke the dimensioning commands. Learning Objectives SELECTING DIMENSIONING COMMANDS Chapter 8 /Basic Dimensioning, Geometric Dimensioning, and Tolerancing • Using Dimensioning Commands The first method of using the Command line is to directly enter the dimensioning command in the Command line. For example, if you want to draw the linear dimension, the DIMLINEAR command can be entered directly at the Command prompt. • DIM and DIM1 Commands Since dimensioning has several options, it also has its own command mode. The DIM command keeps you in the dimension mode, and the Dim: prompt is repeated after each dimensioning command until you exit the dimension mode to return to the normal AutoCAD Command prompt. The DIM1 command is similar to the DIM command. The only difference is that DIM1 lets you execute a single dimension command and then automatically takes you back to the normal Command prompt. Learning Objectives COMMAND LINE Chapter 8 /Basic Dimensioning, Geometric Dimensioning, and Tolerancing AutoCAD has provided the following six fundamental dimensioning types: Quick dimensioning Linear dimensioning Angular dimensioning Diameter dimensioning Radius dimensioning Ordinate dimensioning Linear and angular dimensions Learning Objectives Radius, diameter, and ordinate dimensions Chapter 8 /Basic Dimensioning, Geometric Dimensioning, and Tolerancing DIMENSIONING NUMBER OF OBJECTS TOGETHER The QDIM command allows you to dimension a number of objects at the same time. It also allows you to quickly edit dimension arrangements already existing in the drawing and also create new dimension arrangements. It is especially useful when creating a series of baseline or continuous dimensions. It also allows you to dimension multiple arcs and circles at the same time. When you are using the QDIM command, you can relocate the datum base point for baseline and ordinate Using the QDIM command to dimensions. quickly dimension multiple circles Learning Objectives FUNDAMENTAL DIMENSIONING Chapter 8 /Basic Dimensioning, Geometric Dimensioning, and Tolerancing CREATING LINEAR DIMENSIONS Linear dimensioning applies to those dimensioning commands that measure the shortest distance between two points. You can directly select the object to dimension or select two points. In case the object selected is aligned then the linear dimensions will add Horizontal or Vertical dimensions to the object. Instead of selecting the object, you can also select the two endpoints of the line that you want to dimension as shown in the figure. Learning Objectives Drawing linear dimension FUNDAMENTAL DIMENSIONING Chapter 8 /Basic Dimensioning, Geometric Dimensioning, and Tolerancing • DIMLINEAR Command Options The options provided under this command are discussed next. • Mtext Option The Mtext option allows you to override the default dimension text and also change the font, height, and so on, using the Multiline Text Editor dialog box. By default, it includes the <> code to represent the measured dimension text. • Text Option This option also allows you to override the default dimension. However, this option will prompt you to specify the new text value in the Command prompt itself, see figure. Learning Objectives Text, Angle, Horizontal, Vertical, and Rotated options Chapter 8 /Basic Dimensioning, Geometric Dimensioning, and Tolerancing • Angle Option This option lets you change the angle of the dimension text. • Horizontal Option This option lets you create a horizontal dimension regardless of where you specify the dimension location. • Vertical Option This option lets you create a vertical dimension regardless of where you specify the dimension location. • Rotated Option This option lets you create a dimension that is rotated at a specified angle. Learning Objectives COMMAND OPTIONS Chapter 8 /Basic Dimensioning, Geometric Dimensioning, and Tolerancing Example 1 In this example, you will use the linear dimensioning to dimension a horizontal line of 4 units length. The dimensioning will be done by selecting the object and by specifying the first and second extension line origins. Using the Multiline Text Editor modify the default text such that the dimension is underlined. Selecting the Object 1. Choose the Linear Dimension button from the Dimension toolbar. The prompt sequence is as follows: Specify first extension line origin or <select object>: « Select object to dimension: Select the line. Specify dimension line location or [Mtext/Text/Angle/Horizontal/Vertical/Rotated]: M Learning Objectives Chapter 8 /Basic Dimensioning, Geometric Dimensioning, and Tolerancing The Multiline Text Editor will be displayed as shown in the figure. The default dimension value will be displayed in the <> code. Select this code and then choose the Underline button to underline the text. Specify dimension line location or [Mtext/Text/Angle/Horizontal/Vertical/Rotated]: Place the dimension. Multiline Text Editor dialog box Dimension text = 4.00 Learning Objectives Example 1 Chapter 8 /Basic Dimensioning, Geometric Dimensioning, and Tolerancing Specifying Extension Line Origins 2. Choose the Linear Dimension button from the Dimension toolbar. The prompt sequence is as follows: Specify first extension line origin or <select object>: Select the first endpoint of the line using the Endpoint object snap. Specify second extension line origin: Select the second endpoint of the line using the Endpoint object snap. Specify dimension line location or [Mtext/Text/Angle/Horizontal/Vertical/Rotated]: M Select the code and then choose the Underline button . Specify dimension line location or [Mtext/Text/Angle/Horizontal/Vertical/Rotated]: Place the dimension. Learning Objectives Dimension text = 4.00 Line for Example 1 Example 1 Chapter 8 /Basic Dimensioning, Geometric Dimensioning, and Tolerancing CREATING ALIGNED DIMENSIONS Generally, the drawing consists of various objects that are neither parallel to the X axis nor to the Y axis. Dimensioning of such objects can be done using the aligned dimensioning. With the help of aligned dimensioning, you can measure the true aligned distance between the two points. The dimension created with the ALIGNED command is parallel to the object being dimensioned. Aligned dimensioning Learning Objectives Chapter 8 /Basic Dimensioning, Geometric Dimensioning, and Tolerancing Exercise 1 Draw the object shown in figure and then use linear and aligned dimensioning to dimension the part. The distance between the dotted lines is 0.5 units. The dimensions should be up to 2 decimal places. To get dimensions up to 2 decimal places, enter DIMDEC at the Command prompt and then enter 2. Drawing for Exercise 1 Learning Objectives Chapter 8 /Basic Dimensioning, Geometric Dimensioning, and Tolerancing CREATING ROTATED DIMENSIONS Rotated dimensioning is used when you want to place the dimension line at an angle (if you do not want to align the dimension line with the extension line origins selected). The ROTATED dimension option will prompt you to specify the dimension line angle. You can invoke this command by using DIMLINEAR (Rotate option) or by entering ROTATED at the Dim: Command prompt. Rotated dimensioning Learning Objectives Chapter 8 /Basic Dimensioning, Geometric Dimensioning, and Tolerancing CREATING BASELINE DIMENSIONS With this command you can continue a linear dimension from the first extension line origin of the first dimension. The new dimension line is automatically offset by a fixed amount to avoid overlapping of the dimension lines. This has to be kept in mind that there must already exist a linear, ordinate, or angular associative dimension to use the Baseline dimensions. Baseline dimensioning Learning Objectives Chapter 8 /Basic Dimensioning, Geometric Dimensioning, and Tolerancing CREATING CONTINUED DIMENSIONS With this command you can continue a linear dimension from the second extension line of the previous dimension. This is also called as chained or incremental dimensioning. There must exist linear, ordinate, or angular associative dimension to use the Continue dimensions. Continue dimensioning Learning Objectives Chapter 8 /Basic Dimensioning, Geometric Dimensioning, and Tolerancing Exercise 2 Draw the object as shown in the figure. Then use the baseline dimensioning to dimension the top half and continue dimensioning to dimension the bottom half. The distance between the dotted lines is 0.5 units. Drawing for Exercise 2 Learning Objectives Chapter 8 /Basic Dimensioning, Geometric Dimensioning, and Tolerancing CREATING ANGULAR DIMENSIONS Angular dimensioning is used when you want to dimension an angle. This command generates a dimension arc (dimension line in the shape of an arc with arrowheads at both ends) to indicate the angle between two nonparallel lines. For every set of points there exists one acute angle and one obtuse angle (inner and outer angles). If you specify the dimension arc location between the two points, you will get the acute angle; if you specify it outside the two points, you will get the obtuse angle. Learning Objectives Angular dimensioning between two nonparallel lines FUNDAMENTAL DIMENSIONING Chapter 8 /Basic Dimensioning, Geometric Dimensioning, and Tolerancing The methods of dimensioning various entities using Angular Dimensioning command are: • Dimensioning the Angle Between Two Nonparallel Lines • Dimensioning the Angle of an Arc • Angular Dimensioning of Circles • Angular Dimensioning Based on Three points Learning Objectives Chapter 8 /Basic Dimensioning, Geometric Dimensioning, and Tolerancing • Dimensioning the Angle Between Two Nonparallel Lines The angle between two nonparallel lines or two straight line segments of a polyline can be dimensioned with the DIMANGULAR dimensioning command. The vertex of the angle is taken as the point of intersection of the two lines. • Dimensioning the Angle of an Arc Angular dimensioning can also be used to dimension the angle of an arc. In this case, the center point of the arc is taken as the vertex and the two endpoints of the arc are used as the extension line origin points for the extension lines. Angular dimensioning of arcs Learning Objectives ANGULAR DIMENSIONING Chapter 8 /Basic Dimensioning, Geometric Dimensioning, and Tolerancing • Angular Dimensioning of Circles The angular feature associated with the circle can be dimensioned by selecting a circle object at the Select arc, circle, line, or <specify vertex> prompt. The center of the selected circle is used as the vertex of the angle. The first point selected (when the circle is selected for angular dimensioning) is used as the origin of the first extension line. In a similar manner, the second point selected is taken as the origin of the second extension line. Learning Objectives Angular dimensioning of circles ANGULAR DIMENSIONING Chapter 8 /Basic Dimensioning, Geometric Dimensioning, and Tolerancing • Angular Dimensioning Based on Three points If you press ENTER at the Select arc, circle, line, or <specify vertex> prompt, AutoCAD allows you to select three points to create an angular dimension. The first point is the vertex point, and the other two points are the first and second angle endpoints of the angle. Angular dimensioning for three points Learning Objectives ANGULAR DIMENSIONING Chapter 8 /Basic Dimensioning, Geometric Dimensioning, and Tolerancing Exercise 3 Make the drawing as shown in the figure. Then use the angular dimensioning to dimension all angles of the part. The distance between the dotted lines is 0.5 units. Drawing for Exercise 3 Learning Objectives Chapter 8 /Basic Dimensioning, Geometric Dimensioning, and Tolerancing CREATING DIAMETER DIMENSIONS Diameter dimensioning is used to dimension a circle or an arc. Here, the measurement is done between two diametrically opposite points on the circumference of the circle or arc. The dimension text generated by AutoCAD commences with the ø symbol, to indicate a diameter dimension. Diameter dimensioning Learning Objectives FUNDAMENTAL DIMENSIONING Chapter 8 /Basic Dimensioning, Geometric Dimensioning, and Tolerancing CREATING RADIUS DIMENSIONS Radius dimensioning is used to dimension a circle or an arc. Radius and diameter dimensioning are similar; the only difference is that instead of the diameter line, a radius line is drawn which is measured from the center to any point on the circumference. The dimension text generated by AutoCAD is preceded by the letter R to indicate a radius dimension. Radius dimensioning Learning Objectives FUNDAMENTAL DIMENSIONING Chapter 8 /Basic Dimensioning, Geometric Dimensioning, and Tolerancing GENERATING CENTER MARKS AND CENTERLINES To mark the center of a circle or an arc the DIMCENTER command. When you invoke this command, you will be prompted to select the arc or the circle. The result of this command will depend upon the value of the DIMCEN variable. If the value of this variable is positive, center marks are drawn and if the value is negative, centerlines are drawn. Learning Objectives Using a positive value for DIMCEN Using a negative value for DIMCEN Chapter 8 /Basic Dimensioning, Geometric Dimensioning, and Tolerancing Exercise 4 Draw the model as shown in the figure. Then use the radius and diameter dimensioning commands to dimension the part. Use the DIMCENTER command to draw the centerlines through the circles. The distance between the dotted lines is 0.5 units. Drawing for Exercise 4 Learning Objectives Chapter 8 /Basic Dimensioning, Geometric Dimensioning, and Tolerancing CREATING ORDINATE DIMENSIONS The Ordinate dimensioning is used to dimension the X and the Y coordinates of the selected point. The ordinate dimensioning is also called datum dimensioning because all dimensions are related to a common base point. The current UCS origin becomes the reference or the base point for ordinate dimensioning. With ordinate dimensioning you can determine the X or Y displacement of a selected point from the current UCS origin. Ordinate dimensioning Learning Objectives FUNDAMENTAL DIMENSIONING Chapter 8 /Basic Dimensioning, Geometric Dimensioning, and Tolerancing Exercise 5 Draw the model as shown in the figure. Then use the ordinate dimensioning to dimension the part. The distance between the dotted lines is 0.5 units. Using the DIMORDINATE command to dimension the part Learning Objectives Chapter 8 /Basic Dimensioning, Geometric Dimensioning, and Tolerancing CREATING TRUE ASSOCIATIVE DIMENSIONS The true associative dimensions are the dimensions that are automatically modified when the objects to which they are associated are modified. As mentioned earlier, this concept was introduced in AutoCAD 2002. If the dimension attached to the object is a true associative dimension, then the dimension will be modified automatically when the object is modified. In this case you do not have to select the definition points of the dimensions. Any dimension can be converted into a true associative dimension with the help of the DIMREASSOCIATE command. Learning Objectives Chapter 8 /Basic Dimensioning, Geometric Dimensioning, and Tolerancing • Converting a Dimension into a True Associative Dimension The DIMREASSOCIATE command is used to create a true associative dimension by associating the selected dimension to the specified object. When you invoke this command, you will be prompted to select the objects. These objects are the dimensions to be associated. Once you select the dimensions to be associated, a cross is displayed and you are prompted to select the feature location. This cross implies that the dimension is not associated. You can define a new association point for the dimensions by selecting the objects or by using the object snaps. Learning Objectives TRUE ASSOCIATIVE DIMENSIONS Chapter 8 /Basic Dimensioning, Geometric Dimensioning, and Tolerancing REMOVING THE DIMENSION ASSOCIATIVITY (DIMDISASSOCIATE COMMAND) This command is used to remove the associativity of the dimensions from the object to which they are associated using the DIMREASSOCIATE command. When you invoke this command, you will be prompted to select the dimensions to disassociate. The true association of the selected dimensions is automatically removed once you exit this command. The number of dimensions disassociated is displayed in the Command prompt. Learning Objectives Chapter 8 /Basic Dimensioning, Geometric Dimensioning, and Tolerancing DRAWING LEADERS The leader line is used to attach annotations to an object or when the user wants to show a dimension without using another dimensioning command. The leaders can be created using the QLEADER command. The leaders drawn by using this command create the arrow and the leader lines as a single object. The text is created as a separate object. This command can create multiline annotations and offer several options such as copying existing annotations, and so on. If you press Enter at the Specify first leader point or [Settings]<Settings> prompt then the Leader Settings dialog box is displayed. The Leader settings dialog box gives you a number of options for the leader line and the text attached to it. It has the following tabs: • Annotation Tab • Leader Line & Arrow Tab Learning Objectives • Attachment Tab Chapter 8 /Basic Dimensioning, Geometric Dimensioning, and Tolerancing • Annotation Tab This tab provides you with various options to control annotation features, see figure. • Annotation Type Area • Mtext options Area • Annotation Reuse Area Leader Settings Annotation tab Learning Objectives dialog box, DRAWING LEADERS Chapter 8 /Basic Dimensioning, Geometric Dimensioning, and Tolerancing • Annotation Type Area This tab provides you with various options to control annotation features, such as: • Mtext • Copy an Object • Tolerance • Block Reference • None Learning Objectives ANNOTATION TAB Chapter 8 /Basic Dimensioning, Geometric Dimensioning, and Tolerancing • MText When selected, AutoCAD uses the Multiline Text Editor to create annotation. Three Mtext options are available. • Copy an Object This option allows you to copy an existing annotation object (like mtext, single line text, tolerance, or block) and attach it at the end of the leader. • Tolerance When you select the Tolerance option, AutoCAD displays the Geometric Tolerance dialog box on the screen. Specify the tolerance in the dialog box and choose OK to exit. AutoCAD will place the specified Geometric Tolerance with feature control frame at the end of the leader, see figure. Learning Objectives Leader with MText, Block, Tolerance, and MText with Frame annotations ANNOTATION TYPE AREA Chapter 8 /Basic Dimensioning, Geometric Dimensioning, and Tolerancing • Block Reference The block option allows you to insert a predefined block at the end of the leader. When you select this option, AutoCAD will prompt you to enter the block name, and insertion point. • None Creates a leader without placing any annotation at the end of the leader. Learning Objectives ANNOTATION TYPE AREA Chapter 8 /Basic Dimensioning, Geometric Dimensioning, and Tolerancing • Mtext options Area The options under this area will be available only if the MText radio button is selected from the Annotation Type area. This area provides you with the following options: • Prompt for width Selecting this check box allows you to specify the width of the mtext annotation. • Always left justify Left justifies the mtext annotation in all situations. Selecting this check box makes the Prompt for width option unavailable. • Frame text Selecting this check box draws a box around the mtext annotation. Learning Objectives ANNOTATION TAB Chapter 8 /Basic Dimensioning, Geometric Dimensioning, and Tolerancing • Annotation Reuse Area This option allows you to reuse the annotation. This area provides you with the following options: • None When selected, AutoCAD does not reuse the leader annotation. • Reuse Next This option allows you to reuse the annotation that you are going to create next for all subsequent leaders. • Reuse Current This option allows you to reuse the current annotation for all subsequent leaders. Learning Objectives ANNOTATION TAB Chapter 8 /Basic Dimensioning, Geometric Dimensioning, and Tolerancing • Leader line & Arrow Tab The options under this area are related to the leader parameters which are as follows: • Leader Line Area • Number of Points Area • Arrowheads Area • Angle Constraint Area Leader Settings dialog box, Leader Line & Arrow tab Learning Objectives DRAWING LEADERS Chapter 8 /Basic Dimensioning, Geometric Dimensioning, and Tolerancing • Leader Line Area Gives the options for the leader line type such as straight or spline. The Spline option draws a spline through the specified leader points and the Straight option draws straight lines. The figure shows straight and spline leader lines. Figure showing the splined and sight leaders Learning Objectives LEADER LINE & ARROW TAB Chapter 8 /Basic Dimensioning, Geometric Dimensioning, and Tolerancing • Number of Points Area • No limit If this check box is selected, you can define as many number of points in the leader line. AutoCAD will keep prompting you for the next point until you press ENTER at this prompt. • Maximum This spinner is used to specify the maximum number of points on the leader line. The default value is 3 which means that by default, there will be only three points in the leader line. You can specify the maximum number of points using this spinner. This has to be kept in mind that the start point of the leader is the first leader point. This spinner will be available only if the No Limit check box is cleared. Learning Objectives LEADER LINE & ARROW TAB Chapter 8 /Basic Dimensioning, Geometric Dimensioning, and Tolerancing • Arrowhead Area The drop-down list provided under this area allows you to define a leader arrowhead. The arrowhead available here is the same as the one available for dimensioning. You can also use the user-defined arrows by selecting User Arrow from the drop-down list. • Angle Constraint Area The options provided under this area are used to define the angle for the segments of the leader lines. • First Segment This drop-down list is used to specify the angle at which the first leader line segment will be drawn. You can select the predefined values from this drop-down list. • Second Segment This drop-down list is used to specify the angle at which the second leader line segment will be drawn. Learning Objectives LEADER LINE & ARROW TAB Chapter 8 /Basic Dimensioning, Geometric Dimensioning, and Tolerancing • Attachment Tab The Attachment tab (figure) will be available only if you have selected MText from the Annotation Type area of the Annotation tab. The options provided under this tab are used for attaching the Multiline Text to the leader. It has two columns: Text on left side and Text on right side. If you draw a leader from right to left, AutoCAD uses the settings under Text on left side. Similarly, if you draw a leader from left to right, AutoCAD uses the settings as specified under Text on right side. This area also provides you with the Underline bottom line check box. If this check box is selected then the last line of the multiline text will be underlined. Learning Objectives Leader Settings dialog box, Attachment tab DRAWING LEADERS Chapter 8 /Basic Dimensioning, Geometric Dimensioning, and Tolerancing Exercise 6 Make the drawing as shown in the figure. Then use the QLEADER command to dimension the part as shown. The distance between the dotted lines is 0.5 units. Drawing for Exercise 6 Learning Objectives Chapter 8 /Basic Dimensioning, Geometric Dimensioning, and Tolerancing USING LEADER WITH THE DIM COMMAND You can also draw a leader by using the Leader option of the DIM command. The DIM, LEADER command creates the arrow, leader lines, and the text as separate objects. This command has the feature of defaulting to the most recently measured dimension. Once you invoke the DIM, LEADER command and specify the first point, the prompt sequence is similar to that of the LINE command. The start point of the leader should be specified at the point closest to the object being dimensioned. After drawing the leader, enter a new dimension text or keep the default one. Learning Objectives Chapter 8 /Basic Dimensioning, Geometric Dimensioning, and Tolerancing GEOMETRIC DIMENSIONING AND TOLERANCING Every designer must understand the standard practices used in industry to make sure that the information given on the drawing is correct and can be understood by other people. Tolerancing is equally important. Tolerances and fits determine how the parts will fit. Also, the function and the relationship that exists between the mating parts is important if the part is to perform the way it was designed. This aspect of the design process is addressed by geometric dimensioning and tolerancing, generally known as GDT. Learning Objectives Using traditional dimensioning and tolerancing technique Using geometric dimensioning and tolerancing Chapter 8 /Basic Dimensioning, Geometric Dimensioning, and Tolerancing GEOMETRIC CHARACTERISTICS AND SYMBOLS Before discussing the application of AutoCAD commands in geometric dimensioning and tolerancing, you need to understand the following feature symbols and tolerancing components. The figure shows the geometric characteristics and symbols used in geometric dimensioning and tolerancing. These symbols are the building blocks of geometric dimensioning and tolerancing. Learning Objectives Characteristics and symbols used in GTOL Chapter 8 /Basic Dimensioning, Geometric Dimensioning, and Tolerancing ADDING GEOMETRIC TOLERANCE Geometric Tolerance displays the deviations of profile, orientation, form, location and runout of a feature. In AutoCAD, geometrical tolerancing is displayed by feature control frames. The frames contain all the information about tolerances for a single dimension. To display feature control frames with the various tolerancing parameters, the specifications are entered in the Geometric Tolerance dialog box. Geometric Tolerance dialog box Learning Objectives Chapter 8 /Basic Dimensioning, Geometric Dimensioning, and Tolerancing The various components that constitute the GTOL are: • Feature Control Frame • Geometric Characteristics Symbol • Tolerance Value and Tolerance Zone Descriptor • Material Condition Modifier • Datum Components of GTOL Learning Objectives Components of GTOL Chapter 8 /Basic Dimensioning, Geometric Dimensioning, and Tolerancing • Feature Control Frame The feature control frame is a rectangular box that contains the geometric characteristics symbols and tolerance definition. You can copy, move, erase, rotate, and scale the feature control frame. You can edit feature control frames using the DDEDIT command or you can also edit them using GRIPS. System variable DIMCLRD controls the color of the feature control frame. System variable DIMGAP controls the gap between the feature control frame and the text. • Geometric Characteristics Symbol The geometric characteristics symbols indicate the characteristics of a feature like straightness, flatness, perpendicularity and so on. You can select the required symbol from the Symbol dialog box. This dialog box is displayed by selecting the box provided in the Sym area of the Geometric Tolerance dialog box. Learning Objectives Symbol dialog box GTOL COMPONENTS Chapter 8 /Basic Dimensioning, Geometric Dimensioning, and Tolerancing • Tolerance Value and Tolerance Zone Descriptor The tolerance value specifies the tolerance on the feature as indicated by the tolerance zone descriptor. The system variable DIMCLRT controls the color of the tolerance text, variable DIMTXT controls the tolerance text size, and variable DIMTXSTY controls the style of the tolerance text. Using the Projected Tolerance Zone, inserts a projected tolerance zone symbol, which is an encircled P, after the projected tolerance zone value. • Material Condition Modifier The material condition modifier specifies the material condition when the tolerance value takes effect. The material condition modifier symbol can be selected from the Material Condition dialog box. Learning Objectives Material Condition dialog box GTOL COMPONENTS Chapter 8 /Basic Dimensioning, Geometric Dimensioning, and Tolerancing • Datum The datum is the origin, surface, or feature from which the measurements are made. The datum is also used to establish the geometric characteristics of a feature. The datum feature symbol consists of a reference character enclosed in a feature control frame. You can create the datum feature symbol by entering characters (like -A-) in the Datum Identifier edit box in the Geometric Tolerance dialog box and then selecting a point where you want to establish this datum. Learning Objectives GTOL COMPONENTS Chapter 8 /Basic Dimensioning, Geometric Dimensioning, and Tolerancing Example 2 In the following example, you will create a feature control frame to define perpendicularity specification as shown in the figure. 1. Choose the Tolerance button from the Dimension toolbar to display the Geometric Tolerance dialog box. Choose the upper box from the Sym area to display the Symbol dialog box. Select the perpendicularity symbol. It will now be displayed in the Sym area. 2. Select the box available on the left of the upper edit box under the Tolerance 1 area. A diameter symbol will appear to denote a cylindrical tolerance zone. Learning Objectives Drawing for Example 2 Chapter 8 /Basic Dimensioning, Geometric Dimensioning, and Tolerancing 3. Enter 0.005 in the upper edit box under the Tolerance 1 area. 4. Enter A in the edit box under the Datum 1 area. Choose the OK button to accept the changes made in the Geometric Tolerance dialog box. 5. The Enter tolerance location prompt is displayed in the Command line area and the Feature Control Frame is attached to the cursor at its middle left point. Select a point to insert the frame. 6. To place the datum symbol, use the TOLERANCE command to display the Geometric Tolerance dialog box. In the Datum Identifier edit box, enter A. 7. Choose the OK button to accept the changes to the Geometric Tolerance dialog box, and then select a point to insert the frame. Learning Objectives Example 2 Chapter 8 /Basic Dimensioning, Geometric Dimensioning, and Tolerancing COMPLEX FEATURE CONTROL FRAMES • Combining Geometric Characteristics Sometimes it is not possible to specify all geometric characteristics in one frame. For example, the figure shows the drawing of a plate with a hole in the center. All the three feature control frames can be defined in one instance of the TOLERANCE command. In this part, it is determined that surface C must be perpendicular to surfaces A and B within 0.002 and 0.004, respectively. Therefore, we need two frames to specify the geometric characteristics of surface C. In addition to these two frames, we need a Combining feature control features third frame that identifies datum surface C. Learning Objectives Chapter 8 /Basic Dimensioning, Geometric Dimensioning, and Tolerancing All the three feature control frames can be defined in one instance of the TOLERANCE command. 1. Choose the Tolerance button to invoke the Geometric Tolerance dialog box. Select box under the Sym area to display Symbol dialog box. Select the perpendicular symbol. AutoCAD will display the selected symbol in the first row of the Sym area. 2. Enter 0.002 in the edit box of the first row under the Tolerance 1 area and enter A in the first row edit box under the Datum 1 area. 3. Select the second row box under the area to display the Symbol dialog box. Select the perpendicular symbol. AutoCAD will display the selected symbol in the second row box of the Sym area. 4. Enter .004 in the second row edit box under the Tolerance 1 area and enter B in the second row edit box under the Datum 1 area. Learning Objectives Cmplx. Feature Control Frames Chapter 8 /Basic Dimensioning, Geometric Dimensioning, and Tolerancing 5. In the Datum Identifier edit box enter C, and then choose the OK button to exit the dialog box. 6. In the graphics screen, select the position to place the frame. 7. Similarly, create the remaining feature control frames. Learning Objectives Cmplx. Feature Control Frames Chapter 8 /Basic Dimensioning, Geometric Dimensioning, and Tolerancing • Composite Position Tolerancing Sometimes the accuracy required within a pattern is more important than the location of the pattern with respect to the datum surfaces. To specify such a condition, composite position tolerancing may be used. For example, the figure shows four holes (pattern) of diameter 0.15. The design allows a maximum tolerance of 0.025 with respect to datums A, B, and C at the maximum material condition (holes are smallest). The designer wants to maintain a closer positional tolerance (0.010 at MMC) between the holes within the pattern. To specify this requirement, the designer must insert the second frame. This is generally known as composite position tolerancing. Learning Objectives Using composite position tolerancing Cmplx. Feature Control Frames Chapter 8 /Basic Dimensioning, Geometric Dimensioning, and Tolerancing AutoCAD provides the facility to create the two composite position tolerance frames by means of the Geometric Tolerance dialog box. The composite tolerance frames can be created as follows: 1. Invoke the TOLERANCE command to display the Geometric Tolerance dialog box. Select box under the Sym area to display the Symbol dialog box. Select the position symbol. AutoCAD will display the selected symbol in the first row of the Sym area. 2. In the first row of the Geometric Tolerance dialog box, enter the geometric characteristics and the datum references required for the first position tolerance frame. 3. In the second row of the Geometric Tolerance dialog box, enter the geometric characteristics and the datum references required for the second position tolerance frame. 4. When you have finished entering the values, choose the OK button in the Geometric Tolerance dialog box. Select the point to insert the frames. AutoCAD will create the two frames and automatically align them with the common position symbol. Learning Objectives Cmplx. Feature Control Frames Chapter 8 /Basic Dimensioning, Geometric Dimensioning, and Tolerancing USING FEATURE CONTROL FRAMES WITH LEADERS The Leader Settings dialog box invoked using the QLEADER command has the Tolerance option, that allows you to create the feature control frame and attach it to the end of the leader extension line, as shown in the figure. Using the feature control frame with leaders Learning Objectives Chapter 8 /Basic Dimensioning, Geometric Dimensioning, and Tolerancing PROJECTED TOLERANCE ZONE The figure shows two parts joined with a bolt. The lower part is threaded, and the top part has a drilled hole. When these two parts are joined, the bolt that is threaded in the lower part will have the orientation error that exists in the threaded hole. To avoid this problem, projected tolerance is used. The projected tolerance establishes a tolerance zone that extends above the surface. In the figure, the position tolerance for the threaded hole is 0.010, which extends 0.1 above the surface (datum A). By using the projected tolerance, you can ensure that the bolt is within the tolerance zone up to the specified distance. Learning Objectives Projected Tolerance Zone Chapter 8 /Basic Dimensioning, Geometric Dimensioning, and Tolerancing You can use the AutoCAD GDT feature to create feature control frames for the projected tolerance zone as follows: 1. Invoke the QLEADER command and then press ENTER at the Specify first leader point, or [Settings] <Settings> prompt to display the Leader Settings dialog box. 2. Choose the Annotation tab and then select the Tolerance radio button from the Annotation Type area. Choose OK to return to the Command line. Specify the first, second, and the third leader point as shown in the figure. As soon as you specify the third point, the Geometric Tolerance dialog box will be displayed. Choose the position symbol from the Symbol dialog box. 3. In the first row of the Geometric Tolerance dialog box, enter the geometric characteristics and the datum references required for the first position tolerance frame. 4. In the Height edit box, enter the height of the tolerance zone (0.1 for the given drawing) and select the box on the right of Projected Tolerance Zone. The projected tolerance zone symbol will be displayed in the box. Learning Objectives Chapter 8 /Basic Dimensioning, Geometric Dimensioning, and Tolerancing 5. Choose the OK button in the Geometric Tolerance dialog box. AutoCAD will create the two frames and automatically align them, as shown in the figure. 6. Similarly, attach the datum symbol also. Learning Objectives Chapter 8 /Basic Dimensioning, Geometric Dimensioning, and Tolerancing Example 3 In the following example, you will create a leader with a combination feature control frame to control runout and cylindricity as shown in the figure. 1. Choose the Quick Leader button from the Dimension toolbar to invoke the QLEADER command. The prompt sequence is as follows: Specify first leader point, or [Settings] <Settings>: Press ENTER to display the Leader Settings dialog box. Choose the Annotation tab. Select the Tolerance radio button from the Annotation Type area. Choose OK. Learning Objectives Drawing for Example 3 Chapter 8 /Basic Dimensioning, Geometric Dimensioning, and Tolerancing Specify first leader point, or [Settings] <Settings>: Specify the leader start point as shown in the figure. Specify next point: Specify the second point of the leader. Specify next point: Specify the third point of the leader line to display the Tolerance dialog box. 2. Choose the runout symbol from the Symbol dialog box. The runout symbol will be displayed on the first row of the Sym area. Enter 0.15 in the first row edit box under the Tolerance 1 area. 3. Enter C in the edit box under the Datum 1 area. 4. Select the edit box on the second row of the Sym area and select the cylindricity symbol. 5. Enter 0.05 in the second row edit box of the Tolerance 1 area. 6. Enter C in the Datum Identifier edit box. 7. Choose the OK button to accept the changes to the Geometric Tolerance dialog box. The control frames will be automatically attached at the end of the leader. Learning Objectives Example 3 Chapter 8 /Basic Dimensioning, Geometric Dimensioning, and Tolerancing Exercise 7 Draw the object as shown in the figure, and then dimension it. Save the drawing as a DIMEXR7 drawing file. Drawing for Exercise 7 Learning Objectives Chapter 8 /Basic Dimensioning, Geometric Dimensioning, and Tolerancing Exercise 8 Draw and dimension the object as shown in the figure. Save the drawing as DIMEXR8. Drawing for Exercise 8 Learning Objectives Chapter 8 /Basic Dimensioning, Geometric Dimensioning, and Tolerancing Exercise 9 Draw the object as shown in the figure, then dimension it. Save the drawing as DIMEXR9. Drawing for Exercise 9 Learning Objectives Chapter 8 /Basic Dimensioning, Geometric Dimensioning, and Tolerancing Exercise 10 Draw the object as shown in the figure, then dimension it. Save the drawing as DIMEXR10. Drawing for Exercise 10 Learning Objectives Chapter 8 /Basic Dimensioning, Geometric Dimensioning, and Tolerancing Problem Solving Exercise 1 Draw the following figure and dimension it as shown in the drawing. The FILLET command should be used where needed. Save the drawing as DIMPSE1. Drawing for Problem Solving Exercise 1 Learning Objectives Chapter 8 /Basic Dimensioning, Geometric Dimensioning, and Tolerancing Problem Solving Exercise 2 Draw the following figure and then dimension it as shown in the drawing. Save the drawing as DIMPSE2. Drawing for Problem Solving Exercise 2 Learning Objectives Chapter 8 /Basic Dimensioning, Geometric Dimensioning, and Tolerancing Problem Solving Exercise 3 Draw the following figure and then dimension it as shown in the drawing. Save the drawing as DIMPSE3. Drawing for Problem Solving Exercise 2 Learning Objectives Chapter 8 /Basic Dimensioning, Geometric Dimensioning, and Tolerancing Problem Solving Exercise 4 Draw the following figure and then dimension it as shown in the drawing. Save the drawing as DIMPSE4. Drawing for Problem Solving Exercise 4 Learning Objectives