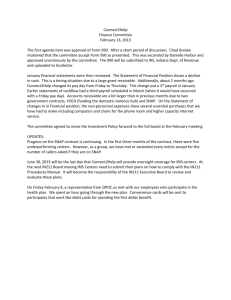Chapter 4 /Working with Drawing Aids Learning Objectives:
advertisement

Chapter 4 /Working with Drawing Aids Learning Objectives: Set up layers and assign colors and line types to them. Use the Properties toolbar to directly change the general object properties. Change the properties of objects using the PROPERTIES command. Determine current and global line type scaling and LTSCALE factor for plotting. Set up Grid, Snap, and Ortho modes on the basis of the drawing requirements. Use object snaps and understand their applications. Combine object snap modes and set up running Object Snap modes. Use AutoTracking to locate key points in a drawing. Chapter 4 /Working with Drawing Aids UNDERSTANDING THE CONCEPT AND USE OF LAYERS In manual drafting, different details of the drawing can be drawn on different sheets of paper, or overlays. Each overlay is perfectly aligned with the others, and when all of them are placed on top of each other you can reproduce the entire drawing. As shown in figure, the object lines are drawn in the first overlay and the dimensions in the second. Instead of using overlays in AutoCAD, you use layers. Each layer is assigned a name. You can also assign a color and line type to these layers. For example, in figure the object lines are drawn in the OBJECT layer and the dimensions are drawn in the DIM layer. Learning Objectives Drawing lines and dimensions in different overlays Drawing lines and dimensions in different layers Chapter 4 /Working with Drawing Aids • Advantages of Layers 1. Each layer can be assigned a different color. Assigning a particular color to a group of objects is very important for plotting. For example, if all object lines are red, at the time of plotting you can assign the red color to a slot (pen) that has the desired tip width (e.g., medium). Similarly, if the dimensions are green, you can assign the green color to another slot (pen) that has a thin tip. By assigning different colors to different layers you can control the width of the lines when the drawing is plotted. You can also make a layer plottable or nonplottable. 2. The layers are useful for some editing operations. For example, if you want to erase all dimensions in a drawing, you can freeze all layers except the dimension layer and then erase all dimensions by using the Crossing option to select objects. 3. You can turn a layer off or freeze a layer that you do not want to be displayed or plotted. Learning Objectives Chapter 4 /Working with Drawing Aids 4. You can lock a layer, which will prevent the user from accidentally editing the objects in that layer. 5. The colors also help you to distinguish different groups of objects. For example, in architectural drafting, the plans for foundation, floors, plumbing, electrical, and heating systems may all be made in different layers. In electronics drafting and in PCB (printed circuit board), the design of each level of a multilevel circuit board can be drawn on separate layer. Similarly in mechanical engineering the main components of an assembly can be made in one layer, other components such as the nuts, bolts, keys, and washers can be made in another layer, and the annotations such as datum symbols and identifiers, texture symbols, Balloons, and Bill of Materials can be made in another layer. Learning Objectives Chapter 4 /Working with Drawing Aids WORKING WITH LAYERS You can use the Format menu (figure) or the Layers toolbar (figure) to invoke the Layer Properties Manager dialog box. Using this dialog box, you can perform the functions associated with layers. You can also perform some layer functions, such as freeze, thaw, lock, unlock, and so on, directly from the Layer toolbar. When you invoke the Layer Properties Manager dialog box, a default layer with the name 0 is displayed. It is the current layer and any object you draw is created in this layer. Invoking the LAYER command from the Format menu Learning Objectives Layer toolbar Chapter 4 /Working with Drawing Aids Functions associated with LAYER command are as follows. • Creating New Layers • Making a Layer Current • Controlling Display of Layers • Deleting Layers • Show Details • Selective Display of Layers • Layer States Learning Objectives Chapter 4 /Working with Drawing Aids • Creating New Layers If you want to create new layers, choose the New button in the Layer Properties Manager dialog box. A new layer with name Layer1 and having the properties of layer 0 is created and listed in the dialog box just below layer 0. Also, right-clicking anywhere in the Layers list area of the Layer Properties Manager dialog box, displays a shortcut menu that gives you an option to create a new layer. You can right-click a layer whose properties you want to use in the new layer and then select New Layer from the shortcut menu. Layer Properties Manager dialog box with a new layer created Learning Objectives Chapter 4 /Working with Drawing Aids • Layer names 1. A layer name can be up to 255 characters long, including letters (a - z), numbers (0 - 9), special characters ($ _ -) and spaces. Any combination of lower and uppercase letters can be used while naming a layer. 2. The layers should be named to help the user identify the contents of the layer. For example, if the layer name is HATCH, a user can easily recognize the layer and its contents. On the other hand, if the layer name is X261, it is hard to identify the contents of the layer. 3. Layer names should be short, but should also convey the meaning. Learning Objectives Functions Chapter 4 /Working with Drawing Aids • Making a Layer Current To draw an object in a particular layer, you need to make it the current layer. Only one layer can be made current and it is the layer where new objects will be drawn. To make a layer current, select the name of the desired layer and then choose the Current button in the dialog box. AutoCAD will display the name of the selected layer next to Current Layer above the list of layers in the dialog box. Choose OK to exit the dialog box. You can also make a layer current by double-clicking on the particular layer from the layer list box of the Layer Properties Manager dialog box. Right-clicking a layer in the layer list box displays a shortcut menu which gives you an option (Make Current) to make the selected layer current. Learning Objectives Layer Properties Manager dialog box with the Layer shortcut menu Functions Chapter 4 /Working with Drawing Aids • Controlling Display of Layers You can control the display of the layers by selecting following. • Turn a Layer On or Off • Assigning Linetype to Layer • Freeze or Thaw in ALL Viewports • Assigning Color to Layer • Current or New VP Freeze • Assigning Lineweight to Layer • Lock or Unlock a Layer • Assigning Plot Style to Layer • Make a Layer Plottable or Nonplottable Learning Objectives Functions Chapter 4 /Working with Drawing Aids • Turn a Layer On or Off With the Turn a layer On or Off toggle icon (light bulb) you can turn the layers on or off. The layers that are turned on are displayed and can be plotted. The layers that are turned off are not displayed and cannot be plotted. You can also turn the layer on or off by clicking on the On/Off toggle icon from the Layer drop-down list in the Object Properties toolbar. Turning layer Dim Off from the Object Properties toolbar • Freeze or Thaw in ALL Viewports While working on a drawing, if you do not want to see certain layers you can use the Freeze or thaw in ALL viewports toggle icon (sun/snowflakes) to freeze the layers. You can use the Object Properties toolbar or the Layer Properties Manager dialog box to freeze or thaw a layer. The difference between the Off option and the Freeze option is that the frozen layers are not calculated by the computer while regenerating the drawing, and this saves time. The current layer cannot be frozen. Learning Objectives Controlling Display Chapter 4 /Working with Drawing Aids • Current or New VP Freeze When you select a layout in the Model/Layout tab (by clicking on Layout1), or you set the TILEMODE variable to 0, you can freeze or thaw the selected layers in the active floating viewport by selecting the Current VP Freeze icon for the selected layers. Once you are in a floating viewport, the Current and New VP Freeze icons are added in the Layer Properties Manager dialog box towards the right side. Also the Freeze or Thaw in Current viewport icon in the Object Properties toolbar becomes available once you have viewports. Selecting the Current VP Freeze icon makes the selected layers invisible in the active floating viewport only. If you want to freeze some layers in the new floating viewports, then select the New VP Freeze toggle icon for the selected layers. Layer Properties Manager dialog box with Current and New VP Freeze icons Learning Objectives Controlling Display Chapter 4 /Working with Drawing Aids • Lock or Unlock a Layer While working on a drawing, if you do not want to accidentally edit some objects on a particular layer but still need to have them visible, you can use the Lock/Unlock toggle icon to lock the layers. When a layer is locked you can still use the objects in the locked layer for object snaps and inquiry commands such as LIST. You can also make the locked layer the current layer and draw objects on it. The locked layers are plotted. The Unlock option negates the Lock option and allows you to edit objects on the layers previously locked. • Make a Layer Plottable or Nonplottable If you do not wish to plot a particular layer, for example, construction lines, you can use the Make a layer plottable or non-plottable toggle icon (printer) to make the layer nonplottable. This icon is available in the Layer Properties Manager dialog box. The construction lines will not be plotted if its layer is made non-plottable. Learning Objectives Controlling Display Chapter 4 /Working with Drawing Aids • Assigning Linetype to Layer To assign a new linetype to a layer, click on the current linetype displayed with a particular layer in the Layer Properties Manager dialog box. When you click on the linetype, AutoCAD will display the Select Linetype dialog box, which displays the linetypes that are defined and loaded on your system. Select the new linetype and then choose the OK button. If you have not loaded the linetypes and are opening the Select Linetype dialog box for the first time, only the Continuous linetype is displayed. To load the linetypes, choose the Load button in the Select Linetype dialog box. This displays the Load or Reload Linetypes dialog box, which displays all linetypes in the ACAD.LIN file. Learning Objectives Select Linetype dialog box Load or Reload Linetypes dialog box Controlling Display Chapter 4 /Working with Drawing Aids • Assigning Color to Layer To assign a color, select the color swatch in a particular layer in the Layer Properties Manager dialog box; AutoCAD will display a Select Color dialog box. Select a desired color and then choose the OK button. The color you selected will be assigned to the selected layer. The number of colors is determined by your graphics card and monitor. Most color systems support eight or more colors. If your system allows it, you may choose a color number between 0 and 255 (256 colors). The following are the first seven standard colors: Color number Learning Objectives Color name Color number Color name 1 Red 5 Blue 2 Yellow 6 Magenta 3 Green 7 White 4 Cyan Controlling Display Chapter 4 /Working with Drawing Aids • Assigning Lineweight to Layer Lineweight is used to give thickness to the objects in a given layer. This thickness is displayed on the screen if the display of the lineweight is on. The lineweight assigned to the objects can also be plotted. If you are making a sectional plan at a certain height, you can assign a layer with a larger value of lineweight to create the objects through which the section is made. Another layer with lesser lineweight can be used to show the objects through which the section does not pass. To assign a lineweight to a layer, select the layer and then click on the lineweight associated with it; the Lineweight dialog box appears (figure). Select a lineweight from the Lineweights list. Choose OK to return to the Layer Properties Manager dialog box. Lineweight dialog box Learning Objectives Controlling Display Chapter 4 /Working with Drawing Aids • Assigning Plot Style to Layer The drawing in which you are working should be in named plot style mode (.stb) to make the plot style available in the Layer Properties Manager dialog box. If the Plot Style icon in the dialog box is not available, then you are in color dependent mode (.ctb). To make it available open the Options dialog box from the Tools menu and select the Use named plot style radio button in the Plotting tab. Choose OK. After changing the plot style to named plot style dependent, you have to open a new drawing to apply this setting. The default Plot Style is Normal in which the color, linetype, and lineweight are BYLAYER. To assign a plot style to a layer, select the layer and then click on its plot style; the Select Plot Style dialog box (figure) appears where you can select a specific plot style from the Plot styles list of available plot styles. Select Plot Style dialog box Learning Objectives Controlling Display Chapter 4 /Working with Drawing Aids • Deleting Layers You can delete a layer by selecting the layer and then choosing the Delete button in the Layer Properties Manager dialog box. To delete a layer it is necessary that the layer should not contain any objects. You cannot delete the Layers 0 and Defpoints, a current layer and a Xref dependent layer. • Show Details You can also control the display of layers by first selecting a layer and then choosing the Show details button in the Layer Properties Manager dialog box. This displays the layer details area in the lower portion of the Layer Properties Manager dialog box. The details area displays the properties associated with the selected layer. Using this box, you can change the name, color, linetype, lineweight, and other properties of the selected layer. Note that you cannot change the name of 0 layer. Once you have chosen the Show details button, the Hide details button becomes available. This button closes the details area. Learning Objectives Functions Chapter 4 /Working with Drawing Aids • Selective Display of Layers If you have a limited number of layers it is easy to scan through them. However, if you have many layers it is sometimes difficult to search through the layers. To solve this problem you can use the drop-down list in the Named layer filters area of the Layer Properties Manager dialog box to display the layers selectively. If you want to display only XRef dependent layers, you can select this option in the drop-down list. Named Layer Filters dialog box Learning Objectives Functions Chapter 4 /Working with Drawing Aids • Layer States You can save and then restore the properties of all the layers in a drawing using the Save state and Restore state buttons in the Layer Properties Manager dialog box. While working on a drawing, at any point in time you can save all the layers with their present properties settings under one name and then restore it anytime later. You can restore the layer states later from the Layer States Manager dialog box that is displayed by choosing the Restore state button in the Layer Properties Manager dialog box. In this dialog box you are allowed to edit the states and properties of the saved state. You can rename and delete a state. You are also allowed to import and export the layer states from and to different other folders using the Import and Export buttons in the Layer States Manager dialog box. Learning Objectives Functions Chapter 4 /Working with Drawing Aids Example 1 Set up four layers with the following linetypes and colors. Then make the drawing (without dimensions) as shown in figure. Layer name Color Linetype Lineweight Obj Red Continuous 0.031” Hid Yellow Hidden 0.008” Cen Green Center 0.006” In this example, assume that the limits and units are already set. Before drawing the lines, you need to create layers and assign colors, linetypes, and lineweights to these layers. In this example you will create the layers using the Layer Properties Manager dialog box. You will use the Layers toolbar to set the layers current and then draw the figure. Learning Objectives Drawing for Example 1 Chapter 4 /Working with Drawing Aids 1. As the lineweights specified are in inches, first change the units for lineweight if they are in millimeters. Choose Lineweight from the Format menu to display the Lineweight Settings dialog box. Select the Inches [In] radio button in the Units for Listing area of the dialog box and then choose the OK button. 2. Choose the Layer Properties Manager button in the Layers toolbar, or choose Layer in the Format menu, or enter LAYER at the Command prompt to display the Layer Properties Manager dialog box. The layer 0 is displayed in the list box. 3. Choose the New button. AutoCAD automatically creates a new layer (Layer1) having the default properties and displays it in the list box. Change its name by entering Obj in place of Layer1. 4. Now choose the color swatch to display the Select Color dialog box. Select color Red and then choose OK. Red color is assigned to layer Obj. 5. Choose the lineweight of the layer to display the Lineweight dialog box and choose 0.031” and then choose OK. 0.031 lineweight is assigned to layer Obj. 6. Again choose the New button. AutoCAD automatically creates a new layer (Layer1) having the properties of layer Obj. Change its name by entering hid in place of Layer1. Learning Objectives Example 1 Chapter 4 /Working with Drawing Aids 7. Choose the color swatch to display the Select Color dialog box. Select color Yellow and then choose OK. 8. Choose the linetype of the layer to display the Select Linetype dialog box. If the linetype Hidden is not displayed in the dialog box, choose the Load button to display the Load and Reload dialog box. Choose Hidden from the list and choose the OK button. Choose HIDDEN in the Select Linetype dialog box and then choose OK. 9. Choose the lineweight of the layer to display the Lineweight dialog box and choose 0.008" and then choose OK. The 0.008 lineweight is assigned to layer Hid. 10. Similarly create the new layer Cen and assign color Green, linetype CENTER, and lineweight 0.006” to it. 11. Select Obj layer and then choose the Current button to make the Obj layer current. Choose the OK button to exit the dialog box. Learning Objectives Layers created for Example 1 Example 1 Chapter 4 /Working with Drawing Aids 12. Using the LINE command, draw the object lines in layer Obj. Command: LINE « Command: « (Invokes the LINE command.) Specify first point: 9,1 « Specify first point : 1,3 « Specify next point or [Undo]: 9,9 « Specify next point or [Undo]: 9,3 « Specify next point or [Undo]: 11,9 « Specify next point or [Undo]: « Specify next point or [Close/Undo]: 11,1 « Specify next point or [Close/Undo]: 9,1 « Command: « (Invokes the LINE command.) Specify next point or [Close/Undo]: 1,3 « Specify first point: 1,7 « Specify next point or [Close/Undo]: 1,7 « Specify next point or [Undo]: 9,7 « Specify next point or [Close/Undo]: 9,9 « Specify next point or [Undo]: « Specify next point or [Close/Undo]: « Learning Objectives Example 1 Chapter 4 /Working with Drawing Aids 13. Now, make the Hid layer current from the Layers toolbar. Select the down arrow in the Layer Control list box to display the drop-down list. Choose the Hid layer from the list to make it current. 14. Now draw the following lines using the LINE command. Making Hid layer current from the Layers toolbar Command: LINE « Command: « Specify first point: 1,4 « Specify first point: 1,6 « Specify next point or [Undo]: 11,4 « Specify next point or [Undo]: 11,6 « Specify next point or [Undo]: « Specify next point or [Undo]: « 15. Again choose the down arrow in the Layer Control list box to display the drop-down list Choose the Cen layer from the list to make it current. (Invokes the LINE command.) 16. Now draw the following lines using the LINE command. Command: LINE « Specify first point: 0,5 « Specify next point or [Undo]: 12,5 « Learning Objectives Specify next point or [Undo]: « Example 1 Chapter 4 /Working with Drawing Aids Exercise 1 Set up layers with the following linetypes and colors. Then make the drawing (without dimensions) as shown in figure. The distance between the dotted lines is 1 unit. Layer name Color Linetype Object Red Continuous Hidden Yellow Hidden Center Green Center Dimension Blue Continuous Drawing for Exercise 1 Learning Objectives Chapter 4 /Working with Drawing Aids LINETYPE COMMAND The LINETYPE command can be used to load, delete, and make current the linetype which can be used to draw an object. You can invoke the LINETYPE command from the Format menu or by entering LINETYPE at the Command prompt. The Linetype Manager dialog box is displayed when you invoke this command. By default the linetypes displayed are ByLayer, ByBlock, and Continuous. Choosing the Load button displays the Load and Reload Linetype dialog box which is also displayed from the Layer Properties Manager dialog box. Learning Objectives Linetype Manager dialog box Chapter 4 /Working with Drawing Aids LWEIGHT COMMAND The LWEIGHT command can be used to assign a lineweight to an object. You can invoke the LWEIGHT command by selecting Lineweight from the Format menu or by entering LWEIGHT at the Command prompt to display the Lineweight Settings dialog box. You can also use the Settings option in the shortcut menu, displayed on right-clicking on the LWT button on the status bar, to invoke the dialog box. In this dialog box you can choose the current lineweight for the objects. You can change the units for lineweight and also the display of lineweights for the current drawing. You can also turn the display of lineweights to on or off directly from the status bar by choosing the Lwt button. Learning Objectives Lineweight Settings dialog box Chapter 4 /Working with Drawing Aids OBJECT PROPERTIES An object when created has certain properties such as color, linetype, lineweight, plot style, and layer associated with it. These properties of an object can be changed and made current using the Properties toolbar or the Properties palette. • Properties Toolbar* You can use the Properties toolbar to directly change the following general properties of the selected objects and also set those properties current. • Color • Linetype • Lineweight • Plot Style Learning Objectives Chapter 4 /Working with Drawing Aids • Color Select the object whose color you want to change. The current color of the object is displayed in the Color Control list box. Display the list of colors by selecting the drop-down arrow and select a new color. If you want to set a different color current, choose a color from the drop-down list without selecting any object. By default the color of an object is ByLayer and hence takes the color assigned to the layer in which it is created. • Linetype From the Linetype Control drop-down list, you can select the new linetype and assign it to the selected object. You can also make a linetype current by selecting it from the list. By default the linetype of an object is ByLayer. The linetypes that are loaded from the LAYER or the LINETYPE command will be listed. If you want to assign a linetype that is not displayed in the list, choose the Other option to display the Linetype Manager dialog box. You can use the Load button to load other linetypes. Learning Objectives Setting object color from the Properties toolbar Linetype Control list box Properties Toolbar Chapter 4 /Working with Drawing Aids • Lineweight Similarly, you can select a different lineweight value from the Lineweight Control drop-down list in the Properties toolbar to assign to the selected object. Also you can set a new lineweight current by selecting it from the list. • Plot Style You can select a different plot style for the selected object from the Plot Style Control dropdown list. Also you can set a new plot style current by selecting it from the list. Learning Objectives Properties Toolbar Chapter 4 /Working with Drawing Aids • Properties Palette You can also use the Properties palette to change the general properties of the selected objects and also set those properties current. The Properties palette is displayed by invoking the PROPERTIES command. It can also be invoked by selecting an object and then right-clicking to display a shortcut menu; choose Properties from the shortcut menu. The Properties palette is displayed, from where you can change the different properties of the selected object. When you select the objects whose properties you want to change, the Properties palette displays the properties of the selected object. Properties palette Learning Objectives Chapter 4 /Working with Drawing Aids Exercise 2 Draw a hexagon on layer OBJ in red color. Let the linetype be hidden. Now, use the PROPERTIES command to change the layer to some other existing layer, the color to yellow, and the linetype to continuous. Learning Objectives Chapter 4 /Working with Drawing Aids GLOBAL AND CURRENT LINETYPE SCALING The LTSCALE system variable controls the global scale factor of the lines in a drawing. For example, if LTSCALE is set to 2, all lines in the drawing will be affected by a factor of 2. Like LTSCALE, the CELTSCALE system variable controls the linetype scaling. The difference is that CELTSCALE determines the current linetype scaling. The net scale factor is equal to the product of CELTSCALE and LTSCALE. You can also change the global and current scale factors by entering a desired value in the Linetype Manager dialog box. Learning Objectives Using CELTSCALE to control current linetype scaling Details area of the Linetype Manager dialog box Chapter 4 /Working with Drawing Aids LTSCALE FACTOR FOR PLOTTING The LTSCALE factor for plotting depends on the size of the sheet you are using to plot the drawing. Ltscale Factor for PLOTTING = Drawing Scale To get the correct dash lengths for hidden, center, or other lines, you must adjust the LTSCALE factor. For example, if you want to plot the previously mentioned drawing in a 45" by 34" area, the correction factor is: Correction factor = 48/45 = 1.0666 New LTSCALE factor = LTSCALE factor x Correction factor = 96 x 1.0666 = 102.4 New LTSCALE Factor for PLOTTING = Drawing Scale x Correction Factor Learning Objectives Chapter 4 /Working with Drawing Aids • Changing Linetype Scale Using the Properties Command You can also change the linetype scale of an object by using the PROPERTIES command. When you choose this command, AutoCAD will display the Properties palette. All the properties of the selected objects are displayed in the Properties palette. To change the current linetype scale, select the objects and then invoke the PROPERTIES command to display the Properties palette. In this palette, select the Categorized tab and locate the Linetype scale edit box. Here enter the new linetype scale. The linetype scale of the selected objects is changed to the new value you entered. Properties palette Learning Objectives Chapter 4 /Working with Drawing Aids WORKING WITH THE DESIGNCENTER The DesignCenter allows you to reuse and share contents in different drawings. You can use this window to locate the drawing data with the help of search tools and then use it in your drawing. You can insert layers, linetypes, blocks, layouts, external references, and other drawing content in any number of drawings. For example, you want to insert some layers and linetypes from the drawing c4d1 in the directory C:\AutoCAD 2004\c04-acad2004. Choose Layers and all the layers created in c4d1 are displayed in the Palette. Select Border and CEN and right-click to display the shortcut menu. Choose Add Layer[s] as shown in figure. The two layers are added to the current drawing. DESIGNCENTER with the shortcut menu Learning Objectives Chapter 4 /Working with Drawing Aids DRAFTING SETTINGS DIALOG BOX You can use the Drafting Settings dialog box to set drawing modes such as grid, snap, Object Snap, Polar, and Object snap tracking. You can right-click on the SNAP, GRID, POLAR, OSNAP, or OTRACK buttons on the status bar to display a shortcut menu and select Settings to display the Drafting Settings dialog box. This dialog box operates under three main tabs: Grid and Snap, Polar Tracking, and Object Snap. When you start AutoCAD you are provided with the default settings of these aids. You can change them according to your requirements by using the Drafting Settings dialog box. Learning Objectives Settings in the shortcut menu Drafting Settings dialog box (Snap and Grid tab) Chapter 4 /Working with Drawing Aids • Setting Grid The grid lines are lines of dots on the screen at predefined spacing. These dotted lines act as a graph that can be used as reference lines in a drawing. You can change the distance between the grid dots as per your requirement. • Grid On (F7): Turning the Grid On or Off • Grid X Spacing and Grid Y Spacing Grid lines Learning Objectives Drafting Settings Chapter 4 /Working with Drawing Aids • Grid On (F7): Turning the Grid On or Off You can turn the grid on/off by using the Grid On check box in the Drafting Settings dialog box. You can also turn grid on or off by choosing the Grid button in the status bar, or use the On or Off option in the shortcut menu when you right-click on the Grid button in the status bar. The function key F7 acts as a toggle key for turning the grid on or off. • Grid X Spacing and Grid Y Spacing The Grid X spacing and Grid Y spacing edit boxes in the Drafting Settings dialog box are used to define a desired grid spacing along the X and Y axis. For example, to set the grid spacing to 0.5 units, enter 0.5 in the Grid X spacing and Grid Y spacing edit boxes. You can also enter different values for horizontal and vertical grid spacing. Learning Objectives Creating unequal grid spacing Controlling grid spacing Setting Grid Chapter 4 /Working with Drawing Aids • Setting Snap The snap is used to set increments for cursor movement. While moving the cursor it is sometimes difficult to position a point accurately. The SNAP command allows you to set up an invisible grid that allows the cursor to move in fixed increments from one snap point to another. • Snap On • Snap Angle • X Base and Y Base Invisible Snap grid Learning Objectives Drafting Settings Chapter 4 /Working with Drawing Aids • Snap On You can turn the snap on/off and set the snap spacing from the Drafting Settings dialog box. As in the case of GRID, the Snap On/Off selection turns the invisible snap grid on or off and moves the cursor by increments. If the SNAP is off, the cursor will not move by increments. You can also turn snap on or off by choosing the Snap button in the status bar, or from the shortcut menu displayed by right-clicking on the Snap button in the status bar, or by using the function key F9 as a toggle key for turning snap on or off. • Snap Angle The Angle edit box in the Drafting Settings dialog box is used to rotate the snap grid through an angle. Sometimes you need the snap grid at an angle. For example, when you are drawing an auxiliary view, it is more useful to have the snap grid at an angle. If the rotation angle is positive, the grid rotates in a counterclockwise direction; if the rotation angle is negative, it rotates in a clockwise direction. Learning Objectives Snap grid rotated 30-degree Setting Snap Chapter 4 /Working with Drawing Aids • X Base and Y Base The X base and Y base edit boxes can be used to define the snap and grid origin point in the current viewport relative to current UCS. When you specify the snap angle the grid is rotated around the base point whose coordinates are specified as X base and Y base. Hence, you will always have a grid point at this base point. The value is stored in the SNAPBASE system variable. Learning Objectives Setting Snap Chapter 4 /Working with Drawing Aids Example 2 Draw the auxiliary view of the object whose front view is shown. The upper edge of the object is 2.5 units. The X and Y spacing of the grid is 0.5 units. The thickness of the plate is 2 units; the length of the incline’s face is 5 units. Front view of the plate for Example 2 Learning Objectives Auxiliary view using rotated snap grid Chapter 4 /Working with Drawing Aids • Rotating the Snap Grid It is assumed that the front view of the plate is already drawn with the coordinates of its starting point as 1,1. Invoke the Drafting Settings dialog box and open the Snap and Grid tab. In the Angle edit box enter 30 and in the X base and Y base edit boxes enter 6 and 2 respectively as the coordinates of point P0. This will rotate the snap grid at an angle of 30 degrees through point P0. Now you can draw the auxiliary view easily. Command: LINE « Specify first point: Select point (P1). Specify next point or [Undo]: Move the cursor 2 units (4 grid points) right and select point (P2). Specify next point or [Undo]: Move the cursor 5 units up and select point (P3). Specify next point or [Close/Undo]: Move the cursor 2 units left and select point (P4). Specify next point or [Close/Undo]: C « Learning Objectives Example 2 Chapter 4 /Working with Drawing Aids • Snap type and Style Area There are two types of Snap types, Polar snap and Grid snap. Grid snap snaps along the grid and is either of Rectangular style or Isometric style. Rectangular is the default standard style. • Isometric Snap/Grid • Polar Snap Learning Objectives Chapter 4 /Working with Drawing Aids • Isometric Snap/Grid You can choose the Isometric snap radio button in Snap type & style area of the Drafting Settings dialog box to set the snap grid to isometric mode. The default is off (standard). The Isometric snap/grid enables you to display the grid lines along these axes. Once you select the Isometric snap radio button and choose OK in the dialog box, AutoCAD automatically changes the cursor to align with the isometric axis. You can change the vertical snap and grid spacing by entering values in the Snap Y spacing and Grid Y spacing edit boxes. Selecting Isometric snap in Snap type & style area Learning Objectives Isometric snap grid Snap Type and Style Chapter 4 /Working with Drawing Aids • Polar Snap You can use polar snap with polar tracking. Here the cursor snaps to points at a specified distance along the Polar alignment angles. You can choose the PolarSnap radio button in the Drafting Settings dialog box to set the snap grid to the polar mode. When you choose this option the normal snap options are not available. You can enter a desired distance in the Polar distance edit box. If this value is zero, it assumes the same value as the Snap X spacing. The cursor snaps along an imaginary path based on polar tracking angles, relative to the last point selected or acquired. The angles can be set in the Polar Tracking tab of the Drafting Settings dialog box. Learning Objectives Snap Type and Style Chapter 4 /Working with Drawing Aids DRAWING STRAIGHT LINES USING THE ORTHO MODE You can turn the ortho mode on or off by choosing the ORTHO button in the status bar, or by using the function key F8, or using the ORTHO command. The ORTHO mode allows you to draw lines at right angles only. Whenever you are using the pointing device to specify the next point, the movement of the rubber-band line connected to the cursor is either horizontal (parallel to the X axis) or vertical (parallel to the Y axis). Learning Objectives Drawing a horizontal line using the Ortho mode Drawing a vertical line using the Ortho mode Chapter 4 /Working with Drawing Aids WORKING WITH OBJECT SNAPS Object snaps can also be invoked from the shortcut menu, which can be accessed by holding down the Shift key on the keyboard and then pressing the Enter button (right-click) on your pointing device. The term OBJECT SNAP refers to the cursor’s ability to snap exactly to a geometric point on an object. The advantage of using object snaps is that you do not have to specify an exact point. Object Snap toolbar Learning Objectives Selecting object snap modes from the shortcut menu Chapter 4 /Working with Drawing Aids • AutoSnap The AutoSnap feature controls the various characteristics for object snap. As you move the target box over the object, AutoCAD displays the geometric marker corresponding to the shapes shown in the Object Snap tab of the Drafting Settings dialog box. When you choose the Drafting tab in the Options dialog box, the AutoSnap options are displayed (figure). You can select the Marker check box to toggle the display of marker. You can use the Magnet check box to toggle the magnet that snaps the crosshair to the particular point of the object for that object snap. You can use the Display AutoSnap tooltip and Display AutoSnap aperture box check boxes to toggle the display of the tooltip and the aperture box. Learning Objectives Drafting tab of the Options dialog box Chapter 4 /Working with Drawing Aids The following are the object snap modes available in AutoCAD. • ENDpoint • CENter • PERpendicular • NEArest • MIDpoint • QUAdrant • PARallel • NONe • INTersection • TANgent • INSert • From • APParent Intersection • EXTension Learning Objectives • NODe Chapter 4 /Working with Drawing Aids • Endpoint The ENDpoint Object Snap mode snaps to the closest endpoint of a line or an arc. To use this Object Snap mode, select the Endpoint button, and move the cursor (crosshairs) anywhere close to the endpoint of the object. The marker will be displayed at the endpoint; click to specify that point. For figure, invoke the LINE command from the Draw toolbar. The following is the prompt sequence: Specify first point: Select the Endpoint button from the Object Snap toolbar. ENDpoint Object Snap mode _endp of Move the crosshair and select the arc. Specify next point or [Undo]: Select the endpoint of the line. Learning Objectives Object Snap modes Chapter 4 /Working with Drawing Aids • Midpoint The MIDpoint Object Snap mode snaps to the midpoint of a line or an arc. To use this Object Snap mode, select Midpoint osnap and select the object anywhere. AutoCAD will grab the midpoint of the object. For figure, invoke the LINE command from the Draw toolbar. The following is the prompt sequence. Specify first point: Select the starting point of the line. Specify next point or [Undo]: Choose the Snap to Midpoint button from the Object Snap toolbar. MIDpoint Object Snap mode _mid of Move the cursor and select the original line. Learning Objectives Object Snap modes Chapter 4 /Working with Drawing Aids • Nearest The NEArest Object Snap mode selects a point on an object (line, arc, circle, or ellipse) that is visually closest to the graphics cursor (crosshairs). To use this mode, enter the command, and then choose the Nearest object snap. Move the crosshairs near the intended point on the object so as to display the marker at the desired point and then select the object. For figure, invoke the LINE command from the Draw toolbar. The following is the prompt sequence: NEArest Object Snap mode Specify first point: Choose the Snap to Nearest button from the Object Snap toolbar. _nea to Select a point near an existing object. Specify next point or [Undo]: Select endpoint of the line. Learning Objectives Object Snap modes Chapter 4 /Working with Drawing Aids • Center The CENter Object Snap mode allows you to snap to the center point of an ellipse, circle, or arc. For figure, invoke the LINE command from the Draw toolbar. The following is the prompt sequence: Specify first point: Choose the Snap to Center button from the Object Snap toolbar. CENter Object Snap mode _cen of Move the cursor and select the circle. Specify next point or [Undo]: Select the endpoint of the line. • Tangent For figure, invoke the LINE command from the Draw toolbar. The following is the prompt sequence: Specify first point: Select the starting point of the line. Specify next point or [Undo]: Choose the Snap to Tangent button from the Object Snap toolbar. Learning Objectives _tan to Move the cursor and select the circle. Specify next point or [Undo]: Select the endpoint of the line (tangent of the circle). TANgent Object Snap mode Object Snap modes Chapter 4 /Working with Drawing Aids Figure shows the use of NEArest, ENDpoint, MIDpoint, and TANgent Object Snap modes. Using the NEArest, ENDpoint, MIDpoint, and TANgent Object Snap modes Learning Objectives Object Snap modes Chapter 4 /Working with Drawing Aids • Quadrant The QUAdrant Object Snap mode is used when you need to snap to a quadrant point of an ellipse, arc, or circle. A circle has four quadrants, and each quadrant subtends an angle of 90-degree. If the circle is inserted as a block, that is rotated, the quadrant points are also rotated by the same amount, see figures. To use this object snap, position the cursor on the circle or arc closest to the desired quadrant, see figure. Learning Objectives QUAdrant object snap mode Location of circle quadrants Quadrants in a rotated circle Object Snap modes Chapter 4 /Working with Drawing Aids • Intersection The INTersection Object Snap mode is used to snap to a point where two or more lines, circles, ellipses, or arcs intersect. For figure, invoke the LINE command. The prompt sequence is given next. Specify first point: Choose the Snap to Intersection button from the Object Snap toolbar. _ int of Position the cursor near the intersection and select it. Specify next point or [Undo]: Select the endpoint of the line. After selecting the Intersection object snap, if your cursor is close to an object and not close to an actual intersection, the intersection marker displays ellipses [...] with it. This indicates an extended intersection. This mode selects extended or visual intersections of lines, arcs, Extended circles, or ellipses (figure). Learning Objectives Intersection Object Snap mode INTersection Snap mode Object Object Snap modes Chapter 4 /Working with Drawing Aids • Apparent Intersection The APParent Intersection Object Snap mode selects projected or visual intersections of two objects in 3D space. Sometimes, two objects appear to intersect one another in the current view, but in 3D space the two objects do not actually intersect. The Apparent Intersection snap mode selects such visual intersections. If you try to use this object snap mode in 2D, it works like extended intersection. Learning Objectives Object Snap modes Chapter 4 /Working with Drawing Aids • Perpendicular The PERpendicular Object Snap mode is used to draw a line perpendicular to or from another line, or normal to or from an arc or circle, or to an ellipse. The prompt sequence to draw a line perpendicular to a given line (figure) is given next. Specify first point: Select the starting point of the line. Specify next point or [Undo]: Choose the Snap to Perpendicular button from the Object Snap toolbar. PERpendicular Object Snap mode _per to Select the line on which you want to draw perpendicular. The prompt sequence for drawing a line perpendicular from a given line (figure) is given next. Specify first point: Choose the Snap to Perpendicular button from the Object Snap toolbar. _per to Select the line on which you want to draw perpendicular. Learning Objectives Specify next point or [Undo]: Select the endpoint of the line. Selecting the perpendicular snap first Object Snap modes Chapter 4 /Working with Drawing Aids Figure shows the use of the various object snap modes. Using various object snap modes to locate points Learning Objectives Object Snap modes Chapter 4 /Working with Drawing Aids Exercise 3 In figure shown, P1 and P2 are the center points of the bottom and top arcs. The space between the dotted lines is 1 unit. Drawing for Exercise 3 Learning Objectives Chapter 4 /Working with Drawing Aids • Node You can use the NODe Object Snap to snap to a point object drawn using the POINT command, or placed using the DIVIDE or MEASURE commands. In figure, three points have been drawn using the AutoCAD POINT command. You can snap to these points by using the NODe snap mode. Invoke the LINE command and the prompt sequence is as follows (figure): Point objects Specify first point: Choose the Snap to Node button from the Object Snap toolbar. _nod of Select point P1. Specify next point or [Undo]: Choose the Snap to Node button from the Object Snap toolbar. _nod of Select point P2. Specify next point or [Undo]: Choose the Snap to Node button from the Object Snap toolbar. _nod of Select point P3. Learning Objectives Using NODe object snap Object Snap modes Chapter 4 /Working with Drawing Aids • Insert The INSert Object Snap mode is used to snap to the insertion point of a text, shape, block, attribute, or attribute definition. In figure, the text WELCOME is left-justified and the text AutoCAD is center-justified. The point with respect to which the text is justified is the insertion point of that text string. If you want to snap to these insertion points or the insertion point of a block, you must use the INSert Object Snap mode. Invoke the LINE command and following is the prompt sequence: Specify first point: Choose the Snap to Insert button from the Object Snap toolbar. _ins of Select WELCOME text. Specify next point or [Undo]: Choose the Snap to Insert button from the Object Snap toolbar. _ins of Select the block. Specify next point or [Undo]: Choose the Snap to Insert button from the Object Snap toolbar. _ins of Select AutoCAD text. INSert Object Snap mode Learning Objectives Object Snap modes Chapter 4 /Working with Drawing Aids • None The NONe Object Snap mode turns off any running object snap (see the section “Running object snap mode” that follows) for one point only. The following example illustrates the use of this Object Snap mode: Invoke the Drafting Settings dialog box and select the Object Snap tab. Select the Midpoint and Center check boxes. This sets the object snaps to Mid and Cen. Now, suppose you want to draw a line whose starting point is a point closer to the endpoint of another line. After you invoke the LINE command and move the cursor to the desired position on the previous line, it automatically snaps to its midpoint. You can disable this using the NONe object snap by choosing it from the Object Snap toolbar. You can select the desired point on the line. Once you have selected a point it continues the command with the specified object snaps. Learning Objectives Object Snap modes Chapter 4 /Working with Drawing Aids • Parallel When you need to draw a line parallel to a line or polyline on the screen, you can use the PARallel object snap (figure). For example, when you are in the middle of the LINE command, and you have to draw a line parallel to the one already on the screen, you can use the PARallel object snap as follows: Command: Choose Line from the Draw toolbar. Specify first point: Select a point on the screen. Specify next point or [Undo]: Choose the Parallel button from the Object Snap toolbar. _par to Specify object to which parallel is to be drawn. Learning Objectives Using the PARallel Object Snap mode Object Snap modes Chapter 4 /Working with Drawing Aids • Extension The EXTension Object Snap gives you an option to locate a point on the extension path of a line or an arc (figure). It can also be used with Intersection to determine the point of extended intersection. To use extension, choose the Line button from the Draw toolbar and then choose the Snap to Extension button from the Object Snap toolbar. Briefly pause at the end of the line or arc you want to use. If you moving the cursor along the extension path, a temporary extension path is displayed and the tooltip displays relative polar coordinates from the end of the line. Select a point or enter a distance to begin a line and then select another point to finish the line. EXTension Object Snap mode Learning Objectives Object Snap modes Chapter 4 /Working with Drawing Aids • From The From Object Snap mode can be used to locate a point relative to a given point (figure). For example, if you want to locate a point that is 2.5 units up and 1.5 units right from the endpoint of a given line, you can use the From object snap as follows: Command: LINE Specify first point: Choose the Snap From button from the Object Snap toolbar. _from Base point: Choose the Snap to Endpoint button from the Object Snap toolbar. _endp of Specify the endpoint of the given line <Offset>: @1.5,2.5 Using the From Object Snap mode to locate a point Learning Objectives Object Snap modes Chapter 4 /Working with Drawing Aids • Temporary Tracking Point When you select a point that is indicated by a plus sign, an orthogonal imaginary line is displayed either horizontally or vertically. Then you can select another point to display another orthogonal imaginary line in other direction. The desired point will be where these two imaginary lines intersect. For figure, invoke the LINE command from the Draw toolbar and then use the temporary tracking as follows: Specify first point: Choose the Temporary Tracking Point button from the Object Snap toolbar. Specify temporary OTRACK point: Choose the Snap to Midpoint button from the Object Snap toolbar. of Select the midpoint of the line and move the cursor horizontally toward right. Specify first point: Choose the Temporary Tracking Point button from the Object Snap toolbar. Specify temporary OTRACK point: Choose the Snap to Endpoint button from the Object Snap toolbar. Learning Objectives of Select the upper endpoint of the line and move the cursor vertically down. Using temporary tracking Chapter 4 /Working with Drawing Aids • Combining Object Snap Modes You can also combine the snaps from the command line by separating the snap modes with a comma. AutoCAD will search for the specified modes and grab the point on the object that is closest to the point where the object is selected. The prompt sequence for using the Midpoint and Endpoint object snaps is given next. Command: LINE « Specify first point: MID, END « (MIDpoint or ENDpoint object snap.) to Select the object. right. Learning Objectives Chapter 4 /Working with Drawing Aids Exercise 4 Make the drawing in shown in figure. The space between the dotted lines is 1 unit. Drawing for Exercise 4 Learning Objectives Chapter 4 /Working with Drawing Aids RUNNING OBJECT SNAP MODE One of the drawbacks of these object snaps is that you have to select them every time you use them, even if it is the same snap mode. This can be solved by using running object snaps. The Running Osnap can be invoked from the Object Snap tab of the Drafting Settings dialog box. If you choose the Object Snap Settings button from the toolbar, or enter OSNAP at the Command line, or you choose Settings from the shortcut menu displayed when you right-clicking on the Osnap button in the status bar, the Object Snap tab is displayed in the Drafting Settings dialog box. In this tab you can set the running object snap modes by selecting the check boxes next to the snap modes. Learning Objectives Drafting Settings dialog box (Object Snap tab) Chapter 4 /Working with Drawing Aids • Overriding the Running Snap When you select the running object snaps, all other Object Snap modes are ignored unless you select another Object Snap mode. Once you select a different osnap mode, the running OSNAP mode is temporarily overruled. After the operation has been performed, the running OSNAP mode goes into effect again. If you want to discontinue the current running Object Snap modes totally, choose the Clear all button in the Drafting Settings dialog box. If you want to temporarily disable the running object snap, choose the Osnap button (off position) in the status bar. If you are overriding the running OSNAP modes for a point selection and no point is found to satisfy the override Object Snap mode, AutoCAD displays a message to this effect. “No center found for specified point. Point or option keyword required.” Learning Objectives Chapter 4 /Working with Drawing Aids • Cycling through Snaps AutoCAD displays the geometric marker corresponding to the shapes shown in the Object Snap tab of the Drafting Settings dialog box. You can use the TAB key to cycle through the snaps. For example, if you have a circle with an intersecting rectangle as shown in figure and you want to snap to one of the geometric points on the circle, you can use the TAB key to cycle through the geometric points. The geometric points for a circle are the center point, quadrant points and the intersecting points with the rectangle. Using tab key to cycle through the snaps Learning Objectives Chapter 4 /Working with Drawing Aids • Coordinate Entry Priority By default, when you specify the coordinates (by using the keyboard) of a point located near a running osnap, AutoCAD ignores the point and snaps to the running osnap. For example, you select the Intersection object snap in the Object Snap tab of the Drafting Settings dialog box. Now if you enter the coordinates of the endpoint of a line very close to the intersection point shown in figure, the line will snap to the intersection point and ignore the keyboard entry point. To set the priority between keyboard entry and object snap the User Preferences tab of Options dialog box. Now, select Keyboard Entry radio button. Learning Objectives Setting the coordinate entry priority the use the the User Preferences tab of the Options dialog box Chapter 4 /Working with Drawing Aids USING AUTOTRACKING When using AutoTracking, the cursor moves along temporary paths to locate key points in a drawing. It can be used to locate points with respect to other points or objects in the drawing. There are two types of AutoTracking options: Object Snap Tracking and Polar Tracking. Learning Objectives Chapter 4 /Working with Drawing Aids • Object Snap Tracking Object snap Tracking tracks the movement of the cursor along alignment paths based on Object snap points (running osnaps) that are selected in the Object Snap tab of the Drafting Settings dialog box. Choosing the OTRACK button on the status bar, or using the function key F11 sets the object snap tracking on. For example, if you want to draw a circle whose center is located in line with the center of two existing circles (figure (a)), you can use AutoTracking. Similarly, you can use AutoTracking in combination with the midpoint object snap to locate the center of the rectangle and then draw a circle (figure (b)). Learning Objectives Figure (a) Figure (b) Autotracking Options Chapter 4 /Working with Drawing Aids • Polar Tracking Polar tracking is used to locate points on an angular alignment path. Polar tracking can be selected by choosing the Polar button on the status bar. Polar Tracking constrains the movement of the cursor along a path that is based on the polar angle settings. Selecting the Additional angles check box and choosing the New button allows you to add additional angle value. The imaginary path will also be displayed at these new angles apart from the increments of the increment angle selected. Polar tracking is on only when the Ortho mode is off. In the Drafting Settings dialog box (Polar Tracking tab), you can set the polar tracking to absolute or relative to last segment. Learning Objectives Polar Tracking tab of the Drafting Settings dialog box Autotracking Options Chapter 4 /Working with Drawing Aids • AutoTrack Settings You have different settings while working with autotracking. These can be set in the Drafting tab of the Options dialog box. If you choose the Options button in the Polar Tracking tab of the Drafting Settings dialog box, the Options dialog box with the Drafting tab open is displayed. You can use the Display polar tracking vector check box to toggle the display of the angle alignment path for Polar tracking. You can also use the Display full-screen tracking vector check box to toggle the display of a fullscreen construction line for Otrack. Display AutoTrack tooltip check box toggles the display of tooltip with the paths. You can also use TRACKPATH system variable to set the path display settings. Learning Objectives AutoTrack Settings in the Options dialog box (Drafting tab) Chapter 4 /Working with Drawing Aids FUNCTION AND CONTROL KEYS You can also use the function and control keys to change the status of coordinate display, snap, ortho, osnap, tablet, screen, isometric planes, running object snap, grid, Polar, and Object tracking. The following is a list of function and control keys. F1 Help F7 Grid On/Off (CTRL+G) F2 Graphics Screen/Text Window F8 Ortho On/Off (CTRL+L) F3 Osnap On/Off (CTRL+F) F9 Snap On/Off (CTRL+B) F4 Tablet mode On/Off (CTRL+T) F10 Polar tracking On/Off F5 Isoplane top/right/left (CTRL+E) F11 Object snap tracking F6 Coordinate display On/Off (CTRL+D) Learning Objectives Chapter 4 /Working with Drawing Aids Exercise 5 Set up layers with the following linetypes and colors. Then make the drawing as shown in figure. The distance between the dotted lines is 1.0 units. Layer name Color Linetype Object Red Continuous Hidden Yellow Hidden Center Green Center Drawing for Exercise 5 Learning Objectives Chapter 4 /Working with Drawing Aids Exercise 6 Set up layers, linetypes, and colors as given in Exercise 5. Then make the drawing as shown. The distance between the dotted lines is 1.0 units. Learning Objectives Drawing for Exercise 6 Chapter 4 /Working with Drawing Aids Exercise 7 Set up layers, linetypes, and colors and then make the drawing as shown. The distance between the dotted lines is 1.0 units. Learning Objectives Drawing for Exercise 7 Chapter 4 /Working with Drawing Aids Exercise 8 Set up layers, linetypes, and colors and then make the drawing as shown. Use the object snaps as indicated. Learning Objectives Drawing for Exercise 8 Chapter 4 /Working with Drawing Aids Problem Solving Exercise 1 Make the drawing as shown. First draw the lines and then draw the arcs using appropriate ARC command options. Learning Objectives Drawing for Problem Solving Exercise 1 Chapter 4 /Working with Drawing Aids Problem Solving Exercise 2 Make the drawing as shown. First draw the front view (bottom left) and then the side and top views. Assume the missing dimensions. Learning Objectives Drawing for Problem Solving Exercise 2