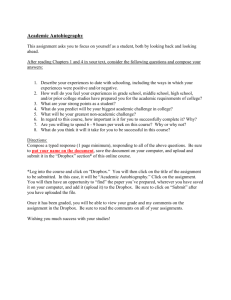Directions to create a tracking file. See the Before... The Practical PC Textbook also for these steps.
advertisement

Directions to create a tracking file. See the Before You Begin Section of The Practical PC Textbook also for these steps. What is a Tracking file? A Tracking file stores a running list of your scores from the computer-scored activities you work with on the BookOnCD. Your Tracking file can be stored on a floppy disk (Floppy A:), your computer’s hard disk (C: Drive), a USB Flash drive, or a network drive where you have permission to store files. Once you start tracking your scores, you can view a Tracking Report at any time. Upload your Tracking data in order for instructor to grade your chapter tests. Should I create a Tracking file? If you want to work with computer-scored activities, but you don’t want a record of your scores, you don’t need to set up a Tracking file and you can simply make sure the box next to Save Tracking data is empty, as shown below. If you want to keep track of your results on computer-scored chapter tests you should set up and use a Tracking file. A tracking file will be created for the above purpose for this class. Read the next set of FAQs for information about creating and working with Tracking files. How do I create a Tracking file? 1. Make sure your BookOnCD is open. 2. Click File on the BookOnCD menu bar, then click Change Tracking Options. 3. When the Tracking Options dialog box appears, click the Create button as shown below, then click OK. 4. When the Create Tracking File dialog box appears (see below), enter the requested data, Your First name, last name, Student ID should be your user name, and the Class Section should be ITSE 1294 online, then click the Continue button. 5. Use the Save As dialog box to specify the location and name for your Tracking file as shown below. 6. Back at the Tracking Options dialog box, make sure there is a check mark in the box labeled Save Tracking data, then click the OK button. Now your Tracking file is ready to receive your scores. How do I view or print the contents of my Tracking file? View. To view your Tracking Report click File on the BookOnCD menu bar, then click View Tracking Report. The BookOnCD opens a local version of your browser to display your Tracking Report. Print. You can use the Print option from the browser’s File menu to print your report. How do I submit scores from my Tracking file? Upload. The tracking file will be uploaded into the specific dropbox for grading. To turn in the homework assignments you must use the Dropbox provided by D2L. On the D2L course site, click on the Dropbox tab, then click on the assignment folder name. Click on the Add a File Button. Click Browse - search for the tracking file on your computer, then click Open (you will now see the path name to the file in the D2L File text box), then click the Upload Button. Click the Upload Button at the bottom of the screen in the next dialog box that appears. The tracking file is now in the Dropbox for grading. The message “File Submission Successful” will appear after the process is completed. To verify that the file (assignment) was uploaded into the dropbox, click on the View Submission History for this Folder link.