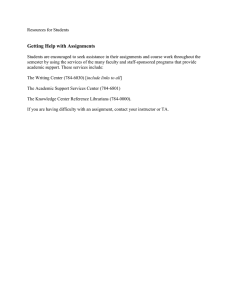SONLINE ORIENTATION INFORMATION FOR ENGLISH 2323
advertisement

SONLINE ORIENTATION INFORMATION FOR ENGLISH 2323 English Literature from the Romantic Period (1785-1830) and the Victorian Age (1830-1901) through the Modern Period (1902-present) Mrs. Susan Dean, Instructor Introduction Welcome to British Literature 2323. My name is Mrs. Susan Dean. You have a unique opportunity to take a course where you can complete a college course at your convenience. The following information will help you learn more about this course and the ConnectWeb program. Accessing ConnectWeb You won't be able to access ConnectWeb until close to or on the evening of the first day of class, but previewing the following information will give you a head start. At that time, if you do have problems accessing ConnectWeb, or if you have any additional questions, please e-mail me anytime at the following address: sdean@templejc.edu Now, when the time comes to access ConnectWeb, go to the TC homepage http://www.templejc.edu/, then click on "Distance Education" and then "ConnectWeb." The screen will give you basic information about the program, including the URL for the ConnectWeb sign-in page. (You might want to "Bookmark" this URL or place it in your "Favorites" for easy access.) Read all of the basic information, print that page, and then, at the bottom, access the ConnectWeb Student Manual and print it. Once you are in ConnectWeb, use your first name initial and your last name as your sign-in name. For example, Jane Smith's sign-in name would be JSmith. Then, you'll have to create a password. (If, at any time during the semester you forget your password, let me know, and I'll delete your old password, so you can create a new one.) At the top of the screen, you'll see "Assignments," "Papers," Messages," etc. You may click on any of these to access information. However, before reading anything else, you'll need to read the important information I've posted on the "Virtual Chalkboard", which is at the bottom of the ConnectWeb Home Page. Your first assignment will be posted shortly after you access ConnectWeb. ConnectWeb License You'll need to buy a license number to access ConnectWeb. You won't be able to stay in the class without entering this number into ConnectWeb. You can get this license one of two ways: buy it at the TC bookstore (tell them you want a ConnectWeb license; they have them behind the counter) for $26 plus tax. Or, within the program, about three or four days after you first login, you will see a message that you need to purchase a license. Follow that link, and you can pay with a credit card ($20) within ConnectWeb. Remember, you have ten (10) days of grace in ConnectWeb. If you don't enter your license number within that time, you won't be able to access the program. In addition, license numbers are tied to names, so if you have a friend who has taken a ConnectWeb class, you cannot use her/his license number. However, the good news is that if you take more ConnectWeb classes, you won't have to purchase another license. You pay only once for a license. You will not be able to access the class until I have placed you in the class. Beginning on the first day of class, I will input all students who have registered up to that time. However, keep in mind that registration information does no always flow in a timely manner. Therefore, if you register and can not access this class even though you have followed my instructions, please call me at (254) 697-8642 or (254) 298-8818. If you have to leave a message, make sure that you provide me with your course number as well as a telephone number where you can be reached. Course Syllabus When you get into the Home page of ConnectWeb, you'll see a link to the Syllabus on the "Home" page. Be sure to read it thoroughly. It gives you very important information such as the texts you need to purchase, exams, "absences," and other information. My e-mail address is -- sdean@templejc.edu You will also be able to contact me through ConnectWeb since I check my messages several times a day Mondays through Thursdays. If you send me a message through ConnectWeb, click the e-mail box at the bottom of the message, and I'll get the same message in my TC e-mail, so I can pick up your message there, as well. It is crucial that you keep me updated on your e-mail address as well, so that my messages to you will be sent through ConnectWeb, and to your e-mail address. Course information British Literature 2323 is a survey course over English literature during the Romantic, Victorian and Modern Eras. The Syllabus will be posted within ConnectWeb. You will be expected to read the literature selections and complete assignments pertaining to the selections. After you post a completed assignment, I will post the lecture over the selections. I will also include any quotes that I want you to know for the major exam. You are responsible for knowing the title of the work from where the quote originated, the author of the work, and what the quote means. There will be three major exams (one over each era) with the final exam over the Modern Era. Note: Exams will be taken at the Testing Center in One College Centre on the Temple College Campus, Temple, TX OR at Cameron Education Center in Cameron, TX. Assignments Students will post weekly assignments within ConnectWeb. These weekly assignments are due on or before 8:00 a.m. each Tuesday. They will consist of answering questions over the reading. Many of the questions will involve filling in quotes from the text itself and/or discussing the various readings. At or around noon on Tuesdays, I will post the lectures that will give you information about the assignments. Therefore, I can't emphasize how important it is to get your assignments in on time. I won't be able to accept your assignment after the 8:00a.m. due time since lectures contain answers to the assignments. Feedback The first assignment is an essay telling about yourself, and you'll be required to read other students' essays (1st assignment only) and give feedback. This essay is simply for the purpose of introducing yourself to me and to the rest of the class. You'll need to say "Hello" to everyone by making a comment or two on his or her essay. Here's how to go about that: In order to read this essay, you must be in that assignment. The papers are tied to their assignments. First go to the "Assignments" button at the top of the screen, and you'll see the first assignment. When you click "Give Feedback," you will initially see a screen with a button at the top that says "No Student Selected." Click the triangle to the right of that message and you will see the names of all students in your group, including yourself. Click the name of a student, and if that student has submitted an assignment, the paper will come up. Once you see that student's paper, you will see little blue squares at the end of each sentence. These are hot keys that allow you to click on and make comments to the student. At the end of every sentence is an opportunity to say something to that student. Some Common Sense Information Complete your assignments well before the deadline, and please do not wait until the night before because something unforeseen may arise, such as problems with your computer, or the server, or whatever. However, good news! The open lab in Watson Technical Center, in Berry Hall, and the lab in the Temple College Library (on Sunday afternoon from 2:00-5:00 p.m.) are available for you to use, so you have no excuse for not handing in your assignments on time. Uploading Assignments There is a 7500 character limit if you do your assignment on the "page" within ConnectWeb in the small "Quick paper" window (which you will see when you go back to "Assignments" above and click "Work on paper"). However, if you think you might exceed the 7500 character limit, then just copy the assignment into Word, type your answers, and when you are ready to upload it, get online (if you aren't already), and login to ConnectWeb. Click the "Assignments" button at the top of the page. Then, under this assignment, click "Work on paper." You will now be in the "Quick paper" screen. Click "Switch to Upload paper." At this screen, click "Browse" and find your file on your computer. After your file is listed in the space under "Upload Paper," click "OK" and the file will be uploaded into ConnectWeb and automatically posted, so I can see it to grade. To see what you have uploaded and to make sure it worked, click "Preview Paper." (Note: make sure the file is either a Microsoft Word .doc file, an ascii .txt file, or an html(.htm) file. These are the only types of files ConnectWeb will upload correctly. If you are working in a Works or a WordPerfect program, you have to SAVE your file as a .txt or ascii file by clicking "File" and then "Save As". You can keep the name of the document the same, but below where you name it, click the pull-down menu that says, "Save as file type." Then, click "text file" (.txt) or ascii file, or plain text. You can't just name a Works or WordPerfect file with a .txt extension. You have to really save the file as a text file, or it won't work. For more information on types of files, read the ConnectWeb Student Manual, which you can view and print from the Temple College website—go to www.templejc.edu, then click the “Distance Education” button on the right side, then, from that screen, click "ConnectWeb.” (At the bottom of that screen, there is a link to bring up the Student Manual.)* If there are any formatting problems, you can go back to your original document in your word processor, fix things, and then upload again. See how in the next paragraph. If you want to change what you have uploaded, or if you want to add to your assignment, you will have to repeat the whole process: go back and add to or change your answers in the document on your computer, and then upload the revised document. Uploading a paper more than once does the same thing that saving a document over and over does: it copies over the old upload and replaces it with the new one. General Information, Comments and Some Advice I hope you enjoy the course; you'll be doing considerable reading and writing this semester. That's the nature of an online course. You don't have to spend time traveling back and forth to the campus, or you don't spend time sitting in a 3-hour per week lecture course; that's all taken into account when the homework is planned. So, you know you'll have at least 3 hours of homework to equal the 3 hours in class. Then, add 2-3 additional hours for the normal homework routine and you now have at least 5 or 6 hours, possibly more, that you'll need to spend, working on your assignments. For your information: When I was in college, my professors told us that ideally for every hour in class, students should put in two hours of homework. So, a typical 3 hour (on-campus) class would ideally involve 6 hours of just homework (not including the time spent traveling and being in class). There are no short cuts to success in this course: it involves discipline and hard work. There is a high drop-out rate in online courses because they ARE more difficult than on-campus classes. Many students need that direct contact with the Instructor and other students and find themselves floundering in an online course. So, please keep in mind that self-discipline and perseverance are required to be successful in online courses. However, I'm always available when you have questions, and I strongly urge you to ask those questions because other students might have the same questions. Also, another advantage to an online class is that in addition to being able to work at home, you'll be GIVEN the lectures (right after the assignments are handed in for that week). You won't have to sit in class and take notes, hoping you got all the information. They will be posted for you to read at your convenience. Okay, you're almost at the end of this Orientation. Remember, when you do access ConnectWeb on the first official day of class, send me a one-sentence note, letting me know you are in and have read this. All you have to do is click "Messages" above the ConnectWeb screen, and then click "Send Message to Teacher." Write your sentence in the box, and then click OK. One more thing You are able to converse directly and privately with one another through ConnectWeb, also. Just click "Messages" at the top of the screen, click "Send message to student," pick the person from the pull-down menu, and write your message. You might decide to form study groups with one or more students, either online or in person. Note: you will not see your name in this list because you cannot write a message to yourself. You may have questions that I haven't answered here. Be sure to read your Syllabus, and if you don't find your answer, please let me know. Good luck to all of you! Sincerely, Mrs. Dean P.S. The following is directly from the ConnectWeb Student Manual. Some of it repeats what I said above, but the rest of the text contains information for Mac users and information for saving your assignment in HTML. You'll find out that I'm a firm believer in repetition as a learning tool! (-: ---------------------------------------------------------------------------------------------------------------------------*The following information is taken from the ConnectWeb Student Manual. You may see the entire manual and print it off by going to the Temple College home page, http://www.templejc.edu/. Then click the “Distance Education” button. Then click “ConnectWeb.” Then scroll to the bottom of that page and click “ConnectWeb Student Manual – (PDF).” _________________________________ Using Quick Paper The “Quick Paper” (you will see it when you go to “Assignments” and click “Work on Paper”) is a text box with a 7500-character limit, designed for short papers that require no formatting. You type in the box “Write your paper here.” If you are writing in a word processor, do NOT copy and paste into the Quick Paper. That will not overcome the box’s 7500-character limitation. If the essay is already in a word processor, Upload it rather than use a Quick Paper. Uploading Word Documents If your assignment requires a paper longer than a page and one with formatting, (like bold or italics), uploading is the preferred method of getting your assignment into ConnectWeb. Also, if you have Microsoft Word—either Mac or Windows—you should work in it (if you don’t have Word, keep reading). Why? 1. There is no length limit when you upload a file rather than write in the “Quick Paper” space. 2. The formatting in a word-processed file will be kept if written in Word. 3. ConnectWeb automatically converts Word documents and uploads them as HTML files, thereby retaining color, size, italics, bold, and hyperlinks. Note 1: Three elements of formatting in Word—double spacing, indenting, and margin settings—are not supported by HTML and therefore not kept when ConnectWeb automatically converts an uploaded Word file to an HTML file. Also, as well as a tab not working to indent a paragraph, you cannot use five spaces to create an indented paragraph as those won’t upload correctly. To solve this problem, when writing an assignment in Word, simply single-space paragraphs and then hit <Enter> twice at the end of a paragraph and do not indent the first line of your paragraphs. That is, no indentions for paragraphs, single-space paragraphs, hit <Enter> twice between paragraphs to double-space between paragraphs. When ready to upload your paper, after you have worked on your assignment offline and have the word-processed document on your computer, you will get into ConnectWeb and click “Assignments” at the top of the page. Then, under the assignment you want to upload from your word-processor, click “Work on paper.” On that page, instead of writing in the “Quick Paper” space, you will click “Switch to upload paper.” On that page, browse your computer files, find the file you want to upload, make sure the path to that file is showing on that page, and then click “Upload.” Note 2, for Mac users with Microsoft Word: You must save your Word file by adding .doc to the file name. Mac’s older versions of Word do not automatically put a .doc extension on the file. Uploading Text Files or HTML Files ConnectWeb uploads any document created by Microsoft Word that has a .doc extension as part of the filename. It also uploads HTML files (use a word processor’s “Save As” feature to save the document as an HTML file). These should have a .htm extension. It also uploads plain ascii text files, ones with a .txt extension. Note 3: You cannot just put a .doc or .htm or .txt at the end of a file and think that you have a Word file, an HTML file, or a text file. You MUST go to your word processor’s “Save As” feature and choose (it will say something like) “Save as an HTML file” or “Save as an ascii file” or “Save as a plain text file,” and you will see the extension it will put on the file, either a .htm or a .txt. Note 4: When using a word processor other than Word, do NOT use its “Save As” feature to create a .doc Word file. Only Microsoft Word can create a true Word file. Other word processors create a Rich Text Format (RTF) file which can be read by Word. But ConnectWeb does not read RTFs, so if you try to upload an RTF file, you’ll get an error message. Note 5: Copying text from a word processor file and pasting it into Quick Paper will not change the 7500-character limit of Quick Paper. Quick Paper is a data field, and regardless of what you do, it will only save the first 7500 characters, and none of the formatting. Always upload a word-processed file. Rev. 1-11-06