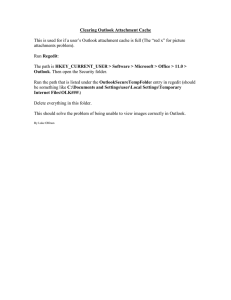A T S
advertisement

ACADEMIC TECHNOLOGY SUPPORT Outlook: MS Outlook 2013 ats@etsu.edu | 439-8611 www.etsu.edu/ats Table of Contents: Microsoft Outlook 2013 ..................................................................................... 1 The Outlook Ribbon .......................................................................................... 1 Using Outlook Mail ............................................................................................. 1 Creating Signatures in BackStage ...................................................................... 2 Formatting Signatures ......................................................................................... 3 Inserting an Image (optional) ............................................................................ 3 Thinking Outside of the Box ............................................................................. 4 Displaying Messages............................................................................................ 4 The Email Message ............................................................................................. 4 Recalling Messages .............................................................................................. 5 Mailbox Cleanup .................................................................................................. 5 Calendar Mode ..................................................................................................... 8 Scheduling Appointments and Meetings ......................................................... 8 Keeping Appointments Private ......................................................................... 9 Printing the Calendar .......................................................................................... 9 Color Coding Appointments and Categories .................................................. 9 People Mode (Previously Contacts)................................................................ 11 Adding Tasks to Outlook ................................................................................. 13 Tracking Assigned Tasks .................................................................................. 15 Customizing the Tasks Lists ............................................................................ 17 Creating OneNote TASK in Outlook ............................................................ 19 Sharing a Calendar ............................................................................................. 20 Automatic Replies (Out of Office) ................................................................. 21 Using the Navigation Pane............................................................................... 22 Under the Folder Tab ....................................................................................... 22 Viewing Tab ....................................................................................................... 23 Rules in Outlook................................................................................................ 24 Quick Steps......................................................................................................... 26 Customizing the Quick Access Toolbar ........................................................ 28 Overview Microsoft Outlook is an instructor lead, hands-on, small group, interactive workshop. Templates, support material, and an opportunity to ‘See and Try’ is the guiding methodology of this workshop. Participant experiences will include the following Objectives and hands-on reinforcement to: Find necessary Tools, Group, and Commands on the Ribbon Find the Account Setting and Options to add Acounts and Delegates Create and keep Out of Office enabled when absences are expected Use the MailBox Cleanup to control size of ‘on the server’ storage Move and utilize the Navigation Bar Add Tasks and Track them Effectively recall messages Create Signature or Quick Text for autofill Insert an Image with reduced size Microsoft Outlook 2013 Overview MS Outlook is an Email Communication, Collaboration, Event Scheduling tool by Microsoft. One of the most important functions of Outlook is the ability to create Appointments and send E-mail Messages to individuals and groups at the click of a mouse. Participants can monitor, follow, and respond by submitting material for one or many. The Outlook Ribbon Open Outlook. If you have never opened Outlook before, go to All Programs on the computer and locate the Microsoft Office folder. Inside the Microsoft Office folder resides Microsoft Outlook. This session’s focus is Microsoft Office Outlook 2013. Look for the Tabs found horizontally across the Outlook Open window. As with the other Microsoft Office programs we have a File Tab which leads us to Microsoft “Backstage”. The Tabs across the top of Outlook change to fit the mode selected. Outlook modes are Mail, Calendar, People, Tasks, Notes and other Folders. Using Outlook Mail The layout of Outlook Mail is a personal choice. The possibilities are the Navigation Pane on the left side, it can be expanded or closed, the incoming email messages and their Reading Pane, which can be expanded or closed. The Reading Pane can be used or turned off. Then on the right side, users can expand the Calendar and To Do Pane if desired. To create a new email message, go to the Home Tab and select New Email. A message dialog box will appear. Each message dialog box has its own Ribbon at the top for Insert, Options, Formatting the Text and Review. In addition to a text message, users may insert images, add attachments, insert a slim copy of their calendar, and add a pre-created signature. Business cards can also be added to out going messages. The standard To fields are To:, CC:, and the BCC (Blind Carbon Copy) is hidden. To turn on the Bcc, click Options, and Show Fields. Click the box for Bcc. To add an attachment to an outgoing message or to add an attachment to a Reply or Forward, in the message dialog box select Massage > Attach File. The author may attach a file, an item and a signature. Items that can be attached are other email messages, tasks, a contact list, a business card, and calendar items. To open an attachment, double click the attachment. IF, editing or modifying is to be performed on the attachment always save it first to somewhere on the local computer or to an external storage space. It is a great time saver to create an email Signature. Go to the Include Group and select Signatures…Open the Signatures options and select New. Steps for creating an email signature: Open MS Outlook 2013 Support Contact: Barbara Chamberlain (knightb@etsu.edu; 439-8615) 1 Select the Home Tab Select New Email and Message Go to the Include Group and select Signature On the Signature option select NEW Type a name identifying the formatting used for this particular Signature Go to the Edit Box and type in all the information for the signature Add any of the following to the Signature o A business card o A web link to somewhere on the web o An image When finished Save this Signature If more than one Signature is created, select the one that will be default and whether this one is to be used with replies Follow the same steps to create other Signature if needed Creating Signatures in BackStage Select the File Tab and Options. Choose Mail and see the options available for Composing messages. Select Signatures and a dialog box opens. Two tabs are displayed. One is for the E-mail Signature and the other is for Personal Stationery. New creates a new signature, delete a signature or rename a signature. When a signature is selected, changes can be made in the text box. Select a default signature and determine which signature is to be used with New Messages and which signature is to be used for replies. Owners can also create and add a business card to a signature, an image or a hyperlink using the icon associated with the text box. The default signature will automatically appear for each new message created. If there is more than one signature to choose from, the author can use the Signature Dropdown found in the Include Group under the Message Tab. 2 Formatting Signatures Format the information. Block/select the information and select the font type, size, and whether it will be bold, italics, underlined. Modify the color of the font if needed and align it. Adjust the spacing. (Note: Should you have difficulty with the spacing when it appears on the email messages, this is a result of various themes that can be in conflict with manual settings.) Inserting an Image (optional) Notice the little icon that represents an image. If you want to include a picture, logo, scanned signature, or other graphics you can include them by selecting the 'Insert Image' and browse till you find the image on your computer. Add a Link (optional) If you want folks to be directed to your web site, a blog, the company site or other online information you can enter the text and block it. Select the Link icon and a dialog box will appear providing a place to enter the URL. Insert Business Card (optional) Support Contact: Barbara Chamberlain (knightb@etsu.edu; 439-8615) 3 The business card is taken directly from your contact list. Fill out a Contact for yourself, select that Contact, and it is attached to your emails. Your Business Contact will appear as an attachment and will be in the signature. Folks can select it and it so your Contact Information can be added to their contacts. Thinking Outside of the Box The User can create as many signatures as needed. If the user should find need to insert paragraphs often...a signature containing a paragraph can be created with unique name. The User can select to insert that signature in an email message by going to compose an email message, go to Insert and select Signature, select the Signature name of choice. Displaying Messages How to display a three-line AutoPreview or How to Remove the Display of a three-line AutoPreview. Outlook 2012 Current View Group contains many options for controlling how Outlook displays messages. Go to the View Tab > Current View Group and use the DropDown associated with Change View. The Outlook owner can display messages by seeing them grouped by the Last Seven Days, by Conversation, by Date, by sender, by singles and various previews. Once the display is selected or before the display is selected go to View Settings and adjust as desired. Be sure to take a look at Other Settings. Here the Column Font, Row Font and Grid Lines are modified. ALSO, the AutoPreview is set here to allow or disallow the 3 line AutoPreview for messages. If the Reading Pane is set to off, a 3 lined reading pane is available. The Email Message Select New E-Mail on the Ribbon under the Home Tab. The message body appears along with a Tabbed Ribbon associated with creating messages. The Author may pick a Theme and modify that theme by changing the Color, Fonts and Effects. This selection can be found in the Themes Group on the left side of the Ribbon. The Author may Show the BCC Fields and or the From Field. Next are the Permission options that can prevent someone from forwarding the message. A seldom used Voting Button is next. To add Voting Buttons select the Use Voting Buttons. A very small message will appear above the To Field saying ‘You have added voting buttons to this message’. Receivers of the message will have the opportunity to 4 Vote. This works nicely IF the persons receiving the message see the voting option. It is very small and most people overlook it. For this message the author can assign a Request Delivery Receipt and a Request Read Receipt. To track the vote messages the send items can be stored in a selected folder by assigning them to a folder with a Rule. Messages can be set for delivery at a later date. Select the Delay Delivery to set the delivery time. Direct Replies to someone else. The replies to the message will be sent to a different person or more than one person. The Insert Tab in the Message Window looks much like a tab on Word. Many items can be inserted in an Email Message. The Author is limited by the organizations size limited and security standards. In the body of an Email message an Author can insert Files, Calendars, Signatures, Tables, Pictures, Clip Art, Shapes, SmartArt, Charts, Screenshots, Hyperlinks, Bookmarks, Text Boxes, Quick Parts, WordArt, Date and Times, Equations, Symbols, Horizontal Lines and Objects. Therefore, an Email message can behave much like a Web Page. This works nicely IF all the recipients are using Word as their Email Editor. Format Text Tab is much like a Web Editor or Word Editor. The author can format a message using all the tools available. Keep in mind, the receiver will need to have the same fonts and styles on his or her computer or the email may not look the same for them. Know the audience. If the audience has old computers with slow upload, use few graphics and common fonts. If the audience has computers equal to the one being used by the creator, then more bells and whistles may be added. Lastly, the Review Tab is available to check spelling, grammar, look up words, count words and translate. Recalling Messages A message is created and sent. Immediately, the author wants to bring it back or delete that message. The sending was a mistake. Go to the Send folder. Find the message. Open the message and go to the Message Tab > Move Group > Actions Command. Drop down the more options and select Edit Message, Recall This Message, or View in Browser. If the recipient has not opened the email, Exchange will retrieve it or replace it as you direct. If the recipient has already opened and read, you will receive a message saying it could not be retrieved. Mailbox Cleanup Folks on the ETSU Exchange Server are allowed 500 MB of storage space. If you receive a message saying your mailbox is full, that means you have gone over the maximum storage allotment. Mailbox Cleanup will help identify items to move or delete. The first button shows size of files on local machine (your computer hard drive) and size of files on the ETSU server. Reducing the size of files on the ETSU Server will enable Outlook to accept and send messages again. One way to reduce the file size is to find all items older than 90 days or more. Once it displays those files, you can decide what to do with them. Next, it could be that someone has sent you a large attachment and it is taking up too much space. Use the Find items larger than….to pinpoint those items. AutoArchive can move old items to the archive file, which is on your hard drive. Selecting the AutoArchive button ‘does it’. It moves files according to the AutoArchive setting that has been created or uses the default setting. To see the AutoArchive settings go to Backstage and Options>Advanced>AutoArchive. Support Contact: Barbara Chamberlain (knightb@etsu.edu; 439-8615) 5 Modify the settings to your liking or Go to the Folder Tab and select AutoArchive. Both paths will take you to the same area. IF, you are going to use AutoArchive, take time to look for the archived messages, and see where they will be stored. It is very difficult to find those messages should you need to move or export them. You may create a folder anywhere on your computer to store the AutoArchive files. Go to Browse on Move Old Items to assign that folder as the storage area for archived files. Another method, one which I prefer, is to create Personal Folders and manually move files as needed. To create a Personal Folder go to Backstage> Account Settings> New Data Folder> a New Outlook Data file. This will appear in the list of Outlook Folders. The name can be changed from Outlook Data file to My Folders or My Personal Folders. 6 Support Contact: Barbara Chamberlain (knightb@etsu.edu; 439-8615) 7 Calendar Mode MS Outlook Calendar has two placeholder types. The author can add a new appointment, which is for the author only or a Meeting which includes an invitation to others to attend. Open Outlook and Calendar Mode To set up an appointment: Go to the Home Tab and New Appointment Type in the Subject, Location and Time Did you know: The time field will accept words and phrases such as today, tomorrow, holiday etc. Set the availability, whether this appointment will result in being out of the office or free etc Make the appointment recurring if needed Did you know: Individual appointments in a series can still be modified even when set to recurring To set up a meeting: Open MS Outlook 2013 Go to Calendar Mode Select New Meeting on the Home Tab Add a Subject, Location, Rooms IF applicable, the time and how long the meeting will last, attach files if needed and go to the Scheduling Assistant The Scheduling Assistant is another Tab on the Meeting Dialog box Add the attendees and determine if they are Required, Optional or IF a room is associated with an email address, add that (the attendees do NOT have to have an ETSU address) The top bar represents times that everyone invited is available, those who are not ETSU will not show their availability IF the meeting will be recurring set the time span for the recurrence Go back to the Meeting Tab Set Importance Level for the Meeting Modify the Response Options IF, wanted add a location to keep notes on the meeting in OneNote Scheduling Appointments and Meetings On the Home Tab select New Items and in the Drop Down pick New Meeting or Appointment. The difference in New Appointment and New Meeting is the addition of a Room Finder and the TO field. New Appointment displays a Field for the Subject, Location and Start and End Time. If other folks are to be invited to this appointment, go to the Attendees Group under the Appointment Tab. Invite Attendees opens a TO field. The Room Finder appears on the right side and the Scheduling Assistant can be displayed by selecting the Scheduling Assistant. Insert an attendee’s username or email address and the Scheduling Assistant will display color coded availability blocks. Blue means Busy, Diagonal Stripes means Tentative, Maroon shows Out of Office, White diagonal Stripes indicate no information available and Beige is outside of working hours. 8 To go back to the appointment window select Appointment again. Other options available are settings related to the Responses, Reminders, Recurrence, Times Zones and Status. If the Appointment includes someone in another time zone, add their times zone information using the Time Zones icon. An additional field will appear; helping the author set the appropriate settings. Calendar owners can see two times zones if needed. Go to File Tab > Options > Calendar > Times Zones > Show a second time zone. Now it is easy to see and compare two times zones. Recurrence is full of options. When Recurrence under the Appointment Tab is selected a dialog box appears. First the appoint is shown with its begging and ending time. Next is the Recurrence Pattern. Will the appointment/meetings happen Daily, Weekly, Monthly, or Yearly? Adjust the settings to how often each Day, Week, Month or Year. For example, if a meeting is set to occur Weekly but not each Week instead each 3 weeks on Thursday. If the setting select is Monthly, you have options of the 23rd day of each Month or the 3rd Thursday of each month. Lastly, set the range with no end or to end by. Keeping Appointments Private Appointments and Meetings can be tagged. The Outlook Owner can categorize, mark important or private. A private appointment shows the status, whether busy, tentative or out of office but no details are available. A Delegate may be assigned to manage appointments and tasks. Go to the File Tab…Account Settings and in the drop down pick Delegate Access. Delegates can send and receive meeting request and task requests. The Delegate can respond as if he or she was the owner of the Calendar. Select the Delegate and assign Permissions as wanted. As your Delegate, what can the Delegate have control of in your Outlook. Also do you want your Delegate to see your Private Appointments. If you want to share your calendar with other folks and assign permissions without giving Delegate Control go to the Folder Tab and select…Folder Properties. Under the Permission tab add folks and adjust permission as needed. Permission can range from Viewing to Ownership. Printing the Calendar The print option is found under the File Tab. Here you will find an option to print a daily style, weekly agenda, weekly calendar, monthly calendar, tri-fold and various calendar styles. If you use a planner, you can also select print options to find the Paper Style needed for your planner. For example, you may need 1/2 sheet or 1/4 sheet booklet styles. You can select Day-Timers, Day Runners, and Franklin styles. Color Coding Appointments and Categories The Calendar owner can auto-color all appointments. Open the calendar. Go to the View Tab and View Settings. Select Conditional Formatting. Add a new Condition and assign a color. Now each time the owner adds an appointment on the calendar the default color will be selected. IF the owner would like to have appointments placed on the calendar by others he or she can create another Rule for Conditional Formatting. It matters about the order of the rules. Support Contact: Barbara Chamberlain (knightb@etsu.edu; 439-8615) 9 Looking at the image above; see that I have moved the Myra Rule above My Appointments. The Rule for my appointments, if place on top completely over powers all other conditions. So my Myra Rule will work I have to put it on top so it takes effect on select filtering criteria. Therefore, all the owners’ appointments auto format to the default selected color of dark blue. 10 People Mode (Previously Contacts) To add a new Contact go to People Mode and select New. Type as little or as much as needed or know about the Contact. (The more the better) Once a contact is added and a message is started, entering the first few letters will generally auto fill the To. Contacts can be added from emails that are received. Right-click the name and select add to Contacts. (Note: if the Contact is an ETSU staff or faculty member, the Global Address List will Auto-fill.) In addition to these two methods, contacts can be imported from a .pst or .csv file. Importing Contacts: There are the steps: To import contacts from another Outlook Exchange Account o Open the Outlook Account containing the contacts o Select File > Options and Advanced o Export o Export to a file o Select the type of file, either .pst or .csv o Select the Contact Folder in Outlook to export from o IF, Contacts are in several folder they will have to be exported one at a time o Save the file to the location on local computer o Finish o NOW we are ready to Import the Exported Contacts o Open Outlook 2013 (the Outlook that will receive the Contact File) o Go to File > Open & Export and Open an Outlook data file o Fine the file by browsing to it’s location o Make sure People mode is open o Go to My Contacts and select the Contact list you just imported o Select ALL and Drag them into your Contacts Folder (other options are Move or Copy) and select OK o Close the Outlook Data File To import from a Google Gmail Account - from a .csv file o Open Gmail o In the upper left corner see the word Gmail, it has a drop down o Select Contacts o Go to More o Export the contacts to a .csv file o Open Outlook 2013 (the Outlook that will receive the Contact File) o Go to File > Open & Export and Open an Outlook data file o Fine the file by browsing to it’s location o Make sure People mode is open o Go to My Contacts and select the Contact list you just imported o Select ALL and Drag them into your Contacts Folder (other options are Move or Copy) and select OK o Close the Outlook Data File Support Contact: Barbara Chamberlain (knightb@etsu.edu; 439-8615) 11 IF Contact are in an Excel file, first save the Excel file as a .csv file and Save, then follow the above steps for importing. IF the heading is not exactly like Outlooks headings, Outlook will not understand what to do with the data. To map the CSV file to meet needs of Outlook: Starting with the import…. Import from another program or file Select CSV file Choose your contact file folder A Mapping option should appear Map custom fields On the left is the heading from the imported CSV file On the right is what Outlook understands Drag from the left to the right to match fields Now Import the Contacts 12 Adding Tasks to Outlook Go to Task Mode Open MS Outlook in Task Mode In the upper left corner select New Task Add a Subject Add the Date Set the level of Priority Set the Reminders Save and Close More details Go to Tasks View. 1. Select Tasks in the lower left area of the Outlook Window. OR 2. Under the Home Tab select new item and find Tasks in the dropdown OR 3. Use Keystrokes Ctrl+4 The default Task View is divided into two areas. The navigation links are located by default on the left side. The Tasks details: To-Do List, Due Date, Start Date, Reminders, Categories and Red Flag are located in the main window section. Deleting a Task may delete the associated email. The same will happen if you delete the associated email message. It will remove the Task or ‘Follow up’ associated with it. If a category is being assigned to all of your emails or your calendar events, the Task View can be arranged using Category to filter the data. Support Contact: Barbara Chamberlain (knightb@etsu.edu; 439-8615) 13 To view the status of Completed or Ongoing Tasks view use the options in Current View. Notice the Fields Available: Subject Start Date Due Date Status Priority %Complete Reminders Owner Notes Create a Task from an email. Click the message and drag it to the Tasks Button ON the Task Mode bar at the bottom of the screen. The contents (minus the attachments) are added to the new task. The Task window opens and the due add, reminders and assign to someone else appears. Most anything can be dragged to the Task Button, such as contacts, calendar items, and notes. Items that have been flagged also appears on the To Do Task List but the flagged items are directly associated with the email, so if the flagged item in To Do is deleted, so is the email. If the task is to act independently of the email, use the Drag and Drop or go to Task, open the program and create a task from there. Assigning Tasks to Others 14 Tasks may be assigned to others. An assigned Task can issue a progress report and updates. Also, an individual may reject the Task. It can be reassigned. When a Task is sent, and it is accepted, that person becomes the owner. The person who is responsible for the Task is the owner and only that person can make changes to the Task. When the owner makes changes, prior owners are sent updates. What if someone rejects the Task? To reclaim a rejected Task assignment, open the message that contains the Task request, this is usually in the Sent Items folder. On the Task tab, click Return to Task List or reclaim the Task from the declines Task message by clicking Return to Task List. To share or assign Tasks, participants must be Outlook Exchange users. When you select the Assign Task control, Outlook adds a To Field above the subject and two check boxes. Two notification options are provided. 1) Keep the task and its updates on my task list 2) Receive status reports. Check the two checkboxes if updates and status reports are required. The individual accepting the Task becomes the owner. The owner can add changes to the Task. The current Owner can update Tasks, forward it to someone else to do, and/or mark it complete. The completed notification will go to ALL persons who have been owners of the Task Assignment. Tracking Assigned Tasks There are three ways to track assigned Tasks that have been assigned to other people. Automatic Go to Tools menu, click Options Click Task Options Keep updated copies of assigned Tasks Select Send status reports when assigned Tasks are completed check box Manually view Tasks that you have assigned to others Click Tasks On the View, point to Current View, and then click Assignment Manually view the list of people who received updated copies of an assigned Task Open the assigned Task for which you want to view the list Support Contact: Barbara Chamberlain (knightb@etsu.edu; 439-8615) 15 On the Details tab, view the names in the Update list box Accepting or Declining a Task Assignment Open the Task request and on the Task tab, in the Manage Task group, click Accept or Decline. You may click Edit the response before sending and type a comment or you may click Send the response now. How to Send a Status Report Open the Task and on the Task tab select Send Status Report, Reply, or Reply All. Enter the recipient name in the To: and Cc: If the Task had been assigned to you the names of folks to be updated should appear automatically. Type comments and Send. Recurrence The Recurrence pattern is familiar to most of us who have used Outlook for appointments. The one added choice to the Task Recurrence option is the ‘Regenerate new Task’. This is an addition to 2007. If I have a recurring Task, I don’t want to see the same Task appearing over and over on my Task list. The Regenerate new Task replaces each old recurring Task with a new one with new due dates. More about the To-Do Bar on the Right Navigation Bar The To-Do Bar is available in every Outlook application. Current commitments and activities are available at a glance. The To-Do Bar includes the: Date Navigator Next Appointments Task List Right click on the To-Do Bar’s title bar. Modify the To-Do Bar display information. Select the menu option at the bottom of this menu. A dialog box appears. Choose whether to view the Date Navigator, Appointments, and Task List. It also gives an option to choose number of month to show and how many appointments. 16 Customizing the Tasks Lists One of the customize options is Field Chooser. Access this tool by right clicking on the column header bar at the top of the Task list. You will see something like this… Drag field(s) you want to the top of the column header. Also, removing fields is just as easy. Select any column header not wanted and drag it back to the Field Chooser dialog box. Now open, create, adjust, modify and customize a Task List. View the To-Do Bar from anywhere in Outlook so you never miss an appointment. View the Task in Outlook Calendar Support Contact: Barbara Chamberlain (knightb@etsu.edu; 439-8615) 17 If, the Calendar Owner wants to see the Daily Task List at the bottom of the Day Calendar View, go to Daily Task List in the View Tab > Layout Group and toggle On or Off. Click View, Daily Task List, and then click Normal, Minimized, or Off. In Calendar, click View, point to Daily Task List, and then click Minimized or hover the mouse over the bottom edge of the Daily Calendar View. When the pointer becomes a , drag the edge to the bottom of the window. You can open the Task View to see all tasks or minimize to see the total number of tasks pending. You can add a task from this view by hovering over an empty area in the Task View and it will either say Click to Add Task or if you Click you will be given an empty area with a blinking cursor. Hover or Click in the area just under the visible Task. In this example I will click under the task called 'Convert PDF Spreadsheet'. Try adding another Task by hovering over the next clear/empty area and watch as the pointer reveals, Click to add task. Click in a blank space beneath a day column and add a new task. The task will be assigned a Start Date and you can change that. Add a Due Date if desired. Make it a Recurring Task with the frequency Daily, Weekly, Monthly or Yearly. Note that in the Task Recurrence dialog box you will see an option to make the task recur at intervals or you can select Regenerate new task. If you select Regenerate new task, you will also need to type in the amount of time between completion of the task and the date which a new task will be generated. Then, when you mark the task complete, a new task will appear based on your selection. For example, let's say that a weekly activity report must be generated. It is due each Friday so the task is generated for each Thursday. Rather than continuing to see last Thursday's task with no indication it was completed, mark the task completed and Outlook will Regenerate the new task. 18 Creating OneNote TASK in Outlook While storing an email or taking Note in OneNote, select the text or page and go to Outlook Tasks on the Ribbon. The words selected in OneNote becomes the Task in Outlook. Select the reminder and a flag appears in the OneNote document. It is automatically added as a Task in Outlook. Tags can be added if it will help in organizing the activities. On the Home Tab click Find Tags and all Tags will appear in the Tags Summary. When the task is complete, click the flag and the task can be marked as completed, both in OneNote and in Outlook. Once it is marked as completed it is removed from Tasks. If you want to remove it or delete it follow the steps: Right click the tag in OneNote and Select Deleted Outlook Task o The text will not be deleted from OneNote o If you want to keep the task in Outlook, remove the flag from OneNote by selecting Remove Tag Use Task and Meeting from Outlook to keep better notes. Go to Home and Meeting Details Select the Meeting Insert Details including all notes…add or remove attendees without it sending another update When the meeting is over and the meeting notes are ready, go to Home > Email Page. Add the email addresses. In OneNote be sure you are in the Notebook with the notes you want to send. Click > File and Export. Select how much of the Notebook you want to send and the format. Click Export and select a location, such as your desktop. Support Contact: Barbara Chamberlain (knightb@etsu.edu; 439-8615) 19 Delegates in Outlook A delegate can send, receive, and schedule as if he or she were you. Only a supervisor, close partner or an executive aide would have delegate permission. Other folks who need permission to view or add to your calendar can be given permissions on various levels. Some may need permission to view, while others need to be able to add and remove appointments. Permissions can be modified at any time. Sharing a Calendar These are the steps to Share an ETSU Outlook Calendar: 20 Open Outlook 2013 Select the Calendar Mode Select the Home Tab and Share Group An email message opens Add the person’s email address Select the details level to be shared Send to the individual Modify the permissions of shared calendars On the Home Tab, Share Group select Calendar Permission Select the Permission Tab Determine what the person can do by checking or unchecking boxes Note: Calendars can be shared from here also by adding peoples email addresses Automatic Replies (Out of Office) Owner can set up an Automatic Reply to respond to send Emails messages. Two responses can be created; one for those attempts to communicate from within the ETSU Network and another for those who attempt to communicate from Outside the ETSU Organization. The replies can be modified and applied to designated times and dates. In addition to the response, an Owner may create a Rule. The Rule(s) can send, move, delete, copy or forward messages as you direct while you are out of the office. Support Contact: Barbara Chamberlain (knightb@etsu.edu; 439-8615) 21 Using the Navigation Pane It is helpful to reduce the size of the Navigation Pane when working in Outlook. Using the tiny >, the Navigation Pane can be expanded. Selecting the < the navigation pane can be reduced. The same process works for the To Do List on the right side of the message screen. At the bottom of the Navigation Bar see the drop down triangle. Use this to add or reduce the number of items showing in the Navigation Bar. Look for and hover the mouse pointer over the area between files and folders. See the pointer change. It will look something like this image. The owner can drag so items display as desired. To the right side of the Outlook window see the To Do Pane, Calendar notifications and Task information. This is a Display of the To Do Items, Tasks, Calendar and Follow-up items. Its purpose is to help keep all arranged in a useful display. Depending on your sense of style…you have the ability to collapse and expand the Various Panes and the To-Do Bar. Most of these options can be found under the View Tab. The Lower Navigation bar can be modified to show more or less Mode Items. Right click the lower bar that contains the words Mail, Calendar, People, Tasks, Notes and Folders…Click the three visible dots and select options. If the user would rather see the Mode Navigation retracted select Compact Navigation. Under the Folder Tab In the New Group, select New Folder. Give it a name, identify the contents and use the drop down to select the type of content it will hold. Identify where the folder will reside. Name the new folder. Go to New Search Folder. Use this option to find a message to, from, about in any folder in Outlook. An Outlook owner can copy a folder, move a folder and of course delete a folder. Clean up Group Mark all as ‘Read’ selects all messages and treats them as read. This is helpful if the owner has several messages that were not read previously; that is being kept for follow-up, but are being somewhat annoying in the ‘Bolded’ status. If Rules are not set to run automatically, all Rules may be run now. Clean up looks for redundant messages….and deletes them. The Outlook owner can place messages in a folder and delete everything in that folder with Delete All. Last in the Clean Up is a very important item. Recover Deleted Items will open a list displaying the items that have been deleted in the past and makes them available for recovery. Show in Favorites Most folks have a love/hate relationship with this option. At the top of the Navigation Pane, above the Outlook owners name is a Favorites Section. Any folder in Outlook can be added to Favorites. Drag or right click and assign Favorites Status. Now there is a copy or duplicate icon for that folder located in the Navigation Pane at the top. AutoArchive Settings AutoArchive is located in the Properties Group under the Folder Tab. All folders can be archived, or select folders can be archived. Also Archiving can take place in a folder of your choosing anywhere on the owners hard drive. If Archive is enabled, settings provide length of time and where to move them. 22 AutoArchive Settings in the Properties Group will open the Inbox Properties dialog box. Tabs and commands are General, Home Page, AutoArchive, Permissions and Synchronization. Under General the owner can see how much space is being using on the local computer and also on the exchange server. Home Page Tab allows the owner to assign a web page as the home page for a folder. Create a folder, give it a name and open the AutoArchive Setting in the Properties Group under Folder Tab. Add a web address to the dialog box. Check Show home page by default for this folder. Click or select and the web page will open inside of Outlook. Permissions for the Inbox can be set here under the Inbox Properties. Add folks on the network and adjust levels of permissions. The owner may synchronize selected off line folders by using a search/filter option here. Viewing Tab Change the View in Manage All Views found under the Change View Command. Views for folder Inbox are seen. Select any of the views and click Modify. A description is available showing the owner what is used for columns, how it is grouped, sorted, Filtered (or not), and other settings such as the font and conditions that might be applied. Modify a preset setting or create your own from scratch. Selecting Conversations under the View Tab puts all conversations or threads of a conversation in a grouping. As long as the participants continue to use the original message and or reply to a message it will be arranged together making it easier to follow the conversation flow. Arranging the organization structure of messages puts them in a date order, to whom order, from whom or by categories. In addition to that order the grouped messages can be in A-Z or Collapsed format. Layout options under View include display options for the Navigation Pane, Reading Pane, To-Do Bar and People Pane. The People Pane is somewhat new. It includes a Social Connector. See information about the individual who sent the message and the messages associated with that individual or individuals and if desired, connect with friends on Facebook and LinkedIn. Last group under the View tab includes an option to open Reminders pending, Open a message and associated messages in a new or select to close all items. Home Tab groups and commands control most of the creation of items in Outlook. In the New Group find New E-mail but also New Items which will open any of the items in Outlook by using the tiny drop down. Next in the Delete group you have some interesting options. One is Ignore. If you are involved in some ongoing email messages and really tired of participating, select Ignore. All future messages in the conversation will be placed in the delete folder. Clean Up looks for redundant messages and removes them and lastly the Junk labels the message as junk. Future messages are flagged for moving to the Junk folder. Response commands are found in the Respond group. A recipient can Reply, Reply All, Forward, Invite to a meeting and or Forward as an attachment. Support Contact: Barbara Chamberlain (knightb@etsu.edu; 439-8615) 23 Rules in Outlook Go to the Home Tab and locate the Rules Command. If the message related to the new rule is selected, the process is easier. The fields will already have information about the message in the field options. 24 Follow the prompts where it says, “When I get email with all of the selected conditions.” The conditions may be many or simple. Select and mark the boxes that apply; from who, if there is a particular subject, who it was sent to and etc. Next select what you want to happen when the email arrives in your inbox. To assign it to a folder use the Browse Option. If you have a more detailed sophisticated action for email, go to Advanced Options. The owner has many options to choose from. Look for and check the conditions that are to be met. If you mark the ‘from’ check box, in the rule description an underline value appears where you can change the value. Go to the Next prompt and select what is to happen next. If the owner wants to move it to a specified folder check that box and look in the description area for Step 2. Support Contact: Barbara Chamberlain (knightb@etsu.edu; 439-8615) 25 Are there any exceptions to this rule? If not, select Next and turn the rule on. To save it select Finish. Some of the other actions that can be assigned to a Message Rule are: delete, assign a category, move and copy, forward, redirect, auto reply and the owner can even start some applications. Quick Steps Go to the Home Tab. Using the tiny diagonal icon found in the lower right corner, open the dialog box. 26 Select the action you wish to occur when the Quick Step is selected. Support Contact: Barbara Chamberlain (knightb@etsu.edu; 439-8615) 27 Give the Quick Step a Name. Use the Choose folder drop down IF that is the action to take. Now, for any message that appears in your inbox, the owner may select the message and click the Quick Step that was created to move the message to a selected folder. This is great but what if the owner wants this to happen automatically. Customizing the Quick Access Toolbar Go to the File Tab. The options that appear under the File Tab are ‘BackStage’. In BackStage go to Options. Select Quick Access Toolbar. On the left side is a list of items that is available in the Quick Access Toolbar. The Quick Access Toolbar is located just above the File Tab or Just under the Ribbon on the left side. The user may move it above or below the Ribbon. The Quick Access Toolbar can be filled will commands that is used often. To add commands, select the command on the left side and use the Add>>to send it to the Toolbar. Remove items the same way by selecting them on the right and <<Remove. This Concludes our Session. Thank you for your attention. Do not hesitate to contact me with questions. KNIGHTB@ETSU.EDU or 9-8615. 28