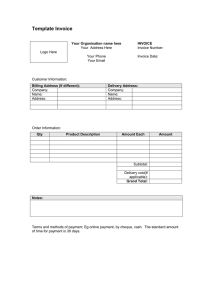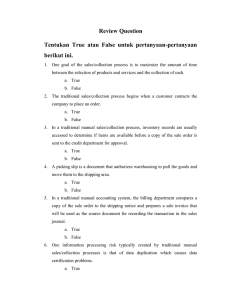Managing Advances/Prepayments Desk Procedures Page 1 of 84
advertisement

Managing Advances/Prepayments Desk Procedures Page 1 of 84 Table of Contents Table of Contents ......................................................................................................................... 2 Overview....................................................................................................................................... 3 Accounting Model (Prepaid Process) ........................................................................................... 3 Roles and Responsibilities Applicable to Sub-Business Process ................................................. 4 Financial Policies and Procedures ................................................................................................ 5 Handling of the Advance/Prepayment Received .......................................................................... 6 Roles Applicable to this Process ............................................................................................... 6 Advanced Payment Received ............................................................................................... 7 Forwarding the Advanced Payment Information .................................................................... 7 Review Advance Payment Information ......................................................................................... 8 Roles Applicable to this Process ............................................................................................... 8 How to Determine if the Prepayment is the First ................................................................... 8 Establishing a Prepayment ......................................................................................................... 11 Roles Applicable to this Process ............................................................................................. 11 Create a Prepaid for a Contract ........................................................................................... 11 Associate the Prepayments to the Contract Lines ............................................................... 14 Set Up the Utilization ........................................................................................................... 16 Set Up the Initial Bill Plan for the Prepaid ............................................................................ 18 Set Up the Deferred Revenue ............................................................................................. 23 Activate Prepaid for Contract ............................................................................................... 25 Invoice the Prepayment .............................................................................................................. 32 Roles Applicable to this Process ............................................................................................. 32 Run the Contracts to Billing Interface (CA_BI_INTFC) ........................................................ 32 Update the Pending Transaction ......................................................................................... 38 Run the Billing Interface (BIIF0001)..................................................................................... 40 Create a Proforma Invoice (UMDBI02P) ............................................................................. 45 Approve the Billing Worksheet ............................................................................................ 54 Verify Ready Status and Document Real Invoice Number .................................................. 56 Finalize the Prepayment Invoice (UMDBI02F) .................................................................... 60 Update Projects and Contracts (BIPCC000) ....................................................................... 65 Retrieve billing Items (PC_BI_TO_PC)................................................................................ 69 Utilization of the Prepaid Amount ............................................................................................... 77 Roles Applicable to this Process ............................................................................................. 77 Subsequent Prepayment Handling ............................................................................................. 81 Roles Applicable to this Process ............................................................................................. 82 Monitor Invoicing Workbench .............................................................................................. 82 Analyze Expenses ............................................................................................................... 82 Expenses are > than Prepayment ....................................................................................... 82 Create Invoice to Equal Remaining Prepayment(s) amount ............................................ 82 Set Up Billing Event (new) ............................................................................................... 83 Create Invoice for Remaining Expenses (for submission to Sponsor) ............................. 83 Expenses are not > than Prepayment ................................................................................. 83 Create Invoice for Available Expenses ............................................................................ 84 Create Invoice Outside of PeopleSoft to Reflect True Balance Due of $0.00 (to be submitted to the Sponsor) ................................................................................................ 84 Page 2 of 84 Overview Sponsors sometimes will pay for a portion of expenses before they are incurred on a sponsored award. In the Financial System these are called Prepayments or Advances. A prepayment, by the Financial System definition, will only occur on Cost Reimbursable/Rate Based accounts where the contract requires invoicing of actual expenses. Prior to the prepaid amount being fully utilized (expenses equal to or greater than the prepaid amount) the expense invoices will have a balance due of $0.00 dollars. Once the prepaid amount has been fully utilized the invoice balance due will be equal to the difference between the prepaid amount and the expenses incurred. This document will walk the user through all of the sub-processes that are associated with the Managing Advances Business Process. Handling of the Advance/Prepayment Received Review Advance Payment Information Establishing a Prepayment Invoice the Prepayment Utilization of the prepaid Amount Subsequent prepayment Handling Frequency As Needed Module/Tables Contracts and Billing Documents Used Prepayment Notification Approval Points N/A Accounting Model (Prepaid Process) Page 3 of 84 This example shows the accounting implications of a 100,000.00USD prepaid and the utilization against it. Column headings are abbreviated. Full spellings are as follows: billed accounts receivable (Billed AR), deferred revenue (Deferred Rev), and unbilled accounts receivable (UAR). Roles and Responsibilities Applicable to Sub-Business Process Handling of the Advance/Prepayment Received – SFR A/R Accountant, SPA Grant Administrator and SPA Support Staff Page 4 of 84 Review Advance Payment Information – EFS Award Setup Establishing a Prepayment – Contract Entry Invoice the Prepayment – Contract Entry Utilization of the Prepaid Amount – SFR Accountants Subsequent Prepayment Handling – SFR A/R Accountants and SFR Accountants Financial Policies and Procedures TBD Page 5 of 84 Handling of the Advance/Prepayment Received The prepayment could initially be received by the Academic Department, Sponsored Project Administration, Sponsored Financial Reporting (SFR) or the SFR’s Lockbox at the Bank. Regardless of where the prepayment is received it must be forwarded to SFR for deposit preparation and system application. The prepayment information will then be forwarded on for system set up. Portion of Business Process Flow covered in Portion of Business this section Process Flow covered in this section Roles Applicable to this Process SPA Grant Administrator SPA Support Staff SFR A/R Accountant Page 6 of 84 Advanced Payment Received Detailed description: This process is accomplished manually outside of the Financial System 1. 2. 3. The prepayment is received in SPA or SFR. Copies are made of the payment, all remittance advice and any other identifying documentation and placed with the Award Entry documentation. If payment is received in check form it will be forwarded to the lockbox for processing. Forwarding the Advanced Payment Information Detailed description: This process is accomplished manually outside of the Financial System 4. 5. If payment is received with an Award Notification from a sponsor, the copies will be kept with the award notification for forwarding to Contract Entry. If payment is received by itself the copies will be forwarded directly to Contract Entry. Page 7 of 84 Review Advance Payment Information The prepayment information must be reviewed prior to set up to determine if the Award has been generated in the Financial System and if it is a first prepayment. See the “Subsequen t Prepayment Handling” subprocess Portion of Business Process Flow covered in this section Roles Applicable to this Process Contract Entry How to Determine if the Prepayment is the First Detailed description: 1. If the prepayment information is received with a Notice of Award and data for initial contract entry the prepayment is the first as the Award, Project and Contract will not be established in the Financial System. Before continuing with the Managing Advances Process see Desk Procedure “Managing Award Setup”. 2. If the prepayment information is received without any other documentation, the Financial System will need to be accessed to determine if it is a first prepayment. In order to determine the correct contract number that is associated with the prepayment general searches will need to be done within the system (i.e. searches on Sponsor Award Number, Principal Investigator or Award Title). a) If no Award/Contract can be associated with the Prepayment further investigation will need to be done to determine if perhaps the Notice of Award from the Sponsor is still in process in SPA or other circumstance. Assumption: Contract associated with the prepayment has been identified Page 8 of 84 Navigation: Customer Contracts > Create and Amend > General Information Use the General Information search page to access the Contract General Information Page Contract General Information Page 1. From the “More” drop down list select Prepaids Page 9 of 84 Contract Prepaids Page – Result 1 of 2 Is Not a first prepayment A Prepayment is already established on this Contract. Prepayment Information must be forwarded to the SFR Accountant for “Subsequent Prepayment Handling” (see sub-process in this document). Contract Prepaids Page – Result 2 of 2 Is a first prepayment There are no prepayments established on this Contract, therefore it is a first prepayment. The user should continue on with “Establishing a Prepayment” (see sub-process in this document). Page 10 of 84 Establishing a Prepayment The initial prepayment must be established in the system in order to utilize (draw down) against the prepaid amount as expenses are incurred on the Project(s). The Financial System offers two different types of prepayments, Inclusive and Not Inclusive. Inclusive means that the prepaid amount is included in the sponsor awarded amount/budget. Not Inclusive means that the prepaid amount is over and above the sponsor awarded amount/budget. The U of M standard will be to only use the Inclusive Prepayment Option. The Financial System will only allow 1 Inclusive Prepaid Amount per Contract, therefore, in the rare instances when multiple prepaids are received on a single Contract all subsequent prepayments will need to be dealt with in a manual manner (see sub-process “Subsequent Prepayment Handling” in this document). Portion of Business Process Flow covered in this section Roles Applicable to this Process Contract Entry Create a Prepaid for a Contract Assumptions 1. Manage Award Set Up is complete 2. The Contract is in active status Page 11 of 84 Navigation: Customer Contracts > Create and Amend > General Information Use the General Information search page to access the Contract General Information Page Contract General Information Page 1. From the “More” drop down list select Prepaids Page 12 of 84 Contract Prepaids page – General Tab The below screen shot is what the prepayment line will look like if the Contract is already in an Active status (Inclusive checkbox not displayed, system will assume that the first prepayment is inclusive) This screen shot is what the prepayment line will look like if the Contract has not been activated yet (inclusive checkbox is displayed) Field Values and Descriptions for the Contract Prepaids page – General Tab Page 13 of 84 Field Values Entered Status Pending (defaulted) Hold Unselected Purchased Amount Expiration Date Amount equal to the Prepayment received <blank> Remaining Amount Auto populated Committed Amount Auto populated Depleted Date Auto Populated Description This field is the status of the Prepaid. Available values are; Pending, Ready, Completed and Cancelled. This field is updated manually and by prepaid processes. This field will allow the user to hold the prepayment for utilization until a future date. Options are selected (held) or not selected (ready to use). The U of M standard will be unselected (ready to use) This field is the amount of funding that was prepaid This field can be populated so that as of a certain date any remaining prepaid amount is no longer eligible for utilization. The U of M standard will be <blank>. This field is a calculation based on the original prepaid amount minus the utilized expenses. This field displays the amount that has been utilized, but the invoice has not been finalized in Billing. When a bill is finalized in Billing, the amount for that bill is backed out of the Committed Amount field and is then reflected in the Remaining Amount field. The balance available for subsequent utilization is the remaining amount less the committed amount. Displays the system date on which the remaining amount of the prepaid became zero. 1. Enter values on page based on above Table 2. Click the “SAVE” pushbutton 3. Select the “Utilization Tab” Associate the Prepayments to the Contract Lines Navigation: Customer Contracts > Create and Amend > General Information Use the General Information search page to access the Contract General Information Page then; From the “More” drop down on the Contracts General Information Page select “Prepaids” Click on the “Utilization Tab” Page 14 of 84 Contract Prepaids page – Utilization Tab 1. Hyperlink will be selected after all fields on Tab have been populated only IF field Use for All Lines in Contract is NOT Selected. Field Values and Descriptions for the Contract Prepaids page – Utilization Tab Field Values Entered Description Use Sequence 1 (defaulted) Use for All Lines in Contract Selected or Unselected Contract Line Num Value is dependent upon contract terms and conditions Utilization Descr for Billing Initial Prepayment (Always) Displays the number of the Prepayments established. The U of M will not have a number greater than 1. Selected – Check the box if the prepaid should be applied (utilized) against all Contract Lines/Project(s) Expenses for the Contract Unselected – Leave the field unchecked if not ALL Project(s) Expenses should apply towards the prepayment If the Use for All Lines in Contract checkbox is selected this field will not be visible on the page. If only expenses for specific (not all) Projects are applicable to the prepayment use the Look Up Icon to choose the Contract Lines/Project(s) that the prepayment should be utilized against The system generates the description for billing by concatenating the prepaid Use Sequence number with the Contract number. This field will print on the invoice so to make the invoice reason clear the user should overwrite the defaulted value to the stated value. U of M standard will be “Initial Prepayment” 1. After all values have been entered, click the “SAVE” pushbutton 2. Select the Utilization Criteria hyperlink at the end of the data row only if field Use for All Lines in Contract is NOT selected. This page will only be used if the sponsor contract calls for unique utilization of prepaid amounts. Page 15 of 84 Set Up the Utilization Navigation: Customer Contracts > Create and Amend > General Information Use the General Information search page to access the Contract General Information Page then; From the “More” drop down on the Contracts General Information Page select “Prepaids” Click on the “Utilization Tab” Select the “Utilization Criteria” hyperlink Field Values and Descriptions for the Contract Prepaids page – Utilization Criteria Hyperlink page See “Multiple Data Row Scenarios” notes below the table Field Values and Descriptions for the Contract Prepaids page – Utilization Criteria page Field Values Entered Description Line Num PC Bus Unit Project Activity Value is dependent upon contract terms and conditions % (Always) Value is dependent upon contract terms and conditions % (Always) This field is used to select the applicable Contract Line Number (and therefore Project(s)) that the prepayment should be utilized against Project Costing Business Unit (PCBU). The sponsored PCBU is equal to UMSPR but on this page it will remain “%”. There is no risk of picking up any other non sponsored Business Unit as the prepayment will be established at the Contract level. This field is used to select an individual Project that is assigned to the Contract Line. If all Projects assigned to the Contract Line are applicable to the Prepayment the value will be “%”. The University only has 1 Project Activity configured per Project. There is no risk by leaving the value as defaulted. Page 16 of 84 Analysis Type BIL (Always) Analysis Types are assigned to individual transactions to aid in the identification of transaction types and statuses. Utilization of a prepayment should only happen on billable expenditures. Billable expenditures have an Analysis Type of BIL 1. After all values have been entered, click the “SAVE” pushbutton 2. Select the Return to Prepaids hyperlink at the bottom of the page. 3. Select the “Initial Billing” tab Page 17 of 84 Multiple Data Row Scenarios Notes The user will need to use the +/- (plus/minus) pushbuttons to add additional data rows on the Utilization Criteria page in either of the below scenarios. Scenario 1 – The Contract has more than 2 Contract Lines where the prepayment is applicable to more than 1, but not all, for the utilization of the prepayment. Scenario 2 – The Contract has more than 2 Projects associated to a single Contract Line where more than 1, but not all, are applicable to the utilization of the prepayment. Set Up the Initial Bill Plan for the Prepaid Navigation: Customer Contracts > Create and Amend > General Information Use the General Information search page to access the Contract General Information Page then; From the “More” drop down on the Contracts General Information Page select “Prepaids” Click on the “Initial Billing Tab” Field Values and Descriptions for the Contract Prepaids page – Initial Billing page 1. Hyperlink will be selected after all fields on Tab have been populated Field Values and Descriptions for the Contract Prepaids page – Initial Billing page Field Values Entered Description Billing Plan <blank> Bill Plan Status Auto populated This field will automatically populate once the Prepaid Bill Plan is created This field states the status of the Billing Plan associated with Page 18 of 84 Purchase Order Reference Prepaid Tax Timing Value is dependent upon remittance advice Tax on Initial Bill (Always) the prepayment. The field will auto populate as different values and processes are selected and run on the prepayment. This field is not required. If the remittance advice or check stub references a Purchase Order it can be typed into this field. This field is required and selected by using the drop down button. This field drives when tax is charged on the expenses that will be utilized against the prepayment. All Contracts will be established as Tax Exempt so no taxes will be charged, but the field must be filled in. 1. After all values have been entered, Click the “SAVE” pushbutton 2. Select the Create Bill Plan hyperlink on the data row. Field Values and Descriptions for the Contract Prepaids page – Create Bill Plan hyperlink page Field Values and Descriptions for the Contract Prepaids page – Initial Billing page Field Values Entered Description Description Billing Method Initial Prepayment Immediate (default) This field is the Bill Plan description This field directs how Invoicing will happen Page 19 of 84 Billing Status Pending (default) BI Unit UMSPR (default) Bill To Customer Addr Num Default Defaults Bill To Contact Defaults Bill Type Defaults Bill Source 201-CON Summarization Template ID <blank> Pre Approved (checkbox) Unchecked Direct Invoice (checkbox) Unchecked Invoice Form I_FXPRC (Always) Bill by ID GM_CASH Payment Method Dependent upon Sponsor Payment Terms NET30 Billing Inquiry Sponsored (Always) Billing Specialist Dependent Upon Contract Assignment 201-01 (Always) Billing Authority This field indicates the availability of the Bill Plan to generate invoices This field is the Billing Business Unit that is used when generating invoices Equivalent to the Sponsor that is being billed for the Contract This field directs which Sponsor address the invoice should be addressed to This field is the Sponsor Contact that the invoice should be addressed to This field is used by Billing to categorize the activity being billed. The U of M standard for sponsored activity will always be 002 “Standard - Sponsored” This field is used by Billing to determine where the billing activity is coming from. For prepayments this field will always be 201-CON, which indicates that it is an amount based invoice (not billing on transactions) The summarization template defines how bill lines should be summarized and printed on the invoice. The U of M uses custom built jobs and templates so this field will always be blank. Selecting this check box will have the invoice bypass the billing worksheet review and approval process. The user will have no chance to review a proforma/draft invoice. For prepayment invoices this box will always be “unchecked”. Selecting the Direct Invoice check box will bypass the invoice approval process within Billing. Doing this creates bills in RDY status and bypasses the billing worksheet. The user will have no chance to review a proforma/draft invoice. For prepayment invoices this box will always be “unchecked”. This field assigns the Invoice template to be used, to the individual Contract Lines within the Contract. This field is required. This field groups invoicing for processing by type of receipt (i.e. Cash, LOC and LOC Direct). This field is required. This field indicates how the Sponsor remits payment to the U of M (i.e. check, credit card or electronic funds transfer). This field is required and is used in Accounts Receivable but is informational only for Contracts. This field states the when payment is due on invoices for this Bill Plan. For Prepayment invoices the option will always be set to NET30 for consistency purposes. This field is required. This field assigns a phone number to the bill plan to display on delivered Financial System invoice templates. The U of M uses custom built jobs and templates so this field will not display on invoices but This field is required, and the U of M Standard will always be “Sponsored” This field is used to assign the SFR Accountant that is responsible for all invoicing for the Contract. This field is required. This field indicates the individual designated as the Institutional Billing Authority and will be printed on the U of M Page 20 of 84 Cycle ID DAILY (Always) Custom Templates. This field is required, and the U of M Standard will always be “201-01” This field indicates on what cycle (monthly, quarterly, etc.) invoicing will happen and can be used to group processing together. The U of M will be using Billing Events to drive invoicing and that will override this field, but this field is required and the U of M Standard will always be “DAILY”. 1. After all values have been entered on the page click on the “OK” pushbutton and the user will be brought back to the General Prepaids page. 2. Select the Initial Billing Tab again 3. Select the Billing Plan Description link Page 21 of 84 4. Select the Tax Parameters tab Field Values and Descriptions for the Contract Prepaids page – Tax Parameters page (because Sponsored Projects are not subject to tax only the fields that need to be populated will be covered in the below table) Field Values Entered Description Tax Exempt Flag Selected (Always) This will tell the billing module that the prepayment is not subject to tax during the processing of the prepayment invoice Exemption Certificate SPONSORED This is a required field, use SPONSORED to identify that this is a sponsored project 5. Populate the Tax Parameters page according to the table above 6. Select the Save pushbutton Page 22 of 84 Verify that all of the values are populated correctly on the Tax Parameters page. If the page is not populated tax will be charged on the invoice if there is a tax code assigned to the sponsor. 7. Select the “Deferred Revenue Distribution” tab Set Up the Deferred Revenue Navigation: Customer Contracts > Create and Amend > General Information Use the General Information search page to access the Contract General Information Page then; From the “More” drop down on the Contracts General Information Page select “Prepaids” Click on the “Deferred Revenue Distribution” tab Field Values and Descriptions for the Contract Prepaids page – Deferred Revenue Distribution page Field Values and Descriptions for the Contract Prepaids page – Deferred Revenue Distribution page Field Values Entered Description GL Unit Distribution Code UMN01 (defaults) <blank> This field depicts the General Ledger Business Unit This field represents a high level code that would default other Chartfield values. This field will not be used Page 23 of 84 because key values are not consistent. Fund Code Program Code Will vary based on Project Will vary based on Project <blank> Project Account Will vary 220200 Fin EmplID Chartfield 1 Chartfield 2 Cost Share Fund Affiliate <blank> <blank> <blank> <blank> <blank> DeptID Affiliate <blank> Statistics Code <blank> Valid Comb <blank> DeptID This value will be equal to the Fund assigned at the Project level This value will be equal to the DeptID value assigned to the Primary Project Program refers to a non sponsored project, the deferred revenue booked by a prepayment in the UMSPR Business Unit will always be sponsored This value will be equal to the Primary Project number This field represents the chart of account value for sponsored unearned income/deferred revenue. For Prepayments this Account value will always be equal to 220200. This chartfield is not applicable to the prepayment process This chartfield is not applicable to the prepayment process This chartfield is not applicable to the prepayment process This chartfield is not applicable to the prepayment process This field is used for interunit journal processing, the U of M only has 1 defined GL Business Unit and therefore this field is not applicable to the prepayment process. This field is used for interunit journal processing, the U of M only has 1 defined GL Business Unit and therefore this field is not applicable to the prepayment process. This field is a unit of measurement to calculate statistical data and is not applicable to the prepayment process. This field is a verification field of correct application of combo edit rules on the deferred revenue distribution line. 1. After all values have been entered on the page click on the “SAVE” pushbutton which will return the user to the General Prepaid page. Page 24 of 84 Activate Prepaid for Contract Navigation: Customer Contracts > Create and Amend > General Information Use the General Information search page to access the Contract General Information Page then; From the “More” drop down on the Contracts General Information Page select “Prepaids” Contract Prepaids page – General Tab Field Values and Descriptions for the Contract Prepaids page – Prepaids General Page Field Values Entered Description Status Ready This field is the status of the Prepaid. Available values are; Pending, Ready, Completed and Cancelled. This field is updated manually and by prepaid processes. To update it manually select the drop down next to the field. 1. After the Status is updated to Ready, click the “SAVE” pushbutton. 2. Verify the Contract Status a. Active – Continue with the next step b. Pending – Skip forward to Amount Allocation 3. Select the “Initial Billing” tab Page 25 of 84 Verify that all of the values are populated correctly in the “Establishing a Prepayment” Process prior to executing the next step. Field Values and Descriptions for the Contract Prepaids page – Initial Billing page 4. Select the “Initial Prepayment” hyperlink, the user will then be brought to the Prepayment Bill Plan Page 26 of 84 Field Values and Descriptions for the Contract Prepaids page – Create Bill Plan hyperlink page Field Values and Descriptions for the Contract Prepaids page – Prepaids General Page Field Values Entered Description Billing Status Ready Hold Unchecked This field indicates the availability of the Bill Plan to generate invoices. This field can be manually changed by selecting the drop down next to the field. This field will allow the user to hold the prepayment for utilization until a future date. Options are selected (held) or not selected (ready to use). The U of M standard will be unselected (ready to use) 5. After the values have been updated on the page, click the “SAVE” pushbutton. 6. Make note of the Contract Number that the prepayment was established on for use in future processes in this document. Page 27 of 84 Amount Allocation 1. Select the ‘Return to General Information’ link Page 28 of 84 2. Select the ‘Amount Allocation’ link 3. Note that the Allocation is in a status of Incomplete 4. In the ‘Negotiated Amount’ field, enter the amount of the prepayment 5. Select the “Recalculate” pushbutton Page 29 of 84 6. The page will refresh, verify that the Allocation is now in a status of Complete 7. Select the ‘Save’ Pushbutton 8. Select the ‘Return to General Information’ link Page 30 of 84 9. Verify that all of the Award Set Up for the Contract has been completed (See Managing Award Setup Desk Procedure) 10. Change the Contract Status to ‘Active’ by selecting the look up next to the field 11. Select the ‘Save’ pushbutton The Prepayment has now been established for the Contract Page 31 of 84 Invoice the Prepayment The prepayment must be invoiced to book the Deferred Revenue and Billed AR accounting transactions and to make the amount available for utilizations as transactions are cost collected into the Project Resource table. This process follows the same principles as the “Manage Award Billing” Business Process. Portion of Business Process Flow covered in this section Roles Applicable to this Process Contract Entry Run the Contracts to Billing Interface (CA_BI_INTFC) Detailed description: This process will stage the prepayment data, using the Bill Plan that was established, for Billing to use in subsequent processes. Assumptions: The Run Control for the CA_BI_INTFC has already been created Page 32 of 84 Navigation: Customer Contracts > Schedule and Process Billing > Process Other Billing Methods Use the “Process Other Billing Methods” search page to access the already established Run Control. Population of the fields on the Run Control page drives how narrow or broad the selection criteria is to kick off the invoice processing. It answers the question: “Do you want to process all sponsored invoices that are ready, all ready invoices that are assigned to a particular Billing Specialist or do you want to process just a single invoice?” Field Values and Descriptions for the Process Other Billing Methods Run Control Field Values and Descriptions for the CA_BI_INTFC Run Control Field Values Description Entered Process Frequency Business Unit Always UMSPR (defaults) Contract Type Contract Class <blank> <blank> Sold To <blank> This field indicates how often the user wants to run this process. This field is equal to the Contract Business Unit. The U of M Standard for this process run control will always be UMSPR for sponsored project data This field is used for reporting This field is used when the Contracts Module is used without the Grants Suite. This does NOT apply to the U of M Sponsored Projects data This field represents the Sponsor and can be used to vary the data Page 33 of 84 Contract Billing Business Unit Equal to the Contract Value that the Prepaid is assigned to UMSPR (default) Bill To <blank> Billing Plan <blank> Billing Method <blank> Billing Specialist Value Varies Billing Cycle Identifier <blank> Event Date <blank> Invoice Date Current Date Process Milestones Unchecked Process Project Progress Unchecked selection when running the process. The U of M Standard will be to run the CA_BI_INTFC at the Contract level, which is a more finite selection criterion. This field refers to the identifying number that is individually assigned to Contracts that are established in the Financial System This field is the equivalent of the Billing Business Unit that Sponsored Projects data uses. The U of M Standard for this process run control will always be UMSPR for sponsored project data This field represents the Sponsor and can be used to vary the data selection when running the process. The U of M Standard will be to run the CA_BI_INTFC at the Contract level, which is a more finite selection criteria. This field tells billing how the Contract Line is going to be billed (i.e. Amount Based/Fixed Price or Rate Based/Cost Reimbursable. The U of M Standard will be <blank> for this process run control on prepayment invoices. This field directs in more detail how Invoicing will happen (i.e. By Milestone completion within an Amount Based Contract Line). The U of M Standard will be <blank> for this process run control on prepayment invoices. This field indicates the responsible person for the invoicing on the Contract, since the contract has not actually been assigned to an accountant use the SFR Fiscal Officer that the Contract is assigned to at present. This field indicates how often billing should occur. The U of M Standard will be <blank> for this process run control on prepayment invoices. This field indicates the day that invoicing is to occur based on the value established on the Billing Plan Event. The field will default in based on the Invoice Date entered in the next step and should be left as the defaulted date. This is the date that will print on the invoice. The U of M Standard will be the current date (today’s date). Streamline processing option. By selecting this box the user will kick off another job that updates Milestone completion data. This process will be run in batch at night. The U of M Standard will be unchecked. Streamline processing option. By selecting this box the user will kick off another job that updates the Project Progress Percent Complete. This process will not be utilized by sponsored projects. The U of M Standard will be unchecked. 1. After the data fields have been entered on the run control page, click the “Run” pushbutton. The user will be brought to the Process Scheduler Request page Page 34 of 84 Field Values and Descriptions for the Process Other Billing Methods Run Control – Process Scheduler Request page Field Values and Descriptions for the CA_BI_INTFC process Scheduler Request page Field Values Entered Description Server Name Run Date Recurrence Run Time Time Zone Select Checkbox for Description “Contracts to Billing Interface” PSUNX This field indicates the Server that the process should run on to get the proper output. For this job the U of M Standard will be PSUNX. This field will assign the Date Run to the Process Instance. The Default U of M Standard will be to accept the default value. <blank> This field tells the system how often to run this process. This field will only be used for batch processing. For Adhoc processing The U of M Standard will be to leave this field blank. This field will assign the Time Run to the Process Instance. The Default U of M Standard will be to accept the default value. <blank> This field will assign the Time Zone to the Process Instance. The U of M Standard will be to leave this field blank. Selected/Checked The Select Checkbox is telling the Financial System which process or processes to run. 2. After the data fields have been entered on the run control page, click the “OK” pushbutton. The user will be brought back to the Process Other Billing Methods Run Control Page. Page 35 of 84 Process Other Billing Methods Run Control 3. Select the Process Monitor Hyperlink. The User will be brought into the Process Monitor, Process List page. Process Monitor, Process List page 4. Locate the most recent Process Name “CA_BI_INTFC” and click on the “Details” hyperlink at the end of the process row. The user will be brought to the Process Monitor, Process Detail page Process Monitor, Process Detail page Page 36 of 84 5. On the Process Monitor, Process Detail page select the “Message Log” hyperlink. The user will then be brought to the Process Monitor, Message Log page Page 37 of 84 Process Monitor, Message Log page 6. On the Process Monitor, Message Log page locate the Log row that states “1 row(s) were inserted into PS_INTFC_BI with an INTFC_ID of xxxxx”. Make note of the INTFC_ID that is noted on the row Update the Pending Transaction Detailed description: The user must update fields on the transactions that are sitting on the staging tables for Billing to pick up. This update will ensure that the A/R accounting happens correctly. Assumptions: CA_BI_INTFC process has already been run Page 38 of 84 Navigation: Billing > Interface Transactions > Update Pending Transactions Review Interface – Pending, Search Page Field Values and Descriptions for the Review Interface – Pending, Search page Field Values Description Entered Interface ID INTFC_ID value Interface Line Number Transaction Type Transaction Type Seq Error Status Business Unit Customer Bill Source Bill Type Identifier <blank> This field is equal to the value noted in Step 6 of the “Run the Contract to Billing Interface (CA_BI_INTFC) sub process in this document. Alternate Search Criteria, not used <blank> <blank> Alternate Search Criteria, not used Alternate Search Criteria, not used <blank> <blank> <blank> <blank> <blank> Alternate Search Criteria, not used Alternate Search Criteria, not used Alternate Search Criteria, not used Alternate Search Criteria, not used Alternate Search Criteria, not used 1. After the Interface ID (INTFC_ID) value has been populated on the search page click the “Search” pushbutton. The User will then be brought to the PS_INTFC_BI update page Page 39 of 84 PS_INTFC_BI page (Note: Picture only depicts the upper portion of the page) Field Values and Descriptions for the PS_INTFC_BI page (Update Pending Transactions) Field Values Description Entered PC Bus Unit Activity UMSPR (Always) 1 (Always) This field is the Project Costing Business Unit used for Sponsored Projects. The U of M Standard will be UMSPR. This field is the Project Activity ID. The U of M has only configured 1 Project Activity per Project and they all have a Project Activity ID of “1”. The U of M Standard will be 1. 2. After the values have been entered on the PS_INTFC_BI page click the “Save” pushbutton. Run the Billing Interface (BIIF0001) Detailed description: The Billing Interface (BIIF0001) process moves the staged data to the Billing Tables. Assumptions: CA_BI_INTFC process has already been run The PS_INTFC_BI page has been updated (If this step was not completed the AR accounting entries will not be correct) The Run Control for the BIIF0001 has already been created Page 40 of 84 Navigation: Billing > Interface Transactions > Process Billing Interface Use the “Billing Interface” Run Control Search Page to access the already created Run Control. Process Billing Interface Run Control page Field Values and Descriptions for the Billing Interface Run Control page Field Values Description Entered From Interface ID INTFC_ID value To Interface ID INTFC_ID value This field is equal to the value noted in Step 6 of the “Run the Contract to Billing Interface (CA_BI_INTFC) sub process in this document. This field is equal to the value noted in Step 6 of the “Run the Contract to Billing Interface (CA_BI_INTFC) sub process in this document. 1. After all values have been entered on the Billing Interface Run Control page, click the “Run” pushbutton. This will bring the user to the Process Scheduler Request Page. Page 41 of 84 Billing Interface, Process Scheduler Request page Field Values and Descriptions for the Billing Interface Run Control page Field Values Entered Description Server Name PSUNX Run Date Default Recurrence <blank> Run Time Default Time Zone <blank> Select Checkbox for Selected / Checked Description “Billing Interface” Select Checkbox for Unselected / Description Unchecked “Interface & VAT Defaulting” This field indicates the Server that the process should run on to get the proper output. For this job the U of M Standard will be PSUNX. This field will assign the Date Run to the Process Instance. The U of M Standard will be to accept the default value. This field tells the system how often to run this process. This field will only be used for batch processing. For Adhoc processing The U of M Standard will be to leave this field blank. This field will assign the Time Run to the Process Instance. The U of M Standard will be to accept the default value. This field will assign the Time Zone to the Process Instance. The U of M Standard will be to leave this field blank. The Select Checkbox is telling the Financial System which process or processes to run; in this case it is the Billing Interface. The Select Checkbox is telling the Financial System which process or processes to run; in this case it would be the Billing Interface and the Value Added Tax process. The U of M does not use Value Added Tax on Sponsored Projects so the U of M Standard is Unselected / Unchecked. 2. After all values have been entered on the page click the “OK” pushbutton. This will bring the user back to the Billing Interface Run Control page. Page 42 of 84 Process Billing Interface Run Control page 3. Select the “Process Monitor” hyperlink. This will bring the user to the Process Monitor, Process List page Process Monitor, Process List page 4. Locate the most recent instance of the BIIF0001 job that is running. Click the Refresh pushbutton until; a) Run Status = Success b) Distribution Status = Posted Page 43 of 84 Process Monitor, Process List page 5. Once the process has completed with the above Statuses click on the “Details” hyperlink at the end of the Process row. This will bring the user to the Process Monitor, Process Details page Process Monitor, Process Detail page 6. Select the “Message Log” hyperlink. This will bring the user to the Process Monitor, Message Log page Page 44 of 84 Process Monitor Message Log page 7. On the Message Log verify; a) Transactions in Error = 0 b) New Bill Headers Created = 1 c) New Bill Lines Created = 1 Create a Proforma Invoice (UMDBI02P) Detailed description: The Create Proforma Invoice (UMDBI02P) process will create a draft invoice for review prior to invoice finalization Assumptions: CA_BI_INTFC process has already been run The PS_INTFC_BI page has been updated The Billing Interface (BIIF0001) has been run The Run Control for the UMDBI02P has already been created Page 45 of 84 Navigation: Billing > Locate Bills > Bills Not Invoiced Bills Not Invoiced, Bill Search page Field Values and Descriptions for the Bills Not Invoiced, Bill Search Page Field Values Entered Description Unit UMSPR (Always) Currency Option Bill To Transaction Currency (default) Contract ID Value Varies This field is the Billing Business Unit. For Sponsored activity the U of M Standard will always be UMSPR. This field allows the option of search by types of currency. Use the default value of “Transaction Currency” This field gives the user the option of searching by Customer or by Contract. Use Contract as it will limit the return values This field will be equal to the Contract Number noted in Step 5 of Sub Process “Activate Prepaid for Contract” in this document 1. After the values have been entered on the page, click the “Search” pushbutton. This will populate the Bill Search Results section of the page with the draft invoices that match the input criteria. Page 46 of 84 Bills Not Invoiced, Bill Search page with returned results 2. Verify that the returned data; a. ID = Contract Number entered b. Source = 201-CON c. Invoice Amount = Prepayment Amount that was established 3. Make note of the Full Temporary Invoice number that was assigned (above example: NBR-TMP00000019) Page 47 of 84 Navigation: Billing > Generate Invoices > Non-Consolidated > UM Sponsored Proforma UM Sponsored ProForma (UMDBI02P) Run Control page Field Values and Descriptions for the UM Sponsored ProForma Run Control Page Field Values Entered Description Language English (Always) Specified Recipient’s EDI Invoice Options Selected (Always) Unselected (Always) EDI Only (Always) Invoice Date Option Section, Field: Processing Date Range Selection Section, Field: Invoice ID From Business Unit To Business Unit From Invoice Selected (Always) To Invoice Invoice number noted in Step 3 on previous page User can select the language for the Invoice. The U of M Standard will always be “English” This field is another language option field. This field is another language option field. This field indicates the output of the invoice. Because the U of M uses custom forms and processes this option for this field, on this run control, will always be “EDI Only” This allows the search criteria to look at all invoice dates Selected This field tells the Run Control that the search will be on Invoice numbers UMSPR UMSPR Invoice number noted in Step 3 on previous page This field establishes the initial Business Unit criteria This field establishes the end Business Unit criteria This field sets the initial Invoice number in the range to create the proforma for. The U of M Standard for sponsored activity will be to create a proforma on a single invoice so this field must match the “To Invoice” field. This field identifies the last invoice in the range to create the proforma for. The U of M Standard for sponsored activity will be to create a proforma on a single invoice so this field must match the “From Invoice” field. 4. After all values have been entered in the UMDBI02P run control, click on the “Run” pushbutton. This will bring the user to the UM Sponsored ProForma, Process Scheduler Request page Page 48 of 84 UM Sponsored ProForma (UMDBI02P), Process Scheduler Request page Field Values and Descriptions for the Process Scheduler Request page Field Values Entered Description Server Name PSNT Run Date Default Recurrence <blank> Run Time Default Time Zone <blank> Select Checkbox for Selected / Checked Description “Billing Interface” Type Web Format PDF This field indicates the Server that the process should run on to get the proper output. For this job the U of M Standard will be PSNT for this job. This field will assign the Date Run to the Process Instance. The U of M Standard will be to accept the default value. This field tells the system how often to run this process. This field will only be used for batch processing. For Adhoc processing The U of M Standard will be to leave this field blank. This field will assign the Time Run to the Process Instance. The U of M Standard will be to accept the default value. This field will assign the Time Zone to the Process Instance. The U of M Standard will be to leave this field blank. The Select Checkbox is telling the Financial System which process or processes to run; in this case it is the Billing Interface. 5. After all values have been entered on the Process Scheduler page, click the “OK” pushbutton. This will bring the user back to the UM Sponsored ProForma Run Control page. UM Sponsored ProForma (UMDBI02P) Run Control page Page 49 of 84 6. Select the “Process Monitor” hyperlink. This will bring the user to the Process Monitor, Process List page Process Monitor, Process List page 7. Locate the most recent Process Instance of Process Name UMDBI02 in the Process List. 8. Click the “Refresh” pushbutton until the process ends with; a. Run Status = Success b. Distribution Status = Posted Page 50 of 84 Process Monitor, Process List page 9. Click on the Process Name “UMDBI02 hyperlink. This will bring the user to the Process Monitor, Process Detail page Process Monitor, Process Detail page 10. Click on the process line that states UMDBI002 Success. This will bring the user to another Process Detail page. Page 51 of 84 Process Monitor, Process Detail page 11. Select the “View Log/Trace” hyperlink. This will bring the user to the View Log/Trace page. Process Monitor, View Log/Trace page Page 52 of 84 12. Right click on the File List process that ends in “.XML” and select ‘Save Target As’. Then save the file to P:\SFR\Billing_Reporting\2_XML_Output_PS. This XML file is the invoice data extract. This is the invoice data that was pulled from the Financial System and will be merged with the Invoice form to populate it. 13. The user now needs to right click on the Windows “Start” button and select Explore 14. Navigate to P:\SFR\Billing_Reporting\1_Blank_Templates Double Click on invoice form I_FXPRC. This will open the Invoice template in an Excel document. 15. From the Excel Menu selections click on Data > XML > Import. This will bring up an Import XML window. 16. Using the navigation tools in the Import XML window navigate to the file that was saved in Step 12 above. 17. Highlight the document in the Import Window then click the “Import” pushbutton. The data extract that was saved in step 12 will merge with the invoice template to populate all of the values required by the form. 18. Review the draft invoice to verify that all of the pertinent data has populated correctly (Invoice amount, sponsor, etc.) and is ready for finalization in the system. Page 53 of 84 Approve the Billing Worksheet Detailed description: In order to finalize an invoice in the Financial System the user must review and approve the invoice details. This is accomplished by approving the Billing Worksheet Assumptions: CA_BI_INTFC process has already been run The PS_INTFC_BI page has been updated The Billing Interface (BIIF0001) has been run The Proforma/draft invoice has been created (UMDBI02P) and reviewed for accuracy Navigation: Billing > Manage Billing Worksheet > Update Billing Worksheet Update Billing Worksheet, Worksheet Search page Field Values and Descriptions for the Worksheet Search page Field Values Entered Description Business Unit UMSPR (Always) Customer <blank> Letter of CR <blank> Invoice <blank> This field is the equivalent of the Business Unit for which the invoice was created in. The U of M Standard for sponsored activity is a Business Unit of “UMSPR”. This field is calling for the Sponsor. If the user is unsure of the Contract number or Invoice Number a search could be done by Customer. This field is the Letter of Credit ID and provides other criteria to search on. Since a prepayment is not based on LOC the field will not be used in this process This field is the Invoice Number that is assigned by the system. If the user wanted to search by this field the input would be the temporary invoice number that is assigned with the Billing Interface Page 54 of 84 Project LOC Doc ID <blank> <blank> Contract Varies This field is the Project ID This field is the Letter of Credit Doc ID. Since a prepayment is not based on LOC the field will not be used in this process. This field will be the equivalent of the Contract Number that the Prepayment was created on. Value noted in Step 5 of the “Activate Prepaid for Contract” process in this document. 1. After all values have been entered click the “Search” pushbutton. Update Billing Worksheet, Worksheet Search page with returned values Prior to completing the next steps verify that all previous steps were completed. Pay close attention to sub process “Update Pending Transactions” and verify that the Proforma/draft invoice is correct. If the Update to Pending Transactions was not completed and saved prior to the Billing Interface being run. The Billing Worksheet must be deleted and the process started over. If the Proforma/Draft invoice was incorrect a determination needs to be made as to if the error was related to the Financial System or a template/form issue. If it is a Financial System issue work with your Supervisor to determine the next steps. If it is a template/form issue see your Business/Data Analyst for resolution. Update Billing Worksheet, Worksheet Search page with returned values Page 55 of 84 Field Values and Descriptions for the Worksheet Search page Header Level Detail section Field Values Entered Description Worksheet Action Value Varies Add to Bill <blank> The option selected in this field will either set the invoice up for finalization or it will remove the invoice from billing and send the info back to Projects and Contracts to be re-invoiced. Please see pertinent notes directly above this table. Options available for selection are Approve (to continue on with finalization) or Delete to start the process over. The values are select by clicking on the drop down next to the Worksheet Action field This functionality will not be used for this process 2. After the Worksheet Action has been updated with the appropriate value select the “Save” pushbutton. The Invoice row will be removed from the Header Line Detail section of the page. Verify Ready Status and Document Real Invoice Number Detailed description: In order to finalize an invoice the pending “Real” invoice must be in a Ready Status. The “Real” invoice number must also be documented for future processing. Assumptions: CA_BI_INTFC process has already been run The PS_INTFC_BI page has been updated The Billing Interface (BIIF0001) has been run The Proforma/draft invoice has been created (UMDBI02P) and reviewed for accuracy The Billing Worksheet has been approved Navigation: Billing > Manage Billing Worksheet > Review Contract/Project Bills Manage CA/PC Bills, Search page Page 56 of 84 Field Values and Descriptions for the Worksheet Search page Field Values Entered Description Business Unit UMSPR (Always) Contract Varies Job Overrides Invoice <blank> <blank> Project Included Invoiced Bills Customer <blank> <blank> Letter of CR <blank> LOC Doc ID <blank> <blank> This field is the equivalent of the Business Unit for which the invoice was created in. The U of M Standard for sponsored activity is a Business Unit of “UMSPR”. This field will be the equivalent of the Contract Number that the Prepayment was created on. Value noted in Step 5 of the “Activate Prepaid for Contract” process in this document. This field will not be used This field is the Invoice Number that is assigned by the system. If the user wanted to search by this field the input would be the temporary invoice number that is assigned with the Billing Interface This field is the Project ID This field will allow the user to search for invoices that have already been finalized This field is calling for the Sponsor. If the user is unsure of the Contract number or Invoice Number a search could be done by Customer. This field is the Letter of Credit ID and provides other criteria to search on. Since a prepayment is not based on LOC the field will not be used in this process This field is the Letter of Credit Doc ID. Since a prepayment is not based on LOC the field will not be used in this process. 1. After values have been entered into the fields click on the “Search” pushbutton. This will kick off the search process and the Contract/Project Bills section of the page will be populated with the returned data that meets the selection criteria entered. Manage CA/PC Bills, Search page with returned data Page 57 of 84 2. Make note of the “Real” invoice number that was assigned. 3. Verify that the Bill Status is equal to “RDY”. NOTE: If the Invoice is not in “RDY” status continue to the next step, otherwise skip to sub process “Finalize the Prepayment Invoice (UMDBI02F)” located in the next section of this document. 4. If the Bill Status in not equal to “RDY” click on the Invoice number hyperlink. This will bring the user to the Invoice Header – Info 1 page. Invoice Header – Info 1 page 5. Click on the look up icon next to the “Status” field and from the list of values displayed select RDY. Page 58 of 84 Invoice Header – Info 1 page with updated status field 6. Click the “Save” pushbutton. 7. Select the CA/PC Bills hyperlink. This will return the user to the Manage CA/PC Bills page Manage CA/PC Bills, Search page with returned data 8. Verify that the Bill Status is equal to “RDY”, Page 59 of 84 Finalize the Prepayment Invoice (UMDBI02F) Detailed description: Finalizing the Invoice is the process that will stage all of the accounting transactions for the General Ledger and Accounts Receivable. This process also creates the final version of the invoice, making it a permanent record in the Financial System Assumptions: CA_BI_INTFC process has already been run The PS_INTFC_BI page has been updated The Billing Interface (BIIF0001) has been run The Proforma/draft invoice has been created (UMDBI02P) and reviewed for accuracy The Billing Worksheet has been approved The Invoice status has been verified The Run Control has been created for the Finalized an Invoice process (UMDBI02F) Navigation: Billing > Generate Invoices > Non-Consolidated > UM Sponsored Finalize Use the Run Control Search page to locate the already established run control for this process. UM Sponsored Finalize (UMDBI02F) Run Control page Page 60 of 84 Field Values and Descriptions for the UM Sponsored ProForma Run Control Page Field Values Entered Description Language English (Always) Specified Recipient’s EDI Invoice Options Selected (Always) Unselected (Always) EDI Only (Always) Invoice Date Option Section, Field: Processing Date Range Selection Section, Field: Invoice ID From Business Unit To Business Unit From Invoice Selected (Always) To Invoice Invoice number noted in Step 2 of the previous section User can select the language for the Invoice. The U of M Standard will always be “English” This field is another language option field. This field is another language option field. This field indicates the output of the invoice. Because the U of M uses custom forms and processes this option for this field, on this run control, will always be “EDI Only” This allows the search criteria to look at all invoice dates Selected This field tells the Run Control that the search will be on Invoice numbers UMSPR UMSPR Invoice number noted in Step 2 of the previous section This field establishes the initial Business Unit criteria This field establishes the end Business Unit criteria This field sets the initial Invoice number in the range to create the proforma for. The U of M Standard for sponsored activity will be to create a proforma on a single invoice so this field must match the “To Invoice” field. This field identifies the last invoice in the range to create the proforma for. The U of M Standard for sponsored activity will be to create a proforma on a single invoice so this field must match the “From Invoice” field. 1. After all values have been entered/updated on the Run Control page, click the “Run” pushbutton. This will bring the user to the Process Scheduler Request page. UM Sponsored Finalize (UMDBI02F), Process Scheduler Request page Field Values and Descriptions for the Process Scheduler page Field Values Entered Description Server Name PSNT Run Date Default Recurrence <blank> This field indicates the Server that the process should run on to get the proper output. For this job the U of M Standard will be PSNT for this process. This field will assign the Date Run to the Process Instance. The U of M Standard will be to accept the default value. This field tells the system how often to run this process. This Page 61 of 84 Run Time Default Time Zone <blank> Select Checkbox for Selected / Checked Description “Finalize – Invoice Data Extrct” Type Web Format PDF field will only be used for batch processing. For Adhoc processing The U of M Standard will be to leave this field blank. This field will assign the Time Run to the Process Instance. The U of M Standard will be to accept the default value. This field will assign the Time Zone to the Process Instance. The U of M Standard will be to leave this field blank. The Select Checkbox is telling the Financial System which process or processes to run; in this case it is the Finalize Invoice process. 2. After the values have been entered/updated on the Process Scheduler Request page click the “OK” pushbutton. This will bring the user back to the UM Sponsored Finalize Run Control page. UM Sponsored Finalize (UMDBI02F) Run Control page 3. Select the Process Monitor hyperlink. This will bring the user to the Process Monitor, Process List page. Page 62 of 84 Process Monitor, Process List page 4. Locate the most recent Instance of Process Name UMDBI02F that is listed. Click the “Refresh” pushbutton until; a. Run Status = Success b. Distribution Status = Posted 5. Click on the Process Name (UMDBI02F) hyperlink. This will bring the user to the Process Monitor, Process Detail page. Page 63 of 84 Process Monitor, Process Detail page 6. On the Process Detail page click the hyperlink that is titled UMDBI002 Success. This will bring the user to another Process Detail page. Process Monitor, Process Detail page Page 64 of 84 7. Click on the View Log/Trace hyperlink. This will bring the user to the View Log/Trace page. Process Monitor, View Log/Trace page 8. To continue with the merge of the data extract xml output with the template see Appendix I of this document. 9. After merge is complete and invoice is saved and printed continue on to the next section of this document. Update Projects and Contracts (BIPCC000) Detailed description: After an invoice has been finalized in the Billing Module the data needs to be sent back to update Projects and Contracts with the information. Almost always, the next 2 sections of this document will be handled in batch job overnight. Due to the sensitive timing issues of prepayment invoices and the subsequent utilization of the expenses as they are incurred these processes will have to be run manually. Page 65 of 84 The process described in this section (BIPCC000) takes the Billing information at places it on staging tables for Projects and Contracts to retrieve. Assumptions: CA_BI_INTFC process has already been run The PS_INTFC_BI page has been updated The Billing Interface (BIIF0001) has been run The Proforma/draft invoice has been created (UMDBI02P) and reviewed for accuracy The Billing Worksheet has been approved The Invoice status has been verified Finalize an Invoice process (UMDBI02F) has been completed, the invoice saved and printed The Update Projects and Contracts process run control has already been established Navigation: Billing > Generate Invoices > Utilities > Update Contract/Projects Data Run BI PC/CA Intrfc. Run Control page Field Values and Descriptions for the Run BI PC/CA Intrfc. Run Control Page Field Values Entered Description Language English (Always) Range Selection Section, Field: Invoice ID Business Unit From Invoice Selected UMSPR Invoice number noted in Step 2 of the “Verify Ready Status and Document the Real Invoice Number” sub process of this User can select the language for the Invoice. The U of M Standard will always be “English” This field tells the Run Control that the process will be on Invoice number(s) This field establishes the initial Business Unit criteria This field sets the initial Invoice number in the range to run the update for. When running this process Adhoc it will only be for a single invoice at a time. This invoice number must match the “To Invoice” field below Page 66 of 84 To Invoice document Invoice number noted in Step 2 of the “Verify Ready Status and Document the Real Invoice Number” sub process of this document This field identifies the last invoice in the range to run the update for. When running this process Adhoc it will only be for a single invoice at a time. This invoice number must match the “From Invoice” field above It is very important at this point to verify the stated fields in the run control are populated and correct. If they are left blank the job will run for all invoices that have been finalized which could significantly impact user environment response time. If the values are incorrect the job could pick up someone else’s invoice for update. 1. Once the values populated on the run control have been verified click the “Run” pushbutton. This will bring the user to the Process Scheduler Request page. Process Scheduler Request page Field Values and Descriptions for the Process Scheduler page Field Values Entered Description Server Name PSUNX Run Date Default Recurrence <blank> This field indicates the Server that the process should run on to get the proper output. For this job the U of M Standard will be PSUNX. This field will assign the Date Run to the Process Instance. The U of M Standard will be to accept the default value. This field tells the system how often to run this process. This Page 67 of 84 Run Time Default Time Zone <blank> field will only be used for batch processing. For Adhoc processing The U of M Standard will be to leave this field blank. This field will assign the Time Run to the Process Instance. The U of M Standard will be to accept the default value. This field will assign the Time Zone to the Process Instance. The U of M Standard will be to leave this field blank. The Select Checkbox is telling the Financial System which process or processes to run; in this case it is the Billing to PC/CA Interface. This controls the output This controls the output Select Checkbox for Selected / Checked Description “Billing to PC/CA Interface” Type Web Format TXT 2. After the values have been verified/entered click the “OK” pushbutton. This will bring the user back to the Run BI PC/CA Intrfc. page. Run BI PC/CA Intrfc. Run Control page 3. Select the Process Monitor hyperlink. This will bring the user to the Process Monitor, List page. Page 68 of 84 Process Monitor, Process List page 4. Locate the most recent Instance of Process Name BIPCC000 in the Process List. Click the “Refresh” pushbutton until; a) Run Status = Success b) Distribution Status = Posted Retrieve billing Items (PC_BI_TO_PC) Detailed description: Once the Billing Module has staged the data, the Contract and Projects Modules must retrieve the invoice information to update its records. Assumptions: CA_BI_INTFC process has already been run The PS_INTFC_BI page has been updated The Billing Interface (BIIF0001) has been run The Proforma/draft invoice has been created (UMDBI02P) and reviewed for accuracy The Billing Worksheet has been approved The Invoice status has been verified Finalize an Invoice process (UMDBI02F) has been completed, the invoice saved and printed The Update Projects and Contracts process (BIPCC000) has been run The Retrieve Billing Items (PC_BI_TO_PC) run control has been established Navigation: Grants > Awards > Award Profile Use the Award Profile Search Page to locate the Award that the Prepayment was established on, Award ID = Contract Number. Bring the Award page to the screen. Page 69 of 84 1. Make note of all Projects that are associated to the Award. Navigation: Project Costing > Revenue Collection > Retrieve Billing Items Retrieve Billing Items (PC_BI_TO_PC) Run Control page Page 70 of 84 Field Values and Descriptions for the Retrieve Billing Items (PC_BI_TO_PC) Run Control Page Field Values Entered Description Process Frequency Option Always Business Unit/Project (Always) Business Unit UMSPR (Always) Date Option Project All Value Varies This field tells the system when it should run this process The options in this field tell the system at what level the process should run (i.e. pick up all invoices for the Business Unit or just the one(s) for this Project) This field is the Business Unit that the Invoice was created in. The U of M Standard for sponsored activity will by UMSPR. This field can be used to narrow the run criteria to date ranges This field will be the equivalent to the Project ID noted in the previous step. It is very important at this point to verify the stated fields in the run control are populated correctly. If they are left blank the job will run for all invoices that have been staged which could significantly impact user environment response time. If the values are incorrect the job could pick up a wrong invoice for update. 2. After all values have been input and verified click the “Run” pushbutton. This will bring the user to the Process Scheduler Request page. Retrieve Billing Items (PC_BI_TO_PC) Process Scheduler page Field Values and Descriptions for the Process Scheduler page Field Values Entered Description Server Name PSUNX This field indicates the Server that the process should run on to get the proper output. For this job the U of M Standard Page 71 of 84 Run Date Default Recurrence <blank> Run Time Default Time Zone <blank> Select Checkbox for Selected / Checked Description “Billing to Projects” Type Web Format TXT will be PSUNX. This field will assign the Date Run to the Process Instance. The U of M Standard will be to accept the default value. This field tells the system how often to run this process. This field will only be used for batch processing. For Adhoc processing The U of M Standard will be to leave this field blank. This field will assign the Time Run to the Process Instance. The U of M Standard will be to accept the default value. This field will assign the Time Zone to the Process Instance. The U of M Standard will be to leave this field blank. The Select Checkbox is telling the Financial System which process or processes to run; in this case it is the Retrieve Billing Items This controls the output This controls the output 3. After all fields have been entered/updated click the “OK” pushbutton. This will bring the user back to the Retrieve Billing Items run control page. Retrieve Billing Items (PC_BI_TO_PC) Run Control page 4. Select the Process Monitor hyperlink. This will bring the user to the Process Monitor, Process List page. Page 72 of 84 Process Monitor, Process List page 5. Locate the most recent Instance of Process Name PC_BI_TO_PC 6. Click the “Refresh” pushbutton until; a) Run Status = Success b) Distribution Status = Posted 7. Select the “Details” hyperlink on the process row; this will bring the user to the Process Details page. 8. Select the “Message Log” hyperlink; this will bring the user the Message Log page. Page 73 of 84 9. Verify that the process picked up your Billing row that was staged. Page 74 of 84 Navigation: Customer Contracts > Create and Amend > General Information Use the General Information search page to access the Contract General Information Page for the Contract that the Prepayment was established and invoiced on. Contract General Information Page 2. From the “More” drop down list select Prepaids Page 75 of 84 Prepaid General page 3. Select the “Initial Billing” tab Prepaid Initial Billing page 4. Verify that the Billing Plan Status is equal to “Completed” The Process for Invoicing a Prepayment is now complete Page 76 of 84 Utilization of the Prepaid Amount The utilization of the prepaid amount happens through the process of regular cost collection of expense transactions from the feeder modules and invoicing per the contracts terms and conditions. The SFR Accountant will monitor their workbench for invoices due on the prepaid account. When then billing event is processed the sum of the transactions available for invoicing will need to be analyzed. Due to the manner in which the U of M custom extract process works multiple invoices may need to be created to utilize (spend down) the prepayment and create an invoice that has the correct balance due for submission to the sponsor. Until the prepayment is completely utilized when the invoiced expenses are brought back to Project Costing they will have an Analysis Type of UTL (utilization) instead of BLD (billed) and will reduce the remaining amount on the prepaid accounting line. This process will continue until the full amount of the prepayment has been spent. Portion of Business Process Flow covered in this section Roles Applicable to this Process SFR Accountant 1. The SFR grant accountant should follow the Manage Award Billing – Desk Procedures for Rate based invoicing until the expense transactions are appended to the Billing Worksheet. This means that they will run all processes through the Billing Interface (BIIF001) job. 2. The expense transactions need to be analyzed, split and/or deferred so that the balance to be included on the invoice is equal to the remaining prepayment amount. This balance can be obtained by; Page 77 of 84 Navigation: Customer Contracts > Create and Amend > General Information Use the General Information search page to access the Contract General Information Page Contract General Information Page 3. From the “More” drop down list select Prepaids Page 78 of 84 4. Make note of the value listed in the Remaining Amount field. This is the amount of the prepayment that has NOT been utilized and the amount of expense transactions that should be picked up on the invoice. 5. Continue to follow the Manage Award Billing desk procedures all the way through finalization. 6. If no transactions were split or deferred on the Billing Worksheet this process is complete until the next billing event is reached. If there were transactions split or deferred continue on with this process. At least 1 business day must lapse before creating an invoice for submission to the sponsor for the remaining transactions (split and deferred). Page 79 of 84 Navigation: Customer Contracts > Create and Amend > General Information Use the General Information search page to access the Contract General Information Page Contract General Information Page 1. From the “More” drop down list select Prepaids 500.00 0.00 2. Verify that the Remaining Amount is equal to 0.00. Page 80 of 84 0.00 01/28/2008 3. Follow the Manage Award Billing Desk Procedures – Update Billing Events to established another Billing Event that is a duplicate of the Billing Event that was processed to utilized the remaining balance in the previous steps. 4. Follow the Manage Award Billing Desk Procedures for Rate Based invoicing to create and finalize an invoice for submission to the sponsor. Subsequent Prepayment Handling The Financial System only allows a single prepayment to be considered as “Inclusive” (part of the award amount) on any contract after it has been activated. For this reason all subsequent prepayments will have to be handled in a different manner in order to get the correct accounting entries within the system and to ensure that an invoice for the correct amount is generated for the sponsor. When a subsequent prepayment is received the SFR A/R Accountant will apply the payment against the Customer Account. They will then forward all of the prepayment information to the SFR Accountant that is assigned to the specific Contract that the prepayment is for. The SFR accountant will file the documentation in the file and flag it so it is readily available for the next scheduled invoicing event. Portion of Business Process Flow covered in this section Page 81 of 84 Roles Applicable to this Process SFR Accountant Monitor Invoicing Workbench Detailed description: The user will monitor their workbench for invoices coming due. When a scheduled invoicing event is ready to be worked on that has a subsequent prepayment posted on the Customer Account special analysis will need to be done in order to determine which subprocess to complete. For specifics on Monitoring the Invoicing Workbench see Desk Procedure “Manage Award Billing – Monitor SFR Workbench” Analyze Expenses Detailed description: The user will need to run a query against the financial system to determine the sum of all expenses (by Contract) that are available to be invoiced. The result of this query will determine which of the below processes (Expenses are > than Prepayment or Expenses are not > than Prepayment) should be executed. If the sum of all billable transactions is greater than the remaining subsequent prepayment amount execute the “Expenses are > than Prepayment” sub-process below. If the sum of all billable transactions is less than or equal to the remaining subsequent prepayment amount execute the “Expenses are not > the Prepayment” sub-process below. Expenses are > than Prepayment Detailed description: If the sum of all billable transactions for the contract is greater than the prepayment amount the user will have to create 2 invoices within the Financial System to ensure that the appropriate accounting transactions happen within the system and that an invoice is generated for the correct dollar amount to be submitted to the sponsor. Each step will have to be completed in this process before continuing on to the next. NOTE: Both invoices cannot be created on the same day. Update Billing Event Detailed description: The user will need to update the existing Billing Event to reflect an Event Date that is equal to the current date (today’s date) and put the Billing Event into Ready Status. Create Invoice to Equal Remaining Prepayment(s) amount Page 82 of 84 Detailed description: The user will need to execute all of the steps needed to create a regular invoice. Once the available transactions are populated on the Billing Worksheet the Accountant will need to split the transactions to equal the remaining subsequent prepayment(s) amount, keeping in mind F&A where appropriate as another invoice will be created for submission to the sponsor. This invoice will need to be taken all the way through the invoicing process (finalization, xml merge and EDMS archive). A copy of this invoice should be given to the SFR A/R Accountant with the prepayment information so that the remaining prepayment can be applied to the invoice. This invoice will need to be submitted to the sponsor, but a note should be added to the invoice stating that there is no balance due because of the remaining prepayment. The invoice must be submitted to the sponsor in case they are tracking the expenditures for the award. For specifics on invoicing process see Manage Award Billing Desk Procedures. Set Up Billing Event (new) Detailed description: In order to create an invoice for the remaining expenses to be submitted to the sponsor an additional Billing Event row will need to be established with the current date (today’s date) and be in Ready Status. For specifics on Setting up Billing Events see Desk Procedure “Managing Award Set Up – Maintain Contract – Set Up Billing Events” Create Invoice for Remaining Expenses (for submission to Sponsor) Detailed description: Another invoice must be created for submission to the sponsor that shows the correct balance due to the University. This invoice will be equal to the expenses available for invoices that are in excess of the prepayment amount. Note: This invoice can’t be created on the same business day as the invoice that is equal to the prepayment amount. The user will need to execute all of the steps needed to create a regular invoice. Once the available transactions are populated on the Billing Worksheet the Accountant will need to split the transactions to equal the remaining subsequent prepayment(s) amount, keeping in mind F&A where appropriate as another invoice will be created for submission to the sponsor. This invoice will need to be taken all the way through the invoicing process (finalization, xml merge and EDMS archive and sponsor submission). For specifics on invoicing process see Manage Award Billing Desk Procedures. Expenses are not > than Prepayment Detailed description: If the sum of all billable transactions for the contract is less than or equal to the prepayment amount the first thing that the SFR Accountant should do is contact the sponsor and explain the circumstances and request an extension for billing to allow time for additional expenses to accumulate on the Project(s). If the sponsor approves an extension the user will need to update the Billing Event to reflect an Event Date that was agreed upon with the sponsor. Page 83 of 84 If the sponsor does not approve an extension the user will need to create 2 invoices (1 within the Financial System and 1 outside of the system for submission to the sponsor) to ensure proper accounting and accurate invoicing to the sponsor. Create Invoice for Available Expenses Detailed description: The user will need to execute all of the steps needed to create a regular invoice for all expense transactions that are available to be billed. This invoice will need to be taken all the way through the invoicing process (finalization, xml merge and EDMS archive). A copy of this invoice should be given to the SFR A/R Accountant with the prepayment information so that the appropriate amount of the remaining prepayment can be applied to the invoice. This invoice will NOT be submitted to the sponsor. For specifics on invoicing process see Manage Award Billing Desk Procedures. Create Invoice Outside of PeopleSoft to Reflect True Balance Due of $0.00 (to be submitted to the Sponsor) Detailed description: The SFR Accountant will need to open a copy of the invoice form that is assigned to the contract (sponsor approved invoice form) and save it to P:\SFR\Billing_Reporting\4_Finalized_Bills_Reports following the standard naming conventions, making sure to include the contract number in the file name. The invoice form will then be manually populated using the previously created invoice detail and adding a row, if necessary, to reflect the prepayment amount that is equal to the expenses. The balance due will reflect $0.00. The SFR file should be updated to make note of the new remaining prepayment balance and the process should be duplicated, according to the billing event schedule, until a time that the available expenses are greater than the remaining prepayment amount (see Expenses are > than Prepayment sub-process above). Page 84 of 84