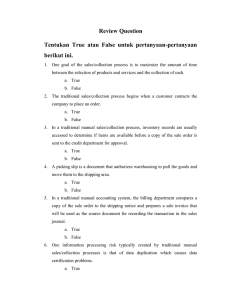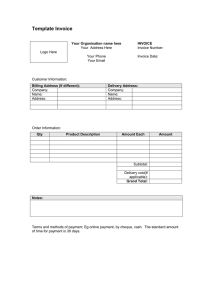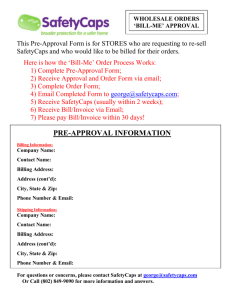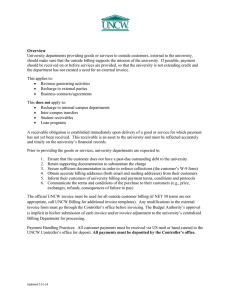Manage Award Billing Desk Procedures Page 1 of 94
advertisement

Manage Award Billing Desk Procedures Page 1 of 94 Table of Contents Table of Contents ................................................................................................................. 2 Overview............................................................................................................................... 4 Roles and Responsibilities Applicable to Business Process ................................................. 5 Financial Policies and Procedures ........................................................................................ 5 SFR Workbench ................................................................................................................... 6 Roles Applicable to this Sub Process ............................................................................... 6 Additional Information Page .......................................................................................... 6 Monitor SFR Workbench ............................................................................................. 11 Select Contract/Project to Invoice ............................................................................... 14 Review Billing Event and Bill Plan ...................................................................................... 15 Roles Applicable to this Sub Process ............................................................................. 15 Update Bill Plan ........................................................................................................... 15 Update Billing Event for non LOC accounts ................................................................ 18 Review Award Milestones................................................................................................... 22 Roles Applicable to this Sub Process ............................................................................. 22 Milestone Status Notification ....................................................................................... 22 Mark Milestone Complete ............................................................................................ 23 Process Milestone ....................................................................................................... 30 Process an Amount Based/Lump Sum Contract ................................................................ 36 Roles Applicable to this Sub Process ............................................................................. 36 Process Other Billing Methods (Amount Based/Lump Sum Billing) CA_BI_INTFC ..... 36 Process a Rate Based/Cost Reimbursable Contract .......................................................... 43 Roles Applicable to this Sub Process ............................................................................. 43 Process As Incurred Billing (Cost Reimbursable Billing) CA_BI_INTFC ...................... 43 Billing Interface ................................................................................................................... 55 Roles Applicable to this Sub Process ............................................................................. 55 Run the Billing Interface (BIIF0001)............................................................................. 55 Correct Interface Errors ............................................................................................... 59 Billing Worksheet ................................................................................................................ 63 Roles Applicable to this Sub Process ............................................................................. 63 Access the Billing Worksheet ...................................................................................... 63 Review the Billing Worksheet ...................................................................................... 65 Update the Billing Worksheet ...................................................................................... 66 Print Proforma/Draft Invoice (UMDBI02) ..................................................................... 70 Create a Draft Invoice Transaction Report (UMFCA011) ............................................ 77 Proforma/Draft Invoice Approval and Review .............................................................. 80 Approve the Billing Worksheet .................................................................................... 80 Delete the Billing Worksheet ....................................................................................... 81 Finalize and Print Amount Based and Rate Based Invoices ............................................... 83 Roles Applicable to this Sub Process ............................................................................. 83 Review Contract Project Bills ...................................................................................... 83 Finalize an Invoice (UM_RUN_DBI002F) .................................................................... 85 Print an Invoice ............................................................................................................ 93 Void an Invoice ................................................................................................................... 94 Nightly Batch Process......................................................................................................... 94 Roles Applicable to this Sub Process ............................................................................. 94 Page 2 of 94 Record Invoice Activity (BIPCC000) ............................................................................ 94 Retrieve Billing Items (PC_BI_TO_PC) ....................................................................... 94 Page 3 of 94 Overview All sponsored projects will require invoicing whether it be a single invoice or recurrent schedule of invoicing. The Financial System has 2 types of invoicing; Amount Based (Lump Sum) and Cost Reimbursable. All invoicing will be accomplished using Billing Events, except for the automated LOC processes. Billing Events will be established in 4 different manors, which drive the method of billing; 1. Date – to be used for rate based billing 2. Date/Amount – to be used for amount based billing 3. Date/Milestone – to be used for rate based conditional billing (i.e. a technical report must be completed and submitted prior to invoicing) 4. Date/Amount/Milestone – to be used for amount based conditional billing The Billing Events that are established on the contract will be used to populate the Invoicing Workbench to enable the SFR accountants to monitor and manage their workloads. This document will walk the user through all of the sub-processes that are associated with the Manage Award Billing process. SFR Workbench Process a Letter of Credit Contract Process an Amount Based Contract Process a Rate Based Contract Billing Interface Billing Worksheet Finalize an Invoice Nightly Batch Processes Void an Invoice Frequency Daily Module/Tables Contracts and Billing Documents Used Custom Invoice Forms Approval Points As Required - Fiscal Officer, Principal Accountant (Manual Process) Page 4 of 94 Roles and Responsibilities Applicable to Business Process SFR Workbench - SFR Accountants Process a Letter of Credit Contract – SFR A/R Accountants Process an Amount Based Contract - SFR Accountants Process a Rate Based Contract - SFR Accountants Billing Interface - SFR Accountants Billing Worksheet - SFR Accountants, Fiscal Officer/Other Approver Finalize an Invoice - SFR Accountants Nightly Batch Processes – System Administrator Void an Invoice - SFR Accountants Financial Policies and Procedures TBD Page 5 of 94 SFR Workbench The SFR Invoicing Workbench is a tool to aid the SFR Accountants in managing and prioritizing their workloads, monitoring their assigned accounts for invoices that are coming due, and keeping apprized of the status of invoices that are in progress. Portion of Business Process Flow covered in this section Roles Applicable to this Sub Process SFR Grant Accountant Additional Information Page Detailed description: The Additional Information page will house data regarding invoice due date timing and submission statuses for invoices and reports (this document will only discuss the invoicing information). The information on the page is used to calculate the invoicing due dates as required by the terms and conditions for various management reports and for display on the invoicing workbench. The SFR accountants will establish a submission status row when an invoice is going to or has deviated from the pre-established invoicing schedule. An invoice may appear to be past due when looking at the dates but the submission status will clarify the reason for delay (e.g. invoice appears to be late but the Submission Status is equal to NO Cost Extension in Progress). In this case an Invoice can’t be submitted because if the No Cost Extension is granted the due date for the final invoice will also be extended (the submission status will not stop any system processing). The due dates and submission status’ will also be used to provide information in the quarterly invoicing and reporting oversight management reports that are submitted to the Controller of the University. Page 6 of 94 Navigation: Customer Contracts > Create and Amend > General Information The user will need to use the Contract General Information search page to access the Contract Header General page. Contract General Information page 1. Select the “Additional Information” link to access the Additional Information page. UM Additional Information page (invoicing days due) NOTE: The Invoicing Additional Information section of this page will be set up and maintained by the Contract Entry users. Page 7 of 94 Field Invoicing Interim Days Due Invoicing Final Days De Start Date Effective Date Description This field is the number of days in which the University has to submit an interim invoice to the sponsoring agency. This field indicates the number of days in which the University has to submit a final (budget period end or grant period end) invoice to the sponsoring agency Conversion Only field. This field is being used for conversion purposes only. This field is the date in which the invoicing due date terms are valid. The first effective dated row that is established on a contract should have an effective date this is equal to the Contract Start Date. UM Additional Information page (invoice submission status) 2. Click the Add Invoice Submission Status pushbutton; this will open up a blank Invoice Submission Status row. Page 8 of 94 All subsequent Invoice Submission Status rows will be added or deleted using these pushbuttons. Field Values and Descriptions for the UM Additional Information page, Invoice Status row Field Values Entered Description Bill Plan ID Value Varies Invoice Event Number Value Varies Invoice Event Date Default Due Date Default Event Status Default Billing Specialist Value Varies Billing Specialist Name Default This field will be populated with the Bill Plan ID for the invoice that is late for submission to the sponsor. Generally there will only be 1 value that is available for selection, but in the case of Amount Based contracts that have multiple projects a submission status row will need to be established for each bill plan/project/event. This field will be populated with the event number related to the Bill Plan ID. The Event Number is the equivalent of the invoice that will be late This field will default based on the Event Number selected above. This field will default in based on the Event number selected above. This is the date that the invoice is due to the sponsor. Verify that the date populated in this field does coincide with a late invoice, if it doesn’t the Event Number selected may be incorrect. This field will also default based on the Event Number selected. It will display what status the report is in (i.e. Pending, Ready, In Progress etc.). Select the Billing Specialist that is currently responsible for invoice submission for the contract. The field is a look up value in order to maintain historical information. This field will default in the name of the Billing Specialist that was selected in the above field Page 9 of 94 Invoice Submission Status Value Varies The user should select the value in this field that best describes the reason for the late submission of the invoice. Invoice Submission Status values are; Invoice Created after Pmt Rcvd NOGA Received after Due Date No Approved Reason Other Pend Next Increment of Funding Pend Prior Pd Rpt/Inv Spon App Pending Carry Forward Approval Pending Deliverable Approval Pending Final CT Site Visit Pending No Cost Extension Pending Re budgeting Approval Revised Report/Invoice Sponsor Approved Deadline Ext 3. Select the appropriate data for Bill Plan ID, Invoice Event Number, Billing Specialist, and Invoice Submission Status. 4. Click the “Save” button. The Invoice Submission Status will now display on the Invoicing Workbench page to help the accountant analyze Contract status and decipher which ones need to be worked on. Page 10 of 94 Monitor SFR Workbench Detailed description: This page will gather information from the Award, Contract Header, Billing Plan and Contract Additional Information (part of this design) to populate this page (SFR Invoicing Workbench). The Workbench is a list of all contracts that have invoices coming due, within a specified period of time, with critical information regarding each contract. The workbench can be loaded by populating all of the search fields to narrow the amount of returned results or just by Business Unit to get a list of all invoicing events that are set up in the system. The default sorting for this page is by Event Date which is the equivalent of the invoice end date. Navigation: Customer Contracts > Create and Amend > UM Invoice and Rept Workbench Select the “UM Invoicing Workbench” tab UM Invoicing Workbench prior to search criteria being entered Field Values and Descriptions for the UM Invoicing Workbench search criteria Field Values Entered Description Business Unit UMSPR (Always) This field will tell the page to search in a specific Business Unit to populate the data. Field can be populated by using the Look Up icon. Billing Specialist Value Varies Populate this field with a Billing Specialist to look at a single person’s list of reporting events that have not been completed. Leave the field blank to look at all billing events that have not been completed. Field can be populated by using the Look Up icon. Event Date Thru Value Varies Populate this field to limit the number of billing events that are displayed based on the Event Date (i.e. if you want to look at all of the Events that are scheduled through the end of January the user would enter 01/31/YYYY). Note this field looks at event date not due date. 1. Enter search criteria for Business Unit, Billing Specialist, and Event Date Thru as wanted to narrow the returned information. Click the “Search” button to populate the Invoice Due section based on the criteria you entered. Page 11 of 94 UM Invoicing Workbench Populated NOTE: The page can be resorted by clicking on any of the column headers within the display grid. The user can set their own customized sort for the page by using the “Customize” link or the populated grid can be exported for more detailed manipulation if needed. If a Billing Event is found to be past due and has no Invoice Submission Status established the user should select the Contract Number Link and go back to the Additional Information Page section of this document to set one up Field Values and Descriptions for the UM Reporting Workbench grid display (No Entry) Field Description Contract Number (hyperlink) Event Number Billing Plan ID Event Date Due Date PA DI Billing Method Invoice Start Invoice End Final Contract End Date Invoice Form Event Status Sponsoring Agency Title Invoice Submission Status Billing Specialist This is the Contract number that is assigned to the Grant. It is the equivalent of the Award number. If the Contract number hyperlink is selected it will bring the user to the Contract Header page. From the Contract Header page the Additional Information page can be accessed. This field indicates which Billing Event for the Contract that the data row is showing values for This field will tell the user which bill plan the invoice is due for. On an amount based contract that has multiple projects there is a bill plan established for each project so revenue can be recognized correctly. When processed correctly all of the project invoices for a contract will populate a single invoice. The Event Date is equal to the Invoice End Date and is the date that is used for searching on this page This field is the date that the invoice is due to the Sponsor This field indicates that the invoice is Pre Approved for processing, this option will only be used for automated LOC accounts (i.e. DHHS or NSF) This field indicates that the invoice is set for Direct Invoicing, this option will only be used for automated LOC accounts (i.e. DHHS or NSF) The Billing Method will tell the user how the contract is invoiced. The values displayed here will be Amount Based which is a Lump Sum invoice or Cost Reimbursable This field is the beginning date of the invoicing period This field is the end date of the invoicing period This field indicates as to whether the Billing Event is a Final (budget period end or Grant end report). Selected/checkmark means that it is a final. This field is the Grant End Date This is the custom invoice form that is required by the sponsor for invoicing. In the Financial System all invoice forms are custom including the standard U of M forms. This field indicates where in the process the invoice is currently at. Pending = No work has been started and can’t until the status is “Ready” Ready = No work has been started but the event is ready to be invoiced In Progress = Work has begun to create the invoice and it could be anywhere in the process. Recycled = Work was initiated but the billing worksheet was deleted so in order to invoice the event the user will need to begin the process from the start. This status is equal to a processing status of Ready. Reversal Initiated = This status will only be seen on an Amount based contract where a billing event is in the process of being reversed or “voided”. This field displays the Sponsor for the research This field displays the title of the Award This field displays a description of why the invoice is late This field shows the individual that is assigned to the contract and therefore responsible for creating the invoice. Page 13 of 94 Select Contract/Project to Invoice Detailed Description: Based on the criteria entered when the Invoicing Workbench was populated the user will be able to analyze the Billing Events based on Event Date, Due Date, Invoice Form and Submission Status to determine the order for which Billing Event/Invoice should be worked on. 1. Analyze the Billing Event Information to select a Contract to Invoice based on the Event Date and Due Date 2. Make note of the Event Status, Billing Method and whether or not it is a Final Invoice 3. Select the Contract Number Link and; a. If the Invoice is not a final move forward to the Review Billing Event and Bill Plan - Update Billing Event section of this document b. If the Invoice to be worked on is a “Final Invoice” and it is a Cost Reimbursable Billing Method (Final checkbox is selected) select the Contract Number Link and move forward to the Review Billing Event and Bill Plan - Update Bill Plan section of this document Page 14 of 94 Review Billing Event and Bill Plan If the Billing Event for the invoice that is to be worked on is in a Pending Status the Event must be updated to a Ready status in order for the Bill Plan to be recognized on the Contracts to Billing Interface (CA_BI_INTFC). If the invoice to be created is a final (budget period or grant end) the Bill Plan must be updated to reflect that it is a final invoice. This must be done to tell the Financial System to ignore the tolerance level of $99.99, meaning that if the invoice is for less than or equal to $99.99 an invoice will still be generated. Portion of Business Process Flow covered in this section Roles Applicable to this Sub Process SFR Grant Accountant Update Bill Plan Detailed Description: If the Final Invoice box is not selected on the Bill Plan and the Invoice amount (either Amount Based or Rate Based) is less than or equal to $99.99 an invoice will not be generated. All Final Invoices must be created regardless of the dollar amount so the Bill Plan must be updated to recognize that it is a Final Invoice and that the established tolerance level must be ignored. Navigation to this page can happen 2 different ways either through clicking on the Contract Number Link from the UM Invoicing Workbench or through menu selections as detailed below. Page 15 of 94 Navigation: Customer Contracts > Create and Amend > General Information The user will need to use the General Information Search page to call up the Contract that is to have the Billing Event updated if accessing the page through menu navigation. Contract General Information page 1. Select the Lines Tab 2. Select the Detail Tab Page 16 of 94 3. Select the Billing Plan link that is titled “Ready” 4. Select the Final Bill Checkbox 5. Click the “Save” pushbutton. The Bill Plan has now been updated continue on with Update Billing Event section of this document. Page 17 of 94 Update Billing Event for non LOC accounts Detailed Description: If a Billing Event for an Invoice that is to be worked on is in a Pending Status the Billing Interface (CA_BI_INTFC) will ignore the Billing Plan for the Contract. This will result in no data being moved to the Billing Module for invoicing. The Billing Event will need to be updated to a Ready status. Navigation to this page can happen 2 different ways either through clicking on the Contract Number Link from the UM Invoicing Workbench or through menu selections as detailed below. Navigation: Customer Contracts > Create and Amend > General Information The user will need to use the General Information Search page to call up the Contract that is to have the Billing Event updated if accessing the page through menu navigation. Contract General Information page 1. Select the Lines Tab Page 18 of 94 2. Select the Detail Tab 3. Select the Billing Plan link that is titled “Ready” Page 19 of 94 4. Select the Events Tab Page 20 of 94 5. Make note of the Event Date, the user will need it for the Contracts to Billing Interface (CA_BI_INTFC). 6. If the Billing Event is amount based verify that the Amount to be billed is correct. 7. Click on the drop down next to the Event Status field for the Billing Event that the invoice is to be generated for and select the Event Status of “Ready”. 8. Click the “Save” pushbutton. The Billing Event Status has now been updated, continue on as directed below, If the; a. Billing Method is Milestone go to Review Award Milestones b. Billing Method is Amount Based go to Process an Amount Based/Lump Sum Contract c. Billing Method is Cost Reimbursable and the Invoice form is NOT GM_LOC go to Process a rate Based/Cost Reimbursable Contract Page 21 of 94 Review Award Milestones If invoice submission is dependent upon the completion of another task such as completion and approval of a technical report the contract billing events will be set up so that they are linked to Milestones. Having a Milestone attached to a Billing Event it prevents an invoice from being generated prior to the Milestone completion. The Milestone setup will happen as a part of the initial Contract Entry, but the update of the Milestone to allow for invoicing will be the SFR Grant Accountants responsibility. The Milestone update will involve interaction with the Academic Departments to gain the knowledge necessary for the update to the Milestone to ready it for processing and then invoice generation. Portion of Business Process Flow covered in this section Roles Applicable to this Sub Process SFR Grant Accountant SFR Super User Milestone Status Notification Role: SFR Grant Accountant Detailed Description: When a Milestone Billing Event appears on the users Invoicing Workbench the internal SFR procedures should be followed for contacting the Academic Department and Principal Investigator for confirmation of Milestone completion. Once the confirmation of completion has been received the user should move on to the “Mark Milestone Complete” section of this document. Page 22 of 94 Mark Milestone Complete Role: SFR Grant Accountant Detailed Description: After confirmation of Milestone Completion (i.e. Technical Report Completed) the user must update the Milestone and Milestone Condition to a status of completed. Until this happens and the Milestone is processed the Contracts to Billing Interface will not recognize the Billing Event for Processing. Navigation: Customer Contracts > Create and Amend > General Information The user will need to use the General Information Search page to call up the Contract that is to have the Billing Event updated if accessing the page through menu navigation. Contract General Information page 1. Select the Lines Tab Page 23 of 94 2. Select the Detail Tab 3. Select the Billing Plan link that is titled “Ready” Page 24 of 94 4. Select the Events Tab 5. Select the link for the Milestone Page 25 of 94 6. Select the link for the Milestone Condition, depicted by the filled in circle. Note: There may be more than 1 Milestone Condition established for the Milestone, this process will need to be completed for each Milestone Condition Page 26 of 94 7. Click on the “Mark Complete” pushbutton Page 27 of 94 8. A checkmark will replace the filled in circle next to the Milestone Conditions confirming that it has been marked as completed. 9. Click the “Save” pushbutton 10. Then select the Milestone link, the Milestone is depicted by the unfilled circle 11. Enter the date that the Milestone and Milestone Condition were completed (i.e. the date that the technical report was submitted to the sponsor), if unknown enter the current date 12. Change the Milestone Status to “Ready” by clicking on the drop down for the field 13. Click the “Save” pushbutton Page 28 of 94 14. Select the “Return to Define Billing Plan” link 15. Verify that the Milestone Status is equal to “Ready”, the Milestone is now ready to be processed NOTE: The Milestone Processing is scheduled to happen in a batch process every night. Invoicing of the Billing Event can resume the next day. If it is imperative that the invoice be generated the same day the user will need to supply the SFR Super User with the Contract Number and request that the Process Milestone job be done on an Ad Hoc basis. Page 29 of 94 Process Milestone Role: SFR Super User Detailed Description: The Process Milestone job will generally run in batch process at night, but there will be the occasional circumstance when it is imperative that an invoice be submitted to the sponsor the same day that the Milestone and Milestone Condition are completed within the Financial System. In these circumstances the SFR Super User can run the Process Milestone job on an Ad Hoc basis for the contract. This sub process will walk the SFR Super User through the steps to run the job. Navigation: Customer Contracts > Update Contract Progress > Process Milestones Assumptions The Process Milestones Run Control has been established Process Milestones Run Control page Field Values and Descriptions for the UM Invoicing Workbench search criteria Field Values Entered Description Business Unit UMSPR (Always) This field will tell the page to search in a specific Business Unit run the process against. Field can be populated by using the Look Up icon. The U of M Standard will always be UMSPR for Sponsored Contracts. Contract Type <blank> The Contract Type field can be used to run the job for multiple contracts based on the Type (i.e. Cost Reimbursable). This job will be run ad hoc only for specific Contracts so this field will not be used. Contract Class <blank> Field does not apply to Grants and will not be used Page 30 of 94 Sold To <blank> Contract Value Varies This field can be used to run the process by sponsor. ). This job will be run ad hoc only for specific Contracts so this field will not be used. Populate this field with the specific Contract Number that the Milestone must be processed against. 1. Populate the Business Unit and Contract fields according to the above table description 2. Click on the “Run” pushbutton Process Scheduler Request Page Field Values and Descriptions for the Process Scheduler Request page Field Values Entered Description Server Name Run Date Recurrence Run Time Time Zone Select Checkbox for Description “Milestone Update Process” Type Format PSUNX This field indicates the Server that the process should run on to get the proper output. For this job the U of M Standard will be PSUNX. This field will assign the Date Run to the Process Instance. The Default U of M Standard will be to accept the default value. <blank> This field tells the system how often to run this process. This field will only be used for batch processing. For Adhoc processing The U of M Standard will be to leave this field blank. This field will assign the Time Run to the Process Instance. The Default U of M Standard will be to accept the default value. <blank> This field will assign the Time Zone to the Process Instance. The U of M Standard will be to leave this field blank. Selected/Checked The Select Checkbox is telling the Financial System which process to run. Web TXT This field tells the Process what type the output will end up being, options for selection are File, Printer and Web. The U of M Standard for this process will be Web. The option chosen here directs the process as to what the final format of the report will be. The U of M Standard for this process will be TXT. Page 31 of 94 1. Update/verify the values on the Process Scheduler Request page according to the information provided in the above table 2. Select the “OK” pushbutton; this will kick off the job to process the Milestones and update the record within the Financial System to Complete so the Invoicing process can begin. The user will be brought back to the Process Milestones run control page 3. Select the Process Monitor link; this will bring the user to the Process Monitor page 4. Find the most recent Process Instance for Process Name CA_MS_PRCS and click the “Refresh” pushbutton until; a. Run Status = Success b. Distribution Status = Posted The Super User will now need to verify that the Milestone was processed and is ready for the Invoicing process to begin. Page 32 of 94 Navigation: Customer Contracts > Create and Amend > General Information The user will need to use the General Information Search page to call up the Contract that is to have the Billing Event updated if accessing the page through menu navigation. Contract General Information page 5. Select the Lines Tab 6. Select the Detail Tab Page 33 of 94 7. Select the Billing Plan link that is titled “Ready” 8. Select the Events Tab Page 34 of 94 9. Verify the Milestone Status is equal to “Completed” 10. Notify the SFR Grant Accountant that the Milestone has been processed and that the invoicing process can begin. 11. Proceed with Processing as directed below; a. Billing Method is Amount Based go to Process an Amount Based/Lump Sum Contract b. Billing Method is Cost Reimbursable and the Invoice form is NOT GM_LOC go to Process a rate Based/Cost Reimbursable Contract c. Billing Method is Cost Reimbursable and the Invoice form IS GM_LOC go to Process a Letter of Credit (LOC) Contract Page 35 of 94 Process an Amount Based/Lump Sum Contract After updating the Billing Event, Bill Plan and Milestone data, where applicable, the user must pass the data to the Billing Module via the Contracts to Billing Interface (CA_BI_INTFC). This is the process that actually begins the invoice generation. Portion of Business Process Flow covered in this section Roles Applicable to this Sub Process SFR Grant Accountant Process Other Billing Methods (Amount Based/Lump Sum Billing) CA_BI_INTFC Detailed Description: For an Amount Based/Lump Sum Contract where the invoice is for a predetermined amount and not based on actual expenses the Contracts Module must pass to the Billing Module the detail regarding the Amount Based Billing Event in order to generate an invoice. Assumptions The Billing Event is Amount Based The Billing Event is in Ready Status Milestones are in Completed Status if invoicing is based on completion of a task If the invoice to be created is a Final the Billing Plan has been updated to reflect this The run control for the CA_BI_INTFC has been created Page 36 of 94 Navigation: Customer Contracts > Schedule and Process Billing > Process Other Billing Methods Field Values for the Contracts to Billing Interface Process Other Billing Methods (CA_BI_INTFC) Field Values Entered Description UMSPR (Always) Business Unit This field will tell the page to search in a specific Business Unit run the process against. Field can be populated by using the Look Up icon. The U of M Standard will always be UMSPR for Sponsored Contracts. <blank> Contract Type The Contract Type field can be used to run the job for multiple contracts based on the Type (i.e. Cost Page 37 of 94 Contract Class <blank> Sold To <blank> Contract Value Varies Billing Business Unit <blank> Bill To <blank> Billing Plan <blank> Billing Method <blank> Billing Specialist <blank> Billing Cycle Identifier <blank> Event Date Value Varies Invoice Date Current Date Reimbursable). This job will be run ad hoc only for specific Contracts so this field will not be used. Field does not apply to Grants and will not be used This field can be used to run the process by sponsor. ). This job will be run ad hoc only for specific Contracts so this field will not be used. Populate this field with the specific Contract Number that the Invoice is to be generated against This field is additional criteria that can be used to process the interface. This job will be run ad hoc only for specific Contracts so this field will not be used. This field is the equivalent of the Sponsor, since this job will be run ad hoc only for specific Contracts so this field will not be used Numeric Identifier assigned to the billing plan. This job will be run ad hoc only for specific Contracts so this field will not be used. This field tells how the amount based contract is billed. This job will be run ad hoc only for specific Contracts so this field will not be used. Billing specialist assigned to this contract. This job will be run ad hoc only for specific Contracts so this field will not be used. Identifier specified on the Bill Plan to note the frequency of the bill plan. This job will be run ad hoc only for specific Contracts so this field will not be used. Use the Event Date for the Billing Event that is generating the invoice, this value was noted in a previous step This is the date that will be displayed on the invoice 1. Populate the run control as described in the table above. 2. Click the “Run” pushbutton; this will bring the user to the Process Scheduler Request Page Page 38 of 94 Field Values and Descriptions for the Process Scheduler Request page Field Values Entered Description Server Name Run Date Recurrence Run Time Time Zone Select Checkbox for Description “Contracts to Billing Interface” Type Format PSUNX This field indicates the Server that the process should run on to get the proper output. For this job the U of M Standard will be PSUNX. This field will assign the Date Run to the Process Instance. The Default U of M Standard will be to accept the default value. <blank> This field tells the system how often to run this process. This field will only be used for batch processing. For Adhoc processing The U of M Standard will be to leave this field blank. This field will assign the Time Run to the Process Instance. The Default U of M Standard will be to accept the default value. <blank> This field will assign the Time Zone to the Process Instance. The U of M Standard will be to leave this field blank. Selected/Checked The Select Checkbox is telling the Financial System which process to run. Web TXT This field tells the Process what type the output will end up being, options for selection are File, Printer and Web. The U of M Standard for this process will be Web. The option chosen here directs the process as to what the final format of the report will be. The U of M Standard for this process will be TXT. 3. Click the “OK” pushbutton; this will bring the user back to the Process Other Billing Methods run control page Page 39 of 94 4. Select the “Process Monitor” link; this will bring the user to the process monitor list page Page 40 of 94 5. Locate the most recent process of the CA_BI_INTFC 6. Click the “Refresh” pushbutton until; a. Run Status = Success b. Distribution Status = Posted 7. Select the “Details” link at the end of the process row; this will bring the user to the Process Monitor Details page 8. Select the “Message Log” link, this will bring the user to the Process Monitor, Message Log Page 41 of 94 9. In the Message Log locate the row that gives the INTFC_ID number. Make note of this number as it will be needed to run the Billing Interface (BIIF0001) job 10. Move to the Billing Interface section of this document to continue the invoicing process Page 42 of 94 Process a Rate Based/Cost Reimbursable Contract After updating the Billing Event, Bill Plan and Milestone data, where applicable, the user must pass the transactional/expense data to the Billing Module via the Contracts to Billing Interface (CA_BI_INTFC). This is the process that actually begins the invoice generation. Portion of Business Process Flow covered in this section Roles Applicable to this Sub Process SFR Grant Accountant Process As Incurred Billing (Cost Reimbursable Billing) CA_BI_INTFC Detailed Description: For a Cost Reimbursable Contract where the invoice is based on actual expenses the Contracts Module must pass to the Billing Module all of the expense lines in order to generate an invoice. Assumptions The Billing Event is Cost Reimbursable The Billing Event is in Ready Status Milestones are in Completed Status if invoicing is based on completion of a task If the invoice to be created is a Final the Billing Plan has been updated to reflect this The run control for the CA_BI_INTFC has been created Page 43 of 94 Navigation: Customer Contracts > Create and Amend > General Information For a rate based contract at times the expenses may exceed the remaining available amount to be invoiced. In these cases the transactions will need to be analyzed to verify that correct ratio’s of direct to indirect are being picked up, or that salary and fringe are being included before supply expenses. In order for this to be possible the OLT’s (over limit transactions) will need to be released to be included in the billing worksheet. These steps should be followed each time a rate based invoice is being created to determine the state of expenses. 1. Select the Lines tab Page 44 of 94 2. Select the Detail tab 3. Select the Contract Terms link Page 45 of 94 4. Select the Review Limits link 5. Select the Search pushbutton Page 46 of 94 6. Check the Remaining Amount value a. If the Remaining Amount is >$0.00 skip forward to the to next listed navigation b. If the Remaining Amount is = $0.00 select the Excess tab 7. Select the Excess Amount link Page 47 of 94 8. Click the Search pushbutton 9. Select the View All link Page 48 of 94 10. Select the checkbox before each transaction, if there are many use the Select All link 11. Click the Release pushbutton All transactions have now been released and will be sent to billing for analysis to be described in the following billing sections. Navigation: Customer Contracts > Schedule and Process Billing > Process As Incurred Billing Page 49 of 94 Field Values for the Contracts to Billing Interface Process Other Billing Methods (CA_BI_INTFC). Only fields that will be populated are listed, for full description see previous section. Field Values Entered Description Page 50 of 94 Business Unit UMSPR (Always) Contract Value Varies *BU/Proj/Act Option All (Always) Date Option All (Always) Event Date Value Varies Invoice Date Current Date This field will tell the page to search in a specific Business Unit run the process against. Field can be populated by using the Look Up icon. The U of M Standard will always be UMSPR for Sponsored Contracts. Enter the Contract Number for which the invoice is to be processed against This field can be utilized to narrow the Projects to invoice expenses against. All expenses for all projects on a contract will need to be invoiced. This field allows the user to narrow run by date type (Accounting versus Transaction). The process will never be run at any other level than all The field must be populated with the Billing Event Date assigned to the Event that the invoice is to be generated for. If the dates do not match the process will not pick up the bill plan This is the date that will be displayed on the invoice 1. Populate the run control as described in the table above. 2. Click the “Run” pushbutton; this will bring the user to the Process Scheduler Request Page Field Values and Descriptions for the Process Scheduler Request page Field Values Entered Description Server Name PSUNX This field indicates the Server that the process should run on to get the proper output. For this job the U of M Standard will be PSUNX. Page 51 of 94 Run Date Recurrence Run Time Time Zone Select Checkbox for Description “Contracts to Billing Interface” Type Format This field will assign the Date Run to the Process Instance. The U of M Standard will be to accept the default value. <blank> This field tells the system how often to run this process. This field will only be used for batch processing. For Adhoc processing The U of M Standard will be to leave this field blank. This field will assign the Time Run to the Process Instance. The Default U of M Standard will be to accept the default value. <blank> This field will assign the Time Zone to the Process Instance. The U of M Standard will be to leave this field blank. Selected/Checked The Select Checkbox is telling the Financial System which process to run. Default Web TXT This field tells the Process what type the output will end up being, options for selection are File, Printer and Web. The U of M Standard for this process will be Web. The option chosen here directs the process as to what the final format of the report will be. The U of M Standard for this process will be TXT. 3. Click the “OK” pushbutton; this will bring the user back to the Process Other Billing Methods run control page 4. Select the Process Monitor link; this will bring the user to the Process Monitor – Process List page 5. Locate the most recent process of the CA_BI_INTFC Page 52 of 94 6. Click the “Refresh” pushbutton until; a. Run Status = Success b. Distribution Status = Posted 7. Select the “Details” link at the end of the process row; this will bring the user to the Process Monitor Details page 8. Select the Message Log link; this will bring the user to the Process Monitor Message Log page Page 53 of 94 9. In the Message Log locate the row that gives the INTFC_ID number. Make note of this number as it will be needed to run the Billing Interface (BIIF0001) job 10. Move to the Billing Interface section of this document to continue the invoicing process Page 54 of 94 Billing Interface The Billing Interface (BIIF0001) process takes the data that was staged for Billing with the Contracts to Billing Interface and moves it to the Billing Worksheet. Portion of Business Process Flow covered in this section Roles Applicable to this Sub Process SFR Grant Accountant SFR Super User Run the Billing Interface (BIIF0001) Detailed Description: The Billing Interface processes the expense transactions or Amount Based billing line and places them on the Billing Worksheet to allow the user to analyze the transactions before the invoice is finalized. Assumptions The Contracts to Billing Interface (CA_BI_INTFC) has been run The user has the INTFC_ID that was assigned in the CA_BI_INTFC The Billing Interface run control has been established Page 55 of 94 Navigation: Billing > Interface Transactions > Process Billing Interface Billing Interface run control page 1. Populate the From Interface ID and To Interface ID fields with the INTFC_ID that was noted at the end of the Contracts to Billing Interface process 2. Click the “Run” pushbutton; this will bring the user to the Process Scheduler Request page Field Values and Descriptions for the Process Scheduler Request page Field Values Entered Description Server Name PSUNX This field indicates the Server that the process should run on to get the proper output. For this job the U of M Standard will be PSUNX. Page 56 of 94 Run Date Recurrence Run Time Time Zone Select Checkbox for Description “Billing Interface” Select Checkbox for Description “Interface & VAT Defaulting” Type Format This field will assign the Date Run to the Process Instance. The U of M Standard will be to accept the default value. <blank> This field tells the system how often to run this process. This field will only be used for batch processing. For Adhoc processing The U of M Standard will be to leave this field blank. This field will assign the Time Run to the Process Instance. The Default U of M Standard will be to accept the default value. <blank> This field will assign the Time Zone to the Process Instance. The U of M Standard will be to leave this field blank. Selected/Checked The Select Checkbox is telling the Financial System which process to run. Default Not Selected/Not Checked Sponsored awards to not include Value Added Tax so this process will not be run. Web This field tells the Process what type the output will end up being, options for selection are File, Printer and Web. The U of M Standard for this process will be Web. The option chosen here directs the process as to what the final format of the report will be. The U of M Standard for this process will be TXT. TXT 3. Click the “OK” pushbutton; this will bring the user back to the Billing Interface run control page 4. Select the Process Monitor link; this will bring the user to the Process Monitor Process List page Page 57 of 94 5. Locate the most recent Instance of process BIIF0001 job 6. Click the “Refresh” pushbutton until; a. Run Status = Success b. Distribution Status = Posted 7. Select the “Details” link at the end of the process row; this will bring the user to the Process Monitor Process Detail page 8. Select the “Message Log” link; this will bring the user to the Process Monitor Message Log Page 58 of 94 9. Verify that the Billing Interface was run for the correct INTFC_ID, that there are no transactions in error, that a new bill header and lines were created a. If there are zero transactions in error move forward to the Billing Worksheet section of this document b. If there are transactions in error move to the next section of this document, Correct Interface Errors Correct Interface Errors Detailed Description: If the Billing Interface (BIIF0001) process ends with transactions in error the data will need to be corrected and the Billing Interface run again. The data that needs to be correct varies based on the error code received. The correction of the interface errors will be executed by the SFR Super User. The SFR Grant Accountant will notify the SFR Super User that their Billing Interface has transactions in error and provide the Super User with the INTFC_ID Page 59 of 94 The following steps will be executed by the SFR Super User Navigation: Billing > Interface Transactions > Correct Interface Errors Review Interface – Errors search page 1. The Super User will enter in the INTFC_ID number into the Interface ID field and click “Search”. If the Contract is Rate Based a row will be delivered on the search page for each transaction that was included in the interface that has an error. If the Contract is an Amount Based there is only 1 data row that is in error so the Super User will be brought directly into the Correct Interface Errors page. Note: For a Rate Based Contract the error status may not always be the same for each row that is in error for the interface a. If it is a rate based contract and more than 1 row is returned for the search select the first transaction that is listed, otherwise move to the next step 2. Locate the error message for the transaction. NOTE: Not all Error Messages are clear and concise, refer to the table of errors and descriptions located at Home > PeopleBooks > PeopleSoft Enterprise Billing 8.9 PeopleBook > Correcting Billing Interface Process Errors Error Message and Description from PeopleBooks 0411 - Missing Bill By Field(s) Value One or more bill-by fields in the bill-by ID are missing values. Page 60 of 94 3. Based on the description and the configuration for the Bill-by-Identifier populate the missing data on the Correct Billing Interface page for each transaction row that is in error. Set Up Financial Supply Chain >Product Related > Billing > Bill-by-Identifier Page 61 of 94 DO NOT use this icon. The data will not be recoverable if it is used Page 62 of 94 4. After each transaction is corrected be sure to save it prior to moving to the next 5. After all transaction rows have been corrected notify the SFR Grant Accountant to repeat the Billing Interface (BIIF001) job. Billing Worksheet The Billing Worksheet is the area of the Billing Module where the SFR Grant Accountant does their analysis of the transactional information that is to be included on the invoice. This will be the place that expense transactions are split or deferred and where the draft/proforma invoice will be generated from. Portion of Business Process Flow covered in this section Roles Applicable to this Sub Process SFR Grant Accountant Access the Billing Worksheet Detailed Description: At this point in the billing process the transactions have been assigned to a temporary invoice. The user will need to search for their specific contract and temporary invoice to gain access to the Billing Worksheet for the analysis process to begin. Page 63 of 94 Navigation: Billing > Manage Billing Worksheet > Update Billing Worksheet Billing Worksheet search page Field Values and Descriptions for the Billing Worksheet search page. All fields are used to broaden or narrow the search results returned Field Values Description Entered Business Unit Customer UMSPR (Always) <blank> Letter of CR <blank> Invoice <blank> Project <blank> LOC Doc ID Contract <blank> Value Varies UMSPR is the Business Unit for all Sponsored Activity The user is searching for a specific Contract and Invoice to work on, this field could potentially return multiple data rows. If Contract Number is not know this field can be used for the search This field is the core number of the Sponsors Award Number. If the Contract Number is not known and this value is known the field can be used for the search For the initial search for the Billing Worksheet the temporary invoice number is not known. For future searches after the temporary invoice number has been noted the field can be used for the search Do not use this field. The U of M will invoice based on Contract and should therefore search based on contract. Do not use this field. Populate this field with the Contract number that the invoice was created on 1. Populate the search fields based on the descriptions in the above table 2. Click on the “Search” pushbutton; this will populate the Header Level Detail section of the page with the Contract and Invoice information Page 64 of 94 Temporary Invoice Number 3. Verify the Contract Number is correct 4. Make Note of the temporary invoice number for future use 5. For Amount Based invoices verify that the Billing Amount is correct, for Rate Based invoices skip to step 5 a. If Billing Amount is correct move forward to the Print Proforma/Draft Invoice section of this document b. If Billing Amount is not correct move forward to the Delete the Billing Worksheet section of this document 6. For Rate Based invoices determine if it is an interim or final invoice a. If the Rate Based invoice is an interim invoice and requires no transaction analysis move forward to the Print Proforma/Draft Invoice section of this document b. If the Rate Based invoice is a final and requires transaction analysis go to the next step in this section 7. Select the temporary invoice number link that is in the Billing Worksheet column; this will bring the user to the Line Details page of the invoice (Review the Billing Worksheet section of this document) Review the Billing Worksheet Detailed Description: The Line Details Page is where the SFR Grant Accountant will analyze the transactions on rate based contracts. If analysis of late transactions must be done on the invoice the grid can easily be sorted by selecting the “Transaction Date” header to pull the oldest transactions to the top of the page for easier analysis. The page can also be exported to Excel by selecting the export pushbutton. Assumptions All steps in the previous (Access the Billing Worksheet) have been completed Page 65 of 94 This sub-process is an extension of the Access the Billing Worksheet subprocess Export Icon 1. Verify the Contract Number is correct 2. Select the “View All” link to bring all transactions to the page for viewing (increments 100 rows per page but the user can easily move from group to group) 3. Sort the data by clicking on column headers or export the data to Excel for analysis 4. Review transactional information to determine what changes need to be made Update the Billing Worksheet Detailed Description: Once the analysis of the transactions is complete the user will need to update the Billing Worksheet to tell the Financial System what to do with each expense. Because the volume of transactions can be large the user should make sure that they are saving their changes as they go to ensure that the system does not time out during the update process. Assumptions All steps in the Access the Billing Worksheet sub-process have been completed All steps in the Review Billing Worksheet sub-process have been completed Page 66 of 94 Tools to use to locate individual transactions 1. Update the Billing Option for each transaction row that must be analyzed by selecting the drop down next to the Billing Option field and assigning an action to the expense. Transactions can be located within the grid using the tools such as “Find” or “Next Page”. The options available for selection are; a. Bill – Default Value. Choose this to include the transaction on the invoice b. Defer – Choose this option if the full amount of the expense should be held for a future invoice. See below detailed description of the Defer functionality c. Delete – DO NOT EVER USE THIS OPTION d. Over Limit – If during the analysis of transactions the user finds that the system did not mark the correct transactions as Over Limit (Analysis Type of OLT) some manipulation may need to be done to make currently selected Over Limit transactions into “Bill” and vice versa. See below detailed description of the Over Limit Functionality e. Split - Use this option if only part of the transaction should be included in the current invoice. See below detailed description of the Split functionality f. Write Off – DO NOT EVER USE THIS OPTION Bill Transaction Detail All transactions will default in with a Billing Option of “Bill” or “Over Limit”. For transactions that are to be included on the invoice the Billing Option should be left as “Bill”. When expenses exceed the billing limit (Approved Award Amount) the system will change the analysis type to “OLT” to mark the transaction as unavailable for invoicing. The system will perform calculations to select transactions to leave as BIL rows and make others OLT rows in order to get the billable transaction amount as close to the billing limit as possible. This will not necessarily coincide with what should actually be included on the invoice and excluded based on the analysis completed (i.e. direct to indirect ratio, payroll vs. supplies, or late transactions, etc.). So analysis types may need to be changed for certain transactions to make them “Bill” transactions instead of “Over limit” transactions, and vice versa (see Over Limit Transaction Detail section below), this is done by selecting Billing Options. Page 67 of 94 1. Select the drop down in the Billing Option field of the transaction that should be made into a billable expense “Bill” from an “Over Limit” expense 2. Save Changes made often to avoid timing out 3. Repeat Steps 1 - 2 for each transaction that will be included on the invoice that does not already have a Billing Option set as “Bill” 4. Do a final Save to make sure that all updates are saved Defer Transaction Detail When the entire amount of a transaction is not applicable to the current billing period and needs to be held for a future invoice the Billing Option of “Defer” will be selected 1. Select the drop down in the Billing Option field of the transaction that should be held to a future invoicing period 2. Select the Billing Option of “Defer” 3. Enter in a date to defer the transaction until. This date should be far enough in the future to not infringe on the current invoice prep and finalization time period but before the start date of the next invoicing period. 4. Save Changes made often to avoid timing out 5. Repeat Steps 1 - 3 for each transaction that needs to be deferred 6. Do a final Save to make sure that all updates are saved Over Limit Transaction Detail When expenses exceed the billing limit (Approved Award Amount) the system will change the analysis type to “OLT” to mark the transaction as unavailable for invoicing. The system will perform calculations to select transactions to leave as BIL rows and make others OLT rows in order to get the billable transaction amount as close to the billing limit as possible. This will not necessarily coincide with what should actually be included on the invoice and excluded based on the analysis completed (i.e. direct to indirect ratio, payroll vs. supplies, or late transactions, etc.). So analysis types may need to be changed for certain Page 68 of 94 transactions to make them OLT transactions instead of BIL transactions, and vice versa (see Bill Transaction Detail section above), this is done by selecting Billing Options. 1. Select the drop down in the Billing Option field of the transaction that should be made an Over Limit Transaction 2. 3. 4. 5. Select the Billing Option of “Over Limit” Save Changes made often to avoid timing out Repeat Steps 1 and 2 for each transaction that needs to be made an OLT Do a final Save to make sure that all updates are saved Split Transaction Detail When only part of an expense can be included in the invoice, the Billing Option of “Split” will be selected 1. Select the drop down in the Billing Option field for the transaction that is going to be split. Close up view of a transaction row that is being split 2. Select the Billing Option of “Split”, the Gross Extended amount field will be opened up and available for edit. 3. Enter the amount that is to be included on this invoice into the Gross Extended field. Note that the Billing Options is now equal to Split, the Gross Extended amount is now equal to the value entered to be included on the invoice and the Net Extended amount is equal to the Gross Extended amount 4. Save Changes made often to avoid timing out Page 69 of 94 5. Repeat Steps 1 - 3 for each transaction that needs to be split 6. Do a final Save to make sure that all updates are saved Print Proforma/Draft Invoice (UMDBI02) Detailed Description: Prior to finalizing an invoice a Proforma/Draft invoice should be created to verify that the invoice that will be submitted to the sponsor is correct and also for academic department review where appropriate. Assumptions The temporary invoice number has been noted and retained The Billing Worksheet has not been approved The Run Control for UM Sponsored Proforma has been created and saved Navigation: Billing > Generate Invoices > Non-Consolidated > UM Sponsored Proforma Field Values and Descriptions for the UM Sponsored Proforma run control page. Field Values Entered Description Language Language radial button EDI Invoice Options English (Always) Specified (Always) English is the U of M standard for this run control Specified is the U of M standard for this run control EDI Only (Always) Invoice Date Option radial button Range Selection radial button Processing Date (Always) Invoice ID (Always) EDI Only is the U of M standard for this run control. If another option is select the process will not run correctly Processing Date is the U of M standard for this run control Invoice ID is the U of M standard for this run control. If another value is selected the user will be generating a draft invoice for all available invoices that match the Page 70 of 94 From Business Unit To Business Unit From Invoice UMSPR (Always) UMSPR (Always) Value Varies To Invoice Value Varies criteria selection. UMSPR is the Business Unit for all Sponsored Activity UMSPR is the Business Unit for all Sponsored Activity This field will be equal to the Temporary Invoice number that was noted on the Billing Worksheet Page in Step 4 of the previous “Access Billing Worksheet” section of this document Will be equal to the ‘From Invoice’ value in the previous field Verify that all of the values are populated correctly on the “UM Sponsored Proforma” run control prior to executing the next step. 9. Select the “Run” pushbutton, this will bring the user to the Process Scheduler Request page Field Values and Descriptions for the Process Scheduler Request page. Field Values Entered Description Server PSUNX (Always) Run Date Recurrence Defaults <blank> (Always) Run Time Defaults Time Zone <blank> (Always) PSUNX will be the U of M default for the UM Sponsored Proforma process Accept the defaulted value Must be left blank, this field is used if the job will be run in batch process over night Must be left blank, this field is used if the job will be run in batch process over night Accept the blank default Page 71 of 94 Select box for “ProForma – Invoice Data Extrct” job Type Selected/Checked (Always) This box must be checked for the process to run Web (Always) Format PDF (Always) Web will be the U of M default for the UM Sponsored Proforma process PDF will be the U of M default for the UM Sponsored Proforma process Verify that the Process Scheduler Request page is populated correctly with the defined values or the Process will not complete successfully and the data output will not be created. 10. Select the “OK” pushbutton, the this will bring the user back to the UM Sponsored Proforma page 11. Select the “Process Monitor” link, this will bring the user to the Process Monitor, Process List page Page 72 of 94 12. Click the Refresh button intermittently until the most recent UMDBI02 job has a Run Status = Success and a Distribution Status = Posted 13. Select the Process Name link, this will bring the user to the Process Monitor, Process Detail page Page 73 of 94 14. Select the link that states “xxxxx – UMDIB002 Success”, this will bring the user to another Process Detail page 15. Select the “View Log/Trace” link, this will bring the user to the View Log/Trace page Page 74 of 94 Contract Number Form Name 16. Locate the File that has a file type of “.XML” 17. Make note of the Contract Number and Form Name Page 75 of 94 18. Right click on the XML file link and choose “Save Target As”, this will bring a “Save As” pop up box to the users screen 19. In the “Save In” area of the Save As pop up window select the navigation: P:\SFR\Billing_Reporting\2_XML_Output_PS by using the drop down button 20. Click the “Save” pushbutton in the pop up window. The XML file will now be saved to the selected directory 21. To continue with the merge of the data extract xml output with the template see Appendix I. 22. After merge is complete and invoice is saved and printed, review the proforma invoice for accuracy. a. If the proforma invoice is correct; i. If the invoice must be reviewed/approved by the academic department or the users supervisor/trainer move on to section “Create Draft Invoice Transaction Report” in this document (next section) ii. If the invoice does not require review move on to the “Approve the Billing Worksheet” section of this document b. If the invoice needs to be reworked and can be corrected in the Billing Worksheet Line detail, go back to the “Update Billing Worksheet” section of this document. Page 76 of 94 c. If the invoice needs to be reworked and the corrections can’t be made in the Billing Worksheet move forward to the “Delete the Billing Worksheet” section of this document Create a Draft Invoice Transaction Report (UMFCA011) Detailed Description: A Draft Invoice Transaction Report will show detailed expense information that is set to be included in the invoice total as well as those transactions that are being deferred to a future invoicing period. This report is used for audit and review purposes. Assumptions The Billing Interface (BIIF0001) has been run The temporary invoice number has been obtained from the Billing Worksheet and documented A run control for the process has been established Navigation: Grants > Interactive Reports > UM Draft Invoice Tr. Sum Rpt 1. Populate the Contract field with the Contract Number that the report should be run on (noted in previous steps) 2. Populate the Invoice field with the temporary invoice number (noted in previous steps) 3. Select the “Run” pushbutton, this will bring the user to the Process Scheduler Request page Page 77 of 94 Field Values and Descriptions for the Process Scheduler Request page. Field Values Entered Description Server PSUNX (Always) Run Date Recurrence Defaults <blank> (Always) Run Time Defaults Time Zone Select box for “Draft Invoice Tran.Sum. Rpt” job Type <blank> (Always) Selected/Checked (Always) Format PDF (Always) Web (Always) PSUNX will be the U of M default for the UM Sponsored Proforma process Accept the defaulted value Must be left blank, this field is used if the job will be run in batch process over night Must be left blank, this field is used if the job will be run in batch process over night Accept the blank default This box must be checked for the process to run Web will be the U of M default for the UM Sponsored Proforma process PDF will be the U of M default for the UM Sponsored Proforma process 4. Verify the values are populated correctly according to the table above, this is very important for the process to complete correctly 5. Select the “OK” pushbutton, this will bring the user back to the run control page Page 78 of 94 6. Select the Report Manager Link, this will bring the user to the Report Manager List page 7. Select the Administration tab Page 79 of 94 8. Click the “Refresh” pushbutton until the Status = Posted for the Process with a Description = UMFCA011 Transaction Detail by Invoice 9. Select the link for the process with a Description “UMFCA011 Transaction Detail by Invoice”. This will open up the PDF report in a new window Need a screen shot of the report once it is migrated to TST or ENT – insert directions for saving the PDF file. Proforma/Draft Invoice Approval and Review Detailed Description: Often times an invoice and the invoice detail must be reviewed and approved prior to submission to the sponsor. This review may need to be done by the users Supervisor/Trainer, by the Academic Department or by both. The review is to determine accuracy of the transactions that are included and excluded from the invoice. After all necessary approvals are received move forward to “Approve the Billing Worksheet” section of this document. Supervisor/Trainer Review Bring the SFR folder, printed copy of the proforma invoice and a printed copy of the Draft Invoice Transaction Report to the supervisor/trainer for review. Academic Department Review Attach a copy of the proforma invoice and the draft invoice transaction summary report to an e-mail that is drafted to all of the academic contacts that need to review and approve the transactional information on the invoice Approve the Billing Worksheet Detailed Description: The final step before Invoice finalization is to ‘Approve’ the Billing Worksheet. Once the Billing Worksheet has been approved the invoice will then be available for finalization. Assumptions Page 80 of 94 The review and update of the Billing Worksheet has been completed All necessary/required approvals have been received User can use the search criteria on the Worksheet Search page to locate the Contract and Invoice that is currently being worked Navigation: Billing > Manage Billing Worksheet > Update Billing Worksheet Contract Number Temporary/Proforma Invoice Number 1. Verify that the correct Contract Number and Temporary (Proforma) Invoice are populated on the search page 2. Select the drop down in the “Worksheet Action” field for the Contract that is being worked and select “Approve” It is very important that the user verify that all updates were made and the displayed data is the correct Contract Number and Invoice Number prior to completing the next step. If the next step is completed in error the invoice will need to be taken through the finalization process and then voided 3. Click the “Save” pushbutton. The invoice and contract detail will be removed from the page and the word Saved will temporarily populate the upper right hand corner of the page. The user should move forward to the Finalize and Print Amount Based and Rate Based Invoices. Delete the Billing Worksheet Page 81 of 94 Detailed Description: On occasion it will be necessary to delete a Billing Worksheet for reasons such as; Additional Charges have hit the ledger since creation Need to start invoice process over from the beginning because there are too many changes NOTE: The billing worksheet should not be deleted if the billing event itself needs to be modified (i.e. no cost extension granted and the billing event date needs to be moved to a later date). In these circumstances the invoice will need to be finalized and then voided Navigation: Billing > Manage Billing Worksheet > Update Billing Worksheet Contract Number Temporary/Proforma Invoice Number 1. Verify that the correct Contract Number and Temporary (Proforma) Invoice are populated on the search page 2. Select the drop down in the “Worksheet Action” field for the Contract that is being worked and select “Delete” It is very important that the user verify that the displayed data is the correct Contract Number and Invoice Number prior to completing the next step. The user must also make sure that the worksheet is not being deleted because of billing event details. If the next step is completed in error the invoice will have to be recreated from the beginning and the billing event details will not be able to be modified. Page 82 of 94 3. Click the “Save” pushbutton. The invoice and contract detail will be removed from the page and the word Saved will temporarily populate the upper right hand corner of the page. The billing event status will be changed to “Recycled”. 4. The user should no proceed to Process an Amount Based or Rate Based Contract section of this document. The invoice will be re-created using the same billing event as the original Finalize and Print Amount Based and Rate Based Invoices After all reviews and updates have been made to an invoice the last steps in the process are to finalize the invoice to record the expense and invoice information to history then to print a hard copy of the invoice for the SFR records and for submission to the sponsor. Portion of Business Process Flow covered in this section Roles Applicable to this Sub Process SFR Grant Accountant Review Contract Project Bills Detailed Description: The grant accountant will need to navigate to “Review Contract Project Bills” to acquire the real invoice number. When the Billing Worksheet is approved the invoice is assigned a real invoice number (201xxxxxxx) to replace the temporary invoice number (NBR-TMPxxxxxx). The real invoice number is what will print on the invoice and be archived with the transactional data. Assumptions The Billing Worksheet for the Contract has been Approved and Saved Navigation: Billing > Manage Billing Worksheet > Review Contract Project Bills Page 83 of 94 DO NOT USE ICONS NOTE: All of the fields in the upper part of the page can be used to search for the real invoice number. The Contract number should have been noted in previous steps thus will prove to be the most direct way to search for the number. This approach is what will be demonstrated. Field Values and Descriptions for the Manage CA/PC Bills page. Field Values Entered Description Business Unit UMSPR (Always) Contract Value Varies Invoice Project <blank> Customer Letter of CR LOC Doc ID The U of M Standard for Sponsored Business Unit will always be UMSPR Input the Contract number noted in previous steps that the invoice is being generated for This value will be unknown The Project number could also be used to search for the invoice. The sponsored standard will be to invoice by Contract. If using Customer (sponsor) to search for the invoice the return will display all invoices that are in the same state of progression for the selected Customer This field is the overall agency number that all draws roll up to (i.e. NSF = Letter of CR NSF001 and all NSF grants will be drawn under this number to be individually identified by their LOC Doc ID that is assigned at the Contract Line. This is the number assigned by the sponsor to a specific grant to identify what the funds are being drawn for. This number is associated at the Contract Line within the Financial System 1. Enter the search criteria according to the above table 2. Select the “search” pushbutton, this will populate the display area according to the values used as search criteria Page 84 of 94 3. Make note of the real invoice number that was assigned 4. Copy the invoice number to paste into fields in future steps by highlighting the numbers with the mouse then executing a right click on the mouse and selecting “Copy” Finalize an Invoice (UM_RUN_DBI002F) Detailed Description: In order to move the invoice detail to history, make the transactions unavailable for invoicing again and to create a receivable the invoice must go through a finalization process. Assumptions The Billing Worksheet has been approved Page 85 of 94 The real invoice number is known A run control has been established for the process Navigation: Billing > Generate Invoices > Non-Consolidated > UM Sponsored Finalize Field Values and Descriptions for the UM Sponsored Finalize run control page. Field Values Entered Description Language Language radial button EDI Invoice Options English (Always) Specified (Always) English is the U of M standard for this run control Specified is the U of M standard for this run control EDI Only (Always) Invoice Date Option radial button Posting Action radial button Processing Date (Always) Batch Standard (Always) EDI Only is the U of M standard for this run control. If another option is select the process will not run correctly Processing Date is the U of M standard for this run control Range Selection radial button Invoice ID (Always) From Business Unit From Invoice UMSPR (Always) Value Varies To Invoice Value Varies Selecting Batch Standard will automatically set the data into a batch for Accounts Receivable to pick up versus a manual balance and batch process to ready the data for posting to AR. Invoice ID is the U of M standard for this run control. If another value is selected the user will be generating a draft invoice for all available invoices that match the criteria selection. UMSPR is the Business Unit for all Sponsored Activity This field will be equal to the real invoice number that was noted and/or copied in the Review Contract Project Bills section of the document. Will be equal to the ‘From Invoice’ value in the previous field 1. Update the run control with the new real invoice number that is to be finalized in the “From Invoice” and “To Invoice” fields. Page 86 of 94 It is critical to verify that the invoice number entered in the “From Invoice” and “To Invoice” fields is correct. 2. Select the “Run” pushbutton, this will bring the user to the Process Scheduler Request page Page 87 of 94 Field Values and Descriptions for the Process Scheduler Request page. Field Values Entered Description Server PSUNX (Always) Run Date Recurrence Defaults <blank> (Always) Run Time Defaults Time Zone Select box for “Finalize – Invoice Data Estrct” job Type <blank> (Always) Selected/Checked (Always) Format PDF (Always) Web (Always) PSUNX will be the U of M default for the UM Sponsored Proforma process Accept the defaulted value Must be left blank, this field is used if the job will be run in batch process over night Must be left blank, this field is used if the job will be run in batch process over night Accept the blank default This box must be checked for the process to run Web will be the U of M default for the UM Sponsored Proforma process PDF will be the U of M default for the UM Sponsored Proforma process Verify that the Process Scheduler Request page is populated correctly with the defined values or the Process will not complete successfully and the data output will not be created. 3. Select the “OK” pushbutton, the this will bring the user back to the UM Sponsored Finalize page Page 88 of 94 4. Select the “Process Monitor” link, this will bring the user to the Process Monitor, Process List page 5. Click the Refresh button intermittently until the most recent UMDBI02F job has a Run Status = Success and a Distribution Status = Posted 6. Select the Process Name link, this will bring the user to the Process Monitor, Process Detail page Page 89 of 94 7. Select the link that states “xxxxx – UMDIB002 Success”, this will bring the user to another Process Detail page 8. Select the “View Log/Trace” link, this will bring the user to the View Log/Trace page Page 90 of 94 Contract Number Form Name 9. Locate the File that has a file type of “.XML” 10. Make note of the Contract Number and Form Name Page 91 of 94 11. Right click on the XML file link and choose “Save Target As”, this will bring a “Save As” pop up box to the users screen Page 92 of 94 12. In the “Save In” area of the Save As pop up window select the navigation: P:\SFR\Billing_Reporting\2_XML_Output_PS by using the drop down button 13. Click the “Save” pushbutton in the pop up window. The XML file will now be saved to the selected directory 14. To continue with the merge of the data extract xml output with the template see Appendix I. 15. To archive a copy of the invoice to EDMS see Appendix II. Print an Invoice Detailed Description: Once the data extract has been merged with the form, all plug in data inserted and the completed invoice saved it needs to be printed for submission to the sponsor. Assumptions The final data merge has been completed All plug-in information has been updated The finalized version of the invoice has been saved For initial printing of the finalized invoice or report it will be done in Excel just as you would print any other Excel Document The reprinting of invoices or reports will happen in EDMS. See Appendix II. Page 93 of 94 Void an Invoice If the end user feels as though they have an invoice that needs to be voided they should see their supervisor. Nightly Batch Process Portion of Business Process Flow covered in this section Roles Applicable to this Sub Process Batch Process Only for Regular Invoicing Record Invoice Activity (BIPCC000) This process collects all rate based and amount based detail for invoices that were finalized during the day and stages it for Project Costing to pick it up and update all of the Contracts and Project Costing tables with the information. Retrieve Billing Items (PC_BI_TO_PC) This process picks up all of the staged data for finalized invoices from the Billing Module and updates all of the required Project Costing and Contract tables. For example it will update the Billing Event status from ‘In Progress’ to ‘Completed’, change all of the Billable transactions to Billed transactions. Page 94 of 94