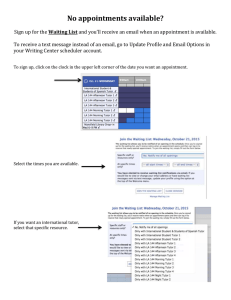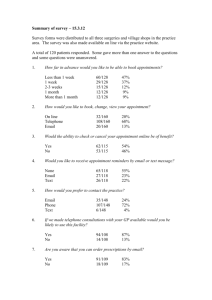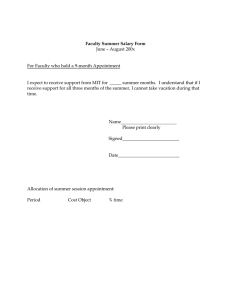Appointment Report
advertisement

VIP Reports Appointment Report Appointment Report A. What is the Appointment Report? The Appointment Report has been developed to: Enable you to view an appointment with a future effective date. With this report, you will be able to know if an appointment has been set up in VIP to help you to determine what actions are required when you do the weekly entry Provide you with the mailing address of employees to receive letters of continuance for CUPE 3909 Students This report does not provide all appointment information and you will still need to view the appropriate screens in order to get other details that you are looking for, or use the Appointment Details Report. B. What appointment information is included in this report? Employee Number Employee Name Employee’s Home Address Position Number Effective Date of Appointment: The start date in the position listed on the report. Expiry Date: The expiry date in a primary position is used when an employee has a termination status such as resignation, retirement, or has passed the service retention period after the end of the last appointment. We leave the expiry date open even when all the appointments have ended to allow the employee to retain service/seniority, e.g., when the employee is on layoff status. The expiry date in a secondary position is entered at the time the appointment is set up and will end the appointment. Sometimes the expiry date may be extended to cover the end of the pay period to manage the payment of a premium. Contract End Date refers to the end date of an appointment. As explained above, the expiry date may remain open even though the appointment has already ended. You must initiate the appropriate appointment form before the contract ends if you want to extend the appointment - you should not report hours beyond the contract end date because you may violate the policy or union rules if you do so. © University of Manitoba June 2014 1 VIP Reports Appointment Report C. Running the Appointment List Report To run the Appointment Report for your position group: Login to the VIP Module and click on the "Employee Information" drop down Under the Report menu, click on Appointment List There are three (3) parameters required to run this report for your position group: From Date: This is the start date of the date range you want to query. This will include those positions that are active within that range. For example, if you are doing time entry on Thursday, September 14, 2006, and want to know if the new appointments that you have initiated for the week September 11 to 15 are in VIP, you want to use September 11, 2006 as the start date. You should not use an earlier start date, otherwise you may have a long list which takes longer time to run. You can also use past dates to see employees who have worked in your area in the past. For example, if you want to find who worked as Teaching Assistants from © University of Manitoba June 2014 2 VIP Reports Appointment Report September to December 2005, you want to include September 1, 2005 as the start date. The home addresses are also displayed for you to mail out Letters of Continuance. To Date: This is the end date of the date range you want to query. This will include the appointments that are active within that range. Similar to the Start Date, if you want the report for the purpose of doing time entry, you will use the end of the pay period you are working on. Whereas for querying the students for the purpose of issuing Letter of Continuance (the example quoted above), you will use December 31, 2005. Position Group: This refers to the code assigned to the grouping of positions for managing time entry. You will assign the Position Group parameter for the Position Group you want to query - you are only allowed one Position Group parameter for each query. However, if you want to include all the Position Groups under your security profile, you will not assign the Position Group parameter. In the middle of the screen are Parameter Name and Parameter Value. Enter the From Date , To Date, Position Group (see previous page for details). When you have included all three (3) parameter values, they will be reflected in the Selection Criteria box. Click Execute button at the bottom of the screen to generate the report. It will take some time for the report to run – therefore be patient. To print the report, click on the printer icon within the report window, or click the Export icon to export the report to Excel. © University of Manitoba June 2014 3