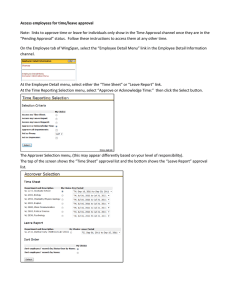Safety Management Assessment System
advertisement

Safety Management Assessment System
Data Management Tool
User’s Guide
Safety
Management
Assessment
System
By:
Brant D. Pickrell
May 1997
Safety M anagement Assessment System - Data M anagement Tool User’s Guide
1.
TABLE OF CONTENTS
1. TABLE OF CONTENTS ................................................................................................................................. 1
2. LIST OF FIGURES AND TABLES ................................................................................................................ 2
2.1 FIGURES: ........................................................................................................................................................... 2
2.2 TABLES: ............................................................................................................................................................ 2
3. INTRODUCTION ............................................................................................................................................ 3
4. GETTING STARTED ...................................................................................................................................... 4
4.1 THE SMAS DATA MANAGEMENT TOOL PROGRAM PACKAGE ........................................................................... 4
4.2 INSTALLING THE SMAS DATA MANAGEMENT TOOL ......................................................................................... 4
4.2.1 SMAS Data Management Tool Resource Requirements ............................................................................ 4
4.2.2 Installing the Program .............................................................................................................................. 4
4.3 OPERATING THE SMAS DATA MANAGEMENT TOOL......................................................................................... 5
5. ASSESSMENTS ............................................................................................................................................... 6
5.1 BASICS .............................................................................................................................................................. 6
5.2 STARTING THE SMAS DATA MANAGEMENT TOOL............................................................................................ 6
5.3 PRE-ASSESSMENT INITIALIZATION ..................................................................................................................... 7
5.3.1 Parent Organization Initialization / Editing.............................................................................................. 9
5.3.2 Assessment Initialization / Editing............................................................................................................. 9
5.3.3 Assessor’s Information ............................................................................................................................ 10
5.3.4 Data Initialization ................................................................................................................................... 11
5.4 DATA INPUT .................................................................................................................................................... 11
5.5 FACTORS OF CONCERN .................................................................................................................................... 15
5.5.1 Determining Factors of Concern ............................................................................................................. 15
5.5.2 Building / Editing Scenarios .................................................................................................................... 17
5.5.3 FOC Mitigation Measures ....................................................................................................................... 18
5.5.4 Evaluating Scenarios ............................................................................................................................... 19
5.6 ASSESSOR’S OVERALL COMMENTS ................................................................................................................. 19
5.7 REPORTS.......................................................................................................................................................... 19
6. SYSTEM UTILITIES / TECHNICAL DATA ............................................................................................. 22
6.1 UTILITIES ......................................................................................................................................................... 22
6.1.1 Module, Factor, Attribute (MFA) Utilities .............................................................................................. 23
6.1.2 Database Window .................................................................................................................................... 25
6.1.3 Deletion Utilities ..................................................................................................................................... 25
6.1.4 Export / Import Utilities .......................................................................................................................... 26
6.2 SMAS DATA MANAGEMENT TOOL TECHNICAL DATA .................................................................................... 27
6.2.1 Program files: .......................................................................................................................................... 27
6.2.2 SMAS01.MDB File Specifics: .................................................................................................................. 27
APPENDIX A: EXCERPT FROM SMAS TRAINING AND FIELD TEST MANUAL (HEE, 1997) ...... 30
Page 1
Safety M anagement Assessment System - Data M anagement Tool User’s Guide
2.
LIST OF FIGURES AND TABLES
2.1 Figures:
FIGURE 1: SMAS WELCOME / COPYRIGHT SCREEN................................................................................................ 7
FIGURE 2: SMAS MAIN MENU AND BUTTON DEFINITIONS ..................................................................................... 7
FIGURE 3: PRE-ASSESSMENT MENU WITH BUTTON DEFINITIONS ........................................................................... 8
FIGURE 4: ASSESSMENT INFORMATION FORMS....................................................................................................... 9
FIGURE 5: ASSESSOR INFORMATION ADD FORM ................................................................................................... 11
FIGURE 6: PRE-APPEND DIALOG FORM................................................................................................................. 11
FIGURE 7: SAMPLE ASSESSMENT PICK LIST DIALOG BOX..................................................................................... 12
FIGURE 8: DATA ENTRY SUB-MENU ..................................................................................................................... 12
FIGURE 9: PHASE 1 DATA INPUT FORM................................................................................................................. 13
FIGURE 10: PHASE 2 DATA INPUT FORM............................................................................................................... 15
FIGURE 11: FOC'S / SCENARIOS MENU ................................................................................................................. 16
FIGURE 12: FOC CUT-OFF SELECTION FORM ....................................................................................................... 17
FIGURE 13: SCENARIO DEVELOPMENT FORM ....................................................................................................... 18
FIGURE 14: REPORTS MAIN MENU WITH BUTTON DEFINITIONS ............................................................................ 20
FIGURE 15: REPORTS MENUING SYSTEM .............................................................................................................. 20
FIGURE 16: UTILITIES MENU WITH BUTTON DEFINITIONS ..................................................................................... 22
FIGURE 17: MODULE, FACTOR, ATTRIBUTE MENU ............................................................................................... 23
FIGURE 18: MODULE UTILITY PROCESS ................................................................................................................ 24
FIGURE 19: FACTOR UTILITY PROCESS ................................................................................................................. 24
FIGURE 20: ATTRIBUTE UTILITY PROCESS ............................................................................................................ 24
FIGURE 21: ANCHOR SCALE UTILITY PROCESS ..................................................................................................... 25
2.2 Tables:
TABLE 1:
TABLE 2:
TABLE 3:
TABLE 4:
SMAS REPORT DESCRIPTIONS .............................................................................................................. 21
SMAS PROGRAM FILE DESCRIPTIONS................................................................................................... 27
SMAS01.MDB TABLE DEFINITIONS ..................................................................................................... 28
SMAS01.MDB MACRO DEFINITIONS ................................................................................................... 29
Page 2
Safety M anagement Assessment System - Data M anagement Tool User’s Guide
3.
INTRODUCTION
Welcome to the Safety Management Assessment System (SMAS) Data Management Tool, a relational database
application developed to aide in the collection and analysis of data acquired through the SMAS process. The
SMAS Data Management Tool was developed to provide a user friendly assessment tool using “off-the-shelf”
software in the Microsoft Windows® operating environment. The purpose of this User’s Guide is to provide
SMAS Data Management Tool users with sufficient information to Install and Operate this tool.
This guide covers the following areas:
Getting Started -
This section details the installation procedures for the SMAS Data Management Tool
and how to start-up the program for operation and data input.
Assessments -
This section provides a step-by-step approach to conducting an assessment using the
SMAS Data Management Tool.
Utilities / TechData -
This section describes the utilities built into the program and provides a listing of the
tables, queries, forms, reports, and macros in the SMAS files. In addition to the
names of the various elements of the program, a brief description of their purpose is
provided.
This User’s Guide assumes the user has a minimal working knowledge of the SMAS process described by the
SMAS Training and Field Test Manual (Hee, 1997) (An excerpt of the this manual is provided in Appendix A).
If the user is unfamiliar with the SMAS process, various aspects of this guide will be confusing. A copy of the
SMAS Training and Field Test Manual can be obtained from:
Mr. Derek Hee
Marine Technology and Management Group
407 McLaughlin Hall #1712
Berkeley, CA 94720-1712
As we continually learn and therefore improve ourselves, this program should also continue to improve and
evolve to reflect advances in technology and understanding of the Human and Organizational aspects of offshore
platforms and marine terminals. Therefore, any suggestions by you, the operators and system users, on the
usability, completeness, and / or excessiveness of the system would be greatly appreciated. Please feel free to
forward any comments and suggestions to:
Professor R. G. Bea
215 McLaughlin Hall #1712
Berkeley, CA 94720-1712
email: rgbea@euler.berkeley.edu
Page 3
Safety M anagement Assessment System - Data M anagement Tool User’s Guide
4.
GETTING STARTED
4.1 The SMAS Data Management Tool Program Package
The Package containing the SMAS Data Management Tool consists of two 3.5inch, 1.44Mb diskettes labeled as
follows:
Program Disk - contains a single self-extracting and installing executable file. The program disk is
designed to install all necessary program files to run the SMAS Data Management Tool. The Microsoft
Access® Program is required.
Data Transfer Disk - contains two data transfer database files and a self-extracting copy of this user’s
guide and any last minute release notes. The data transfer disk allows transfer of assessment information
between computers via diskette.
4.2 Installing the SMAS Data Management Tool
Before installing SMAS on you computer, review section 4.2.1 to ensure you have the resources indicated below
to operate the program.
4.2.1 SMAS Data Management Tool Resource Requirements
To use the SMAS Data Management Tool, you need the following:
* An IBM-compatible personal computer (PC) (Desktop or Laptop) with the Microsoft® Windows
operating system version 3.1 or later.
* Microsoft Access® version 2.0 or later and Microsoft Graph installed on the PC. (Note without
MS Graph, you will not be able to take advantage of the graphs developed by the system)
* A minimum of 8 megabytes of RAM.
* A minimum of 6 megabytes available hard disk space. (Note, this User’s Guide requires an
additional 12 Mb of disk space to unzip it for printing. Recommend copying this guide first.)
* A system printer configured to print out of Windows. (This is to allow printing of pre-formatted
reports)
4.2.2 Installing the Program
To install the SMAS Data Management Tool:
1. Insert the Program Disk (disk 1) into drive A.
2. Choose Run from the File Menu in the Windows Program Manager
(Windows displays the Run dialog box)
3. Type a:\smas.exe in the Command Line box
4. Choose O.K.
5. Follow the on-screen instructions and notices...
When you do this, the installation program creates a SMAS subdirectory on your C: drive and automatically
installs the required program files to this directory. You are not given the option to change the sub-directory
Page 4
Safety M anagement Assessment System - Data M anagement Tool User’s Guide
because the program requires it be located in the SMAS sub-directory for some of its functions (most notably
exporting and importing of data).
Disk #2 is not used in the installation process for the main program files. Its main purpose, as previously
mentioned, is to provide the conduit for data transfer between machines. However, if you desire to de-compress
the latest copy of this manual and any last minute release notes, you can follow the above installation procedures
replacing disk #1 with disk #2 and executing the command a:\smasman.exe. This will put a full copy of this
documentation in the c:\SMAS directory. Due to this document’s file size, photocopying this manual is
recommended if additional copies are needed. (Note, this user’s guide was developed using Microsoft Word®)
The SMAS Data Management Tool was designed for use on a stand-alone personal computer. However, once
installed, the program can be copied or moved to a LAN drive for access by multiple users. The following
cautions are made concerning program use on other than the C: drive of a PC.
1 - The export and import utilities are specifically tailored to the C: drive and will produce error
messages if run from a LAN drive.
2 - While it may work properly on a LAN (provided user rights and privileges are not violated), the
code was not written for LAN operation and errors may occur.
4.3 Operating The SMAS Data Management Tool
This program was developed using an IBM-compatible Pentium-75Mhz system with 24Mb of RAM (Windows
3.1, Access 2.0). The program has thus far successfully been installed, operated and fully tested on a 48666Mhz system with 20Mb of RAM (Windows 95, Access 2.0), a 486-66Mhz Laptop system with 8 Mb of RAM
(Windows 3.1, Access 2.0), and a Pentium-133Mhz system with 16Mb of RAM (Windows 95, Access 7.0).
The minimum RAM requirement of this program appears to be 8 Mb. On the 486-66 laptop, there were times
one of the reports (the most computationally intense) would not run. If you run into any problems operating the
system on your particular machine, please advise us so we can try to fix the problem, and at a minimum, update
our list of successful / unsuccessful operating platforms.
Page 5
Safety M anagement Assessment System - Data M anagement Tool User’s Guide
5.
ASSESSMENTS
5.1 Basics
In order to ensure consistency throughout this guide and to aide in understanding, the following “basic”
information is provided:
Section Format: Each section progresses through the data management tool in the same general fashion as the
user would progress through an assessment. The program has a “Sample Assessment” loaded for example
purposes. Sample assessment data is depicted in the figures and tables included in this guide.
Terminology / Nomenclature: To better understand text formatting used in this guide, the following
nomenclature is provided:
<Filename.ext> Filenames are enclosed in < >
Buttons
Clickable buttons are in Bold Italics
Input Cell
Input Cell Names (Definitions) are Bolded
Data Input Buttons: All data input forms have various associated buttons to help the user navigate the system.
In general, the following Button Label / Action combinations apply:
Continue
Done
Cancel
New
Saves data / Selection on current form and proceeds to next form
Saves data on current form and exits to previous menu level (an alternate to
Done is the Menu Name to which to exit)
Erases data on the current form and exits to the previous menu level
Brings up a blank record form for adding new records. (Limited availability)
5.2 Starting the SMAS Data Management Tool
The SMAS Data Management Tool can be started in basically two different ways.
1. Start MS Access® and use the Open command from the File menu to open <c:\SMAS\SMAS.mdb.>
2. Select or Launch the <SMAS.mdb> file from within the Windows File Manager or Explorer (This
automatically starts MS Access and opens the SMAS Data Management Tool at the same time). {An offshoot to
this second way is to setup a SMAS menu-pick (program item or icon) in one of your program groups (Windows
3.1) or create a short-cut launcher menu-pick in Windows 95. While this makes it easier to start-up the Data
Management Tool, I don’t recommend this unless you know what you are doing. (Note, there is a <SMAS.ICO>
file provided if this last offshoot is chosen}
The data management tool automatically displays a welcome / credits screen (Figure 1) for approximately five
seconds and then automatically brings up the Main Menu (Figure 2).
Page 6
Safety M anagement Assessment System - Data M anagement Tool User’s Guide
Figure 1: SMAS Welcome / Copyright Screen
Figure 2: SMAS Main Menu and Button Definitions
SMAS Main Menu
This is the starting point of the SMAS Data Management Tool.
Pre-Assessment Data - This way to Pre-Assessment Data Input Menu
Phase 1 Data - This way to Phase 1 analysis Data Input Menu
Phase 2 Data - This way to Phase 2 analysis Data Input Menu
FOC’s / Scenarios - This way to Factors of Concern / Scenario’s Menu
Reports - This way to Reports
Utilities - This way to Import, Export, Delete Utilities
System Exit - This way to Exit SMAS and close MS Access.
5.3 Pre-Assessment Initialization
Page 7
Safety M anagement Assessment System - Data M anagement Tool User’s Guide
The first step in beginning a new assessment is the Pre-Assessment Initialization. Select the Pre-Assessment
Data Button from the Main Menu and then the Initialize Assessment Button from the Pre-Assessment Data
Entry Menu (Figure 3) to begin the initialization process. This starts the data entry for parent organization,
activity, and assessor information for a new assessment.
Data entry follows a sequential process through three major informational areas. They are:
(Note a Data Gathering report is available via the reports menu which lists all the data entry blocks used during
this phase)
1 - Select Parent Organization (Press Continue)
1a - Input NEW information if Organization is not listed
2 - Input Assessment specific Information
2a - Press Continue when data entry is complete on each screen (3 sequential input screens)
3 - Input Assessor Information (Press Continue)
4 - Select YES to create data record files for the new Assessment
Figure 3: Pre-Assessment Menu with Button Definitions
Pre-Assessment Data Input Menu
This menu is used to Initialize an assessment and to Edit any of the Assessment’s Parent Organization,
Activity, or Assessor information.
Initialize Assessment - This way to begin the assessment process. This is the starting point for data entry
on any new assessment. (Note, you cannot access an existing assessment via this button)
Company Information - This way to Edit any of the Parent Organization Information.
Assessment Information - This way to Edit any of the Activity being assessed information. (Note there
are three separate screens in this process, which may be canceled out at any time)
Assessor Information - This way to Edit and / or add Assessors to the assessor list. (Note, Assessors must
be added to both the Assessment Information and Assessor list separately)
Data Initialization - This way to Initialize the Data Records for a given Assessment. This should be used
if you exited early from the Initialize Assessment Process.
Main Menu - This way back to the Main Menu
Page 8
Safety M anagement Assessment System - Data M anagement Tool User’s Guide
5.3.1 Parent Organization Initialization / Editing
The first step after selecting the Initialize Assessment button is to either input the parent organization
information or select the parent organization, if it exists, from the drop down list on the Company Init dialog
box. If New is selected, the user is presented with the Company Information input form which is self
explanatory. After completing the Company Information form, click on Return, select the company from the
drop down list, and click Continue.
To Edit the Parent Organization information, select the Company Information button on the Pre-Assessment
Data Entry Menu (Figure 3), make desired changes on the edit form and click Done.
5.3.2 Assessment Initialization / Editing
From here, the user is presented with a series of three assessment information forms (Figure 4). Each of these
forms must be completed sequentially as they build on each other. Below is a listing of the pertinent data cells
and what type of information should be input:
Assessment Information Form (1) (Figure 4a)
1 - Assessment ID: Automatically assigned by the program (user cannot edit)
2 - Organization Name: Automatically Input by program (user cannot edit) (Parent Organization)
3 - Start and Finish Dates: Input assessment dates in MM/DD/YY format
4 - Activity to be Assessed: Input Activity (Marine Terminal or Platform) Name (this will be different
than the Parent Organization Name unless the company is extremely small).
5 - Location: Location of Activity to be assessed. (i.e. city and state)
6 - Address: Mailing address for final reports
7 - Point of Contact (POC): The activity POC. This is critical and required by the program
8 - Assessment Team: Last and First Names of Assessors
Click Continue...
Figure 4: Assessment Information Forms
a. Assessment Information
b. Assessment Information (Consequence)
Page 9
Safety M anagement Assessment System - Data M anagement Tool User’s Guide
c. Assessment Information (Consequence Anchors)
Assessment Information (Consequence) (Figure 4b)
1 - Assessment ID, Organization Name, Dates, Activity, Location are all input automatically (user
cannot edit).
2 - Activity Oil Spill Recovery capacity: Maximum quantity spill the activity is capable of handling
with NO outside help (based on internal resources only).
3 - Consequence Influence Factors: Environmental, Political, Regulatory and Other factors which may
have an affect on the scaling of consequences. (i.e. an activity located directly upstream of an
endangered species might have a much higher consequence associated with a small spill than a activity
located in the open ocean with no endangered species habitat close by)
Click Continue...
Assessment Information (Consequence Anchors) (Figure 4c)
1 - Assessment ID, Organization Name, Dates, Activity, Location are all input automatically (user
cannot edit).
2 - Loss of Containment Anchoring Scales: This is where the assessment team defines the anchor
points for the consequences associated with a Loss of Containment. The program provides four
different categories for consequences: spills, injuries, loss production, costs. Additionally, the
program provides default anchor values for the scales. One difficulty for the assessment team is to
translate an ambiguous consequence into a one-to-seven point ranking system. Note, not all the
categories have to be filled in. It is perfectly acceptable to leave a category blank (such as Loss
Production) if the assessors feel a loss of containment would have no significant consequence in that
category. As you will see in section 3.5.3, these anchor definitions become the basis for determining
consequences associated with a given scenario.
Click Continue...
To Edit the Assessment information, select the Assessment Information button on the Pre-Assessment Data
Entry Menu (Figure 3), make desired changes on the edit form and click Done.
5.3.3 Assessor’s Information
After assessment information is input, the user is automatically presented with the Assessor Information form
(Figure 5). This form allows the assessors to input relevant assessor information for the new assessment. In
order to enter or edit information, just “select” the assessor by clicking on the check box next to his/her name.
After updating assessor information, click Continue to initialize the data records for the new assessment and
thereby completing the assessment initialization.
Page 10
Safety M anagement Assessment System - Data M anagement Tool User’s Guide
To Edit the Assessor information, select the Assessor Information button on the Pre-Assessment Data Entry
Menu (Figure 3), select the desired Assessor, make desired changes on the edit form, and click Done.
Figure 5: Assessor Information Add Form
5.3.4 Data Initialization
This is the last step in the Assessment Initialization process. Note, when the initialization process is FULLY
completed via the menu driven input screens, the last step performed creates the data records for the new
assessment. For this reason, users of this program are highly encouraged to sequentially complete the
initialization process, even if certain information is not available to be entered. (After the assessment is
initialized, you can go back and edit any of the initialization data at any time using the Edit procedures listed
above {Para’s 3.3.1-3.3.3}) When the Pre-Append Dialog Form (Figure 6) appears, the newest assessment
should be highlighted in the assessment field. If this is the assessment just entered, the data records can be
initialized by simply clicking on the Continue button. If the incorrect assessment is highlighted, select the
correct assessment to initialize by clicking on the Pick Assessment button.
Figure 6: Pre-Append Dialog Form
The program will detect if data records have not been initialized (i.e. do not exist) when data input is started for
Phase 1 data. If this is the case, the user is advised to go to the Pre-Assessment Initialization menu and select
the Initialize Data button. This button will create the required blank data records IF they do not already exist
for the selected assessment.
5.4 Data Input
After the appropriate records have been reviewed, interviews conducted, and facilities / operations observed (as
appropriate / dictated by the SMAS process, (See Appendix A), data input for Phase 1 and 2 can be
accomplished. For purposes of this guide, the process of entering data for each phase is almost identical,
Page 11
Safety M anagement Assessment System - Data M anagement Tool User’s Guide
therefore all references to data input in this section pertain to BOTH phase 1 and 2 data (unless otherwise
noted). The process for Data input follows: (Note the steps are described in detail below)
Step 1 - Select Phase # Data Input button from Main Menu
Step 2 - Select Assessment in Dialog Box
Step 3 - Select All Records or Entry by Module button to limit number of records available
Step 4 - Input or Edit data as appropriate
Step 5 - Select Phase # Menu / Main Menu button when finished
First select the Phase # Data button from the Main Menu (Figure 2) to begin data input. The program presents
the user with a Pick Assessment Dialog Box. (Figure 7)
Figure 7: Sample Assessment Pick List Dialog Box
This sets the filter for data entry/editing to a specific assessment. Select the desired Assessment using the dropdown list in the dialog box, (If the desired assessment is not present on the drop down list, it was not properly
initialized. Return to the Pre-Assessment Initialization section above). After the assessment is selected, the user
is presented with a sub-menu for data input (Figure 8).
Figure 8: Data Entry Sub-menu
Phase 1 Data Entry
All Records - This way to input data sequentially on all records at a time. (Note, you can exit at any time)
Entry by Module - This way to input data for only a specific Module.
Main Menu - This way back to the Main Menu
At this menu, the user can decide to view all data records in sequence, or to view only those records associated
with a single Module. During field testing, it was determined the best way to input data was to do at least a full
Module at a time. This maintained consistency between like items. Prior to an in-depth discussion on each cell
on the data input forms, the following points concerning data entry bear mentioning:
Page 12
Safety M anagement Assessment System - Data M anagement Tool User’s Guide
1. Data entry of both Phase 1 and 2 is a long and tedious process. There are 140 different attributes to
be evaluated during each data entry phase. During field tests, we found it took on average 1.5 days
to complete data entry for a single phase (this included breaks, lunch, etc...).
2. Much discussion ensued during data entry. This is highly encouraged since it brings out different
viewpoints and concerns. Try to capture as much of the discussion points as possible in the
comments section of the input forms (more below).
3. Don’t get stuck over a particular attribute. It is perfectly reasonable to “agree to disagree”. When
this is appropriate, capture the disagreement in the best and worst scores and average the most
probable. It is important to capture the discussion in the comments section for these attributes.
4. Keep in mind, any comments made during phase 1 can be imported into phase 2 with the click of a
button. All comments during phase 2 are printed (as typed) on the final assessment reports.
5. There is a N/A (not applicable) check box available on the input forms. When an attribute is
deemed not applicable, check the box and enter comments as to why the attribute is not applicable.
DO NOT score an attribute if it is N/A. By not scoring it, the attribute will not be included in
calculations made to determine areas of concern.
Figure 9: Phase 1 Data Input Form
Figure 9 is an example of the Phase 1 Data Input Form. Following is a brief explanation of each cell in Figure
9. Note, they are grouped by cells providing information and cells for data input.
Informational Cells:
Module Name: Displays Attribute’s associated Module. This is preceded by the Assessment ID
number and followed by the Module ID number.
Factor Name: Displays Attribute’s associated Factor. This is followed by the Factor ID number
and Factor Description (if provided in the system).
Attribute Name / Definition: Displays the Attribute Name, ID Number and Description.
Input Cells:
Not Applicable: Check if Attribute is not applicable to the particular activity.
Likelihood Scores: Select the scores which best depict the attribute’s association with the
particular activity. The Most Probable score should attempt to reflect the overall assessor’s score. The
Page 13
Safety M anagement Assessment System - Data M anagement Tool User’s Guide
Best and Worst reflect the uncertainty associated with the assessor’s score. Keep in mind: A score of 1
is the best in the industry, a score of 4 is indicative of most activities, and a score of 7 indicates a major
problem requiring immediate attention (i.e. accident is imminent). The Best must be equal to or better
than the Most Probable, and the Worst must be equal to or worse than the Most Probable.
Examples:
A scoring of 3-4-5 (best to worst) would indicate an average score with average
uncertainty.
A scoring of 3-3-3 would indicate above average score with no uncertainty. (i.e. the
assessors agree on the score and there is no associated uncertainty in the score)
A scoring of 2-5-7 would indicate below average score with high uncertainty. (i.e. the
assessors probably did not agree on the score)
A scoring of 2-5-4 is in error, yet would be accepted by the system. However, when
reports were generated, this score would most likely produce an error preventing
certain reports from being printed.
Comments: Probably the most critical input field. Comments are required for each attribute (even
if the comment is “No comment”). This block is for each assessor to ensure their perceptions are
captured. Note, Phase 1 comments can be uploaded into Phase 2 data input.
In addition to the above, there are a few more options on the Phase 2 Data Input form as depicted in Figure 10.
The additions to the Phase 2 form are discussed below.
Informational Cells:
Phase 1 FOC: A RED “X” indicates this attribute was a Factor of Concern based on Phase 1
Data.
Phase 1 Scoring: Under the Best, Most Likely, Worst scoring columns, are the Phase 1 scores for
the individual attribute in red.
Input Cells:
Phase 1 Comments Button: Clicking this button will import Phase 1 comments for each
individual attribute. A word of caution, doing this overwrites any comments currently in the cell.
All other cells on the Phase 2 form are identical to the Phase 1 form.
Navigating through the Data Records can be accomplished using the record arrows at the bottom of the form, or
by using the similar arrow buttons on the toolbar either above (Figure 10) or below (Figure 9) the form.
When data entry is complete, or it is time to stop for the day, select the Phase # Menu or Main Menu button at
the top of the form to save the current record and return to the indicated menu.
Page 14
Safety M anagement Assessment System - Data M anagement Tool User’s Guide
Figure 10: Phase 2 Data Input Form
5.5 Factors of Concern
5.5.1 Determining Factors of Concern
After inputting Phase 1 and 2 data, the next step is to determine the Factors of Concern, a Factor whose average
Most Probable Score is equal to or worse than a selected cut-off value (i.e. level of maximum acceptable
likelihood). For purposes of this guide, the process used to determine Factors of Concern (FOC’s) is the same
for both Phase 1 and 2 data. The process for determining FOC’s follows:
1 - Select FOC / Scenarios button from Main Menu
2 - Select the Assessment in Dialog Box
3 - Select Phase # Cut-Off Development Button from the FOC’s / Scenario Menu
4 - Select FOC Cut-Off for Phase # (try different cut-offs and view list)
5 - Select Done button when satisfied with FOC list
Page 15
Safety M anagement Assessment System - Data M anagement Tool User’s Guide
Figure 11: FOC's / Scenarios Menu
FOC / Scenarios Data Entry
Phase 1 FOC Cut-Off Development - This way to determine Phase 1 FOC Limit (1-7) and have program
determine FOC’s. (Note - You do not want to do this after you have Linked Scenario ID’s and Mitigation
comments to the FOC’s as you will LOSE previous input)
Input / Edit Scenarios - This way to develop Scenarios. This is the next step after Phase 1 FOC Cut-Off
Development. (It is recommended you take time to print out the Phase 1 FOC report to aid in Scenario
development)
Phase 1 FOC’s - This way to Link Scenario ID’s to FOC’s and add Mitigation Comments to FOC’s.
Phase 2 FOC Cut-Off Development - This way to determine Phase 2 FOC Limit (1-7) and have program
determine FOC’s. (Note - These are the FOC’s that are in the final assessment reports) (Note - You do
not want to do this after you have Linked Scenario ID’s and Mitigation comments to the FOC’s as you
will LOSE previous input)
Phase 2 FOC’s - This way to Link Scenario ID’s to FOC’s and add Mitigation Comments to FOC’s. (This
is a must for Phase 2 to ensure your recommended corrective actions are included in the final assessment
reports)
Evaluate Scenarios - This way to add your evaluation comments to the Scenarios. This is the last step
after updating the FOC’s. (Keep in mind, these comments are in the final assessment reports)
Main Menu - This way back to the Main Menu
To begin the FOC development process, select the FOC / Scenarios button from the Main Menu. Similar to the
Phase 1 and 2 Data input, the user is presented with a Pick Assessment Dialog Box which is used to limit data
entry / editing to the selected assessment.
As before, select the desired Assessment by using the drop-down list in the dialog box and press Continue to
move on to the FOC’s / Scenarios sub-menu (Figure 11). Next, select the Phase # Cut-Off Development button
to bring up the FOC Development workform (Figure 12).
Page 16
Safety M anagement Assessment System - Data M anagement Tool User’s Guide
Figure 12: FOC Cut-Off Selection Form
The process is two-step and iterative until the desired cut-off value for Factors of Concern is reached.
Step 1 - Select a desired FOC Cut-Off (value of the average Most Likely Values for a Factor) After a
value is selected, the program will automatically determine the number of factors which meet the criteria value.
This means the average of the Most Likely Values of a Factor’s Attributes is equal to or worse than the criteria
cut-off value.
Step 2 - Here the user has to make a choice as to whether or not to accept the selected value or try
another one. In order to aid in this decision, the user can click on the List button to view a list of the Factors
meeting the criteria. If the selection does not provide the desired results, go back to step 1 and start over,
otherwise, click Done.
When Done is clicked, the program “sets” the selected cut-off value and establishes the Factors of Concern for
the Phase. A key point to remember here is this process “re-does” any previous FOC cut-offs / FOC information
completed for the respective phase of the assessment. This is particularly hazardous if, for example, you
established the Phase 2 FOC’s, related them to scenarios, and then entered suggested mitigation measures, (see
section 5.5.3 below), for a portion of the FOC’s. If you then went back into the FOC Cut-Off form to select a
new cut-off level, all your previous work relating FOC’s and scenarios, and typing mitigation measures would
be undone, (lost), if you select Done at the top of the form. Selecting Cancel will NOT undo your previous
work.
5.5.2 Building / Editing Scenarios
After the FOC’s have been determined, the process varies depending on which phase, (1 or 2), of the assessment
is currently underway. For phase 1 (coarse qualitative) data assessment, the next step is to build scenarios that
encompass all of the FOC’s. As discussed in the SMAS Training and Field Test Manual (Hee, 1997), building
meaningful, realistic scenarios helps in phase 2 data gathering. The steps to building scenarios are: (Note, users
are encouraged to print out the Phase 1 FOC’s Report prior to beginning the scenario building phase. This
provides the user with a hard copy of all phase 1 FOC’s which need to be incorporated into scenarios.)
1 - Select the Input / Edit Scenario’s button from the FOC’s / Scenarios Menu
2 - Select New to create a new scenario or select existing scenario from Scenario List to edit
3 - Input required data
4 - Repeat Steps 2 and 3 until all FOC’s are incorporated into at least one scenario
5 - Select Done
Page 17
Safety M anagement Assessment System - Data M anagement Tool User’s Guide
Figure 13: Scenario Development Form
Figure 13 is a example of the Scenarios input form. Brief descriptions of the input cells follow:
Scenario ID: Automatically assigned by the program (user cannot edit)
Assessment ID: Based on Assessment Selection earlier (user cannot edit)
Scenario Name: One to two word name for the scenario
Location: Location of source or principle area for scenario
Description: Detailed description of scenario. Be sure to cover time, influencing events, operations,
personnel (by title not name),
Quantity: Number of barrels spilled (can be zero)
Factors of Concern: Names of FOC’s covered by this scenario (not necessary because the link
between scenarios and FOC’s will be established in section 5.5.3)
Consequence of Loss of Containment: This is where you take the qualitative description of the
scenario and correlate it to a quantitative consequence measurement. The anchor points (scale
definitions) were defined by the user during the Pre-Initialization phase. Similar to Phase 1 and 2 data
input, a Most Likely, Best (Minimum), and Worst (Maximum) consequence score must be assigned to
capture the central tendency and uncertainty associated with each scenario.
5.5.3 FOC Mitigation Measures
After the initial scenarios have been developed to encompass Phase 1 FOC’s or Phase 2 FOC’s have been
determined via 5.5.1 above, the user needs to link the FOC’s to the Scenarios and input suggested mitigation
measures for each FOC. This is accomplished by going to the Phase # FOC’s information form as follows:
1 - Select Phase # FOC’s button from FOC’s / Scenarios Menu
2 - Use navigation buttons (on the form or toolbar) to find desired FOC or proceed through them
sequentially
3 - Select associated scenario (two options exist, type in the two digit scenario ID or select from drop
down list)
4 - Input Mitigation measures (not required for Phase 1 FOC’s as there is no current report to print
them out
Page 18
Safety M anagement Assessment System - Data M anagement Tool User’s Guide
5 - Select Done or repeat steps 2-4 as appropriate
It is crucial to ensure the FOC-scenario links are made for Phase 1 FOC’s and both links and mitigation
measures are made for Phase 2 data. The phase 1 link is required to highlight Phase 1 FOC’s during phase 2
data entry, and the phase 2 links and mitigations are critical for various reports after the assessment is complete.
5.5.4 Evaluating Scenarios
For phase 1, the FOC’s and Scenarios step is complete with 5.5.3 above. However, for Phase 2 (detailed
qualitative), the last step in the FOC’s / Scenario’s process is to evaluate the scenarios. The scenario evaluation
step is provided to give the assessors an opportunity to make post-assessment comments on each scenario. In
order to make scenario evaluation comments, select the Evaluate Scenarios button from the FOC’s / Scenario
sub-menu. This brings up the Scenario Add / Edit form overlaid with an Evaluation Comments form. To input
comments, simply type them into the comment form and select the next scenario from the scenario list. Each
time a different scenario is accessed, its related comment form is accessed. When done adding or editing
scenario comments, select Done on the Scenario Form.
5.6 Assessor’s Overall Comments
The last data entry step in the SMAS process is to develop the Assessor’s Overall Assessment Comments.
These comments should be from all the assessors and should cover such items as: Overall feelings as to how the
assessment went, Perceptions, Observations, Suggestions for future assessments, and any other comments
deemed appropriate by the assessor team. Note, these comments, as typed, form a key part of the assessment
overview (equivalent to an executive summary) report.
In order to input the Final Assessor’s Comments, select the Phase 2 Data button from the Main Menu. Select
the appropriate assessment from the assessment dialog box and then select the Assessor’s Final Comments
button from the Phase 2 Data sub-menu. This will bring up the Assessor’s Final Comments Input Form. (While
similar to typing on a word processor, typing in an MS Access memo field does not allow for paragraph
breaks and tabs.)
5.7 Reports
After all data for phase 1 or 2 (as required) is in the system, the only remaining step is to print out the reports.
The SMAS data management tool reporting system covers three different areas: Data Acquisition, Phase 1
(interim data) and Phase 2 (final data) reports. In order to print out any of the pre-formatted reports in the
SMAS system, select the Reports button from the SMAS Main Menu (Figure 2). This brings up the Reports
Menu (Figure 14).
Page 19
Safety M anagement Assessment System - Data M anagement Tool User’s Guide
Figure 14: Reports Main Menu with Button Definitions
Reports Main Menu
Phase 1 Reports - This way to the Phase 1 Reports Sub-menu.
Phase 2 Reports - This way to the Phase 2 Reports Sub-menu.
Data Acquisition Forms - This way to the Data Acquisition Forms Sub-menu.
Main Menu - This way back to the Main Menu
In order to view and print a report, simply select the desired Phase / Report from the correct menu’s and click on
the print button in the toolbar after the report is visible. Figure 15 shows all the Report sub-menus and Table 1
gives a short description and length for each report.
Figure 15: Reports Menuing System
a. Data Acquisition Forms
b. Phase 1 Reports
c. Phase 2 Reports
Page 20
Safety M anagement Assessment System - Data M anagement Tool User’s Guide
Table 1: SMAS Report Descriptions
Name
Pre-Assessment Information
Acquisition Form
Phase 1 Data Acquisition Form
Menu
Data Acquisition
# Pages
2
Data Acquisition
92
Phase 2 Data Acquisition Form
Data Acquisition
92
Phase 2 Note Taking Sheets
Data Acquisition
5
Phase 1 Module Summary
Phase 1 Reports
1
Phase 1 Factors of Concern
Phase 1 Reports
Varies
Module Summary
Phase 2 Reports
1
Module Range
Phase 2 Reports
1
Assessor’s Evaluation
Phase 2 Reports
Varies
Detail Overview
Phase 2 Reports
Varies
Factors of Concern
Phase 2 Reports
Varies
Module Detail Reports
Phase 2 Reports
Varies
Description
Blank form listing all data required
during assessment initialization
Blank forms for each Attribute used
during phase 1 data input
Blank forms for each Attribute used
during phase 2 data input
Reminder sheet of Scenarios and
Module / Factors for use during Phase 2
data gathering
Module Summary Graph report with
uncertainty ranges
Listing of Phase 1 FOC’s along with
scores and comments. (Good for
developing Scenarios)
Module Summary Graph report without
uncertainty ranges.
Module Summary Graph report with
Uncertainty Ranges
Contains Assessor’s Final Comments,
FOC Summary with mitigation
recommendations and Relative Risk
Graphs
Contains Phase 1 FOC Summary,
Scenario Summaries, and Factors
Affecting Consequence Measures
Listing of Final Assessment FOC’s along
with Scores and comments for each
attribute
Contains all the final assessment (Phase
2) “raw” data for each Attribute and
Factor in a Module
Note, there is currently no provision to develop a user generated report. This and various other options will be
added with future upgrades to the system.
Page 21
Safety M anagement Assessment System - Data M anagement Tool User’s Guide
6.
SYSTEM UTILITIES / TECHNICAL DATA
6.1 Utilities
Various utilities have been developed to aid SMAS assessors in using this data management tool and to add a
degree of flexibility to the system. The Utilities listed below are described in greater detail in subsequent
sections of this guide. The SMAS utilities include: Module, Factor, Attribute utilities; Deleting Assessment,
Parent Organization, Assessor utilities; and Export / Import utilities.
To access the SMAS utilities click on the Utilities button in the SMAS main menu. This brings up the Utilities
menu. Figure 16 displays the Utilities menu and gives brief descriptions of what the buttons do.
Figure 16: Utilities Menu with Button Definitions
Utilities Menu
Module, Factor, Attribute Utilities - This way to Edit and Add Modules, Factors and Attributes.
Database Window - This way to Open the MS Access Database Window. This allows for manipulation of
the tables, queries, forms, reports, macros, and functions which make up this application. Unless you
know what you are doing, it is not recommended you manipulate the core of this application.
Delete Assessment - This way to Delete all information concerning an assessment. (You get 2 chances to
back out of this one)
Delete Parent Organizaiton - This way to Delete all information concerning a parent organizaiton. (You
get 2 chances to back out of this one)
Delete Assessor - This way to Delete all information concerning an assessor. (You get 1 chance to back
out of this one)
Export Data - This way to Export all Data concerning an Assessment. This is useful for transferring data
between computers. (Note - this action requires use of the Data Transfer Disk and it must be located in
the A: drive) (Note - Only 1 Assessment’s data exists on the Data Transfer Disk at a time)
Import Data - This way to Import all Data concerning an Assessment. This is just the opposite of Export
and requires the Data Transfer Disk (with the Assessment you wish to import) in the A: drive. (Note - If
you are Importing as Assessment that already exists on the receiving computer, the imported Assessment
Data DOES NOT overwrite the existing assessment. Rather it is assigned the next sequential Assessment
ID and is added to the assessments on the computer)
Main Menu - This way back to the Main Menu
Page 22
Safety M anagement Assessment System - Data M anagement Tool User’s Guide
6.1.1 Module, Factor, Attribute (MFA) Utilities
The MFA utilities were developed to provide greater flexibility to this program. Specifically, the MFA utilities
allow SMAS users to modify existing Module, Factor, Attribute and Anchor Scale names, descriptions, and
relational links. MFA utilities also allow users to add new modules, factors, attributes and anchor scales. A
couple of KEY points need to be discussed concerning the MFA utilities.
1 - MFA utilities change SMAS system names, definitions, and the relational links between modules,
factors and attributes (i.e. what factor and module an attribute is linked to). For this reason, any modifications to
existing MFA’s will change MFA descriptions for all present AND past assessments. While changing the name
and description is transparent to assessment data, changing relational links could result in changes to FOC’s.
(Note: Currently the system has not been fully tested for errors resulting from modification of relational links.
This will be done prior to release of future versions.)
2 - Adding new MFA’s will only affect new assessments (i.e. initialized AFTER the new MFA’s have
been added). The method for adding new MFA’s to existing assessments may already exist; however, as of this
printing and the initial release, has not been tested. This will be done prior to the release of future versions.
3 - The Ability to DELETE MFA’s has intentionally been excluded from the initial release of this
program because the initial release is specifically designed to support the SMAS process described in the SMAS
Training and Field Test Manual (Hee, 1997). The MFA deletion utilities will be added to a future release of this
program.
In order to start the MFA Utilities, select the Module, Factor, Attribute Utilities button from the Utilities Menu.
This will bring up the MFA utilities menu (Figure 17).
Figure 17: Module, Factor, Attribute Menu
Modules, Factors, Attributes Utility Menu
Modules - This way to Add or Edit Modules.
Factors - This way to Add or Edit Factors.
Attributes - This way to Add or Edit Attributes.
Anchors - This way to Add or Edit Anchor Scales.
Utilities Menu - This way back to the Utilities Menu.
Main Menu - This way back to the Main Menu
The processes for modifying and adding modules, factors, attributes, and anchor scales are described below
(Steps specifically for adding items are marked with a #a, #a1, etc...).
Page 23
Safety M anagement Assessment System - Data M anagement Tool User’s Guide
6.1.1.1 Modules (Fig. 18)
Figure 18: Module Utility Process
1 - Click Modules from the MFA menu
2 - Select the Module to edit from the Module
Quick Pick drop list -or2a - Click the Add Module button
3 - Modify or enter Module name and
description as required
3a - Click Cancel to abort Adding new Module
4 - Repeat steps 2-3a until finished
5 - Click the Done button when complete
#1 - Module
#2 - Module Quick
Pick List
#3 - Name/Description
Yes
#2a - Add Module
#3 - Name/Description
#4 - Repeat
#3a - Cancel
Yes
(Another Module?)
No
#5 - Done
6.1.1.2 Factors (Fig. 19)
Figure 19: Factor Utility Process
1 - Click Factors from the MFA menu
2 - Select the Factor to edit from the Factor
Quick Pick drop list -or2a - Click the Add Factor button
2a1 - Select Module link for the new Factor -orAdd new Module (See 6.1.1.1 above)
3 - Modify or enter Factor name, description and
Module link as required
3a - Click Cancel to abort Adding new Factor
4 - Repeat steps 2-3a until finished
5 - Click the Done button when complete
#1 - Factor
#2 - Factor Quick
Pick List
#2a - Add Factor
#2a1 - Module Link
#3 - Name/Description
Yes
#3 - Name/Description
#4 - Repeat
(Another Factor?)
#3a - Cancel
Yes
No
#5 - Done
Figure 20: Attribute Utility Process
6.1.1.3 Attributes (Fig. 20)
#1 - Attribute
1 - Click Attributes from the MFA menu
2 - Select the Attribute to edit from the Attribute
Quick Pick drop list -or2a - Click the Add Attribute button
2a1 - Select Factor link for the new Attribute -orAdd new Factor (See 6.1.1.2 above)
3 - Modify or enter Attribute name, description,
Factor link and Anchor Scale links as required
(Note there is a different Anchor Scale for each
phase)
3a - Click Cancel to abort Adding new Attribute
4 - Repeat steps 2-3a until finished
5 - Click the Done button when complete
Page 24
#2 - Attribute Quick
Pick List
#2a - Add Attribute
#2a1 - Factor Link
#3 - Name/Description
/Anchor Scale Link
Yes
#3 - Name/Description
/Anchor Scale Link
#4 - Repeat
(Another Attribute?)
No
#5 - Done
Yes
#3a - Cancel
Safety M anagement Assessment System - Data M anagement Tool User’s Guide
6.1.1.4 Anchor Scales (Fig. 21)
Figure 21: Anchor Scale Utility Process
1 - Click Anchors from the MFA menu
2 - Select the Anchor to edit from the Anchor
Quick Pick drop list -or2a - Click the Add Anchor button
3 - Modify or enter Anchor name and
definitions for 1-7 scaling
3a - Click Cancel to abort Adding new Anchor
4 - Repeat steps 2-3a until finished
5 - Click the Done button when complete
#1 - Anchor Scale
#2 - Anchor Quick
Pick List
#3 - Name/Description
/1-7 Scaling
Yes
#2a - Add Anchor
#3 - Name/Description
/1-7 Scaling
#4 - Repeat
(Another Anchor?)
#3a - Cancel
Yes
No
#5 - Done
When starting the MFA utilities, users are warned to take care when changing Modules, Factors, Attributes and
Anchor Scales. In order to maintain the integrity of the SMAS process as defined by the SMAS Training and
Field Test Manual (Hee, 1997), it is suggested entire new modules with their associated factors and attributes be
added instead of attempting to make extensive changes (those other than merely name and description) to the
existing MFA’s.
6.1.2 Database Window
Selecting the Database Window button from the Utilities Menu (Figure 16) brings up the MS Access database
window. For experienced Access users, this is the way to modify the structure of this program. The SMAS
data management tool’s menuing system is the most efficient way of navigating the SMAS process. Use of the
Database window should be limited to developers. Future SMAS releases may include a developer’s password
to access / enter the database window.
6.1.3 Deletion Utilities
The deletion utilities were developed to allow users to maintain a system relatively free of clutter (un-necessary
data). Three different deletion utilities exist to allow deletion of an Assessment, Parent Organization, or
Assessor. Each of these utilities are accessed directly from the Utilities Menu (Figure 16). As with all other
aspects of this system, these utilities are menu driven and an attempt was made to provide ample opportunity for
users to back-out prior to deleting various data records.
6.1.3.1 Deleting Assessments
The Delete Assessment utility deletes all data for a “user specified” assessment. Deleted data includes, Activity
information, Phase 1 data, Phase 2 data, FOC, and Scenario information, and Final written comments. There is
no provision for recovery of deleted records, but users do have multiple opportunities to cancel the deletion
process prior to the actual deletion taking place. The following describes the process for Deleting an
Assessment: (there are TWO opportunities to back-out)
1 - Click the Delete Assessment button from the Utilities menu
2 - Select the Assessment for deletion from the Delete Assessment dialog box
3 - Verify the correct Assessment has been selected (Yes to continue, No to re-select, Cancel to abort
and return to Utilities Menu)
Page 25
Safety M anagement Assessment System - Data M anagement Tool User’s Guide
4 - Verify (AGAIN) the correct Assessment has been selected (Yes will Delete, No will abort and
return to Utilities menu)
6.1.3.2 Deleting Parent Organizations
Deleting an Assessment does NOT delete the corresponding Parent Organization (since parent organizations can
be linked to multiple assessments). For this reason, a separate utility is included to delete parent organizations.
Deleting Parent Organization information is permanent when complete (However, re-creating Parent
Organization is relatively simple, unlike attempting to re-create phase 1 and 2 data for an Assessment). Note, if
the selected Parent Organization is associated with existing assessment data, users are not allowed to delete the
Parent Organization. The following describes the Parent Organization deletion process: (there are TWO
opportunities to back-out)
1 - Click the Delete Parent Organization button from the Utilities menu
2 - Select the Parent Organization for deletion from the Delete Parent Organization dialog box
2a - If Organization is linked to an existing Assessment, click Return on the Delete Records
notification box to return to Utilities Menu
3 - Verify the correct Organization has been selected (Yes to continue, No to re-select, Cancel to abort
and return to Utilities Menu)
4 - Verify (AGAIN) the correct Organization has been selected (Yes will Delete, No will abort and
return to Utilities menu)
6.1.3.3 Deleting Assessors
Unlike the all other data in this program, the Assessor data is currently used only for reference purposes. There
are no reports to print assessor data and no hard links between assessors and various assessments (This will be
added in future versions). Therefore, the Assessor data is essentially like a card file system where new assessors
are added via the Pre-Assessment Menu and deleted via the Utilities Menu. With this stated, the following
process describes how to delete an Assessor: (there is only ONE opportunity to back-out)
1 - Click the Delete Assessor button from the Utilities menu
2 - Select the Assessor to delete from the Delete Assessor dialog box
3 - Verify the correct Assessor has been selected (Yes will Delete, No to re-select, Cancel will abort
and return to Utilities Menu)
6.1.4 Export / Import Utilities
As discussed in section 4.2, this data management tool was designed for a stand-alone PC. Therefore, Export
and Import utilities were developed to aid in the transfer of data between computers. In order to export and
import data, the program must be installed as specified in section 4.2 and the operating terminal must have a 3.5
inch, 1.44Mb floppy disk drive attached. Additionally, exporting and importing requires the use of the Data
Transfer Disk provided in the program package. Data transfers idiosyncrasies are:
1 - Data for an entire assessment (including assessors and parent organization) are all transferred at one
time
2 - Only ONE assessment can be transferred at a time
3 - If a similar (older) set of data exists on the receiving computer, the new data is added as a separate
assessment (i.e. where there was one assessment, there will be two assessments with the same name
until the older assessment is deleted (see 6.1.3.1 above))
Page 26
Safety M anagement Assessment System - Data M anagement Tool User’s Guide
4 - Imported assessments receive the next sequential Assessment ID number
5 - Only ONE assessment’s data can be stored on a Data Transfer at a time (exporting overwrites any
existing data). Therefore, to store or transfer multiple sets of data, make disk-copies of the Data
Transfer Disk.
The following processes describe how to export and import assessment data:
6.1.4.1 Exporting Data
1 - Insert the Data Transfer Disk into the PC’s A: drive
2 - Click on the Export Data button from the Utilities Menu
3 - Select the Assessment (to transfer data from) from the Assessment Pick List dialog box
4 - Verify the Assessment (to transfer data from) (Continue will Transfer Data, Pick Assessment to
Return to Assessment Pick List dialog box, Cancel will abort and return to Utilities menu)
6.1.4.2 Importing Data
1 - Insert the Data Transfer Disk (containing the data to be imported) into the PC’s A: drive
2 - Click the Import Data button from the Utilities menu
3 - Verify Assessment (to receive data from) (Continue will Import Data, Cancel will abort and return
to Utilities menu)
6.2 SMAS Data Management Tool Technical Data
The following sections provide a breakdown of the various technical data concerning this program.
6.2.1 Program files:
Table 2: SMAS Program File Descriptions
File Name
SMAS01.mdb
SMAS01.ldb
SMAS_prt.mdb
SMAS_prt.ldb
SMAS.ico
SMAS.exe
SMAS-man.exe
File Size
Description
Main program file, contains all required program tables, queries, forms,
reports, macros, functions, and data required to run SMAS. This is where
all assessment data are stored.
Locking information file, created by MS Access and used in multi-user
environments. Accompanies the SMAS01.mdb file.
Main Data Transfer file (located on Data Transfer Disk). Copies of this
file can be made to any floppy disk.
Locking information file, accompanies SMAS_prt.mdb file.
SMAS icon file
Self-Extracting installation file (located on the Program Disk).
Self-Extracting User’s Guide file (located on the Data Transfer Disk).
When extracted, this MS Word file is over 12Mb in size.
6.2.2 SMAS01.MDB File Specifics:
The following specific technical datum concerning the main program file (SMAS01.mdb) are provided:
Page 27
Safety M anagement Assessment System - Data M anagement Tool User’s Guide
1 - Table 3 provides a list of the program data tables
Table 3: SMAS01.MDB Table Definitions
Table Name
Anchors
Assessment Information
Assessor to Assessment
Assessors
Attribute List
Coarse Qualitative Data
Company Information
Detailed Qualitative Data
Factor Descriptions
FOC / Mitigations
FOC / Mitigation (Phase 2)
FOC Cut-Offs
FOC Cut-Offs (Phase 2)
Module Descriptions
PRT Assessment Information
PRT Assessor to Assessment
PRT Coarse Qualitative Data
PRT Company Information
PRT Detailed Qualitative Data
PRT FOC / Mitigations
PRT FOC / Mitigation (P2)
PRT FOC Cut-Offs
PRT FOC Cut-Offs (P2)
PRT Scenarios
Scenarios
Description
Contains anchor scale records
Contains all Assessment (activity) information
Provides a summary link between Assessors and Assessment Tables
Contains all Assessor information
Contains all attribute names, descriptions and links to factors
Phase 1 Data Records for each assessment
Contains all Parent Organization Information
Phase 2 Data Records for each assessment
Contains all factor names, descriptions and links to modules
Listing of Phase 1 Factors of Concern (FOC’s)
Listing of Phase 2 FOC’s and mitigation measures
Contains Phase 1 FOC cut-off values
Contains Phase 2 FOC cut-off values
Contains all module names and descriptions
Blank table used during Export / Import Utilities
Blank table used during Export / Import Utilities
Blank table used during Export / Import Utilities
Blank table used during Export / Import Utilities
Blank table used during Export / Import Utilities
Blank table used during Export / Import Utilities
Blank table used during Export / Import Utilities
Blank table used during Export / Import Utilities
Blank table used during Export / Import Utilities
Blank table used during Export / Import Utilities
Contains all scenario information for each assessment
2 - The program has 96 different queries used to sort, combine, and format data for use in the forms and reports.
3 - The program has 90 different forms used to gather and display data and information to SMAS users.
4 - The program has 26 different main and sub reports used to print out data.
5 - Table 4 provides a list of all the macros and functions which form the heart of the SMAS Data Management
Tool.
Page 28
Safety M anagement Assessment System - Data M anagement Tool User’s Guide
Table 4: SMAS01.MDB Macro Definitions
Macro Names
AutoExec
AutoExecCont
Data Acquisition Forms
FOC Macros
Main Menu Buttons
Mod/Fac/Att Utilities
Phase 1 Buttons
Phase 1 Reports
Phase 2 Buttons
Phase 2 Reports
Pre-Assessment Buttons
Reports Menu Buttons
Scenario Menu Buttons
Test Macros
Utilities
Validations
Utilities Function (Module)
Description
Generates Opening screen (credits) (Automatically on opening file)
Brings up Main Menu
Multiple macros used to generate data acquisition forms.
Multiple macros used to generate Factors of Concern.
Multiple macros used to execute Main Menu buttons.
Multiple macros used to execute all MFA utility functions and screens.
Multiple macros used to execute all Phase 1 data entry screens.
Multiple macros used to generate all Phase 1 (FINAL) assessment reports.
Multiple macros used to execute all Phase 2 data entry screens.
Multiple macros used to generate all Phase 2 (FINAL) assessment reports.
Multiple macros used to execute Pre-assessment menu buttons and associated
pre-assessment data entry screens.
Multiple macros used to execute reports main menu buttons.
Multiple macros used to execute FOC/Scenario menu buttons.
A couple of test macros used during development
Multiple macros which execute ALL the system utilities (MFA, Deletion,
Export and Import).
Multiple macros used to validate data entered.
Multiple functions used to validate data and perform algebra of normal
functions calculations.
Page 29
Safety M anagement Assessment System - Data M anagement Tool User’s Guide
Appendix A:
Excerpt from the SMAS Training and Field Test Manual (Hee, 1997)
(Used with permission)
SMAS Goal and Objectives
(Safety Management Assessment System)
Overall Goal:
Since 80% or more of marine accidents are caused by humans or influenced by their organization, the goal of
this project is to systematically identify these human and organizational factors. This project will focus on how
human and organizational factors may cause the loss of containment at marine terminals.
Goals:
1. To determine if the eight operating team factors and the eight organization factors identified through a
literature review, are relevant when assessing marine terminals.
2. To determine if the SMAS process can produce consistent results.
3. To field test the SMAS software program.
Objectives:
1. Identify, through research, eight operating team factors and eight organization factors.
2. Identify, through research, a methodology for assessing these factors
3. Create a process that incorporates the methodology and the factors
4. Create a software program that facilitates the process
5. Create selection criteria for assessors (those who will use the process)
6. Create a training program for assessors
7. Field test the process
7.1 Send to company a list of requested documents and a briefer checklist
7.2 Select and train assessors
7.3 Conduct first and second field test assessment
8. Analyze results
9. Write up report
Eight operating team factors and eight organization factors
Factors and their definitions:
1. Process auditing: A system of ongoing checks to spot expected as well as unexpected safety problems
during a process (Libuser & Roberts).
2. Safety culture: Attitudes, values, behavioral norms, and expectations toward safety shared by members
(Weinfield & Tiggerman 1990, Schein 1985)
3. Risk perception: Is risk perceived? Are appropriate strategies in place to mitigate risk? (Libuser &
Roberts)
4. Emergency preparedness: The written preplanned actions and practiced rehearsal drills for possible oil
spills.
5. Command and control: How the organization is set up to make decisions.
6. Training: The program by which initial and continuing training is conducted to increase skill levels.
Page 30
Safety M anagement Assessment System - Data M anagement Tool User’s Guide
7. Communications: The formal and informal avenues for passing information.
8Org. Resources: The time and money invested in effectively implementing and conducting the above
programs.
8OpT. Requisite variety: Having a group of resource people with individual knowledge and experience to
assist in making decisions and/or effecting action.
Seven modules of SMAS
Structural Module
Equipment /
Hardware Module
Procedural Module
Interface
Module
Operating Team
Module
Organizational
Module
Environmental
Module
Definitions:
Structural: The marine terminal deck and supporting members.
Procedural: The operating and maintenance procedures.
Equipment/Hardware: The mechanical items through which hydrocarbons flow (i.e. pipes, pumps, loading
arms).
Environment: The external (weather) and internal (both climate control and social) conditions on the terminal.
Organization: The company that owns the marine terminal.
Operating team: The group that operates the marine terminal.
Interface: The interactions between the above six modules.
Assessor: The person trained in the use of the SMAS process
Page 31
Safety M anagement Assessment System - Data M anagement Tool User’s Guide
Methodology for assessing these factors
Several methods in the marine industry used for assessing Human and Organization Factors were
examined and found wanting. Looking outside of the marine industry and into the Public Health arena led to the
Health Risk Appraisal method. This method first identifies health risk factors from mortality data. The
Michigan Department of Public Health method lists the following seven risk factors:
1.
2.
3.
4.
5.
6.
7.
High Blood Pressure
Physical Fitness and Exercise
Dietary Choices
Smoking
Driving Behavior and Seat Belt Use
Alcohol and Drug Misuse/Abuse
Stress.
The method uses a trained nurse who in participation with the patient, answers questions related to each of the
above risk factors. The number of questions for each risk factor ranges between two and eight. This screening
method is used to identify the highest health risk factors and to determine if more extensive tests are required.
Following the screening additional information is provided to patients to help them reduce their risk (MDPH,
1985). The strengths of this method are the involvement of the patient and the short amount of time required to
conduct the method; however, one weakness is the difficulty of establishing trust in order to obtain truthful
answers.
The SMAS process is similar. Eight organization factors and eight operating team factors have been
identified through research. Attributes were then attached to each factor. This training will help assessor to
evaluate these attributes and then input this data into a computer program. The program assists the assessors
through the process. The SMAS process diagram is in the next section.
Page 32
Safety M anagement Assessment System - Data M anagement Tool User’s Guide
The SMAS process
Select Marine Terminal
Pre-Assessment
Phase
Select Assessors
Train Assessors
Input Pre-Assessment Data
into the computer program
Phase
1
(at office)
Coarse Qualitative Evaluation
of Attributes
(Using flow diagram Figure ??)
Select Cutoff point for Factors
of Concern. Computer lists
FOC's meetin gcutoff criteria
Assessors Create Scenario(s)
that incorporate the FOC's
Phase
2
(at terminal)
Phase
3
(at office)
Detailed Qualitative Evaluation of
Attributes within the context of the
Scenario(s). Data Input into Computer.
(Using flow diagram Figure ??)
Assessors write up an Overall
Summary of the Assessment.
Computer Outputs Summary
Reports of the Assessment
Page 33
Safety M anagement Assessment System - Data M anagement Tool User’s Guide
Qualitative evaluation process
(Both Coarse and Detailed evaluations)
TASK
INPUT/OUTPUT
Systematically proceed
through each module
Next
Step #1
Select Module
Next
Step #2
Select Factor
Systematically proceed through
each factor in module
Step #3
Select Attribute
Systematically proceed through
each attribute in factor
Next
Evaluate
Attribute
Yes
Assign 1-7 score for three criteria: Best
Case, Most Likely, and Worst Case
Assessor's comments required
More
Attributes?
No
Yes
More Factors?
No
Yes
More
Modules?
Computer Database with
evaluations and comments
No
End of Qualitative Evaluation Proceed to next Phase
Page 34