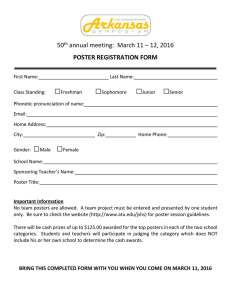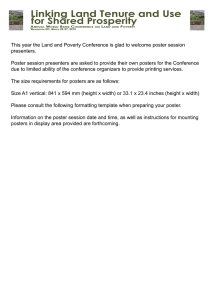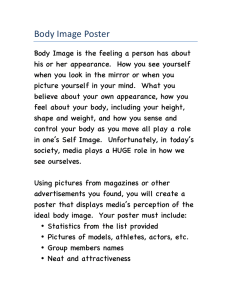Creating Professional Posters Nancy Clark, M.Ed FSU College of Medicine

Creating Professional Posters
Nancy Clark, M.Ed
Director of Medical Informatics Education
FSU College of Medicine
1
Objectives
Attendees will create posters that are
Attractive
Readable
Professional looking
Display rules of consistency
Effectively convey idea, messages, etc.
Using either Publisher (preferably) or
PowerPoint
Get them printed
Transport them without damage
2
Hidden Agenda
Represent the College of Medicine well at national conferences
If you use our templates, we won’t have as much to fix it before printing.
3
Steps to Creating Posters
1.
Plan
Size
Words
Images and graphics
2.
Assemble
In Publisher (preferably) or PowerPoint
Proof and Edit
3.
4.
Transport
4
Planning Your Poster
Excellent resource:
Williams, Robin. 2004.
The Non-Designer’s
Design Book. 3 nd Ed.
Peachpitt Press.
Berkeley, CA.
Thanks to Helen Baker for this info.
5
What will you mount it on?
Conferences: (3.5’ – 4’) x (6’-8’) cork board and stand, pushpins, (read instructions to authors) Cork boards have frames…not true 8’
Foam Boards Sizes (easels)
40x60 (FSU CoM Research Fair)
30x40
24x36
20x30
Trifold 36x48, center panel 24x36
Poster Board 22x28
6
7
36”x72” poster on standard 4’x8’ cork board
8
9
What Size Do You Need?
Plotter Paper Sizes Available
42
Finish? Matte or glossy
36
0 5
24
10 15 20
Inches
25 30 35 40 45
10
Posters Should be Visual Media
Not an article printed really big
No one reads paragraphs
People look at pictures and want the bottom line.
11
What Do You Want to Say?
Research paper
Background
Hypothesis
Methods/Materials
Results
Conclusions
Discussion/Future research
References
Educational program
Patient Education
Promotion
Trick
Make a 15 minute PowerPoint presentation
Create charts, graphs
Add images
Rule of 6
Convey your message
Sequenced logically
Use to copy and paste words, charts, images into poster
12
Poster Session Details
You will be there entire time?
Verbal explanation necessary tolerated
You will NOT be there entire time?
1 Minute Rule: Target audience looking at poster for 1 minute should be able to completely understand your research and outcomes- without explanation
Ask yourself: “What is important?” …
“What is NOT important?”
13
Handouts
Small version of poster?
Every word must be readable on 8.5x11
Put contact info on Poster
More detailed write-up…
Consider 2 sided with small poster one side – write up on back
Bring manila envelope to pin on board to put handouts
14
How Many Columns?
Three?
Four?
Title
Title
Funky?
Dependent on size of bulletin boards provided and content.
15
There is Always Too Much Text
20% Text, 40% Graphics, 40% Empty Space
Space
40%
Graphics
40%
Text
20%
16
What Images Do You Need?
Photographs: Resolution
72 DPI computer screen (too low)
150-300+ DPI print
Web images won’t work unless 1200 x
1000
Find original digital pictures 1+ M pixels
Scan at 600+ DPI
17
Charts and Graphs
What data can be best illustrated visually?
If data CAN be displayed in graph, it
SHOULD be.
Use Excel to make charts/graphs
Make friends with Excel expert
Capture with Snipping Tool nd paste as image into Poster
18
Hints on Charts and Graphs
Avoid sensory overload – too much information on one chart
1x2 to 3x8 matrix
Avoid 3D -hard to interpret
Avoid tables of raw data
Label everything -tiny legend not helpful
19
20
Rules of Consistency
Pick 2-3 fonts. Use the same Font for all… (size, color, capitalization, alignment)
Headings (i.e. 60 pt Goody Old Style,
Bold, Shadowed, Garnet, Centered)
Body Text (i.e. 32 pt Verdana, Black,
Left justified)
Labels (i.e. 20 pt Arial, black, centered)
Pick two or three colors, use throughout poster
21
Rules of Consistency
Keep shading same (color and fade)
Keep borders same (color, style and thickness)
Keep objects (text boxes, headings) aligned to guidelines (vertically and horizontally)
Keep margins and gutters consistent
Keep line spacing consistent, adjust for readability
22
Rules of Readability
Title banner read from 20 ft (Title 10 words or less)
Body text read from 6 ft
Suggested font sizes (depends on font)
Title of poster 96-120 pt
Author(s) and institution 60-72 pt
Headings 60-72 pt
Body Text 32-48 pt
Labels 20-32 pt
ALL
CAPS
Test of readability – print 8.5 x 14
Can you still read it?
23
Example Fonts – All 46pt
Verdana
Arial
Times New Roman
Goudy Old Style
Font as important as size
24
Conservation of Ink
No solid dark color backgrounds
(ink is expensive)
Use white or gradient of light color
Compensate with decorative graphics, small areas of solid color
Conclusions
Conclusions
25
26
Evaluate Some Posters
Actual posters presented at AAMC,
IAMSE, STFM, SGEA…
27
1
28
2
29
3
30
4
31
5
32
6
33
7
34
8
35
9
36
10
37
11
38
12
39
n s
C o o s
P r
Program to Use: Publisher
Publisher PowerPoint
Actual size of poster (42 x
72)
Has full Word Processing capabilities
Designed for creating print materials
Has great graphic design tools
Uses a lot of memory (hog)
Printing can be tricky
Scale Prints without distortion
Uses less memory
Most people know how to use it
56x56 size limit
Text Boxes not WP friendly
Guidelines hard to manipulate
Not designed for this – designed for data projection
40
Create Your Poster
41
Options
A.
Start from blank template
OR
B.
Use Design Templates
Intranet under Faculty and Staff Posters
Adjust templates to fit your need
Size
# Columns
Guidelines
42
Intranet Posters Site
More Poster Templates:
Academic Affairs >
OME >
Informatics
43
Templates
Arch Background
New Website Colors
Black and Red
Taupe
Mahogany
44
Steps for Creating From Blank
Start with new, blank template
Select correct size of blank template
Create guidelines (columns)
Add Title banner words and images
Add Headers
Add text boxes
Add images, charts, photos, graphs, lines, borders
Edit
45
Adjust size of poster
Publisher
Page Design Tab
Size
Page Setup
Publisher
46
Guidelines in Publisher
Page Design >
Guides
# columns
Grid and Baseline
Guides…
Spacing = gutters
Add horizontal or vertical Ruler
Guides
47
Adding Text, Lines, Images, Etc.
Home Tab > Objects
48
Adding Text, Lines, Images, Etc.
Home > Drawing
Insert Tab > Pictures, Shapes, Clip
Art, etc.
49
Working With Text
Use bulleted lists if possible – quickly read; adjust size of bullets
Align text boxes with guidelines
Indent first line of paragraphs
Keep font size as large as possible, but be consistent
Edit ruthlessly -- there is always too much text
50
Setting Text Styles
Set Font and sizes for
Heading 1
(section headings)
Normal
(body text)
List Bullet
Title
(poster title)
Title 2
(authors)
Right click > Modify
51
More Text Box Hints
Centering Vertically
Text Box Tools
Alignment
Results
52
Working With Images
53
Institutional Logos
Official Logos Only
No Dots
On Intranet under Official University Seals (Save Target As)
54
Official Photographs
Find originals in 3 Mpixel
Intranet: Photo
Archive or Ask PR people
Do Not use web page photos—too small
Do not use copyrighted images without permission
55
Resizing
Maintain Aspect Ratio (Shift-Corners)
Do not distort photographs
Grab Here and drag
Not Here
56
Cropping
Crop to fit space. Do Not Distort
Picture. Put a border around photos.
57
Picture Tools Tab 2007-10
Click on Picture, then Picture Tools tab
Transparency under Recolor
Borders
Arrange
Size with Crop
58
Capturing the Screen
Print Screen button on keyboard
Paste
Crop
Snipping Tool
59
Aligning Objects
Align top (bottom, middle, left, right, center)
Distribute horizontally or vertically
Pub – Arrange> Align or Distribute
60
Aligning Objects
Align top (bottom, middle, left, right, center)
Distribute horizontally or vertically
Drawing Tool > Align or Distribute
61
Chart Strategy
Create in Excel full sheet
Display full screen (F11)
Print screen (screen capture) or
Snipping Tool
Paste image of chart
Make background transparent
62
Chart Demo
63
Fill Color Options
(including text boxes)
Fill colors (256 or 1M)
Transparency
Fill Effects (1 or 2 color)
64
Ordering/Arranging
Send to Back
Bring to Front
Bring Forward
Send Backward
Picture Tool
Align
Right-click object
Suggestion: don’t put text on top of pictures
65
Wrapping Text Around Objects
Publisher only.
66
Zoom In and Out
Keep overall look in mind
Work zoomed in
Back out and look at whole
67
Printing
68
Before Submitting
Printing Your Proof
Publisher cannot print directly
Save As > Save as Type > tif (tagged
image file) in 96 dpi
Open Image in Windows Photo Viewer
Print Fit picture to frame on 8 ½‟ x 11‟ or
11‟ x 17” paper
Check alignment, balance, spelling (run spellchecker), grammar, consistency
Get second opinion
Try out on someone not familiar with project/research
69
Who Will Print Poster?
OIT
Intranet Posters page
Upload and complete the form
72 hours notice
Tell date needed, size, & paper to use
70
71
IT Proofing
Sorry, no printed proofs from IT
Submission will be reviewed for branding and design issues
If any changes are made, will send jpg image back for proofing and approval
If no changes made, poster will be printed from upload as is
72
Transporting
We provide tubes
FedEx overnight to Hotel before you leave
Carry on plane
Don’t check these
Tape ends – cut away before removing poster
73
Make a Handout
Put details in Handout
Contact Information
The Paper
Small version of poster
Brochure
Bring a Manila Envelope or nice plastic sleeve
74
In Summary
Read Instructions for presenters carefully
Posters are VISUAL media
There is ALWAYS too much text – EDIT
– use images, charts
Planning is key – give yourself and us time
Use the correct Logos
Submit poster presentations!
75
Will Consult for Chocolate
76