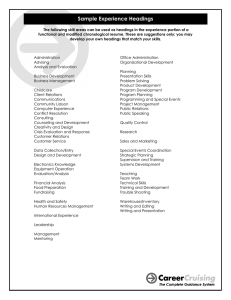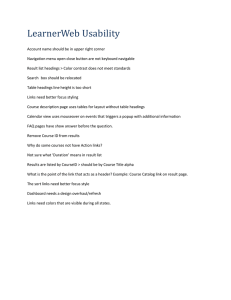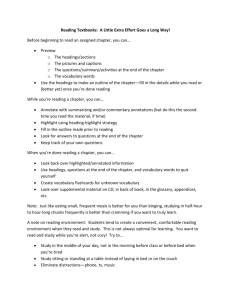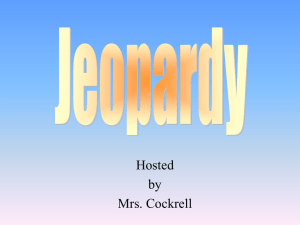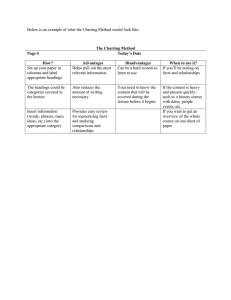Learning how to search an Electronic Database
advertisement

Learning how to search an Electronic Database Overview of Search Strategy 1. Select a topic 2. Identify correct concepts, lay terms and technical terms to describe the topic 3. Link technical terms/keywords with “or” to identify additional similar technical terms/subject headings 4. Repeat step 1-3 until all are defined 5. Link technical terms/subject terms with “and” to find common results 6. Evaluate, understand and save results Instructors Research Topic • Demonstration Research Topic/Question: How to train leadership skills • Main concepts – Training Leadership Students’ Research Topic • Students’ Topic – How to train your chosen skill – Possible chosen skills: • • • • • self-monitoring OR self-esteem OR attitudes toward authority or social skills or self control Next Steps in Search Strategy 1. Select a topic 2. Identify correct technical terms to describe the topic • • How to access database Database generated Debowski, S., Bandura, A., Wood, R. (2001) How to Access PsycInfo Database • From the UTSC library website: http://utsc.library.utoronto.ca • On the “Search for Articles” tab, select the topic “Psychology”, click onto “Go” (Note: this is the first step of the research process for any research paper you may have) • Select ‘PsycInfo’ (the first one) • Differences between on-campus vs. off- campus access UTSC Library’s Website • For Demo: Search for Articles tab, select the topic “Psychology”, click on “Go”, and select ‘PsycInfo’ Retrieving the Database on campus • You will be connected to PsycInfo directly Retrieving the database off campus • If you are off campus, you will be brought to a screen like this: Step 1: Click on “Connect to this resource” Retrieving the database off campus Step 2: Select one of two options Summary of what we did so far: • From the UTSC library website: http://utsc.library.utoronto.ca • Under Search for Articles tab, select the topic “Psychology”, click “Go”, and then select ‘PsycInfo’ • Differences between on-campus vs. offcampus access Screen when logged into PsycInfo Next steps in Search Strategy 1. 2. Select a topic Identify correct technical terms to describe the topic • How to access database – How to get technical terms/subject headings from database? Go to the Thesaurus by clicking on the Thesaurus link Getting Technical Terms/Subject Headings by Using the Thesaurus 1) select a display option to display results – “Begins With” – Subject headings displayed alphabetically 2) type in lay terms/keywords (e.g. “training”) & click Find Screen after typing in a keyword in Thesaurus • Click on the subject headings with [+] to show more related subject terms Exploring the results of your search in Thesaurus to get more Technical Terms • click on “training (motivation)” to get more specific search terms Check off all Relevant keywords to describe topic and use OR & click “add to search” Do the same for the other concept Instructor’s other concept is Leadership Students do the same for own topic • Generate a list of technical terms relevant to your topic – Use the PsycInfo worksheet to help organize your keywords/lay terms Other ways of identifying Useful Technical Terms/Subject Headings with Thesaurus • Recall, we chose the “Begins With” display option before – This gives us related subject headings organized alphabetically • Try using alternative “display options" to display results in a different way. – Contains – Any subject headings which contain the search words Students: Practice using Thesaurus • Use the thesaurus to identify useful subject headings for your practice topic • Familiarize yourself with the thesaurus option – EXPLORE!!! Next steps of Search Strategy 1. 2. Select a topic Identify correct concepts, lay terms and subject headings to describe the topic 3. Link technical subject headings with “or” to identify additional similar technical terms 4. Repeat step 1-3 until all are defined 5. Link technical terms/subject terms with “and” to find common results 6. Evaluate, understand and save results Another way to Link Key Words with “or” • Click on “Recent Searches” – Enables you to refer back to your previous searches • To broaden your search to find additional articles, type: 1 or 2 Screen you will arrive at when you click “Recent Searches” •Note: Search terms used are displayed •Type: 1 OR 2 and click Search Examine preliminary results from ‘or’ search to identify new subject headings • “Subjects” at the bottom of the abstract help to identify additional relevant subject headings/keywords Examine results from ‘or’ search to identify misleading subject headings Mis-identifying keywords/lay terms E.g., for the concept of “job satisfaction” Search for “employee happiness” using the thesaurus Screen when you have misidentified lay terms/keywords • The term “employee happiness” is not found in the thesaurus What to do if your search has no result? • Don’t panic if nothing matches your search for lay terms/keywords, error is an excellent way to learn and discover new subject headings (Van der linden et al., 2001) – Look at the list of closest subject headings and check if there are relevant clues – If not, try searching the thesaurus using a different lay term/keyword • e.g. “employee satisfaction” Back on track… Search using “Or” • E.g., Search for “job satisfaction” – Use “satisfaction” or “employee attitude” More Ideas on how to Link Technical Terms/Subject Headings with “or” • Pair different technical terms/subjects with “or” during initial stages of searching • Why? To broaden your search results & help identify new technical terms/subject headings Linking Technical Terms/Subject Headings with “or” • Results in a large number of records • Results are useful in helping you understand one concept – E.g., “job satisfaction” • Can learn about useful search terms by keeping an eye on the subject headings under each abstract Students Practice on Computer by Linking Technical Terms/Subject Headings with “Or” Next Steps of Search Strategy 1. Select a topic 2. Identify correct concepts, lay terms and technical terms to describe the topic 3. Link technical terms/keywords with “or” to identify additional similar technical terms/subject headings 4. Repeat step 1-3 until all are defined 5. Link technical terms/subject headings with “and” to find common results When to Link Technical Terms/Subject Terms with “And” • After identifying all possible technical terms/subject headings for your each of your lay terms/keywords, i.e., “organizational commitment” and “job satisfaction” • Then, use “AND” to find out how “organizational commitment” and “job satisfaction” are related How to Link key words with “and” • Click on “Recent Searches” – Enables you to refer back to your previous searches • To narrow your search to find related articles, type: 1 and 2 Screen for Recent Searches • Type: 1 and 2 and press enter A second way to Link Key Words with “and” Using Advanced Search Option • Advanced search allow you to combine terms with “And” • Advanced search allows you to search for articles if you have specific information (such as: specific subject headings that you want to search for) How to Link Technical Terms/Subject Headings with “and” Examining Results of Linking Technical Terms/Keywords with “and” What we learned from examining Results of search of Linking Technical Terms/Subject Headings with “and” • Results contain BOTH technical terms/subject headings you selected • Implication: Pairing up different subject headings can generate useful results – Explore, test hypotheses, make informed generalizations • Van der Linden et al., 2001; Debowski et al., 2001 Students Practice Search with “and” • Link technical terms/subject headings with “and” to find out the relationship between the two concepts Next Steps of Search Stragey 1. Select a topic 2. Identify correct concepts, lay terms and technical terms to describe the topic 3. Link technical terms/keywords with “or” to identify additional similar technical terms/subject headings 4. Repeat step 1-3 until all are defined 5. Link technical terms/descriptors with “and” to find common results 6. Evaluate, understand and save results • Understand information in a record • Retrieve articles Understanding information in a record to evaluate it Title of the article Abstract of article Author Source (name of journal, volume, issue, etc.) Link to full text version of the article if online version available— What will be displayed if not online? Display if article is not online through PsycInfo • Click on “Get it! U of T Libraries” to check if article is 1) online or 2) in print through UofT Libraries Retrieving an online article through ‘Get it! UTL’ • Click on the link that offers a full text version of the article Retrieving a print article through ‘Get it! UTL’ • If an article is not online, it may be available in print at UTSC or another UofT Library • Click on ‘Search the U of T Library Catalogue’ Retrieving hard copy of article in the library Click here to find out info about the library (e.g. location, opening hours etc) Click on ‘request’ to have the journal sent to you at UTSC Evaluate, understand and save results • Understand information in a record • Retrieve articles • Evaluate the results of a search Exploring a record in detail • Click on the title of the article to assess article – The abstract, – The reference list Evaluate Results • Read the abstract on the results and determine the ones that are useful to you. • Try to note the technical terms/subject headings of each “useful” result • If necessary, repeat step 1-4 with different technical terms/subject headings that you have jotted down to search for related articles Students: Evaluate results • Examine your results and make sure you understand the information as displayed • If results do not look relevant, repeat the search process to get better results Review 1. Select a topic 2. Identify correct concepts, lay terms and technical terms to describe the topic 3. Link technical terms/keywords with “or” to identify additional similar subject headings 4. Repeat step 1-3 until all are defined 5. Link technical terms/subject headings with “and” 6. Evaluate, understand and save results Additional material not covered in class Evaluate, understand and save results • • • • • Understand information in a record Retrieve articles Evaluate the results of a search Meta-analysis articles Save to RefWorks How to find meta-analysis articles? • On the advanced search screen, scroll down & select Meta Analysis How to find meta-analysis articles? • Enter your search terms. You will know it worked when “Additional limits” appears on your results screen 1. 2. 3. 4. 5. 6. Next Steps… Select a topic Identify correct concepts, lay terms and technical terms to describe the topic Link technical terms/keywords with “or” to identify additional similar technical terms/subject headings Repeat step 1-3 until all are defined Link technical terms/subject headings with “and” Evaluate, understand and save results • Understand information in a record • Retrieve articles • Evaluate the results of a search • Meta-analysis articles • Save to RefWorks Debowski, S., Bandura, A., Wood, R. (2001) What is RefWorks? • RefWorks is a web-based citation manager • RefWorks enables you to: – create your own personal database by importing references such as journal articles or books – use these references in writing papers and automatically format the paper and the bibliography in seconds Connect to RefWorks • Click Quick Links, select RefWorks Create a RefWorks account • Sign up for a New Account • Make a note of the GROUP CODE Select Articles to Save into RefWorks • Select articles to save by clicking on the corresponding box •Click on “Export/Save” and select RefWorks Saving References Using the Folder System in RefWorks • • • • • Steps for saving references: Click onto ‘View Last Imported Folder’ Create your own folder Put items/references into your folder View your folder Create Your Own Folder • Click on “New Folder” • You will be asked to name your folder Put References Into Your Folder • Checkmark boxes for the articles to be moved into your folder • From the folder icon drop-down menu, select the appropriate Folder (e.g. “psychology” View Your Folder •View your folder to see your list of references Bibliographies Like Magic • Select “Bibliography” and click “Create” Bibliographies Like Magic 1) 2) 3) 4) Select the “Output Style” (APA is the default) Select “File Type” (HTML, Word, etc.) Select the appropriate folder for “References to include” in the bibliography Click onto “Create Bibliography” Your Bibliography Overview of Search Strategy 1. Select a concept 2. Identify correct concepts, lay terms and technical terms to describe the topic 3. Link technical terms/keywords with “or” to identify additional similar technical terms/subject headings 4. Repeat step 1-3 until all are defined 5. Link technical terms/subject headings with “and” to find common results 6. Evaluate, understand and save results Debowski, S., Bandura, A., Wood, R. (2001) Help & Support • Develop different search statements using the different technical terms/subject headings and the Boolean operators (And, Or, etc) • Don’t panic if results do not seem useful / no results are retrieved • Modify your search statement and try again • We all learn from trying out different options and making errors Help & Support • If you run into trouble, there is always 1) Online Help from PsycInfo Help & Support • Lola Rudin (Subject Librarian for Management) – office hours Mondays 13pm (IC375), lrudin@utsc.utoronto.ca • Reference Desk • Ask Chat • Email – askalibrarian@utsc.utoronto.ca • (416) 287-7481