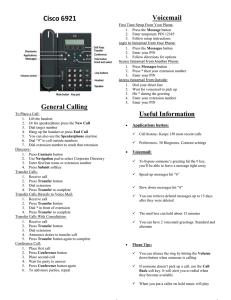UTSC– VoIP 7821 Phone Training Provided by: FlexITy Solutions Inc.
advertisement

UTSC– VoIP 7821 Phone Training Provided by: FlexITy Solutions Inc. Agenda • What is VoIP? • Using your Cisco 7821 IP Phone • Your Phone Number and Dialing • Phone Screen Features • General Dialing Information • Phone Features • Voicemail Features • Additional Information What is VoIP? • Voice over IP (Internet Protocol) telephony is an updated method for delivering voice communications over the local (computer) network. • Provides all traditional calling features, plus an extended range of easy-to-access features not available on most traditional systems. • • • • • • • Phone customization (settings, speed dials, services) Personal and corporate directories Call history Multiple-language support (English, French) Speakerphone Call waiting Voicemail to email notification General Dialing Information You will still keep your old telephone number and internal extension. • Internal calling between VoIP users: • Calling staff still on Centrex platform: • Local Calls: • Long Distance Calls: • International Calls: • Emergency Calls: 4-digit short extension 4-digit short extension 9 + 10-digit number 9 + 1 + 10-digit number 9 + 011 + Country Code + Number 9-911 and 911 • If the 4 digit dialing to Centrex does not work, please report the issue to the Telecom. Why the Move to VoIP? • Introduction of scalable and modern technology that is the bases for a variety of new collaboration and communication tools. E.g. Unified messaging that puts your voicemail messages in your email box. • UTSC will be able to do most move, add, of changes on their own without relying on Bell to come on site. This will reduce cost and wait times for changes. Using you Cisco 7821 IP Phone #1: Handset Light Strip #2: Programmable Feature Buttons #3: Phone Screen #4: Softkey Buttons #5: Navigation and Select Button #6: Hold and Resume Button #7: Conference Button #8: Transfer Button #9: Speakerphone Button #10: Headset Button #11: Mute Button #12: Keypad #13: Volume Button #14: Contact Button #15: Applications Button #16: Messages Button #17: Handset Phone Screen Features Basic Phone Features • • • • • • • • • • • • • Placing a call Answering a call Call waiting Hold Redial Transferring a call Transferring a call to voicemail Divert Conference Call Call Forward Speed Dials Corporate and Directories Missed, Received and Placed Calls Directories Placing a Call – Multiple Ways • Lift handset and dial number. • Dial number and then lift the handset. • Press the line button for your extension, dial the number and then lift the handset. • Press the New Call softkey, dial the number and then lift the handset. • Press a speed dial button, SpeedDial softkey and then lift the handset. • If you have selected a number from one of your directories, press the Dial softkey. Answering a Call 1. Lift the handset. 2. If you are using a headset, press the Headset button . 3. If you are using the speakerphone, press the Speaker button. or Answer softkey. Redial a Number • Lift the handset or use the Speaker press the Redial softkey. phone functionality and Call Waiting All staff have the ability to have 3 calls active on your prime line by using Call Waiting. While you are on a call, if a second call comes in, you will hear a beep and see the number of the incoming call. • To answer the second call, press the flashing amber line button. Your phone puts the original call on hold automatically and connects to the new incoming call. Putting a Call on Hold • Hold - Press the Hold key. • Retrieve - Press the Resume softkey or the Hold key. - To retrieve when you have multiple calls on hold, use the Navigation button to select your call and then press the Answer or Select softkey. Transferring a Call 1. 2. 3. 4. While on an active call, press the Transfer key. Dial the “transfer to” number. Wait for the phone to be answered and announce the caller. Press the Transfer key again. to transfer the call or press the EndCall softkey to hang up (if you got their voicemail for example). 5. Press the Resume softkey to reconnect to the first caller. Place a Conference Call – up to 6 parties 1. During a call, press the Conference key. 2. Enter the phone number for the party that you want to add. 3. When the call is answered, press the again to add the new party to existing call with the first party. 4. Repeat to add additional participants (up to 5 additional). If you need to drop the call, press the End Call softkey. Call Forwarding 1. Press the Fwd All softkey. 2. Dial the “forward to” number. To forward directly to voicemail, press the Voicemail button instead. To cancel the call forwarding: 1. Press the Fwd Off softkey. Divert Call Divert allows you to send an active or ringing all to your voicemail. • To redirect an incoming (ringing) call while on another call, use the Navigation button to highlight the incoming call, then press Divert. Otherwise, press Divert to redirect the current, active call. • To redirect an incoming call while not on a call, press Divert. • To redirect a held call, first resume the call and then press Divert. Do not Disturb - DND DND allow you to silence a ringing call so as not to disturb you while you are in a meeting for example. • To silence an incoming call, press DND. Speed Dial 1. Press the number of the speed dial key you wish to call. i.e. 2. 2. Then press the SpeedDial softkey. Call from Local Directories 1. Press the Directories button. 2. Select either 1. Personal Directory (configured in the your personal web page) or 2. Corporate Directory. 3. Enter the search criteria (first name, last name, or number). 4. And press the Search softkey. 5. When you find the correct contact, press the Dial softkey. To set up Personal Directory, please contact the Telecom for your PIN. View Call History Call History allows you to view information about the last 50 calls on your phone listed under the following categories: Missed, Received and Placed and All Calls (last 150). 1. Press the Applications button. 2. Press 1 to select Recents. 3. Scroll and select a call record. 4. Press the Call softkey OR Press the Exit softkey to return to the Applications screen. Settings - Volume The Volume bar is located to the right of the keypad. • To adjust the handset, headset or speakerphone volume, press the Volume bar when the phone is in use. • To adjust the ringer volume, please the Volume bar right or left with the handset down. Settings - Ringtone 1. 2. 3. 4. 5. 6. 7. Press the Applications button. Press 2 for Preferences. Press 1 for Ringtone. Select the required ringtone. Press the Play softkey. Press the Set softkey to select the ringtone. Press the Apply softkey to confirm your selections or press Cancel to go back to the Ringtone screen. Personalizing your Phone To personalize certain phones settings please access https://telecom.utsc.utoronto.ca/ucmuser provided with your phone to configure additional features for your IP phone profile via Cisco User Options, including: • Configure Speed Dials/Abbreviated Dials • Configure Personal Directory contact lists • Change Phone PIN and web password Web Browser Features – End User Options To log on to your phone to make changes, browse to: https://telecom.utsc.utoronto.ca/ucmuser Logging in Log in using your user ID and your password. Your user ID is your UTORid. The default password is xxxxxx Unified Messaging - Voicemail With the new VoIP deployment one of the significant changes you will experience is the ability to receive voicemail messages on both your telephone and in your email mailbox. You will receive a copy of your voicemail as a .wav file that you can treat exactly like a regular email – forward, delete mark as private etc… Voicemail Please note that the first time you log onto your voicemail box you will be required to personalize you mailbox by: 1. Record your name. 2. Record a personal greeting. 3. And change your default password. New passwords must be at least 5 digits. 4. Select a Directory Listing option. (whether or not you chose to show up in the Staff Directory). Checking your Voice Mail When you have a new voice mail, your phone’s message waiting indicator light will be lit red. 1. Press the Messages button. 2. Enter your PIN followed by #. 3. If calling from another phone, you can login to voice mail with your extension by pressing *. You will then be asked for your ID, which is your 4 digit extension, followed by #. Enter your PIN followed by #. 4. Press 1 to retrieve messages. You will receive your default voicemail password in an email. Changing your Voicemail Password (PIN) If you need to change your password, follow these steps: 1. Press the Messages button. 2. Enter your PIN followed by #. 3. Press 4 3 1 and follow the prompts to change your PIN. Changing your Standard Greeting The Standard greeting plays at all times unless overridden by another greeting. You cannot disable the Standard greeting. 1. Press the Messages button. 2. Enter your PIN followed by #. 3. Press 4 1 1 1 and follow the prompts to edit your Standard greeting. 4. Follow the remaining prompts to edit and save the greeting. Recording your Alternate Greeting The Alternate Greeting is optional. It can be used for a variety of special situations, such as vacations or a leave of absence. (For example, "I will be out of the office until....") An alternate greeting overrides all other greetings. • Press the Messages button. • Enter your PIN followed by #. • Press 4 1 1 2 and follow the prompts to edit the Alternate greeting. Note: Setting your Alternate greeting will automatically enable the greeting. Voicemail Shortcut Keys Key 1 2 3 4 411 412 421 423 431 432 5 Main Menu and Shortcuts Task Hear new messages Send a message Review old messages Change setup options Change greetings Turn on/off alternate greeting Change message notification Choose full or brief menus Change phone password Change recorded name Find messages After Message Menu Key Task 1 Skip back 4 Reply 5 Play message properties 6 Forward message 7 Delete message 8 Reply to message 9 Save message # Next message ## Save as new Any Questions?