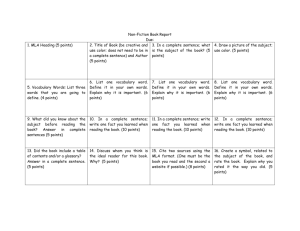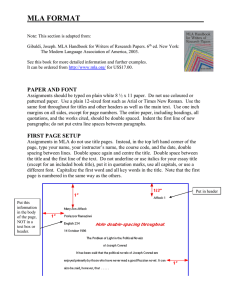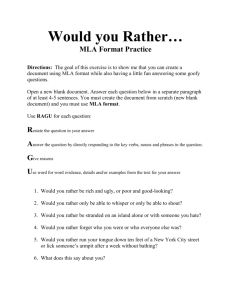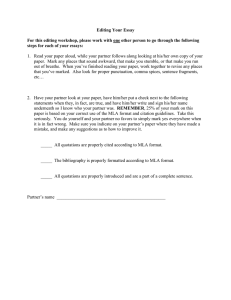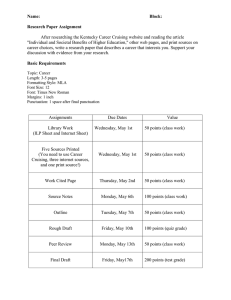Google Docs and MLA Format Freshman English Bootcamp

Google Docs and MLA Format
Freshman English Bootcamp
What does MLA mean?
The Modern Language Association promotes the study and teaching of languages and literatures through its programs, publications, annual convention, and advocacy work.
Founded in 1883, the Modern Language Association of America is one of the world’s largest scholarly associations; it has nearly 28,000 members in approximately 100 countries.
What is MLA Style?
• MLA Style establishes standards of written communication concerning:
• formatting and page layout
• stylistic technicalities (e.g. abbreviations, footnotes, quotations)
• citing sources
• and preparing a manuscript for publication in certain disciplines.
• MLA style for documentation iswidely used in the humanities, especially in writing on language and literature
Why use MLA?
• Using MLA Style properly makes it easier for readers to navigate and comprehend a text by providing familiar formatting. Editors and instructors also encourage everyone to use the same format so there is consistency of style within a given field.
• Abiding by MLA's standards as a writer will allow you to:
• Allow readers to focus more on your ideas by not distracting them with unfamiliar or complicated formatting
• Establish your credibility or ethos in the field by demonstrating an awareness of your audience and their needs as fellow researchers (particularly concerning the citing of references)
Who Should Use MLA?
MLA Style is typically reserved for writers and students preparing manuscripts in various humanities disciplines such as:
• English Studies - Language and Literature
• Foreign Language and Literatures
• Literary Criticism
• Comparative Literature
• Cultural Studies
MLA Format and Google Docs
• This tutorial will show you how to do MLA Format using Google Docs on Google Drive. There are two way to do this.
• Use a template with all the settings preconfigured
• Adjust the settings yourself.
Method 1: Use a Template
1. On the Google Docs menu, click on File => New => From Template .
2. In the newly opened window, search for “ MLA Format “.
3. Many results will appear and they are all good => let’s assume you pick the first one, click on the “ Use this template ” button.
4. The template will be copied to your
Google Drive and you are ready to type your essay.
Method 2: Adjust the Settings
Font and Size
1. When you create a new document , the default font is Arial and size 11 .
2. Click on the font and change it to Times
New Roman .
3. Click on font size 11 and change it to font size 12 .
Margins
Google uses the default margin of 1 inch for all top, right, bottom, and left, so there is no need to change.
If you would like to verify the margins, here are the steps: click on File => Page Setup
Header
1. Click on Insert => click on Header .
2. Notice the font on the Header is NOT
Times New Roman => change the font to
Times New Roman and font size 12 .
3. Notice the cursor is blinking on the left, click on the Right Align icon to align the cursor to the right.
4. Press the Enter key on your keyboard twice .
5. Type your Last Name => press the Spacebar key on the keyboard once .
6. Click on Insert => Page Number => Top of
Page .
7. Now click on anywhere below the
Header line to close the Header.
Line Spacing
Click on the Line Spacing button =>
Choose Double .
Heading
1. Type your full name => press Enter .
2. Type your teacher’s name => press Enter .
3. Type course name => press Enter .
4. Type your paper’s due date => press Enter .
FirstName LastName
Mrs. Chupp
Freshman English
Day Month Year
Title and Text
1. Click on the Align Center icon on the formatting toolbar (to center your blinking cursor) => Type the title of your paper . Do not use italics, boldfaced type, underlining, or all caps to format your
title. => press Enter .
2. Click on the Align Left icon (to bring your blinking cursor to the left).
3. Click on the Tab key to indent 1/2 inch to begin your first paragraph. Use the Tab key on every next new paragraphs. Your completed setting should look like this:
Sharing
• Click on the Share button in the top-right corner of the screen
• Click on Invite People
• Enter the person’s email address
• Click on the Edit radio button
• On the right bottom of the screen, click on Add without sending an invitation
• Click OK and then save and close the screen
Assignment
• Create a new document in your “English” folder on Google Docs.
• Using method 2 (adjusting the settings), format the document using
MLA style.
• Choose one of the following topics:
• Your favorite athlete
• Your favorite artist (actor, author, musician, etc.)
• Your favorite movie
• For the topic you choose, write one paragraph describing and defending your choice.
• Do not merely title the assignment the name of your topic; give it a creative, naked title.
When you finish
• SAVE that document using the following naming convention (Period X,
LAST NAME, FIRST NAME, My first document)
• SHARE your document with two people (a teacher and another student in class) by adding them as collaborators
• COMMENT on one other student’s writing in his or her document, after you’ve been added as a collaborator
• PUBLISH your document