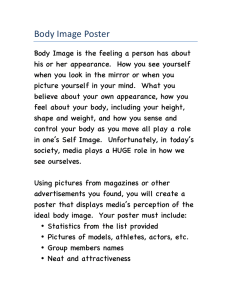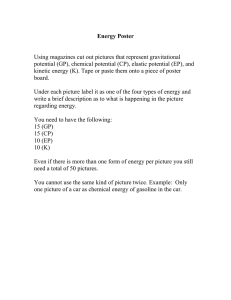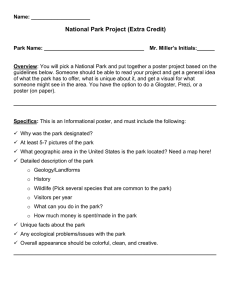Designing and creating your poster (Publisher 2007)
advertisement

Designing and creating your poster (Publisher 2007) Revised 5/5/2011 First think about your viewer and purpose, then design your poster! Following that are instructions for setting up the poster using MS Publisher. There are also instructions for converting your Publisher file to a PDF for plotting by a Lab Assistant. This can be done in the GIS lab if you have an account, or the lab assistant can help you. Using MS Publisher Your poster size should be 30”x40”. Your poster can be landscape or portrait oriented, whichever you think is best. But tell Publisher that the orientation is PORTRAIT regardless – if you want the poster to be in Landscape mode, leave it set to Portrait, but set the WIDTH=40 inches, and HEIGHT=30 inches and the result will be a landscape oriented poster) Launch MS Publisher: Start > All Programs > Microsoft Office > Publisher Setting up document size and orientation File > New Under Publication Types on the right, click on Blank Page Sizes Click on the icon for Create Custom Page Size Set width and height: for landscape-oriented poster, set width to 40 inches, height to 30 inches; opposite for Portrait-oriented posters. Leave orientation to PORTRAIT regardless Click on the New Page Size icon in the top right corner Setting up columns Arrange > Layout Guides > o Margin Guides: 1.50” all around (leave Two-page master unchecked) o Grid Guides: Columns (choose between 3-12 – we recommend 12), spacing: 0.75” (if it is grayed, out click on the “Rows” box below it) Save! (to your H: drive or USB) Save every few minutes as you create your poster! Adding text to your poster You can write all the text for your poster in a Microsoft Word document ahead of time, then simply insert the text file following the instructions below and inserting graphics after that. This is easier than creating multiple text boxes on your poster and trying to type it in there. 1 Create 3 text boxes that span the length of the columns (use the text box tool - Add text into first text box: o Place cursor in text box o Insert > Text file (e.g., from Melanie’s demonstration - “My poster content.doc” found in S:\GIS Poster Workshop\Exercise files folder) Link text boxes together: o Click in the text box you want as the first text box on your poster. On the toolbar, click ) Create Text Box Link ( ). The cursor changes to a “pitcher”. o Click in the text box you want as the next one on your poster. Now make the font size a more appropriate size for a poster (e.g, 48pts or larger – see the Fontsize.doc example in S:\GIS Poster Workshop) o Select the text as you would in Microsoft Word o Change the font size to 48 pts Adding images to your poster Insert > Picture > from file Select image Right click and choose Format > picture > Layout (tab) o Wrapping style: square o Distance from text: start with 0.25 Adding title and captions to your poster, maps, tables or other graphics Create a text box. Add text. Treat the same way as image to “push text out of the way”. Select text box, then: o Format > text box > Layout (tab) o Wrapping style: square o Uncheck “automatic” o Distance from text: start with 0.25” on all sides Same technique for captions! Insert a text box for them and set their format/wrapping style Tables Tables are a bit trickier – experiment and see what works best Copy and paste from Word (e.g., S:\GIS Poster Workshop\Exercise files\table.doc Increase font size within table as necessary by selecting it and changing font size 2 To format table: select the table, Right-click on it and choose Format > table – set the layout options as with pictures above Note: you could use Snag-it or other screen capture technique to add a table to the poster as a graphic Formatting text Format a header using color, size and style. To apply the same formatting to another header: o Select a word from the formatted header with your cursor, click on the paintbrush in the toolbar (called “Format Painter”) and highlight another header to “apply” style. Using the Tufts logo If you wish to put the Tufts logo on your poster, please use one of the official logos – you can get these from the S: drive under S:\GIS Poster Workshop\Tufts Logos or online from http://ur.tufts.edu/visualidentity/wordmark/ Required for all posters: Your name Data source and date citations Date of poster After Finishing Your Poster CONVERTING TO PDF (This will work on all machines) 1. First, note the page size. Go to File Page Setup. Under the Layout tab, note the width and height of your document. Click OK. 2. Select FilePrint. 3. Select Adobe PDF from the Printer Name dropdown menu. 4. Click the Properties button. 5. From the Layout tab, click the Advanced button. 6. Under Paper Size, select Postscript Custom Page Size. 7. Click on Edit Custom Page Size and enter the width and height of your document (e.g., 40 width and 30 height). 8. Click OK. Then Click OK again. Click OK again on the Page Setup dialogue. 3 9. Back on the first Print dialog box, make sure that the Orientation is set to Portrait, even if your poster is landscape: 10. Click Print. 11. Choose a location and enter a name for your document. 12. NOTE: if the Print button doesn’t function correctly, close it out, and from the main Publisher menu, choose Adobe PDF – Convert to Adobe PDF. This will apply your settings. 13. After PDF creation, the PDF will automatically open in Adobe Acrobat. Preview the PDF making sure everything looks good. If some of the linked images do not appear in the PDF, go back to the Publisher document and check the properties of the problematic image, possibly deleting and readding the image. Then generate the PDF again. Give your PDF file to a lab assistant for plotting using the lab USB flash drive. 4