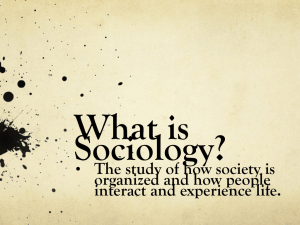90-728 Management Information Systems Access Macro Notes: Introduction Fall 1999
advertisement

90-728 Management Information Systems Access Macro Notes: Introduction Fall 1999 Background on Guns Database Get a copy of l:\academic\90728\guns99.mdb. Below are relationships implemented in Access. This database is for processing handgun purchase applications. The police department must search its arrest records (and later the national NCIC database) to determine if applicants have any convictions. If a person has been convicted of a felony charge, he/she may not purchase any gun. Macro Basics A macro is a simplified form of computer program - a stored set of instructions for repetitive use. Included are many of the usual programming elements -- replacement statements, input and output, conditional processing (if statements), looping, and subroutines. The first example is a macro, called mcrOpenfrmApplication, that opens a form called frmApplication for entering handgun purchase applications. When you open a form, Access normally starts at the first record and in the first field. If you want to enter new data, and the underlying table has an autonumber starting field, then you have to click a button to open a new record and hit tab to skip past the counter field. mcrOpenfrmApplication does those steps automatically for the data entry person! Macros generally have several steps or actions. mcrOpenfrmApplication has four actions: it makes the computer beep at the user, opens frmApplication, goes to a new record, and then goes to the control just past the counter for the user’s first field for data entry. As you will see, actions often have arguments that you must supply, often from drop lists. 2 3 Debugging a Macro Often a macro has an error and has to be “debugged.” Access has a tool for single stepping through a macro, so you can see where it fails. I put a mistake into our current macro (mcrOpenfrmApplication2). Instead of including the action to go to Application Date (which is correct), I used Application Date New. Let’s see if Access finds it. Single-Step Tool 4 OK, now we have to fix the error (the correct control name is Application Date), save the macro, and rerun the macro. When the macro works OK, click the Single Step button to turn that feature off. 5 More on the Macro Design Sheet The macro design sheet can have a total of four columns: 1. Actions are keywords that trigger execution programs. (A separate document lists all 49 actions that are possible.) 2. Comments are for the programmer, to document the macro (remind the programmer of steps taken and make the macro readable by others). 3. Macro Name allows you to group two or more separate, but related macros into one macro sheet. We’ll use this column next. 4. Condition implements conditional processing. Lines without conditions are always executed. If a line with an expression in the conditional column is true, then Access executes the action on the same line. Otherwise, Access skips the action. If the same condition applies to subsequent lines, the action column gets three dots (…) to signify repeating the condition. We’ll get to conditions later in these notes. To add Macro Name or Condition columns, with a macro design sheet open, you click View and MacroNames or Condition to toggle the columns on (or off). Form frmApplication has a combo box to see if an applicant already exists in the PERSONS table. If not, the form has a button to add the new person, using mcrAddPersons. Features of this macro are: It opens frmPerson. It goes to a new record in that form and allows the user to enter data. When the user closes frmPerson, this event triggers another macro that transfers the new SSN to the combo box field of frmApplication. The macro transfers the user back to frmApplication. 6 mcrAddPerson has a Macro Name column and two separate macros, OpenfrmPerson and ReturnTofrmApplication. 7 Syntax for Referring to Form Controls Access has a particular syntax for referring to controls on objects, so that you can read or change their values. For the SSN control on frmApplication it is: [Forms]![frmApplication]![SSN] The syntax for subforms is much more complicated, but fortunately, you’ll be using the expression builder to get control names, automatically. 8 We use this syntax next, to have a macro take the value just keyed into [Forms]![frmPerson]![SSN] and transfer it to [Forms]![frmApplication]![SSN]. The action that does this task (a replacement statement in programming) is Set Value. 9 Expression Builder Let’s see how I got the expression for Item in the Action Arguments for the last screen shown. When you click in the Item field on the arguments, a builder button appears (with “…” on it). Click that button to go to the expression builder. Double click the yellow Forms button, then All Forms, then click the desired SSN control. Then click the Paste button to put the syntax in the builder’s window, and finally, press OK to place it back into the Item field in the macro design sheet. No need to remember the names of objects or syntax. The expression builder does all! 10 Conditions The Requery action refreshes the value displayed in [Forms]![frmApplication]![SSN] to its newly acquired value. Close closes frmPerson. Finally, GoToControl sends the cursor back to the SSN field. Next, we’ll use the Condition column in mcrCheckArrest. This is a sophisticated macro that 1) takes the SSN in frmApplication’s combo box and checks to see if the applicant has any felony arrests and convictions in the police department’s database; 2) sets Status Code in frmApplication to Refused if there are one or more such arrests; 3) sets Status Code to Received if there aren’t any such arrests. Access triggers mcrCheckArrest by the event of entering the Status Code field. 11 The heart of this macro is qryCheckArrest. It has several features: It selects only SSN’s matching that of frmApplication’s SSN combo box. And it requires a conviction of a felony charge. The first condition of mcrCheckArrest uses a special function, Dcount(“field name”, “query name”) that counts the number of records found by the query. If the number of records is greater than zero, the SetValue action is executed; otherwise it is not. Similarly, if this value is zero, then a different SetValue action is executed (Expression gets the value “Received”). The ellipsis (“…”) repeats a condition expression so that you do not have to keep typing or copying a complex expression. 12 AutoExec Macro Lastly, if you give the name autoexec to a macro, Access will execute that macro as soon as you launch Access. Actions include: I selected frmApplication to start the macro off. This command gives the focus to the database window and activates its menu system. The RunCommand executes a command that you would normally run interactively from the Access menu system; in this case to close the database window The OpForm command opens the user interface, frmMainSwitchBoard.