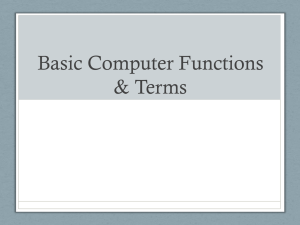Document 15521755
advertisement

Windows XP Command Guide Accessibility Controls = access.cpl Add Hardware Wizard = hdwwiz.cpl Add/Remove Programs = appwiz.cpl Administrative Tools = control admintools Automatic Updates = wuaucpl.cpl Bluetooth Transfer Wizard = fsquirt Calculator = calc Certificate Manager = certmgr.msc Character Map = charmap Check Disk Utility = chkdsk Clipboard Viewer = clipbrd Command Prompt = cmd Component Services = dcomcnfg Computer Management = compmgmt.msc Date and Time Properties = timedate.cpl DDE Shares = ddeshare Device Manager = devmgmt.msc Direct X Control Panel (If Installed)* = directx.cpl Direct X Troubleshooter = dxdiag Disk Cleanup Utility = cleanmgr Disk Defragment = dfrg.msc Disk Management = diskmgmt.msc Disk Partition Manager = diskpart Display Properties = control desktop/desk.cpl Dr. Watson System Troubleshooting Utility = drwtsn32 Driver Verifier Utility = verifier Event Viewer = eventvwr.msc File Signature Verification Tool = sigverif Findfast = findfast.cpl Folders Properties = control folders Fonts = control fonts Fonts Folder = fonts Free Cell Card Game = freecell Game Controllers = joy.cpl Group Policy Editor (XP Prof) = gpedit.msc Hearts Card Game = mshearts Iexpress Wizard = iexpress Indexing Service = ciadv.msc Internet Properties = inetcpl.cpl IP Configuration = ipconfig Java Control Panel (If Installed) = jpicpl32.cpl Java Application Cache Viewer (If Installed) = javaws Keyboard Properties = control keyboard Local Security Settings = secpol.msc Local Users and Groups = lusrmgr.msc Logs You Out Of Windows = logoff Microsoft Chat = winchat Minesweeper Game = winmine Mouse Properties = control mouse Mouse Properties = main.cpl Network Connections = control netconnections Network Connections = ncpa.cpl Network Setup Wizard = netsetup.cpl Notepad = notepad Nview Desktop Manager (If Installed) = nvtuicpl.cpl Object Packager = packager ODBC Data Source Administrator = odbccp32.cpl On Screen Keyboard = osk Opens AC3 Filter (If Installed) = ac3filter.cpl Password Properties = password.cpl Performance Monitor = perfmon.msc Performance Monitor = perfmon Phone and Modem Options = telephon.cpl Power Configuration = powercfg.cpl Printers and Faxes = control printers Printers Folder = printers Private Character Editor = eudcedit Quicktime (If Installed) = QuickTime.cpl Regional Settings = intl.cpl Registry Editor = regedit Registry Editor = regedit32 Remote Desktop = mstsc Removable Storage = ntmsmgr.msc Removable Storage Operator Requests = ntmsoprq.msc Resultant Set of Policy (XP Prof) = rsop.msc Scanners and Cameras = sticpl.cpl Scheduled Tasks = control schedtasks Security Center = wscui.cpl Services = services.msc Shared Folders = fsmgmt.msc Shuts Down Windows = shutdown Sounds and Audio = mmsys.cpl Spider Solitare Card Game = spider SQL Client Configuration = cliconfg System Configuration Editor = sysedit System Configuration Utility = msconfig System File Checker Utility = sfc System Properties = sysdm.cpl Task Manager = taskmgr Telnet Client = telnet User Account Management = nusrmgr.cpl Utility Manager = utilman Windows Firewall = firewall.cpl Windows Magnifier = magnify Windows Management Infrastructure = wmimgmt.msc Windows System Security Tool = syskey Windows Update Launches = wupdmgr Windows XP Tour Wizard = tourstart Wordpad = write ADDUSERS Add or list users to/from a CSV file ARP Address Resolution Protocol ASSOC Change file extension associations ASSOCIAT One step file association AT Schedule a command to run at a later time ATTRIB Change file attributes BOOTCFG Edit Windows boot settings BROWSTAT Get domain, browser and PDC info CACLS Change file permissions CALL Call one batch program from another CD Change Directory - move to a specific Folder CHANGE Change Terminal Server Session properties CHKDSK Check Disk - check and repair disk problems CHKNTFS Check the NTFS file system CHOICE Accept keyboard input to a batch file CIPHER Encrypt or Decrypt files/folders CleanMgr Automated cleanup of Temp files, recycle bin CLEARMEM Clear memory leaks CLIP Copy STDIN to the Windows clipboard. CLS Clear the screen CLUSTER Windows Clustering CMD Start a new CMD shell COLOR Change colors of the CMD window COMP Compare the contents of two files or sets of files COMPACT Compress files or folders on an NTFS partition COMPRESS Compress individual files on an NTFS partition CON2PRT Connect or disconnect a Printer CONVERT Convert a FAT drive to NTFS. COPY Copy one or more files to another location CSCcmd Client-side caching (Offline Files) CSVDE Import or Export Active Directory data DATE Display or set the date Dcomcnfg DCOM Configuration Utility DEFRAG Defragment hard drive DEL Delete one or more files DELPROF Delete NT user profiles DELTREE Delete a folder and all subfolders DevCon Device Manager Command Line Utility DIR Display a list of files and folders DIRUSE Display disk usage DISKCOMP Compare the contents of two floppy disks DISKCOPY Copy the contents of one floppy disk to another DNSSTAT DNS Statistics DOSKEY Edit command line, recall commands, and create macros DSADD Add user (computer, group..) to active directory DSQUERY List items in active directory DSMOD Modify user (computer, group..) in active directory ECHO Display message on screen ENDLOCAL End localisation of environment changes in a batch file ERASE Delete one or more files EXIT Quit the CMD shell EXPAND Uncompress files EXTRACT Uncompress CAB files FC Compare two files FDISK Disk Format and partition FIND Search for a text string in a file FINDSTR Search for strings in files FOR /F Loop command: against a set of files FOR /F Loop command: against the results of another command FOR Loop command: all options Files, Directory, List FORFILES Batch process multiple files FORMAT Format a disk FREEDISK Check free disk space (in bytes) FSUTIL File and Volume utilities FTP File Transfer Protocol FTYPE Display or modify file types used in file extension associations GLOBAL Display membership of global groups GOTO Direct a batch program to jump to a labelled line HELP Online Help HFNETCHK Network Security Hotfix Checker IF Conditionally perform a command IFMEMBER Is the current user in an NT Workgroup IPCONFIG Configure IP KILL Remove a program from memory LABEL Edit a disk label LOCAL Display membership of local groups LOGEVENT Write text to the NT event viewer. LOGOFF Log a user off LOGTIME Log the date and time in a file MAPISEND Send email from the command line MEM Display memory usage MD Create new folders MKLINK Create a symbolic link (linkd) MODE Configure a system device MORE Display output, one screen at a time MOUNTVOL Manage a volume mount point MOVE Move files from one folder to another MOVEUSER Move a user from one domain to another MSG Send a message MSIEXEC Microsoft Windows Installer MSINFO Windows NT diagnostics MSTSC Terminal Server Connection (Remote Desktop Protocol) MUNGE Find and Replace text within file(s) MV Copy in-use files NET Manage network resources NETDOM Domain Manager NETSH Configure network protocols NETSVC Command-line Service Controller NBTSTAT Display networking statistics (NetBIOS over TCP/IP) NETSTAT Display networking statistics (TCP/IP) NOW Display the current Date and Time NSLOOKUP Name server lookup NTBACKUP Backup folders to tape NTRIGHTS Edit user account rights PATH Display or set a search path for executable files PATHPING Trace route plus network latency and packet loss PAUSE Suspend processing of a batch file and display a message PERMS Show permissions for a user PERFMON Performance Monitor PING Test a network connection POPD Restore the previous value of the current directory saved by PUSHD PORTQRY Display the status of ports and services PRINT Print a text file PRNCNFG Display, configure or rename a printer PRNMNGR Add, delete, list printers set the default printer PROMPT Change the command prompt PsExec Execute process remotely PsFile Show files opened remotely PsGetSid Display the SID of a computer or a user PsInfo List information about a system PsKill Kill processes by name or process ID PsList List detailed information about processes PsLoggedOn Who's logged on (locally or via resource sharing) PsLogList Event log records PsPasswd Change account password PsService View and control services PsShutdown Shutdown or reboot a computer PsSuspend Suspend processes PUSHD Save and then change the current directory QGREP Search file(s) for lines that match a given pattern. RASDIAL Manage RAS connections RASPHONE Manage RAS connections RECOVER Recover a damaged file from a defective disk. REG Registry: Read, Set, Export, Delete keys and values REGEDIT Import or export registry settings REGSVR32 Register or unregister a DLL REGINI Change Registry Permissions REM Record comments (remarks) in a batch file REN Rename a file or files. REPLACE Replace or update one file with another RD Delete folder(s) RDISK Create a Recovery Disk RMTSHARE Share a folder or a printer ROBOCOPY Robust File and Folder Copy ROUTE Manipulate network routing tables RUNAS Execute a program under a different user account RUNDLL32 Run a DLL command (add/remove print connections) SC Service Control SCHTASKS Create or Edit Scheduled Tasks SCLIST Display NT Services ScriptIt Control GUI applications SET Display, set, or remove environment variables SETLOCAL Control the visibility of environment variables SETX Set environment variables permanently SHARE List or edit a file share or print share SHIFT Shift the position of replaceable parameters in a batch file SHORTCUT Create a windows shortcut (.LNK file) SHOWGRPS List the NT Workgroups a user has joined SHOWMBRS List the Users who are members of a Workgroup SHUTDOWN Shutdown the computer SLEEP Wait for x seconds SOON Schedule a command to run in the near future SORT Sort input START Start a separate window to run a specified program or command SU Switch User SUBINACL Edit file and folder Permissions, Ownership and Domain SUBST Associate a path with a drive letter SYSTEMINFO List system configuration TASKLIST List running applications and services TIME Display or set the system time TIMEOUT Delay processing of a batch file TITLE Set the window title for a CMD.EXE session TOUCH Change file timestamps TRACERT Trace route to a remote host TREE Graphical display of folder structure TYPE Display the contents of a text file USRSTAT List domain usernames and last login VER Display version information VERIFY Verify that files have been saved VOL Display a disk label WHERE Locate and display files in a directory tree WHOAMI Output the current UserName and domain WINDIFF Compare the contents of two files or sets of files WINMSD Windows system diagnostics WINMSDP Windows system diagnostics II WMIC WMI Commands XCACLS Change file permissions XCOPY Copy files and folders Windows Shortcut Keys Windows Open start menu Windows-M Minimizes all windows Windows – shift – M Undo minimize all Windows-E Opens File Explorer Windows-F Find Files Windows – Ctrl – F Find computers Windows-R Opens The Run Dialog Box Windows-L Instantly Locks your Computer Cut selected item. Cycle through open programs through the taskbar Windows – F3 Windows-Pause Opens System Properties Dialog Box. Windows – F1 Open windows help and support center Windows – U Open utility manager CTRL-Esc This combination will open the start menu. Equallent to windows keys. Alt-Enter Open properties of the selected item. F1 Ctrl + A Select all text. Ctrl + X or Shift + Del End Goes to end of current line. Ctrl + End Goes to end of document. Shift + Home Highlights from current position to beginning of line. Shift + End Highlights from current position to end of line. Universal Help in almost every Windows program. Ctrl + Home Goes to beginning of document. Edit options in current program Home Goes to beginning of current line. Alt-Tab Switch between running applications Alt + E Ctrl + V or Shift + Ins Paste Alt + F Ctrl + C or Ctrl + Ins Copy selected item CTRL-Shift-ESC Shortcut key for task manager. File menu options in current program. Open advanced search window Windows – Tab Ctrl + Left arrow Moves one word to the left at a time. Ctrl + Right arrow Moves one word to the right at a time Function Keys F1 F5 Almost always used as the help key, almost every program will open the help screen when this key is pressed. Windows Key + F1 would open the Microsoft Windows help and support center. Open the Task Pane. F2 In all modern Internet browsers pressing F5 will refresh or reload the page or document window. Open the find, replace, and go to window in Microsoft Word. Starts a slideshow in PowerPoint. F6 In Windows commonly used to rename a highlighted icon or file. Alt + Ctrl + F2 opens a new document in Microsoft Word. Ctrl + F2 displays the print preview window in Microsoft Word. Move the cursor to the Address bar in Internet Explorer and Mozilla Firefox. Ctrl + Shift + F6 opens to another open Microsoft Word document. F7 F3 Often opens a search feature for many programs including Microsoft Windows. Shift + F3 will change the text in Microsoft Word from upper to lower case or a capital letter at the beginning of every word. Commonly used to spell check and grammar check a document in Microsoft programs such as Microsoft Word, Outlook, etc. Shift + F7 runs a Thesaurus check on the word highlighted. Turns on Caret browsing in Mozilla Firefox. F4 Open find window. Repeat the last action performed (Word 2000+) Alt + F4 will close the program currently active in Microsoft Windows. Ctrl + F4 will close the open window within the current active window in Microsoft Windows. F8 Function key used to enter the Windows startup menu, commonly use to get into Windows Safe Mode. F9 F11 Opens the Measurements toolbar in Quark 5.0. F10 Full-screen mode in all modern Internet browsers. F12 In Microsoft Windows activates the menu bar of an open application. Shift + F10 is the same as right-clicking on a highlighted icon, file, or Internet link. Open the Save as window in Microsoft Word. Shift + F12 save the Microsoft Word document. Ctrl + Shift + F12 prints a document in Microsoft Word. Keyboard applications in Microsoft windows XP Opening the start button To start off, you can open the Microsoft Windows Start button by pressing the windows key on the keyboard or by pressing the CTRL and ESC keys at the same time. Once in the Start menu you can use the arrow keys on the keyboard to move up, down, left, or right in the start menu. Once you've located the program you wish to run, press the Enter key. Opening a program on the desktop If there is a program you wish to run that has an icon (shortcut) on the desktop, you can move to the desktop by pressing your tab key on your keyboard. Pressing tab while on the desktop will switch between the desktop, the Start button, and each of the items on the taskbar. You can determine which area you're currently at by looking for an item that is selected; an item that is selected will either be highlighted or have a border of dots. In some cases you may have to press tab several times before getting to the desktop icons. Once one of the desktop icons has been selected, you can move to other icons by using your arrow keys. Once the icon on the desktop you wish to run is selected, press the Enter key to open that program. Closing, minimizing, maximizing, or moving a window Closing a window If you have a window open that you wish to close using the keyboard, press CTRL and F4 on the keyboard at the same time to close the current open program or window. In addition to the above recommendation to closing a window, you can also press the ALT and the spacebar key at the same time, arrow down to the close option from the menu that opens in the top left portion of the window and press Enter. Minimizing a window To minimize a window in Microsoft Windows using the keyboard, press the ALT and the spacebar key at the same time, arrow down to the minimize option from the menu that opens in the top left portion of the window and press Enter. Maximizing a window To maximize a window in Microsoft Windows using the keyboard, press the ALT and the spacebar key at the same time, arrow down to the maximize option from the menu that opens in the top left portion of the window and press Enter. Note: If the window is already maximized, this option will not be able to be selected. Moving a window Before you can move any window In Microsoft Windows it must not be maximized. To make the window appear in window mode, press ALT and the spacebar at the same time, move to the restore option, and press enter. Once the window is not maximized you can move a window by pressing ALT and spacebar at the same time, move to the move option, press enter, and then move the window using your arrow keys on the keyboard. Moving between open windows / applications To move between any open programs on your computer, press ALT and Tab at the same time and let go of Tab while continuing to hold the ALT key. If done successfully, this will open a window that displays each of the open programs on your computer. Pressing Tab while ALT continues to be held will move between each of the programs. When the program you wish to switch to is selected, letting go of ALT and Tab will switch to that program. Navigating between fields and buttons on a window A window, dialog box, or window with buttons is often done by using the Tab key, spacebar, arrow keys, and the Enter key. When in this type of window, if you need to switch between buttons, text fields, or other portions of the window, press the Tab key. If this does not work, try using the arrow keys. If you need to press a button such as an 'Ok' or 'Cancel' button, if the button is selected, often pressing the spacebar or enter key will push the button. Manipulating and moving through text quickly Below are the different methods of how you can quickly and easily move through text in a document without the aid of a mouse. Not only does this help users who do not have access to a mouse, it can also save you a great deal of time when working with text documents. Arrow keys - Simply using the arrow keys on the keyboard will move the cursor up, down, left, or right in the document. CTRL and Arrow keys - Holding down the CTRL key while pressing the left or right arrow keys will move the cursor one word at a time. This is much faster than only using the arrow keys. Holding down the CTRL key while pressing up or down will move through each of the paragraphs in the document. End and Home keys - Pressing the End key will take you to the end of a document and pressing the Home key will move you to the beginning of a document. Shift key - The shift key allows you to highlight text. For example, holding down the shift key while using the right or left arrow keys will highlight the text to the left or right. If you hold down shift while pressing the down arrow keys, you will highlight one line at a time in that direction. Finally, you can use the Shift key in combination with the other above recommendations. For example, pressing and holding Shift and CTRL and using the arrows will highlight a word at a time, or holding down Shift and pressing the End key will highlight from the current cursor position to the end of the document. Scrolling in a window Scrolling up or down in a window is often accomplished by using any of the following keys: Up and Down arrow keys, Page up and Page down keys, and/or the Spacebar. Right-clicking an icon or other element of Windows In some situations you may need to right-click on an icon, text, or other Windows element. To do this without a mouse, select the icon or move the cursor to the text you need to right-click and press and hold Shift and F10 at the same time. How to move the mouse cursor with the keyboard in Windows. Microsoft Windows users can enable the accessibility feature to move the mouse using their arrow keys by following the below steps. 1. 2. 3. 4. 5. 6. Click Start, Settings, Control Panel. Within the Control Panel open "Accessibility Options" Click the Mouse tab. Check the "Use Mouse Keys" check box. If you wish to increase the speed or change any other settings, click on the Settings button. Click Apply and then close out of the box. After performing the above steps you will be able to use the numeric keypad as a mouse moving up, down, left, right, and all the diagonals. In addition, you may also use the center "5" key as a left click. Note: You must have the Number lock on for this feature to work by default. This can be changed through the settings. UNIX / Linux shortcut keys Keyboard shortcut keys CTRL + B Moves the cursor backward one character. CTRL + C Cancels the currently running command. CTRL + D Logs out of the current session. CTRL + F Moves the cursor forward one character. CTRL + H Erase one character. Similar to pressing backspace. CTRL + P Paste previous line and/or lines. CTRL + S Stops all output on screen (XOFF). CTRL + Q Turns all output stopped on screen back on (XON). CTRL + U Erases the complete line. CTRL + W Deletes the last word typed in. For example, if you typed 'mv file1 file2' this shortcut would delete file2. CTRL + Z Cancels current operation moves back a directory and/or takes the current operation and moves it to the background. See bg command for additional information about background. Command line shortcuts In addition to the below command line shortcuts, it is also helpful to use the alias command that allows you to specify a keyword for frequently used commands or mistakes. ~ !! !$ Reset shutdown -h now Moves to the user's home directory. Repeats the line last entered at the shell. See history command for previous commands. Repeats the last argument for the command last used. See history command for previous commands. Resets the terminal if terminal screen is not displaying correctly. Remotely or locally shuts the system down. Microsoft Excel shortcut keys Shortcut Keys Description F2 F5 F7 F11 Ctrl + Shift + ; Ctrl + ; Alt + Shift + F1 Shift + F3 Shift + F5 Ctrl + A Ctrl + B Ctrl + I Ctrl + K Ctrl + U Ctrl + 5 Ctrl + P Ctrl + Z Ctrl + F9 Ctrl + F10 Ctrl + F6 Ctrl + Page up Edit the selected cell. Goto a specific cell. For example, C6. Spell check selected text and/or document. Create chart. Enter the current time. Enter the current date. Insert New Worksheet. Open the Excel formula window. Bring up search box. Select all contents of the worksheet. Bold highlighted selection. Italic highlighted selection. Insert link. Underline highlighted selection. Strikethrough highlighted selection. Bring up the print dialog box to begin printing. Undo last action. Minimize current window. Maximize currently selected window. Switch between open workbooks / windows. Move between Excel work sheets in the same Excel document. Move between Excel work sheets in the same Excel document. Move between Two or more open Excel files. Create a formula to sum all of the above cells Insert the value of the above cell into cell currently selected. Format number in comma format. Format number in currency format. Format number in date format. Format number in percentage format. Ctrl + Page down Ctrl + Tab Alt + = Ctrl + ' Ctrl + Ctrl + Ctrl + Ctrl + Shift Shift Shift Shift +! +$ +# +% Ctrl + Shift + ^ scientific format. Ctrl + Shift + @ format. Ctrl + Arrow key text. Ctrl + Space Shift + Space Format number in Format number in time Move to next section of Select entire column. Select entire row. Microsoft Word shortcut keys Ctrl + <left arrow> Shortcut Keys Description Ctrl + A Ctrl + B Ctrl + C Ctrl + X Ctrl + P Ctrl + F Ctrl + I Ctrl + K Ctrl + U Ctrl + V Ctrl + Y Ctrl + Z Ctrl + L Select all contents of the page. Bold highlighted selection. Copy selected text. Cut selected text. Open the print window. Open find box. Italic highlighted selection. Insert link. Underline highlighted selection. Paste. Redo the last action performed. Undo last action. Aligns the line or selected text to the left of the screen. Aligns the line or selected text to the center of the screen. Aligns the line or selected text to the right of the screen. Indent the paragraph. Change the font. Increase selected font +1pts up to 12pt and then increases font +2pts. Increase selected font +1pts. Decrease selected font -1pts if 12pt or lower, if above 12 decreases font by +2pt. Decrease selected font -1pts. View or hide non printing characters. Ctrl + E Ctrl + R Ctrl + M Ctrl + Shift + F Ctrl + Shift + > Ctrl + ] Ctrl + Shift + < Ctrl + [ Ctrl + Shift + * Ctrl + <right arrow> Ctrl + <up arrow> Ctrl + <down arrow> Ctrl + Del Ctrl + Backspace Ctrl + End Ctrl + Home Ctrl + Spacebar Ctrl + Ctrl + Ctrl + Ctrl + 1 2 5 Alt + 1 Ctrl + Alt + 2 Ctrl + Alt + 3 Ctrl + F1 F1 Alt + Ctrl + F2 Moves one word to the left. Moves one word to the right. Moves to beginning of the line/paragraph. Moves to the end of the paragraph. Deletes word to right of cursor. Deletes word to left of cursor. Moves the cursor to the end of the document. Moves the cursor to beginning of the document. Reset highlighted text to the default font. Single-space lines. Double-space lines. 1.5-line spacing. Changes text to heading 1. Changes text to heading 2. Changes text to heading 3. Open the Task Pane. Open Help. Open new document. Ctrl + F2 Shift + F3 Shift + Insert F4 F5 Ctrl + Shift + F6 Display the print preview. Change the text in Microsoft Word from upper to lower case or a capital letter at the beginning of every word. Paste. Repeat the last action performed (Word 2000+) Open the find, replace, and go to window in Microsoft Word. Opens to another open Microsoft Word document. F7 Shift + F7 F12 Shift + F12 Ctrl + Shift + F12 Alt + Shift + D Alt + Shift + T Spell and grammar check selected text and/or document. Runs a Thesaurus check on the word highlighted. Save as. Save. Prints the document. Insert the current date. Insert the current time. In addition to the above shortcut keys users can also use their mouse as a method of quickly do something commonly performed. Below some are examples of mouse shortcuts. Mouse shortcuts Description Click, hold, and drag Double-click Double-click Selects text from where you click and hold to the point you drag and let go. If double-click a word, selects the complete word. Double-clicking on the left, center, or right of a blank line will make the alignment of the text left, center, or right aligned. Double-clicking anywhere after text on a line will set a tab stop. Selects the line or paragraph of the text the mouse triple-clicked. Zooms in and out of document. Double-click Triple-click Ctrl + Mouse wheel Microsoft FrontPage shortcut keys Shortcut Keys Description Ctrl + C Ctrl + X Ctrl + P Ctrl + K Ctrl + B Ctrl + I Ctrl + U Ctrl + L Ctrl + R Ctrl + E Ctrl + / Ctrl + S Ctrl + Tab Ctrl + Ins Ctrl + Enter Ctrl + Shift + B Ctrl + Shift + < Ctrl + Shift + > Ctrl + Del Ctrl + Backspace Alt + mouse double-click Copy selected text. Cut selected text. Paste selected text. Create a hyperlink. Bold highlighted selection. Italic highlighted selection. Underline highlighted selection. Left align the text. Right align the text. Center the text. Turn on or off the display of HTML tags. Save document. Switch between open web pages. Enter Line break. Move cursor above or below a table. Preview in web browser window. Decrease font size. Increase font size. Deletes word to right of cursor. Deletes word to left of cursor. View the properties of a selected item. For example, doing this on a table cell would display the properties for that cell. Microsoft Outlook shortcut keys Shortcut Keys Alt + S Ctrl + C Ctrl + X Ctrl + P Ctrl + K Ctrl + B Ctrl + I Ctrl + U Ctrl + R Ctrl + F Ctrl + N Ctrl + Shift + A Ctrl + Shift + O Ctrl + Shift + I Ctrl + Shift + K Ctrl + Shirt + C Ctrl + Shift + J Description Send the e-mail Copy selected text. Cut selected text. Paste selected text. Complete the name and/or e-mail being typed in the e-mail address bar. Bold highlighted selection Italic highlighted selection Underline highlighted selection Reply to an e-mail. Forward an e-mail. Create a new e-mail. Create a new appointment to your calendar. Open the Outbox. Open the Inbox. Add a new task. Create a new contact. Create a new journal entry. Internet Explorer shortcut keys Shortcut Keys Description Alt + Left Arrow Backspace Alt + Right Arrow F5 F11 Esc Ctrl + (- or +) Ctrl + Enter Back a page. Back a page. Forward a page. Refresh current page, frame, or tab. Display the current website in full screen mode. Pressing F11 again will exit this mode. Stop page or download from loading. Increase or decrease the font size, pressing '-' will decrease and '+' will increase. Quickly complete an address. For example, type computerhope in the address bar and press CTRL + ENTER to get http://www.computerhope.com. Add a Favorite for the page currently opened. Display available bookmarks. Open New browser window. Print current page / frame. Opens a new tab. Closes the currently selected tab. Moves through each of the open tabs. Moves down a page at a time. Moves up a page at a time. Display all previous text entered in a text box and/or available options on drop down menu. Ctrl + D Ctrl + I Ctrl + N Ctrl + P Ctrl + T Ctrl + F4 Ctrl + Tab Spacebar Shift + Spacebar Alt + Down arrow Mozilla Firefox shortcut keys Shortcut Keys Description Alt + Left Arrow Backspace Alt + Right Arrow F5 F11 Esc Ctrl + (- or +) Ctrl + Enter Back a page. Back a page. Forward a page. Refresh current page, frame, or tab. Display the current website in full screen mode. Pressing F11 again will exit this mode. Stop page or download from loading. Increase or decrease the font size, pressing '-' will decrease and '+' will increase. Quickly complete an address. For example, type computershope in the address bar and press CTRL + ENTER to get http://www.computershope.com. Complete a .net instead of a .com address. Complete a .org address Open the Clear Data window to quickly clear private data Add a bookmark for the page currently opened. Display available bookmarks. Display the download window. Open New browser window. Print current page / frame. Opens a new tab. Closes the currently selected tab. Undo the close of a window. Moves through each of the open tabs. Moves down a page at a time. Moves up a page at a time. Display all previous text entered in a text box and/or available options on drop down menu. Shift + Enter Ctrl + Shift + Enter Ctrl + Shift + Del Ctrl + D Ctrl + I Ctrl + J Ctrl + N Ctrl + P Ctrl + T Ctrl + F4 Ctrl + Shift + T Ctrl + Tab Spacebar Shift + Spacebar Alt + Down arrow Microsoft Windows Tips Windows command prompt The Microsoft Windows command prompt is an invaluable tool that can be used in conjunction with Windows. Below are some helpful shortcuts and tips that can be used to improve your abilities while in the command prompt. Users not familiar with how to enter the command prompt can find additional information about this in document CHDOS. 1. Press the up arrow key to scroll through all previously typed commands at the prompt. This is helpful for when you need to type long commands in more than once. Note. If 2. Pres the tab key to auto-complete the names of directories or files. For example, at C:\ type: "cd wi", press tab and the command prompt should complete WINDOWS as the name of the directory. 3. Familiarize yourself with the top MS-DOS commands and each of their available switches. Windows Selective Startup Improve overall system performance and boot time and get rid of programs you don't want running in the background by choosing to do a Selective Startup in msconfig. 1. Click Start, Run and type: msconfig and press enter. 2. In the System Configuration Utility click the Startup tab. 3. Uncheck programs you do not wish to load each time your computer starts. Once done click ok and restart the computer. After the computer boots back into Windows you will receive a prompt about Windows being in a selective startup. Check the box to not receive the prompt and click ok. Saving Windows XP and later searches Save your frequent Windows XP and later version searches for future use by following the below steps. 1. Open the search and enter the search queries you wish to save. For example, you could save a search to find any remix mp3 files by entering: *remix*.mp3 in the all or part of name box. 2. Once the values have been entered test the search and allow you to save the search. 3. In the Search Results window click File and then Save Search. 4. Finally, browse to the location you wish for this file to be saved and name the file with a .fnd extension. After completing these steps you'll be able to quickly perform a search by simply double-clicking the file. Display hibernate option in XPs Turn off computer box When shutting down or turning off the computer you'll get three options: Standby, Turn Off, and Restart. For users who wish to hibernate their computer you can easily display this option by holding down the Shift key on the keyboard. Quickly move files or other objects to the Desktop Quickly drag one or more files to the Windows Desktop with other open windows by dragging and holding the files over an empty portion of the Windows Taskbar. If done properly all open windows should minimize and allow you to place the files or other objects on the Desktop. Quickly get to the Windows Desktop Quickly get to the Microsoft Windows Desktop by pressing the Windows key and D at the same time on the keyboard. Run a web page Get to a web page quickly in Windows when no browser window is open by typing the web address in the run line. For example, click Start, Run and in the Run Open box type: http://www.computerhope.com and press enter to quickly get to the Computer Hope web page. Quickly find icon and/or file Quickly find an icon in a group of icons or a specific item in an alphabetic list of items by highlighting one of the icons or list items and pressing the beginning letter of the item you're looking for. Below are some examples of how this could be used. Windows desktop icons - If you have a lot of icons on your desktop or in another folder highlight one of the icons and press the first letter. For example if you were looking for an icon named "test" highlight any icon and then press the "t" key. Note: you can also press the "t" key multiple times to individually highlight each icon that starts with "t". Internet drop down list - Instead of scrolling through a list of options in an Internet drop down list press the first letter of the option you're looking for. For example, if you were looking through a list of states and you wanted "Utah" press U to automatically scroll down to it. Windows XP mouse Snap To Enable the Microsoft Window XP mouse Snap To feature to automatically focus on dialog box buttons. Enabling this feature will automatically move your mouse cursor to the default button on any dialog box that appears on Windows. This is a great way to save a little time and not have to move you mouse cursor to the "Ok" button each time a dialog box appears. To enable this feature follow the below steps. 1. Click Start, Settings, Control Panel. 2. Double-click the Mouse icon 3. In the Mouse Properties window click the Pointer Options tab and check the "Automatically move pointer to the default button in a dialog box" option. Windows 2000 & XP Task Manager Quickly access the Microsoft Windows Task Manager to view running applications, process information and performance information by pressing Ctrl + Shift + Esc keys all at the same time. Delete files without getting a prompt Delete files faster by removing the "Are you sure you want to delete" Microsoft Windows confirmation box by rightclicking the Recycle Bin icon on the desktop, click Properties and uncheck "Display delete confirmation dialog". Windows explorer multiple renames Quickly and easily rename multiple files in Microsoft Windows XP Explorer by following the below steps. 1. Open Explorer. 2. In Explorer select all the files you wish to rename. 3. Once the files have been selected press F2 and type the new name for the files. For example, typing "test" will rename the files to test, test (1), test (2), test (3) etc. If you have file extensions shown make sure to also type the name of the file extension you're renaming. Keep a log with Microsoft Notepad Keep a log easily using Microsoft Notepad by opening a new text file in Microsoft Notepad or an existing text file in Notepad and adding ".LOG" (without the quotes) at the beginning of the file. Now each time the file is opened in Notepad a time and date stamp will be automatically added. MS-DOS autocomplete in Microsoft Windows 2000 and above 1. Open the Microsoft Windows registry editor by clicking Start / Run / type Regedit and click ok. 2. In the Microsoft Windows registry editor open the below folders. HKEY_LOCAL_MACHINE Software Microsoft Command Processor 3. In the command processor open the below two registry keys and change their value to 9. CompletionChar PathCompleteChar 4. Once the above steps have been completed close out of the registry editor and open the command window by typing cmd in the Start / Run window. To use the auto complete feature press the tab key any type you wish to complete a directory. For example, if the directory you are currently in contains the "Program files" directory you could type "cd pr" and press tab, to have the auto completion option automatically type "cd "program files"". Prevent automatic restart in Windows XP Make your computer not automatically restart or reboot each time an error occurs by selecting disable automatic restart during system failure options in advanced booting options which can be seen by pressing F8 button before your operating system boots. Microsoft Windows search using Google Get a much more efficient search on text files, Microsoft Outlook & Outlook Express files, AOL Instant Messenger chat logs, Microsoft Word, Microsoft Excel, Microsoft PowerPoint, and Internet cache by using the Google Desktop Search. Enable the Windows single-click option Users who have a hard time double-clicking or may be used to single-clicking an item to open it may wish the eliminate the double-click option in Windows. Open My Computer, Click Tools, Click Folder Options, in the General tab select the single-click to open an item option. Quickly open system properties window Quickly open the system properties window by holding down the ALT key and double-clicking My Computer. Quickly see all file associations Quickly and easily view computer file associations by using the MS-DOS assoc command. Improve the overall appearance of fonts Improve the overall appearance and look of your computer fonts in all programs by enabling Windows smooth fonts. Windows XP Users (5/1/2004): Get better font resolution and clarity by enabling Window's XP ClearType. See our ClearType dictionary definition for additional information. Access and control other computers Easily and freely control multiple computers running any number of operating systems from one computer using VNC. Alphabetize icons in your start menu Quickly and easily alphabetize the icons in programs on your start menu by right-clicking within programs on the start menu and clicking on "Sort by Name". Selectively print sections of a document Save on your printer ink by selectively printing in Windows programs such as Microsoft Word, Internet Explorer, WordPad, Outlook, etc. To do this highlight portion of text you wish to print and click print. In the printer dialog window under Page Range choose the option Selection. It is important to realize that not all programs or printer drivers support this feature. Quickly get to the root directory of a drive Quickly display your root directory or network home directory in Windows XP by clicking Start / Run and in the open field type two periods ( ..) and press enter or click ok. In Microsoft Windows 2000 this will open your "Document and Settings" directory. Easy undo Quickly undo mistakes in the majority of most PC Windows program by pressing CTRL + Z. Quickly open system properties Quickly open the System Properties by pressing the Windows key and the Pause key at the same time. This is a great thing to remember if you find yourself needing to get into the Device Manager frequently. Create an accessible bar Create an accessible bar by following the below steps: 1. From the Windows Desktop create a folder. 2. Highlight the folder and drag it to one of the edges of your screen. 3. Once the folder is at the edge of the desktop let the mouse button go. This should create a bar, with the contents of the folder used. Once created set the bar to auto hide and be always on top by right-clicking the bar. Open programs in the background of explorer Open and run programs in the background of Explorer by holding the Shift key in Windows Explorer double-click an icon. Once the program has been executed it will be open in the background of the explorer window. Quickly change the association of a file Quickly change the association of a file by holding down the Shift key, right-clicking a file and choosing open with. Quickly maximize a window Quickly maximize a window by double-clicking on the top title bar of the window. Close multiple programs in one click To close all open application in one click hold down the Ctrl key and individually click each of the open programs on the task bar once all buttons are selected click on one of the selected buttons with the right mouse button and click close. Manage start menu icons from the start menu Windows 98 and above users are now able to manage their start menu icons by right-clicking the start menu and/or the icons. Quickly access Windows Help Quickly access the Windows Help by pressing the F1 key from the Windows desktop. Add shortcuts to the desktop Easily create shortcuts on your desktop by clicking the program you wish to create a short of and right-clicking and dragging that icon to the desktop. When letting go of the mouse button you should have an option to create a shortcut here. Quickly add shortcuts to the start menu Users can quickly add icons to their start menu by dragging icons to the start button. Create a send to shortcut Send to is a feature that enables users to send programs to an alternate location or a location where you store all your files. An example of the send to feature is right-clicking a file and clicking send to and then the floppy disk drive. Users can create their own send to destinations by following the below steps. Microsoft Windows 95 / 98 / ME users Create a shortcut in the windows\sendto directory Other Windows users Create a shortcut in the documents and settings\<user name>\sendto directory. Note: <user name> is the name of the user logging into the computer. In addition it is possible that the sendto directory is hidden. Copy / Move / Delete multiple files When selecting files you can highlight the first file then hold down your shift key and highlight the last file and this will highlight all files in between. To select individual files you can highlight a file hold down your Ctrl key and highlight other files you wish to select. Make files not go to the recycle bin When pressing or choosing delete to remove a program you can hold your shift key and it will not send it to the recycle bin.