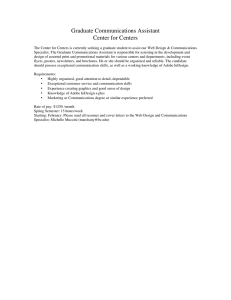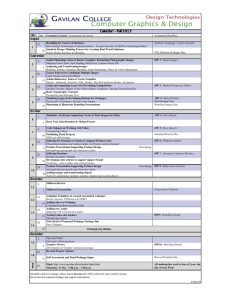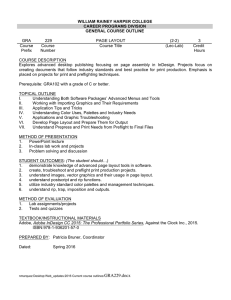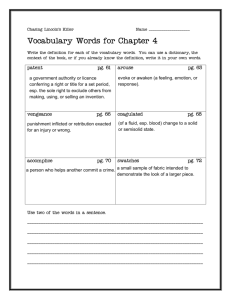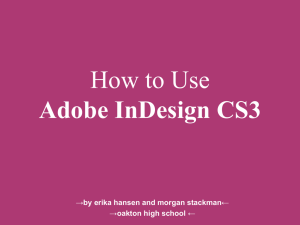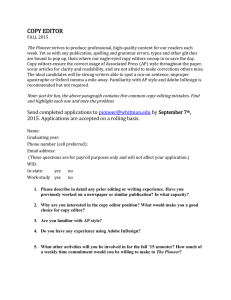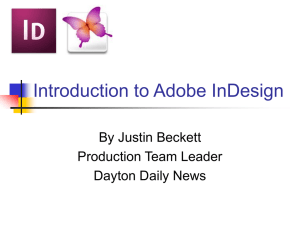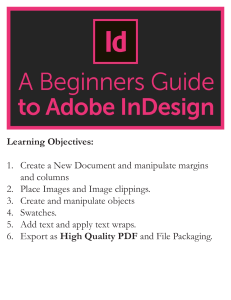GRAPHIC DESIGN INDESIGN INFORMATION Shmerykowsky
advertisement

GRAPHIC DESIGN INDESIGN INFORMATION Shmerykowsky Adobe InDesign is a desktop publishing software application produced by Adobe Systems. It can be used to create works such as posters, flyers, brochures, magazines, newspapers and books. InDesign can also publish content suitable for tablet devices in conjunction with Adobe Digital Publishing Suite. Graphic designers and production artists are the principal users, creating and laying out periodical publications, posters, and print media. Glossary: Baseline o The horizontal position on which a line of type sits. Some lowercase letters—g, j, p, q, and y— extend below the baseline. Bleed o Any item that extends off the edge of the page to ensure that no white gaps appear between the item and the edge of the paper. The document is then printed on oversized paper. When the paper is trimmed down to size, the bleed item will extend to the edge of the paper. (Red Color) Character style o A named set of character formats. Column guides o Nonprinting lines that identify column boundaries. Desktop publishing Frame edges o The outer boundaries of a text or graphics frame. Gutter o The space between columns. Slug o The area beyond the page that does not print. Document Layout: Information about InDesign: If you have worked in InDesign before and have a specific document set up that you already saved for future use, this will be the place to tell InDesign just that. Saving setup presets is extremely useful if you work on the same size documents often. Here you have the option to tell InDesign how many pages you want to have in this document. It is not terminal if you mis-count or forget to it all together. You can always add more page in the Pages floating panel. This area is crucial to how your document looks and acts. If you are creating something that has a spine of any kind, in other words a document where you can turn pages, you have to pick “Facing Pages”. Otherwise unclick this because having facing pages where you don’t need them is just as bad. This pulldown menu has presets for page size for both US and European page sizes. If you would like a custom page size, you can do that down below (area E). Custom page sizes are entered here, and if they are they cancel the presets set in area D. Orientation and Binding: Both these options will determine how your book is read and where will it’s cover be. Will it be on the “traditional” English side, and open to the left, or will it open to the right. These are important options, but they are simple options that should not really confuse you as they are clear: In orientation, you choose portrait or landscape. In other words if your document “stands” or “lies down”. And in Binding you choose the direction your book will be read. Should you want to set up a master text box, you can tell InDesign to set columns inside this text box and also specify how many of these columns you’d like to have. On the right side of this area you could also set the distance between these columns or as that terms is called in the printing business: the Gutter. As in other places, you can also specify these things when you open a new box. And it is worth pointing out that in any given page you can have any number of boxes with any number of columns and gutter sizes. Page margins are set in this page. We typically use these also as the markings for Live Area, which is the area beyond which no running text goes, so it does not get cut when the page is re-sized. In this section you can set all the Margins as the same size or specify a individual margins for each side of the page. Here you have two different things going: 1. The Bleed – or how much would the page extend beyond it’s original size. We usually refer to the bleed area when we have a background image that “bleeds” of the edges of the pages. 2. Slug – is used for placing information about the page content. Things such as the creator, version, and agency phone number. That information is used as the page is trafficked around but eventually gets cut out. Adding Images: 1. Make sure you have whatever images you plan to use on your Desktop. 2. Then, use the Rectangular Frame Tool (Image to your RIGHT) 3. Click and drag to create a box. 4. Next, go to File<Place and choose the image from the Desktop. 5. If the image does not fit in the Frame, go to Object<Fit Content Proportionally 6. If you add a background color to your document, and your image has a white background, to eliminate it: Object< Clipping Path<Options<Type (change to) Detect Edges Adding Text: 1. Go to the Type Tool. (You can type in a Frame, Shape or Path like in the example to the RIGHT.) 2. Then, click and drag to create a Text Box like the example BELOW (This is where the Text goes.) a. Y o u c a n 3. 4. 5. 6. Now, go to the word folder and Copy the Text. Go back to InDesign and PASTE it into the Text Box. Now, DESIGN the Typography. Go to SWATCHES. This will design your Font. (As well as the OPTIONS BAR above.) a. The Swatches panel (Window > Color > Swatches) lets you create and name colors, gradients, or tints, and quickly apply them to your document. Swatches are similar to paragraph and character styles; any change you make to a swatch affects all objects to which the swatch is applied. Swatches make it easier to modify color schemes without having to locate and adjust each individual object. b. When the fill or stroke of selected text or an object contains a color or gradient applied from the Swatches panel, the applied swatch is highlighted in the Swatches panel. Swatches you create are associated only with the current document. Each document can have a different set of swatches stored in its Swatches panel. c. The solid box color is the FILL d. The outline box color is the STROKE e. If you are on the BOX (Next to the T) that will change the color of the Text Box. f. If you are on the ‘T’ (Next to the BOX) that will change the color of the Text.