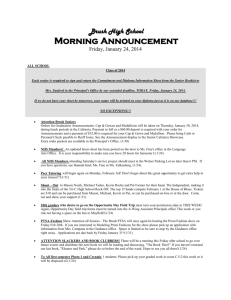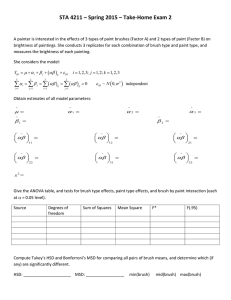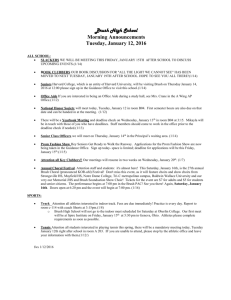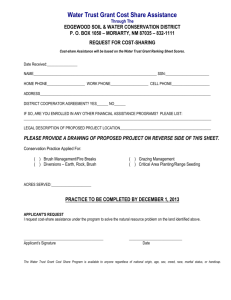“Visualization is daydreaming with a purpose.” -Bo Bennett
advertisement

ADV. STUDIO IN ART II: SHMERYKOWSKY PROJECT #3: TYPE SELF PORTRAITS “Visualization is daydreaming with a purpose.” -Bo Bennett AGENDA: Artists use many vehicles in order to create expressive self-portraits. Typography is the art and technique of arranging type and type design. In this assignment: You will create a self-portrait in Adobe Photoshop using learned type techniques. You will use: 1) Type paths 2) Brush settings with type 3) Adjusting font sizes and colors to match your image 4) Adjusting opacity You will begin by: 1) Taking a picture of yourself and sending it to your email 2) Import into Adobe Photoshop 3) Use Pen and drawing tools to trace the original image with type 4) Use brush tools and type tools in order to create an interesting self portrait that shows values and color 5) Add type PROCEDURE: 1) TAKING THE PICTURE: STAY AWAY from frontal formal portraits: think of expressive ways to portray yourself: lighting, facial expression, body language, props or add ins. Consider cropping your face to include one part of it. 2) EMAIL the picture to yourself or save it on your FLASH DRIVE. 3) CREATE THE FILE in Adobe Photoshop DIRECTIONS: 1) File>NEW a. 11x14 inches b. “your name typeportrait period letter” c. resolution 300 2) SETTING UP THE FILE: a) Once you create the file, COMMAND A (select all), then COMMAND C (copy) then COMMAND V (to paste) the image in the document you just made. b) Choose the Move Tool and check your Show Transform Controls c) Then, hold SHIFT to pull the image to the correct size of the page. d) On this new copy of your photo, IMAGE> ADJUSTMENTS> POSTERIZE> level 8 on the toggle. e) Then, go back to IMAGE> ADJUSTMENT> BRIGHNESS AND CONTRAST f) Adjust the BRIGHTNESS to 30 and the CONTRAST to 60 (You can adjust the numbers to whatever you want. The above is a suggestion.) g) Then, go to your LAYERS and change the opacity to around 40 depending on your image quality. h) LOCK the image and take VISIBILITY OFF the original image. 3) WORKING ON THE FILE: Think of ONE WORD/ PHRASE that describes you….You will use this word throughout the portrait. You also have the option of using your name as well: You're braver than you believe, and stronger than you seem, and smarter than you think. ~AA.Milne 4) Then, you will use BOTH PATHS and the BRUSH PRESETS to create your portrait. Below are instructions for both. Use whichever where appropriate. For Pen Tool with Paths: 1) Choose to Pen Tool to create a Path. 2) Start to create a MAIN PATH where you need it to be for the word/phrase you chose. (Add anchors if needed) -Using paths are great ways to OUTLINE the form. -Be careful, because sometimes you may have issues creating new paths near a previous paths. Think to create them in new and separate areas. 3) Use the horizontal type tool and click on the left side of the path to type. -ADJUST THE SIZE of the type in order to suite whatever you are tracing. 3) Use the eyedropper tool in order to select the color or value of the area you are typing in. Highlight the type to add that color to the type. (foreground color) *adjust OPACITY as well For Brush Presets: CREATE A SCRAP DOCUMENT in PHOTOSHOP! 1) Create a NEW DOCUMENT and name the file “BrushText” 2) Use the type tool to create a type design. (It can be in different layers for each letter, vary their size and overlap!) 3) To create multiple layers of a text design, click the TEXT LAYER you have just created. This will allow you to start a new Text Layer. 4) Get rid of the visibility of all image layers you DO NOT NEED in your design (take eyeball off) So all you will see will be the type design you created. 5) Use the TYPE tool and write words or phrases. a. Choose a FONT and FONT FAMILY b. Color and size are not important right now. 6) Next, use a Marquee Tool and select the area in which you want to define as a brush 7) EDIT> DEFINE BRUSH PRESET> name the brush 8) Next, choose the Paintbrush tool 9) Make sure you have your BRUSH and BRUSH PRESET palettes open 10) In BRUSH, adjust the style of your Type Design, ESPECIALLY SIZE 11) After you have completed the defined brush preset, go back to your project. 12) Put visibility back on images you may have closed the eye on. 13) Use the EYEDROPPER TOOL to select the color or value of the area you will put type 14) Then, go to the BRUSH TOOL> double click the brush options to find your personal brush> adjust the diameter 15) Use the brush tool in the area you intended. **FOR DARKER values and colors you will overlap more of the type from the brush to cover the space! **FOR LIGHTER areas you will put less type and adjust the OPACITY! BACKGROUND: Select a SOLID color for your background. Using the rectangle shape tool, select a foreground color and drag the box over your image. This should go UNDERNEATH the entire image.