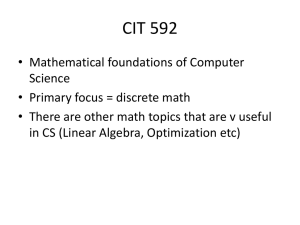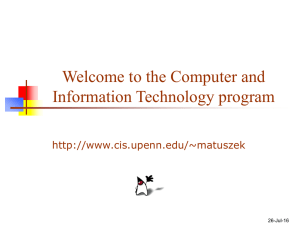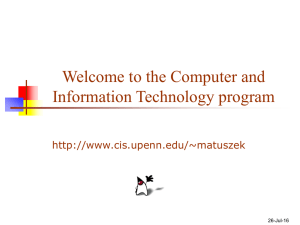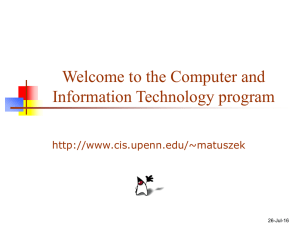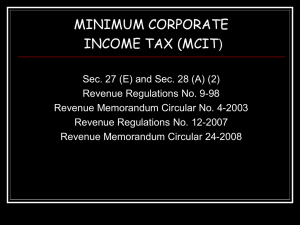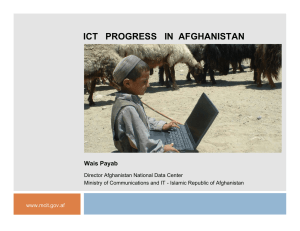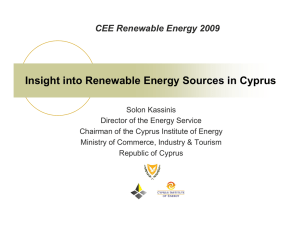Instructions for Running Maintenance on an MCIT Core Image Machine
advertisement
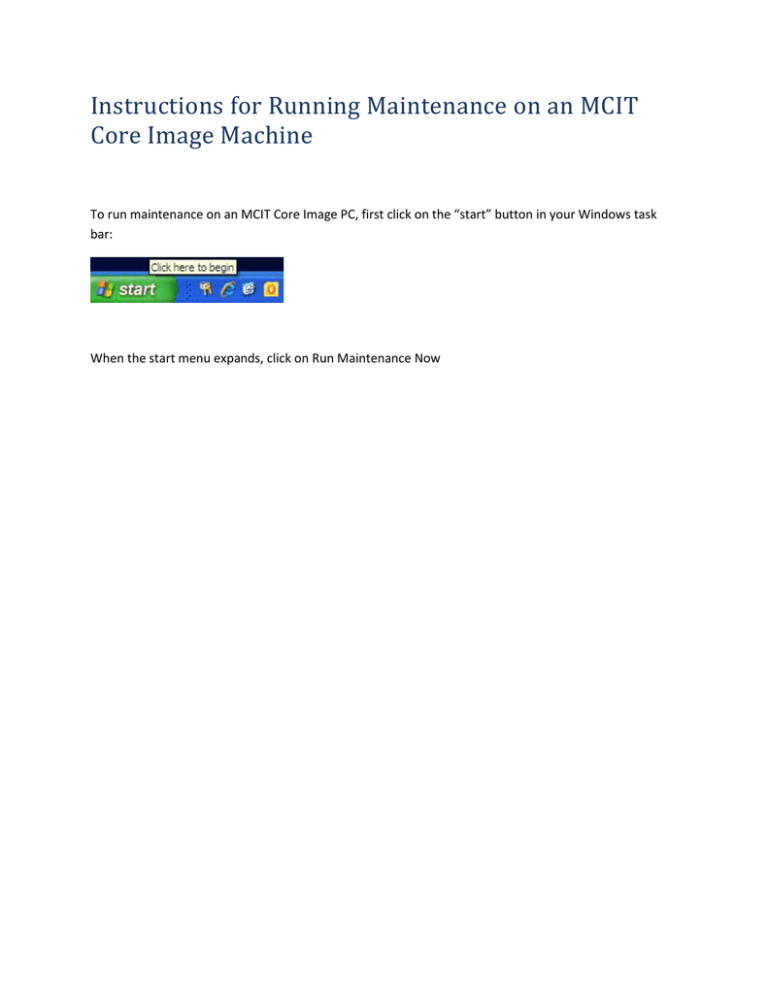
Instructions for Running Maintenance on an MCIT Core Image Machine To run maintenance on an MCIT Core Image PC, first click on the “start” button in your Windows task bar: When the start menu expands, click on Run Maintenance Now You should see a window pop up like the one depicted below titled Run Advertised Programs. The list of options in that window may not be identical to this image, but it should have the Maintenance – Run Now option. If it does not, call MCIT. Choose Maintenance – Run Now, and then click the Run button. Be patient. It may take quite a few seconds for anything to happen. Once it does, you will see a DOS window open (a.k.a. a command prompt window). It will look something like this: It may also simply appear minimized your Windows tool bar. DO NOT CLOSE this window. In order for Smart View to install properly, you should not have any MS Office (Word, Excel, etc.) applications open at the time. This includes Outlook. Once maintenance is done running, the window will disappear and you can work as you normally would. The Smart View add-in should be installed. If it does not, call MCIT and have them look into why it did not install.