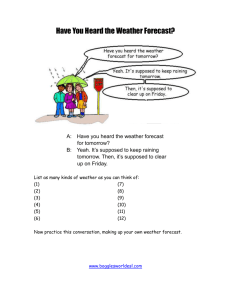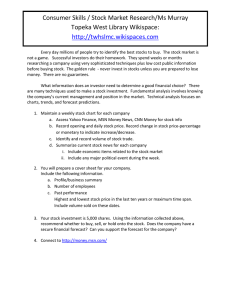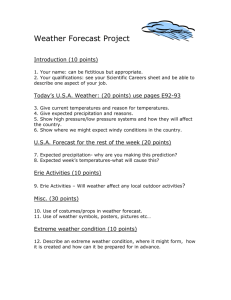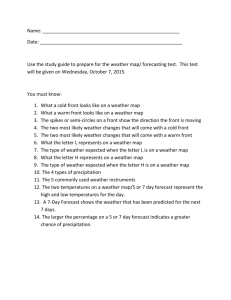UMHS Forecast Detailed Reference Guide
advertisement

FINANCIAL SYSTEMS UMHS FORECAST PLANNING – REFERENCE GUIDE Objective: This guide explains how to access and utilize the UMHS Forecast Planning module in Smart View (Excel-based) and Workspace Planning (web-based). Either interface may be used to enter, submit, and review forecast data. The topics include how to: Sign in (using Excel Smart View – pg. 1) (using Workspace Planning – pg. 10) Navigate to and open the forms Use the Point of View (POV) Enter, submit, and review data Locate what business rules on the Forecast Forms Sign In to Smart View (Excel-based) If you are unsure if you have Smart View as an Excel Add-In already enabled on your computer, the UMHS Forecast Quick Reference Guide can be consulted. This reference guide will walk you through the steps to enable the Smart View Add-In or who to contact if you need to have Smart View installed. The Quick Reference guide can be found at http://www.med.umich.edu/finance/FinancialSystems/files/doc/UMHS_Forecast_Application_Quick_Reference_Guide.docx Once you have Smart View enabled (installed) Forecast Forms in Excel can be accessed 1. . Open a new Excel file. In the top toolbar, select the Smart View tab. 2. In the Smart View ribbon that appears, click on Panel. 3. A Smart View panel will appear on the right side of the screen. In this panel, click on Shared Connections. 1 FINANCIAL SYSTEMS UMHS FORECAST PLANNING – REFERENCE GUIDE 4. A sign in dialog box will appear. Enter your unique name and Level 1 password. 2 FINANCIAL SYSTEMS UMHS FORECAST PLANNING – REFERENCE GUIDE Navigate to and Open Forms 1. In the Select Server to proceed dropdown box in the panel on the right side of the screen, choose Oracle Hyperion Planning, Fusion Edition. Click on the “+” symbol next to UHEPMWEBLPR2, then UMHS, then Forms, then Forecast. 2. A list of all of the Forecasting forms will appear. 3. Double clicking on any of these Forms will display the Form in the body of the Excel file. This is where you will be able to enter data into, modify, or review based on the Form chosen. For example, double clicking on Form 02 will load Form 2’s data 4. Note: When you double click on a Form, and the Form opens, the Planning tab appears in your Excel ribbon at the top. 3 FINANCIAL SYSTEMS UMHS FORECAST PLANNING – REFERENCE GUIDE 5. Note: You must have a worksheet open in Excel to open a Form. If there is not an open sheet, then you will get an error that the Active Sheet could not be determined. Using the Point of View (POV) 1. Once a form is opened, the POV will appear at the top, allowing you to select either the Fund or Forecast Level Entry Group (FLEG) for inputting forecast data. Point of View (POV) Choose FLEG here Choose Fund here. This example is Form 02. Enter Statistics which only allows input into the Clinical Operating Fund. Notice that it is grayed out. Other Forms will allow you to change the Fund and will have a dropdown arrow allowing selection of a fund. 2. To choose your FLEG and/or Fund, click on the drop down arrow in the POV for selection choices. 4 FINANCIAL SYSTEMS UMHS FORECAST PLANNING – REFERENCE GUIDE 6. IMPORTANT: Once you select your applicable FLEG, you must click the “Refresh” button for the form to be updated with the chosen FLEG. 7. If you do not see the POV toolbar, click on the POV button on the Planning tab. Display Forecast columns of Forecast If you use Smart View forms to enter your forecast data (vs. Planning via web access), then you will need to set the Smart View settings to display the Forecast Quarters. Note missing columns in below display. 5 FINANCIAL SYSTEMS UMHS FORECAST PLANNING – REFERENCE GUIDE 1. Click on Smart View and then on Options 2. Uncheck No Data/Missing, Zero and No Access and click OK 3. Refresh the display 6 FINANCIAL SYSTEMS UMHS FORECAST PLANNING – REFERENCE GUIDE 4. Display refreshed form with column A expanded to accommodate the full length of text. Enter, Submit, and Review Data 1. In each form, the cells that are highlighted in gray cannot be edited. Numbers can only be entered into the cells that are not gray. You cannot edit the cells shaded gray. 2. When typing numbers into a cell, the color will change until the number is submitted. This will allow you to know whether or not the data has been submitted. Once data is submitted, the cell will change back to its original color. BEFORE modifying the amount in the cell 7 FINANCIAL SYSTEMS UMHS FORECAST PLANNING – REFERENCE GUIDE AFTER modifying the amount in the cell 3. To submit the numbers entered into the Forecast Quarters, go to the planning tab, click “Submit Data”. The data will be saved in the UMHS Forecast cube upon submission. 4. IMPORTANT: If you only click the “Refresh” button before submitting the new data, it will not be saved, so make sure that you click “Submit Data”. Review Business Rules 1. If you are interested in knowing what business rules run in the background when you click “Submit Data”, go to the Planning tab and click on “Calculate”. 8 FINANCIAL SYSTEMS UMHS FORECAST PLANNING – REFERENCE GUIDE 2. Then choose “Rules on Form” from the drop down selection to display the business rules. 3. To learn more about the business rules click here http://www.med.umich.edu/finance/FinancialSystems/files/xls/Business_Rules_On_Forecast_Forms_ FY17.xlsx If you have any questions, please email UMHSFinancialSystems@med.umich.edu 9 FINANCIAL SYSTEMS UMHS FORECAST PLANNING – REFERENCE GUIDE Sign In to Workspace Planning (Web-based) – Windows Internet Explorer 8 MUST be your Internet Browser in order to access Workspace Planning Web Forms 1. Open your Windows Internet Explorer 8 web browser and go to Wolverine Access. Click on Faculty and Staff, and then click on Financial Management Workspaces (Hyperion) towards the bottom right of the page. 2. Log into Workspace using your uniquename and Level 1 password. 10 FINANCIAL SYSTEMS UMHS FORECAST PLANNING – REFERENCE GUIDE Navigate To and Open the Forms 1. In the Quick Links box, under Planning, click on UMHS. 2. In the menu bar on the left, expand the Forms menu by clicking on the plus symbol. 3. Click on Forecast. 4. A list of all of the Forms will appear. Clicking on any of these Forms will display the Form on the webpage. Data can be entered or modify based on the Form chosen provided the cells are not grayed out. 11 FINANCIAL SYSTEMS UMHS FORECAST PLANNING – REFERENCE GUIDE Use the Point of View (POV) 1. Once a Form is open, the POV will appear at the top of the form allowing you to select either the Fund or Forecast Level Entry Group (FLEG) for forecast data entry. Point of View (POV) 2. To choose your FLEG and/or Fund, click on the drop-down arrow in the POV to see your choices. Then click the arrow (“Go” button) to refresh the Form. Change the Fund here Change the FLEG here 12 FINANCIAL SYSTEMS UMHS FORECAST PLANNING – REFERENCE GUIDE Searching for a Forecast Level Entry Group (FLEG) 13 FINANCIAL SYSTEMS UMHS FORECAST PLANNING – REFERENCE GUIDE Enter, Submit, and Review Data 1. In each Form, gray cells cannot be edited. You will only be able to enter numbers into the cells that are not grayed out. You cannot edit the cells shaded gray. 14 FINANCIAL SYSTEMS UMHS FORECAST PLANNING – REFERENCE GUIDE 2. When typing numbers into a cell, the color will change until the Form is saved. This will allow you to know whether or not the data has been saved. Once you save the data, the cell will change back to its original color. BEFORE modifying the amount in the cell AFTER modifying the amount in the cell 3. To save your new inputs, click on the “Save” icon in the upper toolbar and the data will be saved in the UMHS Forecast cube. 4. IMPORTANT: If you only hit the “Refresh” icon (to the right of the “Save” icon) before saving the data, it will not be saved so make sure that you click on the “Save” icon if you’d like to submit your new data. 15 FINANCIAL SYSTEMS UMHS FORECAST PLANNING – REFERENCE GUIDE Review Business Rules 4. If you are interested in knowing what business rules run in the background when you click the “Save” icon, see the Business rules section located in the lower left-hand portion of the screen. 5. To learn more about the business rules click here http://www.med.umich.edu/finance/FinancialSystems/files/xls/Business_Rules_On_Forecast_Forms_ FY17.xlsx Information on Financial Systems Website AND in Workspace Planning (web-based) Supporting documentation for the following is available for your reference Link (“Ctrl” + Click on the link) COMMENTS http://www.med.umich.edu/finance/FinancialSystems/files/xls/FTE_Detail_File_12Month_FY15MAR_FY16Feb.xlsx Actual FTE detail Forecasted depreciation detail Actual & Forecasted Service Pymt detail http://www.med.umich.edu/finance/FinancialSystems/files/xls/FY17_Depreciation_Hanging_File_(3-14-16).xlsx http://www.med.umich.edu/finance/FinancialSystems/files/xls/Service_Payment_Hanging_file_3-2916_(FY17_Budget).xlsx http://www.med.umich.edu/finance/FinancialSystems/files/xls/Business_Rules_On_Forecast_Forms_FY17.xlsx http://www.med.umich.edu/finance/FinancialSystems/files/xls/Forecast_Entry_Lines_and_Initial_Forecast_Rules_FY17. xlsx http://www.med.umich.edu/finance/FinancialSystems/files/xls/Smart_View_Display_Settings.xlsx http://www.med.umich.edu/finance/FinancialSystems/files/doc/UMHS_Forecast_Application_Quick_Reference_Guide.docx Description of business rules on forms that run on save FEL Members and Initial Forecast business rules How to expand Smart View form display A summary guide regarding Smart View and Web-based access If you have any questions, please email UMHSFinancialSystems@med.umich.edu 16