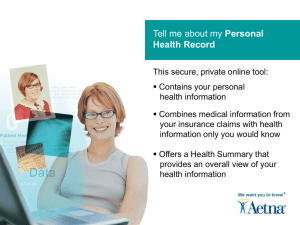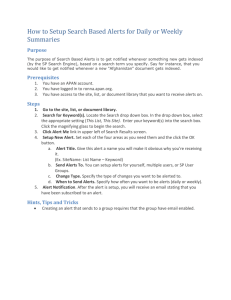Circulation Alerts and More
advertisement

Circulation Alerts and More DS4/26/06 What It Does Functionality Overview Four sets of changes that will improve the Charge and Discharge Processing Ability to configure the information operators see, in addition to how and where they will see this information for each Circulation Desk. Changes Direct link from the Discharge transaction to the Patron Record Alerts to exceptions – Circulation process will stop when an exception condition has been specified and arises during the discharge. Information in the FYI column can be controlled. Optional Alerts on Discharge or Charge when a patron has items available or fines/fees balance. Discharge Alerts Some Conditions an Alert may be configured to appear for: Item is discharged Overdue Item is discharged Browse Item satisfies a hold or recall request Item is to be sent to the hold shelf Item satisfies a call slip request Self Shelved Fines and Fees Applied Item Routing to another location All of these Alerts may be configured to how and where they will be seen as well as what information will be included in the alert. How & Where Alerts may appear in the FYI column in the discharge screen OR Alerts may appear in a Dialog Pop Up Box Advantage of the Dialog Pop Up Box is that the operator has to acknowledge the Alert message and “do something” if necessary. Alerts may also be chosen to be ignored and will not appear at all. Please Note: Alerts that currently appear in the FYI column if not chosen to do so after the Upgrade will not appear as they do now. Example: Browse appears now in the FYI Column of the discharge screen – If not configured to appear in the FYI column after the Upgrade then this alert will not be seen at all. Information that may appear with the Alert Message You may choose to include the following to appear with your Alert Patron Name Patron Barcode Patron Phone You can choose all, some or none. It’s your choice. Example choosing all three: More Examples: Dialog Box Format How Do I Get It To Look Like That? To configure the Circulation Alerts so they appear how you would like them to, where you would like them to and with the information you would like included you need to begin with System Administration. Note: This should be done as soon as possible after the Upgrade. Remember any existing Alerts you are familiar with and used to may not exist after the Upgrade until you configure the choices in System Administration. System Administration Work Logon to System Administration Circulation Policy Definitions Choose the Circ Policy – Must configure Alerts for each Circ Policy Locations – Choose location – Must configure Alerts for each location Settings NEW – Alerts Tab System Administration System Administration Left Column list the Alerts you may choose from Highlight the Alert – Click on the arrow to send the Alert to the Selected column Decide how you want the Alert to be displayed Dialog Pop Up Box or FYI Column Choose other information you would like included in the Alert – Patron Name, Patron Barcode, Phone by checking off the box next to the option. If an item being discharged has multiple Alert conditions each of these Alerts will appear as you have them set up in System Administration. 2 Extra Alert Options Patron has available items Patron has fines/fees These alerts may be chosen by checking off the box in the Alerts area in System Administration. If these are checked they will show any time these two conditions occur. If these are checked in the Session Preferences they will show any time these two conditions occur. These alerts may also be left unchecked in System Administration but may be chosen from the Session Preferences in the Circulation Client on a transaction basis or terminal basis. Ex: You want these two Alerts to show up only on two Circ terminals. At the login you may set the session preferences to include these Alerts. Direct Links to the Patron Record from the Discharge Screen Upon discharge if an Alert comes up or if you need information on the patron who has returned this item you may right click in the Discharge screen header area and the usual Drop down menu will appear. Two options have been added to this menu. Go to Borrowing Patron… Go to Requesting Patron… Choosing either “Go to Patron” menu item opens the relevant full patron record. Ex: You are charging out an item and a Self Shelf Alert pops up. You may right click on the header of the Discharge screen and click on Borrowing Patron and the patron who incurred the Self Shelf count will appear. How to Prepare Now Things to do now to make System Administration profiling easier Become familiar with alerts that appear in the FYI column in the current version of Voyager. Read through the Release Notes and Manuals for previous versions of Voyager (3.0 & 5.0) Make a list of Alerts and map out ahead of time how you would like them to appear and what information you would like included in each Alert. Remember this must be done for each Policy and Location. Talk to your staff and get their input on which Alerts to choose and how they will be displayed. What To Do After The Upgrade Is Complete Go to System Administration and profile for your Alerts as soon as possible! Test out your settings for a couple weeks. Make any changes you see that will enhance your Circulation processing! Hang in there!!!!