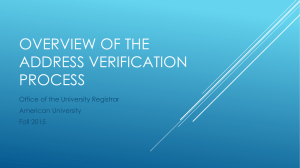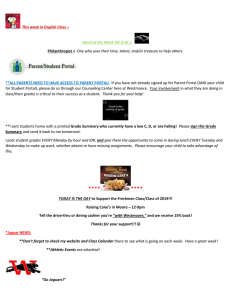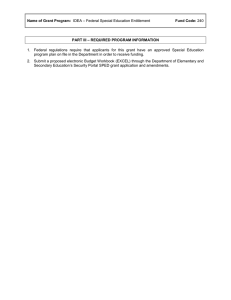Data Warehouse Portal Training Manual
advertisement

Data Warehouse Portal Training Getting to the Data Warehouse Portal: The SAS Information Delivery Portal website is located at: http://valenciacc.edu/DW DW Training Manual 1 of 15 Created: 7/2/2016 Data Warehouse Portal Training How to log onto the SAS Information Delivery Portal: Type in your ATLAS User ID and Password, then click the “Log On” button. If you are having problems with your User ID or password, please send an email to DWHELP@valenciacc.edu. DW Training Manual 2 of 15 Created: 7/2/2016 Data Warehouse Portal Training Running Class Scheduling reports Click the blue lettering of the technical report name to run the report. DW Training Manual 3 of 15 Created: 7/2/2016 Data Warehouse Portal Training Running Class Scheduling reports (continued) You can also find a report using the Search page feature. 1. Type the search criteria (Course Capacities, or any words from the Cognos report title) in the keywords box and put a check in the Select All box. 2. Single click the Search button. 3. The results of the search will appear on the screen as seen below: DW Training Manual 4 of 15 Created: 7/2/2016 Data Warehouse Portal Training 4. Reports are returned with either “Course” or “Capacities” in the description. Using quotes “Course Capacities” will reduce the results to only descriptions that contain what is in quotes. 5. Single click the blue lettering of the technical report name to run the report. Populate parameters and click “Execute”. DW Training Manual 5 of 15 Created: 7/2/2016 Data Warehouse Portal Training The output of the report is returned for viewing in your web browser. DW Training Manual 6 of 15 Created: 7/2/2016 Data Warehouse Portal Training How to save report and access it in Excel: 1. The report can be viewed online or saved as an HTML file that can be opened in Excel. Click File -> Save As… to save the report as an HTML file. 2. If you get the following window, click on Yes. (You can also click the box next to “Never ask me again” so it doesn’t appear again.) 3. Save the HTML file in a folder on your hard drive, you can give it a more appropriate name if you like. DW Training Manual 7 of 15 Created: 7/2/2016 Data Warehouse Portal Training 4. Open Excel and select the Office Button -> Open. 5. Select the file you saved previously in step 3. DW Training Manual 8 of 15 Created: 7/2/2016 Data Warehouse Portal Training 6. The report data is available in Excel and needs to be saved in Excel format by selecting the Office Button -> Save As -> Excel Workbook. 7. Select “Excel Workbook” for the “Save as type:” and give the file a more appropriate name. DW Training Manual 9 of 15 Created: 7/2/2016 Data Warehouse Portal Training How to search for reports and add them as bookmarks to your portlet: 1. Single click the word Search. You can also get to the Search page from the Portal Page. 2. Type the search criteria (Course Capacities, or any words from the Cognos report title) in the keywords box and put a check in the Select All box. 3. Single click the Search button. DW Training Manual 10 of 15 Created: 7/2/2016 Data Warehouse Portal Training How to search for reports and add them as bookmarks to your portlet: (continued) 4. The results of the search will appear on the screen as seen below: 5. Choose which reports you would like to bookmark by placing a check in the box to the left of the name or put a check in the top box to select all reports. DW Training Manual 11 of 15 Created: 7/2/2016 Data Warehouse Portal Training 6. Next, single click the icon to the right of the check box. 7. Click on “Bookmark”. 8. The following message will appear if you chose select all: 9. Next, single click the words Portal Page at the top left-hand corner of the website to return to the Home page. 10. Click on the “Home” tab to get to your Portal Home Page. DW Training Manual 12 of 15 Created: 7/2/2016 Data Warehouse Portal Training How to search for reports and add them as bookmarks to your portlet: (continued) 11. Your bookmarks appear on your home page. DW Training Manual 13 of 15 Created: 7/2/2016 Data Warehouse Portal Training How to run reports: 1. Single click the name of the report to run the report. 2. Populate parameters and click “Execute” to run report. 3. To return to the Home page, single click the words Portal Page at the top left-hand corner of the website. DW Training Manual 14 of 15 Created: 7/2/2016 Data Warehouse Portal Training 4. If you are finished running reports and you wish to leave the SAS Portal page, please single click Log Off at the top right-hand corner of the website. 5. You will now be back at the SAS Portal Log on page. 6. Single click the red X to exit Internet Explorer. DW Training Manual 15 of 15 Created: 7/2/2016