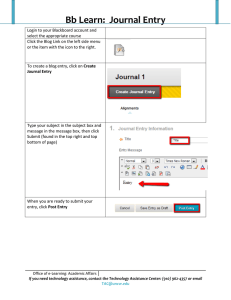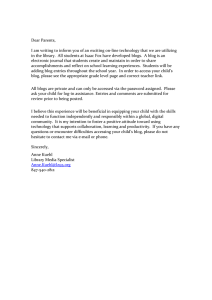Blogging Directions
advertisement

CROSS-CULTURAL RHETORIC: BLOGGING INSTRUCTIONS As you know, a blog is designed to be an online conversation, a combination of posts (or entries) and then comments on those posts. Accordingly, as a participant in the Cross-Cultural Rhetoric Project, there are two ways you can interact with our CCR weblog. You can read someone’s entry, and then post a comment on it – which takes little expertise – or you can post your own entry. Below you will find instructions for each. To read & comment on the Cross-Cultural Blog: http://www.stanford.edu/group/ccr/blog/ 1. Visit the blog using the URL above. You’ll see a page similar to this one below: 2. Entries. Entries or Posts are listed in reverse chronological order (with the most recent first). 3. Search. You can search using the search function to the right. 4. Categories. You can read entries clustered around particular themes by clicking on the “categories” links to the right. 5. Archives. You can read entries from a particular date by using the Archives links to the right. 6. Permalink. The “permalink” link below each entry will connect you to a page that contains the entry you were reading with a URL that you can bookmark so that you can return to that entry whenever you want. 7. Comments. This link takes you to a page that contains all reader comments on that particular blog post, listed in ascending order (meaning, from oldest to newest). To leave your own comment, scroll to the bottom of the existing comments, and there you’ll find a place to type in your own comment on the ongoing conversation contained in the blog posts and the comments. 1 CROSS-CULTURAL RHETORIC: BLOGGING INSTRUCTIONS To post your own entry to the blog: http://cgi.stanford.edu/%7Egroup-ccr/mt/mt.cgi When you want to create a post or an entry for other people to read and comment on, you need to use a different interface; we use one called Movable Type that can be accessed through the URL above. You’ll need a username and password, provided by your instructor. Instructions for posting a new entry: 1. Log-in to the blog interface at http://cgi.stanford.edu/%7Egroup-ccr/mt/mt.cgi using the username and password assigned to you (contact your instructor if you don’t know what this is or the blog administrator at alfano@stanford.edu). 2. What you’ll see next is the Main Menu, a list of all the blogs for which you have authorship privileges – for most of you, this is just the Cross-Cultural blog. You can return to this main menu view at any time through clicking on the words Movable Type at the top of the page. 3. To post your new entry, click on the title of the Blog you want to post on. Alternately, you can click on “Create a new entry on this weblog” to the right of the main blog link; if you do so, skip down to instruction #5. 2 CROSS-CULTURAL RHETORIC: BLOGGING INSTRUCTIONS 4. After you click on the link to the blog, a new window will appear that tells you that you are now in the blog you selected. To post your new entry, click on "new entry" from the top of the left menu bar. 5. What opens for you now is the new entry window. Title. There is a clearly marked space for your title on top. Category. You can also choose a “Category” for your post from the pull down menu (for instance, if you are commenting on a video conference activity, you might select the “video conference” category from the menu; if you are commenting as part of a class activity, you might see if there is a category for your class). The categories are useful for searching for posts from the main reading page. Entry Body. This is where you type the main body of your entry. A few tips about blog writing: o Remember, blog entries are not meant to be too long – try to keep to a maximum of 300 words. o Also remember your audience: these are international readers, not just your classmates from your university, and some may not be familiar with your assignment, so providing a line of context for your post is always a good idea. o Include links to other sites as relevant. o Keep in mind that writing a blog entry is not the same as writing an essay; use accessible, direct language rather than what some of us in America call “academese”, that is, jargon-loaded academic language. o If you are using a generic username to sign in – that is, one shared by your entire class rather than one that is yours alone -- please at the end of the post include 3 CROSS-CULTURAL RHETORIC: BLOGGING INSTRUCTIONS your name and your institution, so readers (including your instructor) know who wrote the post and what institution and country you are affiliated with. Extended Entry. Many people who write more than 100 words for their blog entry put the first 100 words in the “entry body” section and then the rest in the “Extended Entry” section. What this does is to show only a part of your entry to readers on the CCR blog page, and then give them a link, offering for them to read more. This is a good way to keep the blog homepage from getting too bogged down with long entries. Excerpt. At the bottom of the entry page, you’ll see a place for excerpt. We do not usually use this option. Accept Comments. Since blog posts for the CCR blog are designed to facilitate conversation between international participants, be sure that the box to the right that says “Accept Comments” is checked. Save. Save your work by clicking on the save button. If it asks you to rebuild the site, you should say “yes” and rebuild it. It is a good idea to save often as you create your blog so that you don’t lose your work through a computer or software glitch. Notification. Once you have saved your post, if you scroll back to the top of the New Entry screen, you’ll see that a new button has appeared: Notification. Be sure to click on this when you’re done (just once) to let other blog subscribers know that you have posted a new entry to the blog, so they will come and read it. 6. Extras: To Post an Image. You post an image from the New Entry page (see instructions above to see how to get there). On the new entry page, the third link down on the left vertical menu bar says “upload file”. 4 CROSS-CULTURAL RHETORIC: BLOGGING INSTRUCTIONS Click on that "Upload File" link A new window will pop up. Browse to find the image file on your hard drive (We don’t use the “Choose a Destination” option, so ignore it) Once you’ve browsed and found your image file on your hard drive, click “Upload” at the bottom of the pop up window. (Note: if your file is too large, the blog program will tell you and you’ll either need to shrink the file using a program like Paint or Adobe Photoshop or you’ll need to choose an alternate, smaller image) Once you’ve uploaded your image, a new window will pop up; in it, select “Create a new entry” if you are starting a new entry with this image, or “show me the html” if you have an existing entry that you’re working on that you’d like to insert this image into. If your image measurements that appear are more than 500 pixels wide, you should probably click the box that says Create a Thumbnail for this image and enter in 500 (or less) for the width. As long as the "constrain proportions" box is checked, it will fix the dimensions for you once you do that (If your image overall is too big, you might have to re-size it in an outside program like Paint or Adobe before it will let you upload it) Click "embedded image" If you chose “Create a New Entry,” a New Entry page will pop up (see instructions #5 above) with the html code for the image inserted. You can just write your entry from there. If you chose “Show me the html”, a new box will pop up with the html code in it. Copy that code, close the pop up window, and then paste it into the new blog entry that you were previously working on. You can preview how your image looks in your entry by clicking on the “preview button” at the bottom of the New Entry page. When you're all done with your blog entry, click on save. Notes: o Please be mindful of copyright restrictions while working with images o This process also works for uploading other types of files, such as Microsoft Word documents 5