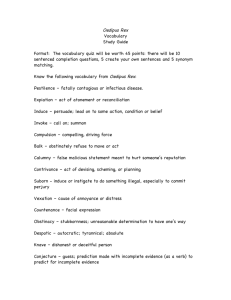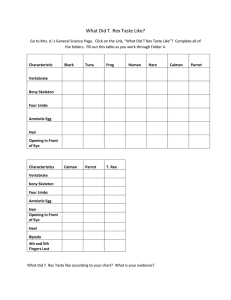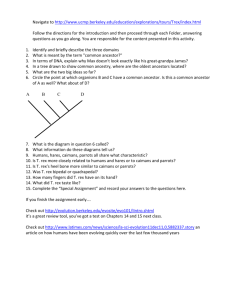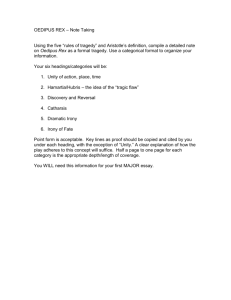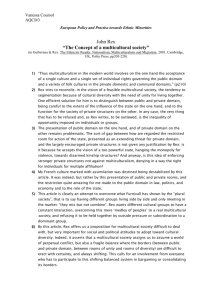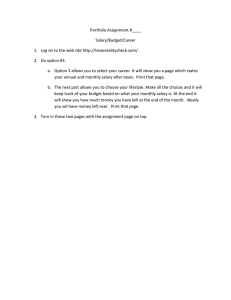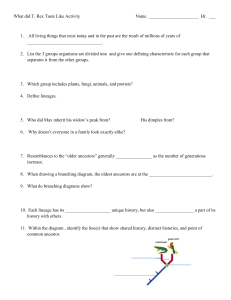User Guide: REX Extension User Guide
advertisement

Contents Welcome to REX........................................................................................................................ 3 Setting Up REX for Your Department ..................................................................................... 3 Account Security .................................................................................................................... 3 Getting Help ........................................................................................................................... 3 Accessing REX ...................................................................................................................... 4 Logging in to REX .................................................................................................................. 5 Navigating REX.......................................................................................................................... 7 Parameter, Information, and Messages...................................................................................... 8 The Parameter Chooser ......................................................................................................... 8 The Information Bar ............................................................................................................... 8 The Message Bar ................................................................................................................... 9 Editing Parameters ...................................................................................................................10 Organizations Parameter ......................................................................................................10 Principal Investigator Parameter ...........................................................................................11 Account (Fund Source) Parameter ........................................................................................11 Resetting your Account Parameters ......................................................................................12 Working with Forms in REX ......................................................................................................13 Selecting an existing record (Edit Mode) ...............................................................................13 Creating a new record (Create Mode) ...................................................................................14 Deleting form data from the database ...................................................................................14 Saving the form data to the database ....................................................................................14 Account Summary.....................................................................................................................16 Review of Account Summary Screen ....................................................................................16 Commitments – Salary, Fringe and F&A ...............................................................................17 Adjustments ..........................................................................................................................17 Adjustments – Salary ............................................................................................................17 Adjustments – Fringe and F&A..............................................................................................17 Adjustments – TABER’s and Salary Reallocations ................................................................17 Adjustments – Manual Commitments ....................................................................................17 Show Cents...........................................................................................................................17 Notes ....................................................................................................................................18 Excel .....................................................................................................................................18 Account Summary – Reconciliations .........................................................................................18 Account Summary – Drill Downs ...............................................................................................18 Details for Budget Awards .....................................................................................................19 Details for Actual Expenditures .............................................................................................20 Details for Committed Expenditures ......................................................................................22 Details for Adjustments .........................................................................................................22 Adjustments ..............................................................................................................................24 Add Accounts ............................................................................................................................25 F&A...........................................................................................................................................26 Salary Commitment ..................................................................................................................27 Salary Reallocation ...................................................................................................................28 Sub Code ..................................................................................................................................30 TABER ......................................................................................................................................31 Reports .....................................................................................................................................33 Grant Account Reports ..........................................................................................................33 1 NonGrant Account Reports ...................................................................................................35 All Account Reports...............................................................................................................35 TABER Reports.....................................................................................................................35 User and Organization Configuration ........................................................................................36 User Configuration Page .......................................................................................................36 Org Configuration Page.........................................................................................................37 RIAS and REX Help Resources ................................................................................................38 Notes ........................................................................................................................................39 2 Welcome to REX REX is the RIAS Extension system. It is a shadow system for departments that is supported by Rutgers Central Administration. REX is a tool for departments to track expenses, salary reallocations, and TABERs, and to deal with Fund Source issues. REX has financial information going back to FY 2003. However, Oracle still remains the official books for the University. As REX is a Departmental tool, any suggestions for improvements or for new reports or modules should be communicated via the REX User Group (which is planned on being formed by December, 2008). Setting Up Your Department In order to gain access to REX, one employee in each area (such as the Business Manager), will be designated as the Main Accountant, and must complete the “REX Departmental Access Request Form”, available from the Forms Repository. The Main Accountant is responsible for providing access to other employees within the department. The access options are Grant, NonGrant, or TABER. Within these, further options are either Accountant (full access), PI (view only) for the Grant and NonGrant modules, and accountant or basic preparer for the TABER module. For more information on setting up departmental user accounts, see the User Configuration Page section. RIAS Forms Repository: http://rias.rutgers.edu/formsrequirements.html Account Security As in oracle, access to accounts in REX is secured by EBRC. Before setting up your department with REX, it is important that you ensure that your accounts and users have been assigned appropriate EBRCs as your users will only be able to see and work with accounts that fall under their EBRCs. Also, Main Accountants will only be able to add users who have EBRCs which are partially or completely overlapped by their own (see the User Configuration Page section for more information). Unlike Oracle Discoverer, REX does not have the option to exclude Payroll access at this time. EBRC assignment and change requests should be made via the “RIAS Access Request Form”, available from the Forms Repository. RIAS Forms Repository: http://rias.rutgers.edu/formsrequirements.html Getting Help The REX Helpdesk is the same is the same as the Helpdesk for Financial and General Ledger Accounting, and Data Warehouse and Financial Reporting. It can be reached at (732) 445-2100 or mail to: rias2gl@rci.rutgers.edu. The RIAS Help Resources page is included in the back of this manual. 3 Accessing REX The URL for REX is https://riasrex.rutgers.edu/ If you prefer, you can also reach REX via the RIAS Gateway page. 4 Logging in to REX Clicking on the Login box will bring you to a Central Authentication Service (CAS) page where you can login with your NetID and password. After you log in via the CAS screen, the Welcome to REX Screen is brought up. From here you can choose from any of the tabs (Grant, NonGrant, TABER, Reports, User Configuration or Org Configuration) to navigate through REX – RIAS Extensions. 5 6 Navigating REX The menu for navigating REX is located in the header of each page. It is split into two parts: The upper bar of the menu has one tab for each REX module: the REX Home Tab, the Grant Accounts tab, the NonGrant/State accounts tab, the TABERs tab, and the Reports tab. It also contains links to log out or to jump to the RIAS Gateway on the right-hand side. The lower bar of the menu contains the pages specific to the REX module you are currently working with. Depending on your access level, you may not see all of the tabs on the top or bottom bar. For instance, users who are configured with ‘No Access’ for the TABER module will not see the TABER tab on the top bar. Users who have PI (read-only) access to the Grant module will see the Grant tab on the top bar, but will not see all of the pages for that module in the lower bar. Access levels are controlled by the Main Accountant for each organization through the User Configuration page, outlined in the User and Organization Configuration section of this guide. Note the similarities between the Grant and NonGrant modules. Since the account summary, adjustment, add accounts, salary commitment, and salary reallocation sections of the site are very similar, they will be covered together. Any differences between the two versions will be noted. 7 Parameter, Information, and Messages The Parameter Chooser Below the menus are the parameter chooser and the parameter information bar. The contents of these bars will vary between modules and pages based on the specific functionality of the page. However, the behavior is consistent throughout the site. The dark gray bar above is the parameter chooser. The arrow on the left-hand side of the parameter chooser expands and collapses the chooser and allows you to modify the parameters of the page. Once expanded, you can change any or all of the parameters on the page. Your parameter selections are saved in your profile and will be restored whenever you login to REX. The ‘Change’ buttons will allow you to modify the value(s) for any of the parameters shown. The Information Bar Below the parameter chooser is the parameter information bar. This contains static information about your parameters, typically drawn from the Chart of Accounts (COA). Note: When drilling down into your account activity, you will not be able to change your parameters without returning to the account activity page. You will notice that your Organizations, PI, and Account selections appear in the information bar and not the parameter chooser. This is because the links that you followed to arrive at that page are too specific to be applied to a different account (fund source). As a convenience, the site will keep a cookie trail to allow you to backtrack. 8 The Message Bar The message bar will occasionally appear directly below the information bar and above the actual body of the page. Error Messages Warning Messages Informational Messages Application Errors Hopefully you never see any of these. 9 Editing Parameters The first time you access REX, your account will not have any parameters set. When you enter the Grant, NonGrant, or TABER modules, or when you attempt to generate a report, you will need to specify some basic information about the data you would like to work with. If you click on the Grant tab, you will start out on the Account Summary screen. On that particular page, you will need to specify which Organization(s), Principal Investigator, and Account (Fund Source) that you would like to work with. By selecting which organization(s) you would like to work with, you will filter the list of Principal Investigators visible in the following step. Similarly, by selecting a Principal Investigator, you will filter the list of accounts visible in the account selection step. The filtering behavior flows from top parameter to the bottom. On the NonGrant module, you will also be required to specify a Fiscal Year. The list of Fiscal Years is filtered to include only years that are relevant for the account that you’ve selected. Organizations Parameter The organizations listed in the check box list are based on your EBRCs. Scroll through the list of organizations and check whichever organization(s) you would like to work with. Then click the down-arrow button to the left of ‘Organizations’ ( ) to advance to the next parameter (Principal Investigator). Note: If you do not see your organization(s), it is likely due to one of the following reasons: 1. your EBRCs were not coded properly 2. your accounts (fund sources) don’t have the correct EBRC coding 3. your EBRCs have not yet been processed and/or updated in REX 10 Principal Investigator Parameter Choose a Principal Investigator from the drop down menu. Note that you can now click either the up ( ) or down ( ) arrow to return to the Organizations chooser or to proceed to the Account (Fund Source) chooser respectively. Note: If you are looking for an account (Fund Source) that does not include a Principal Investigator’s name in the Chart of Account (COA), then you should select “Dept.” as the Principal Investigator. Account (Fund Source) Parameter Once you have selected your Account (Fund Source), you can complete your selection by clicking on the check mark ( ). Alternatively, you can modify your Principle Investigator or Organizations selections by clicking on the up arrow ( ). Once you click on the check mark 11 ( ), the parameter chooser will collapse, the error messages will disappear, and you will be able to see the body of the page. Resetting your Account Parameters Although rarely necessary, there is a link at the footer of the home page that will allow you to reset your profile. You may find this useful while familiarizing yourself with REX as it will allow you to run through the exercise of initializing your parameters again. 12 Working with Forms in REX Many of the pages in REX are forms. They all have a very similar layout and behavior. It is important that you understand this behavior when working with REX. The Account Summary - Reconciliations form is one of the most basic forms in the system. When you first arrive at pages such as these, the page will be in one of the following two states: - If there are existing records (reconciliations, in this case), the form, ‘Update’, ‘Cancel’, and ‘Delete’ buttons will be disabled. You will need to either select an existing record or create a new one in order to unlock the form. - If there are no existing records (reconciliations), the page will automatically be ready to create a new record. The form will be unlocked and the ‘Add’ and ‘Cancel’ buttons will be unlocked. Selecting an existing record (Edit Mode) To select an existing record, choose an option from the dropdown box and click the ‘Select’ button. This will populate the form, unlock the ‘Update’, ‘Cancel’, and ‘Delete’ buttons, and displays the user that last modified the record. 13 Creating a new record (Create Mode) To create a new record, simply click the ‘New’ button. This will unlock the form and enable the ‘Add’ and ‘Cancel’ buttons. The ‘Last Modified By’ field will be populated with your name. Remember, if there are no records (reconciliations), the form will automatically allow you to create a new one. Deleting form data from the database In order to delete a record, you must first locate it in the dropdown and click ‘Select’. This will unlock the ‘Delete’ button. Then click on the ‘Delete’ button and confirm the request. Saving the form data to the database When you click on the ‘Add’ or ‘Update’ button in Edit or Create Mode, the system will perform various checks to ensure that your input is valid. You must resolve all of the error ( )messages and click the ‘Add’ or ‘Update’ button again or the form will not be saved. 14 In some cases you will see warning ( ) or informational ( ) messages in the message bar. Unless the content of the message indicates otherwise, these messages will prevent the form from saving. Special Behaviors Any form in REX that deviates from this behavior will be explained in the section that details that page. 15 Account Summary Grant and NonGrant Review of Account Summary Screen The first column in the table, Category, is made up of groups of related sub-codes (Natural Accounts). You will see later the various options to get the sub-code detail. Columns 2, 3 and 4, Budget Award, Actual Expenditures and Committed Expenditures, are fed directly from the FDW and cannot be changed. The Budget Award column includes both Budget and Revenue data. Differences between Grant and NonGrant: The Grant and NonGrant Account Summary screens, all of the drill down screens, and the reconciliations screens are essentially the same. The only difference between the account summary behaviors in the two modules is that the NonGrant account summary has a Fiscal Year parameter, causing all data to be shown for the selected fiscal year only. The Grant account summary screen shows all data for the selected account since the project start date. 16 Commitments – Salary, Fringe and F&A With the exception of salary commitments for the State Fund Sources (20-XXXX to 24-9999) REX does not import the Salary, Fringe and F&A commitments. The system allows you to create your own more accurate commitments. You’ll see how this is done later. Adjustments The types of Adjustments are Salary Commitments, Fringe and F&A Commitments, TABER and Salary Reallocation and Manual adjustments. Adjustments – Salary The Adjustments column allows you to post Salary Commitments for the entire Grant Project Period on an employee by employee basis. The salary adjustment calculations process will be discussed later. Adjustments – Fringe and F&A The Adjustments column automatically includes Fringe and F&A commitments. For example Fringes are automatically posted in the Adjustments column for the entire Grant Project Period. Also F&A is recalculated and updated nightly based on data in the Actuals, Committed and Adjustment columns. Fringe Note: In REX, fringe is calculated on all Salary transactions, including salary commitments, reallocations and adjustments. The actual fringe benefit expense posted to date is then subtracted to arrive at the commitment. F&A Note: In REX, F&A is calculated on all transactions, including items in the Adjustments column. The actual F&A expense posted is then subtracted to arrive at the commitment. Adjustments – TABER’s and Salary Reallocations REX includes TABER and Salary Reallocation forms. These forms are generated by REX in Microsoft Excel format. Once these forms are filled out they are automatically posted to the Adjustments column. The form can then be printed and submitted to Payroll / Disbursements. Once the TABER and/or SRF are processed by Payroll / Disbursements, and are posted to the G/L, they are matched and automatically cleared from the REX Adjustments Column. (This will be discussed in more detail later). Adjustments – Manual Commitments The user can enter Manual Commitments (one sided adjustment entries) for any foreseen expenditure. The user must be sure to manually delete these commitments at the appropriate time. There are four other functions on the Account Summary Screen: Show Cents, Excel, Notes and Reconciliation. These are discussed below: Show Cents Toggles the display of cents in the table. 17 Notes You can enter any notes related to the account and click ‘Update’. Excel On the Account Summary Screen click Excel. All balances by Natural Accounts show in Excel formats to be saved. Account Summary – Reconciliations In the lower-right hander corner of the account summary page is the Reconciliations list. To add, update, or delete a reconciliation, click the ‘Update’ button. This will bring you to the Reconciliations page for the currently selected account. Here you can review or record new account reconciliations. To enter a new reconciliation, click the ‘New’ button and enter the As of Date and the Reconciliation Date. Then click ‘Add’. This allows departments to see and track when their accounts have been reviewed and reconciled. This information only shows in REX. For help using this form refer back to the section: Working with Forms in REX. Account Summary – Drill Downs On the Account Summary screen Sub-Codes are summarized into categories. To see detailed sub-code information for any area, click on the dollar amount that you are interested in. This will give you a breakdown of the Sub-Codes for the category. 18 You can either select ‘Return To: Account Summary for “XXXXXX”’ or you can choose to drill down further to see more detailed information. The next few levels of drill down vary based on the type of expense that you clicked on the account summary page (budget awards, actual expenditures, committed expenditures, or adjustments). Any of the tables from the account summary page down can be sorted by any column. Click a column heading once to sort in ascending order, again to sort it in descending order, and a third time to remove the sorting. Your preferences for each table will be saved in your profile. Details for Budget Awards 19 Details for Actual Expenditures The Tick Mark column is used to mark items that have been reconciled. Check any of the checkboxes in that column and click Apply to save the tick marks. You can click on one of the links in the PO Release # column to view details on the purchase order (first figure below) or you can click on a link in the Ref. Code column to access the RefCode comment page (second figure below). 20 PO Details: Ref-Code Comments: 21 The Ref-Code comments screen allows you to enter a comment for an expense and select an accounting year. The comment field is a free field and you can enter anything. By changing the accounting year, REX will apply the appropriate indirect cost rate to this expense. This can be useful for JEs done for an expense incurred in the prior fiscal year. After adding or changing any information click ‘Update’ to save any changes. Details for Committed Expenditures The links in the PO Release # column will take you to the same PO details page as when looking at the the actual expenditures. Details for Adjustments 22 23 Adjustments Grant and NonGrant The Adjustments tab allows you to enter a one-sided manual adjustment. An adjustment works just like a commitment. For help using this form refer back to the section: Working with Forms in REX. 24 Add Accounts Grant and NonGrant The Add Accounts tab allows you to add an account not within your EBRC and/or OrgID. This is useful when the account is needed to complete a Salary Reallocation Form (SRF) or a TABER. Note: Adding an extra account will not allow you to see the activity for that account or drill down into details. For help using this form refer back to the section: Working with Forms in REX. Variations in Form Behavior: Please note that once you add an extra account, you will not be able to update or delete the account from the system through the application. 25 F&A Grant Only Default for F&A (facilities and administration) cost calculations is the information in the chart of accounts (COA). This screen allows you to override the information in the chart of accounts on a per-account basis. Note: This will only affect F&A calculation in REX. To correct calculations in the G/L contact the DGCA to correct the COA. For help using this form refer back to the section: Working with Forms in REX. 26 Salary Commitment Grant and NonGrant Since the commitments in the G/L aren’t always accurate, REX does not import the salary commitments shown in the G/L. REX allows you to create your own salary commitments, so that they are properly reflected. Salary commitments entered through REX are by fiscal year, to allow for proper fringe rates and are automatically reduced by actual salary paid during the period. REX uses these salary commitments to calculate a fringe benefit commitment. For help using this form refer back to the section: Working with Forms in REX. Variations in Form Behavior: In order to record a salary commitment, you will need to select whether you would like the commitment to be calculated based on the daily rate or the full salary of the employee. You will then need to hit the ‘Calculate’ button in order to unlock the Add or Update buttons. After you enter the commitment amount REX will automatically calculate new Fringe and F&A commitments. If you select to calculate the commitment from the daily rate, REX will calculate the amount for you based on the number of days and the salary amount entered. If you select to calculate the commitment from the full salary, REX will commit the entire salary amount for the period shown. 27 Salary Reallocation Grant and NonGrant You can enter all your salary reallocations directly into REX. Once the information is entered you can print it out, sign it, and route the form through the normal procedures. The benefit of entering the SR directly into REX is that the system will automatically create an adjustment. Once the SRF posts to the G/L, REX will match it to the adjustment and delete the adjustment. Information entered in the REX SRF screen will get linked to the G/L transaction and show in the REX detail transaction screen. You can either select to enter the exact dollar amount to reallocate or leave the field blank and let REX calculate the amount using the salary (annualized) with the other information entered. You need to select the fiscal year in which the salary was originally paid. For help using this form refer back to the section: Working with Forms in REX. 28 Variations in Form Behavior: Unlike on the Salary Commitments page, clicking the Calculate button is not necessary. The calculation will occur automatically when you add or update the record. 29 Sub Code Grant Only This screen allows you to view all the information for a particular Natural Account: When you select a category, the list of items in the Sub-Code dropdown will automatically repopulate. Selecting a Sub-Code in the screen re-populates the rest of the page. This screen is read-only. 30 TABER REX allows you to directly enter a TABER into the system. The process is similar to a salary reallocation. You can print the TABER, attach the receipts and route the paper through normal channels for payment. Once entered, REX will create an adjustment and retain the adjustment until the TABER is processed and shows in the G/L. 31 Once the TABER posts to the G/L, REX will match it to the Adjustment and delete the adjustment. Information entered in the REX TABER screen will get linked to the G/L transaction and show in the REX Detail Transaction screen. To enter a TABER, click New then enter the appropriate information. Once you have completed entering, click Add. Find the TABER in the dropdown menu, click Select, and then click Excel. This will open up the TABER in Excel to allow you to print it, sign it, and attach receipts and route through normal channels. To view a previously enter TABER just locate it in the drop down menu and click Select. If you need to you can click Excel button to open a printable version of the TABER. 32 Reports Click on the report you want to run and then enter appropriate parameters. Note: Depending on the privileges assigned to your account, you may not see all of the reports or sections. Access levels are controlled by the Main Accountant for each organization through the User Configuration page, outlined in the User and Organization Configuration section of this guide. Grant Account Reports Name of the Report Budget Period Summary Budget Period Detail Chart of Accounts (by Fund Source) Chart of Accounts (by PI) DGCA Fund Source Totals DGCA Budget Period Fund Source Totals Description of the Report Summarizes the Fund Source activity by major category and by "budget or project period" Details the budget, expenses, commitments, adjustments transactions, and remaining balances by "budget or project period" Sub-ledger Chart of Accounts by Fund Source Sub-ledger Chart of Accounts by PI Summaries the activity by Natural Account within each major category Summaries the activity by Natural Account within each major category and by "budget or project period" 33 Detail Detail As Of F&A Fund Source Totals F&A Monthly F&A Overrides F&A Summary Fiscal Year Awards Fiscal Year Expenses Forecast Activity Fringe Benefits GA Salary & Tuition Grant(s) Ending Soon Grant(s) In-Force Indirect Cost Latest Activity Non-Dynamic Adjustments OT and Training Utilization Over Extended Salary Commitments Past Year's Activity Payroll for PI Reconciliations RIAS Commitments Salary Commitments Summary Summary As Of Details the budget, expenses, commitments, adjustments transactions, and remaining balances Details the budget, expenses, commitments, adjustments transactions, and remaining balances from the beginning of the Grant to an "As Of" date F&A Fund Source totals by PI and fiscal year F&A Fund Source totals by PI and month Indicates any changes made to a Grant Fund Source F&A rate Summarizes the actual expenditures, actual F&A expenditures, F&A commitments and F&A adjustments by PI and Fund Source Amount awarded to Fund Sources by fiscal year Actual expenditures charged to Fund Sources by fiscal year Forecasted expenditures by fiscal year Compares the fringe benefits expenses calculated by REX based on actual expenditures/commitments to the actual fringe benefits amount charged in RIAS II Actual salary and tuition expenditures and/or commitments by PI and Fund Source Any Grant ending 30 days before or 90 days after the report date High level summary of a PI Grant(s). All Grants with at least one actual expenditure in the last 3 months or with a Grant end date in the future will appear on this report. Compares the F&A expenses calculated by REX based on actual expenditures/commitments to the actual F&A amount charged in RIAS II List of activity that occurred on the previous business day Any manual adjustments that were entered on a Grant or NonGrant Fund Source Any overtime expenses, stipend expenses, and tuition expenses posted to a grant. Lists employees salary commitments that extend beyond the Grant end date Shows the Fund Source history over past 12 months By PI, lists all employees charged to a PI's Fund Source by fiscal year Record of reconciliations by "as of date" and date the reconciliation was completed All open RIAS PO commitments by PI and Fund Source Salary commitments by PI on all active Fund Sources Summarizes the Fund Source activity by major category Summarizes the Fund Source activity by major category "As Of" a certain date 34 NonGrant Account Reports Name of the report Description of the Report Fund Source Detail Details of the budget, expenses, commitments, adjustments transactions, and remaining balances Fund Source Roll Up Fund Source Summary Fund Source Totals Fund Source In Force Chart of Accounts (by Fund Source) Chart of Accounts (by PI) Fiscal Year Expenses Latest Activity Payroll for PI Reconciliations RIAS Commitments Salary Commitments By OrgID - budget awards, actual expenditures, committed expenditures, adjustments, and balances Summarize the activity by major category Summaries the activity by Natural Account within each major category Budget, expenditures, commitments, adjustments, and balances for all of a PI's active accounts (with activity in the last 3 months) Sub-ledger Chart of Accounts by Fund Source Sub-ledger Chart of Accounts by PI The total expenses by PI and Fund Source for each fiscal year List of activity that occurred on the previous business day By PI, list all employees charged to a PI's Fund Source by fiscal year Record of reconciliations by "as of date" and date the reconciliation was completed All open RIAS PO commitments by PI and Fund Source Salary commitments by PI on all active Fund Sources All Account Reports Name of the report Latest Activity Past 7 Days Offlined Salary Reallocations Orphaned Salary JEs PACE Summary for Grant Employees PACE Verification Pending RIAS Salary Reallocations Description of the Report Any daily activity for the past 7 business days by PI and Fund Source (currently only Grants are shown – will include Non-Grant in future roll-out) Current and prior year salary reallocations generated in REX and converted into Payroll data Prior year salary reallocations or salary JEs not generated in REX List all employees charged to various Fund Sources List an employee’s salary charged to various Fund Sources Pending salary reallocations generated in REX but not posted to the sub-ledger yet Salary with at least 1 Commitment Salary with no Commitments Employee's salary expenses on Fund Source account but no salary commitment Vendor Payment Payment by Vendor (currently the PO Total on the report is the committed PO value and not the PO expenses. PO expenses and a variance must be added to the report) TABER Reports Name of the report Description of the Report TABERs TABERs generated in REX 35 User and Organization Configuration The Organization and User Configuration pages are available to Main Accountants within a department. They are used to manage access and privileges to REX and to configure the address and contact information for a given organization which is used to populate fields on TABERs. User Configuration Page The Main Accountant at each department will have a User Configuration tab on the menu. This page allows the Main Accountant to view and/or modify the users of the system, the modules of the system that they have access to, and the privileges they have within the system. REX currently consists of 3 modules: Grant, NonGrant and TABER. For each of these modules, the Main Accountant can assign users one of the following access levels: No Access Accountant (full access) PI (view only) Please be aware that the list of users visible on your user access screen is determined by EBRC and can span multiple organizations. You will not be able to add users who have not been assigned EBRCs, nor will you be able to add a user whose EBRCs do not overlap your own. Also, it is possible for a user to appear on your screen and on another Main Accountant’s screen (from another organization) if that user has EBRCs that span two or more organizations. You should be aware of this before making any changes (such as changing privileges or deleting users), as these changes will affect the user across all relevant organizations. It is not possible to assign different privileges to a user on a per-organization basis. 36 Accountants and PI’s do not have access to this page. Org Configuration Page The Org Configuration page allows you to set or update the name, address, telephone, and contact information for each organization visible to you with your EBRCs. This information is used in the TABER module when generating TABERs in Excel. Main Accountants and Accountants have access to the Org Configuration tab. PI’s do not have access to this TAB. 37 RIAS and REX Help Resources Purchasing Help Desk: Internet Procurement Navigation and Application; Other Purchasing Process Computing Help Desks: NetID, Web Browser, Login and Password 732-932-4370 (New Brunswick/Camden) or 973-353-5338 (Newark) 732-445-4357 (New Brunswick) 856-225-6274 (Camden) 973-353-5083 (Newark) Accounting Help Desk: Invoice Processing 732-445-4764 TABER Processing 732-445-2180 Check Request Processing 732-445-4672 Financial and General Ledger Accounting; Data Warehouse and Financial Reporting 732-445-2100 or rias2gl@rci.rutgers.edu RIAS Web Site: General Information and FAQ http://rias.rutgers.edu RIAS Phase I – Internet Procurement http://rias.rutgers.edu/p2p.htm RIAS Phase II – General Ledger and Financial Reports http://rias.rutgers.edu/GenLedger.htm Purchasing Web Site: Purchasing Information and Helpful Reference Links http://purchasing.rutgers.edu Office of the University Controller Web Site: Financial Information http://www.rci.rutgers.edu/~univcont University Human Resources Web Sites: RIAS Course Description and Schedule http://uhr.rutgers.edu/profdev List of Organization Identification Numbers http://uhr.rutgers.edu/rias Agreement for Accessing University Information – all users must accept the University online access agreement before RIAS access is given https://identityservices.rutgers.edu/ 38 Notes 39 40 41