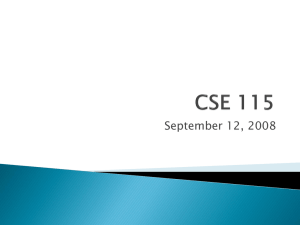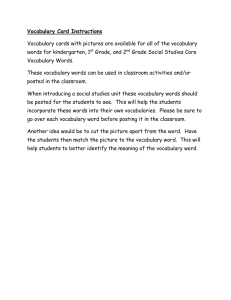How to Use Discoverer
advertisement

RIAS PHASE II User Guide Reports 2 Reports version 12 – Jan 26, 2010 Posted on Site – Jan 26, 2010 Contents Login to Discoverer ........................................................................................................................................1 Access Error ................................................................................................................................................................. 1 Create a Connection .......................................................................................................................................2 Worksheet List ...............................................................................................................................................5 Creating a Report ...........................................................................................................................................6 Query Status.................................................................................................................................................................. 7 Page Items .......................................................................................................................................................8 Reporting Attributes ............................................................................................................................. 8 Drill Links..................................................................................................................................................................... 9 Formatting ....................................................................................................................................................10 Toolbar ....................................................................................................................................................................... 10 Layout ......................................................................................................................................................................... 10 Format......................................................................................................................................................................... 12 Stoplight...................................................................................................................................................................... 14 Sort ............................................................................................................................................................................. 15 Rows and Columns ................................................................................................................................................... 17 Actions Box ...................................................................................................................................................18 Rerun query ................................................................................................................................................................ 18 Save as ........................................................................................................................................................................ 18 Save ............................................................................................................................................................................ 19 Revert to saved ........................................................................................................................................................... 19 Printable page ............................................................................................................................................................. 20 Export – Excel ............................................................................................................................................................ 21 Send as email .............................................................................................................................................................. 23 Worksheet options ...................................................................................................................................................... 24 Help ............................................................................................................................................................................ 26 Signs (+) (< >) on Reports ............................................................................................................................27 Reports version 12 – Jan 26, 2010 Posted on Site – Jan 27, 2010 i Login to Discoverer 1. Go to the RIAS application link: https://riasgateway.rutgers.edu/portal/page/portal/rias/RIAS_Gateway. 2. Enter your NetID and Password. Notice your password does not appear as you type it; this prevents others from seeing it. Keep your password confidential to prevent unauthorized users from gaining access to the RIAS Applications. 3. Click on the Login button. Access Error If you receive the error message below after you logon to the RIAS Gateway, it means you do not have access. Contact Central Accounting Help Desk if you think you should have access to the RIAS Gateway. The second tab is the Financial Dashboard. This will be used by Business Managers and any who has access to the data warehouse. There will be access to over 50 standard reports and three Key Performance Indicators (KPIs) which are a quick snapshot of some key activities related to your fund sources. The three KPIs are: 1. Daily Activity Actuals – displays a summary of transactions for your accounts from the previous day Reports version 12 – Jan 26, 2010 Posted on Site – Jan 27, 2010 1 Create a Connection 1. In order to access Oracle BI Discoverer (Reports) for the first time a connection must be created. Once you created a connection, you can launch Oracle BI Discoverer by clicking the link for Discoverer on the RIAS Gateway after you sign into the RIAS application. 2. Follow the steps below to create your connection. After you log in to RIAS, click on the Discoverer link. Click on the Create Connection button on the top right hand corner of the web page. 3. The Create Connection screen appears. Fill in the following information: a. Connect To – keep the default OracleBI Discoverer b. Name – create a name for your connection Reports version 12 – Jan 26, 2010 Posted on Site – Jan 27, 2010 2 c. Description – optional (can give a brief description of the connection) d. Locale – keep the default Locale retrieved from browser 4. In the Account Details section type in: a. NetID b. NetID Password c. Database – type in DW1 5. Click on the Apply button on the bottom right of the screen to save the settings. 6. Another window appears stating “more than one End User Layer exists for the account you have chosen”. Keep the End User Layer to DW_DSC and select Continue. 7. You will be taken back to the Login screen where the connection you created is displayed. The next time you login on to Discoverer, you will only have to click on the connection you created to get to the reports screen. Reports version 12 – Jan 26, 2010 Posted on Site – Jan 27, 2010 3 8. When you click on the connection you created will go straight into the Worksheet List screen which gives a list of reports available for your use. Access to the account detail is based on your Extended Budget Responsibility Code (EBRC). Reports version 12 – Jan 26, 2010 Posted on Site – Jan 27, 2010 4 Worksheet List 1. Each report or workbook, as they are called in Oracle BI Discoverer, will contain one or more worksheets. You can click on a blue triangle the Focus icon with a plus sign (+) or in front of a report to expand the list of reports. Focus icon will show you a particular workbook and all of its worksheets, rather than display all the workbooks. 2. To open a report, click on the name of the report. For example, Approver List has 3 worksheets displayed as a link. If there is more than one worksheet, select the one you want by double clicking on the link, for example By Organization. Reports version 12 – Jan 26, 2010 Posted on Site – Jan 27, 2010 5 Creating a Report 1. After you select a report, you will enter specific parameters to help identify the information you want displayed on your report. For example, the Fund Source Summary by Natural Account report below has two parameters: Period Name, which is the fiscal period and Fund Source. Enter information each of these fields and then select Go. 2. You can use the flashlight to search for the parameters you want to enter. The flashlight will display the search screen. For our example, type in a month for the period and select Go. This will display a listing of all available fiscal periods that match the information you entered. Highlight the fiscal period you need in the Available box, select Move to bring the fiscal period to the selected box and click on Select to populate the parameter field. You can enter more than one fiscal period and if you want to display an entire year in the fiscal period field, you would enter % (which is the wildcard in Oracle) and the fiscal year (i.e. 09). Reports version 12 – Jan 26, 2010 Posted on Site – Jan 27, 2010 6 3. The parameter field will be automatically populated with the information you selected. You can enter in the information directly as long as it is in the format shown. 4. While the report data is being processed the following screen may display, giving you an estimate of time for the query. 5. If your query takes more than one minute to produce, a warning message will appear giving you an estimated time to run your report and the option to change the information in report parameters or run the report as indicated. Query Status Reports version 12 – Jan 26, 2010 Posted on Site – Jan 27, 2010 7 Page Items 1. Once the data has been retrieved from the data warehouse, a report with the parameters you selected will display on your screen. 2. When you add multiple information in a parameter field, you can toggle between reports (worksheets) by using the drop down boxes in the page items. If you select ALL from the fund source drop down box, you must switch the description of the fund source to ALL, as well, in order for the report to show all the fund sources. Reporting Attributes 1. To add other reporting attributes you can click on the blue triangle at the top of each column. A message appears “Drill to Related” with a drop down list of reporting attributes. By highlighting the attribute you want, a column with that attribute will automatically be added to the report. Reports version 12 – Jan 26, 2010 Posted on Site – Jan 27, 2010 8 Drill Links 1. The reports have drill to links that allow you to navigate to a related worksheet containing more detail about a data point in a report. Drill links are identified by a blue triangle to the left of a data value in the report. Click on the blue triangle to display the worksheet link, and then click on the worksheet link, in the case below “Actuals”, to display the worksheet data. 2. After you are finished reviewing the report details, to go back to the standard report you were working with, select the Back button on the tool bar. If you want to go back to the Worksheet List screen to view the listing of other standard reports, you have the option of clicking on the Workbooks link in the upper left hand corner of the screen, instead of using the Back button. Connect > Workbooks > Reports version 12 – Jan 26, 2010 Posted on Site – Jan 27, 2010 9 Formatting Oracle BI Discoverer allows you to format reports to display in a different color font or have a different background color. You now have the ability to resize columns or move columns around using standard drag and drop functionality from the report view. You can code a field to display a color for results in a range that you define, such as red for an unacceptable balance. The field format is retained when the data is exported to Excel so you don’t have to re-work the whole report in Excel to make it presentable. Toolbar Once you have a report open, the formatting toolbar will appear at the top of the Worksheet. Layout 1. The Layout link refers to the order of the columns within the report. When you click on the Layout link, you can move the order of the columns by clicking on the drop down button. For example, you could move Original Budget to the left of Total Budget. 2. Choose the required positions from the drop down box and click the Go button. The look of your report changes based on layout options you selected. Reports version 12 – Jan 26, 2010 Posted on Site – Jan 27, 2010 10 3. To place Page Items in the body of the report, select More in the Layout link. 4. Select Page Items by using the down arrows on the table layout screen. The page item will appear in the column section. Select Apply. 5. The report reflects the movement of Period Name from the Page Items to the body of the report. Reports version 12 – Jan 26, 2010 Posted on Site – Jan 27, 2010 11 Format 1. The Format link allows you to change the format. The first three buttons apply to font style: Bold, Italic and Underline. Background refers to the background color of the cell and Font refers to the font color. When you click on Background or Font, a pop up palette appears – click on the appropriate color. 2. If you select More, you can make all your format changes from one page rather than clicking on each individually. 3. Create Conditional Format enables you to highlight worksheet values that meet a specific condition. When you click on the Create Conditional Format you set up the condition based on the field you want to format. For example, you might want to highlight YTD Actual amounts greater than $1000.00. Indicate the item you want highlighted, select the Operator (Greater Than (<)) and the Value. Select the background color (Red). Reports version 12 – Jan 26, 2010 Posted on Site – Jan 27, 2010 12 4. Below is a sample report with highlighted amounts above $1000.00 in the YTD Actual column. 5. The Conditional Formats link is used to lists to create, manage and edit conditional and stoplight formats, rather than clicking on the individual links for Spotlight or Create Conditional Format. You can set up and manage Stoplight, Cell and Header Formats associated with your report. Reports version 12 – Jan 26, 2010 Posted on Site – Jan 27, 2010 13 Stoplight 1. Stoplight is a way of color coding data. You might want to categorize accounts as Unacceptable, Acceptable, and Desirable. An amount for each range is defined and background colors are added for each range. When reports are run, each range is identified and highlighted into each of the pre-defined categories. 2. Indicate the item to format (Year to Date Amount) and the ranges. In the example below an amount that is zero or below is unacceptable (red), Acceptable (yellow) is for number ranges between $1 and $100,000 and Desirable (green) is for any number over $100,000. Reports version 12 – Jan 26, 2010 Posted on Site – Jan 27, 2010 14 Sort 1. You can change the sort order for the column data by clicking on the Sort Link in the Format Toolbar. A drop down box will display a list of the column names and the order for the sort A to Z, Z to A, or Ascending or Descending, depending on the type of data in the column. If you select No Sort Order, that column will not sort in any particular order. 2. Select criteria from the drop down boxes for your sort. For example sort the Actual column, in Descending order. Select Go. Your report reflects the sort order selected. Reports version 12 – Jan 26, 2010 Posted on Site – Jan 27, 2010 15 3. If you select More next to the Go button, a screen is displayed that allows sorting by more than one parameter. a. Column Header - Select the column names from the drop down box for each sort. b. Sort Order - Select the option as discussed above c. Sort Type – There are 2 options Normal or Group. Group gives the option to list a sort parameter together on a report. For example by selecting Group for Natural Account Description, similar descriptions will appear together on a report. For example all telephone charges will appear together on the report. Reports version 12 – Jan 26, 2010 Posted on Site – Jan 27, 2010 16 d. Hide Column – A column from your sort can be hidden if you place a check in the box. Put the column you want to Hide underneath all of the sorts mentioned, example First Sort, Second Sort, Third Sort , so that the column is a low priority on the Multiple Sort screen. Rows and Columns When you select the Rows and Columns link you can set the maximum number of rows and columns you want to display on each page of your report. The default is 25, but you can change this by typing in a different number of rows and columns. Click the Go button. 1. If your report has more than 25 rows, you can use the Down link to scroll through the report and the Right link to scroll through the columns. Reports version 12 – Jan 26, 2010 Posted on Site – Jan 27, 2010 17 Actions Box Discoverer has an Actions table that provides specific actions you can take for a report. Rerun query 1. Click on the Rerun query link to rerun the current report you are viewing. Rerunning the report will not undo any changes you have made to the worksheet that have not yet been saved. For example, if you have formatted the cells, drilled-down through data, sorted the results data, the same formatting will apply once the query is completed. 1. The Save as action allows you to save a report and its changes under a different name. You could have multiple outputs and save each of them as individual reports with different names. Save as Reports version 12 – Jan 26, 2010 Posted on Site – Jan 27, 2010 18 2. When your report is saved successfully, you will receive the message below. 1. Once you select Save As an action, Save is added under the Actions box. The Save action allows you to save a report in Oracle BI Discoverer and any changes you made to it with the exception of format changes. Save Revert to saved 1. If you have not saved your changes, and you click on the Revert to saved link to rerun the current report, it will discard any changes made to the report. The original report will be displayed. For example if you drill into the worksheet and then apply a cell format, the Revert to saved action will undo both these changes and bring you back to the original state of the report. Reports version 12 – Jan 26, 2010 Posted on Site – Jan 27, 2010 19 Printable page To print a formatted copy of the report, select Printable Page from the Actions box. The print options will display. 1. Select the “Content Setup” tab to change print settings such as page items, header and footer information or table or graph settings. 2. Select the “Page Setup” tab to adjust page orientation, margins, scale, or column widths. Reports version 12 – Jan 26, 2010 Posted on Site – Jan 27, 2010 20 3. After you have made your selections, preview your report as a PDF file before sending it to your printer. Export – Excel 1. You can export the data from a report and save it in Excel. Once you have run the report and you want to export it to Excel, click on the Export link. This will take you to the export page where you can specify the format in which you want your report saved. 2. Once you have selected the appropriate format, click on the Export button. Your file has been created. Select the Click to view or save button. Reports version 12 – Jan 26, 2010 Posted on Site – Jan 27, 2010 21 1. A file download box will display, select whether you wish to Open or Save the file. If you elect to save the file you will need to specify a name and location. 2. Click on the Open button. In Excel 2003, a security warning regarding macros will display. Select the Enable Macros button. 3. When you open the report in Excel 2007, a Security Warning bar appears. Select Options from the Security Warning bar. 4. A security window appears. Select Enable this content in order to have the Macros enabled and for the template to work correctly. Select OK. Reports version 12 – Jan 26, 2010 Posted on Site – Jan 27, 2010 22 7. You can now manipulate the worksheet in Excel as required and sort the data to suit your purpose. Send as email You can send a copy of a report to one or more email recipients in a range of file formats. Rather than use this link, export the report to Excel or pdf and save it on your desktop. Then attach the report when you use Outlook or another email software package. Reports version 12 – Jan 26, 2010 Posted on Site – Jan 27, 2010 23 Worksheet options 1. The Worksheet options screen gives a list of Display Options and Sheet Options. In Display Options, you select the items you want to show on your report. 2. Sheet Options include: Reports version 12 – Jan 26, 2010 Posted on Site – Jan 27, 2010 Title - Title of the report you are running Graph – The report will display the data in a graph Table – The report will display the data in table format Both – The report will display the data in both graph and table format Show null values as – if no data is returned for a field in a worksheet you can define how to display this data. For example, if you enter 'Zero' in this field, the report will display the word 'Zero' where no data is returned. Show values that cannot be aggregated as - When a report tries to aggregate an item that cannot be aggregated (for example Rank), you can define here how the data is displayed. For example, if you enter 'N/A' in this field, worksheets will display the text 'N/A' where the data cannot be aggregated. 24 3. Below is a report with a display of both (Graph and Table) options. 4. When a report displays a graph, there is a separate tool bar. Use the Graph toolbar to select the graph type and specify how the graph is displayed. 5. Use the Data toolbar to include in the graph either all the data in the worksheet, or just the rows and columns that are currently being displayed. Reports version 12 – Jan 26, 2010 Posted on Site – Jan 27, 2010 25 Help Anytime you are working in Oracle BI Discoverer, you have the option to click on the Help link (upper right hand side of the Oracle BI Discoverer screen) to obtain information about a field or a screen you are on. Reports version 12 – Jan 26, 2010 Posted on Site – Jan 27, 2010 26 Signs (+) (< >) on Reports Oracle displays the Fund Source balances in the following manner: Debits (i.e. Expense) are shown as positives (+). Credits (i.e. Revenues) are shown as negatives (-). Net Debit balances will show as positive balances (+). Net Credit balances will show as negative balances (< >). A Fund source balance that appears as a negative number indicates there is money to spend. Depending on the report, Budget amounts are displayed differently. In the All Funds Budget report and Departmental Fund Sources report the Budget amounts and Fund Source Balances will display as negative amounts (<>) indicating there is money to spend. This was done on these reports because some Fund Sources show Budget and some Fund Sources show Beginning Balances in the first column. This way the first column adds down correctly. In all other reports, Budget amounts will appear as positive number (+) indicating there is money to spend. Reports version 12 – Jan 26, 2010 Posted on Site – Jan 27, 2010 27