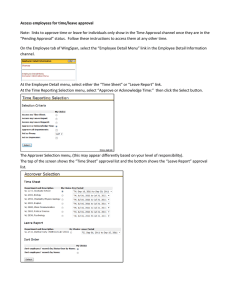Procedure AutoCad revised AB 1-13 2014
advertisement

AUTOCAD INSTRUCTION 1) How to start the AutoCAD 2012 on a MOSAIC computer. Do the following steps on a MOSAIC computer: Start----All programs---- Mosaic---Engineering----Mechanical ---AutoCAD--- and then click AutoCAD 2012 to start the main program; skip initial setup to start the program. Alternate: Type AutoCAD in the ‘search programs and files’ box and click on AutoCAD 2012 2) How to set units Setting units to millimeter should be the first task of any design. 1) 2) 3) 4) Left click the “main menu” button. Left click “drawing utilities”. Left click “units”. Change from inches to millimeters. Fig. 1 3) How to draw a straight line Left click the “Line” button in the tool bar to choose drawing a straight line. Left click the mouse on a start point for the line in the working area. Choose a direction for the line by pointing the mouse in that direction. Type in the length of this line using the keyboard or left clicking a location to select the end point of the line. 5) Press “Esc” on the keyboard to finish drawing this line. 6) Line width can be set by selecting lines using the left mouse button and left click the line weight drop down menu in the tool bar. (Figure 2) 1) 2) 3) 4) Fig. 2 4) How to draw a circle 1) 2) 3) 4) Left click the button in the tool bar to choose drawing a circle. Left click the mouse to choose the center of the circle in the working area. Input the radius of this circle by the keyboard. Additional circle drawing options are located in the drop down menu next to the circle button. 5) How to draw an arc 1) 2) 3) 4) 5) Left click the button in the tool bar. Left click the mouse in the working space to choose a start point. Left click the mouse to define the midpoint of this arch. Left click the mouse to define the endpoint of this arc. Additional arc drawing options are located in the drop down menu next to the arch button. 6) How to round corners 1) Select the Filet tool 2) Type “r” and press “Enter” 3) Type “.5” and press “Enter” to specify a radius of 0.5 mm for the corner 4) Select the two lines of the corner 7) How to make dimensions 1) Left click the drop down menu on the linear dimension button. 2) Choose aligned from the list. 3) Left click the start point of the line and another left click at the end point; move the mouse to move the displayed dimension; left click to set the displayed dimension down. 3) Left click the mouse on the displayed dimension to set the properties. 4) Then right click the mouse and choose the “properties” in the menu list. 5) Reset the “Color” and “Text height” of the dimensions in the properties list. 8) How to view the design 1) The view can be zoomed in and out by scrolling the middle mouse button. 2) The design can be panned by holding down the middle mouse button and move the mouse 3) The whole design can be viewed by selecting the extent button in the view tab. 9) How to use pedit command The pedit command contains many useful tools; two of which are join and spline. Multiple lines can be joined together into a polyline. The total length of the polyline can be viewed by selecting the polyline, right click, and then selecting properties; the length of the polyline is under geometry section. This feature helps in getting the total length of an antenna design. Joining multiple line into a polyline 1) Type “pedit” and press Enter 2) Type “m” and press Enter 3) Select two or more lines connected in series by left clicking; then press Enter 4) Type “y” and press Enter 5) Select join 6) Type “1” and press enter for the fuzz distance 7) Press Esc Converting a polyline into multiple line A polyline can be unconnected by using the “explode” command 1) Select the polyline 2) Type “explode” and press Enter Spline a polyline A polyline can be splined to round out sharp corners. 1) Type “pedit” 2) Select a polyline 3) Select spline from the menu 4) Press Esc 10) How to add a background image to trace *Do this first so the image will be behind any lines/shapes you draw. *Please take note that images traced with sharp/pointed edges may not turn out well, since all corners much be rounded. An image can be added and later removed if you wish to trace a shape or design for you antenna. 1) Type ‘imageattach’ 2) This will pop up a menu to select your file. Any standard image file should work. 3) After selecting the image another menu will pop up. It may be easiest to select the insertion point at 0,0,0 and mess with the scale. The scale setting will depend on the size of the image you selected. 4) By typing ‘image’ that will open the image management menu. This allows you to temporally hide, or delete the image. 5) It helps sometimes to hide the image to see your progress with your drawing. This can be done in the image menu by right clicking on your image name then selecting ‘unload’. 6) To show the image again, in the image menu select ‘reload’. 7) After you have completed you drawing, the delete the image, by right clicking the image name and selecting ‘detach’. 8) The image menu can be closed by clicking on the X in the upper left corner. An example: Design an antenna pattern by using AutoCAD 2012. The following example is to design an antenna pattern for WiFi (2.4 GHz) using a quarter wavelength. After calculation, the total length of the antenna pattern should be 31.25 mm. Design specification: Antenna length should be 31.25 mm long Antenna width shall be 0.5 mm or wider Antenna line shall not intersect any line from beginning to end. Antenna design shall be enclosed in a box with a dimension of 20 mm to 5 mm in width and 20 mm to 5 mm in height; and the line width of the box shall be 0.25 mm. Antenna design shall not have sharp corners; all corners must be rounded. Note: Be careful with separation distance of any two lines. If an antenna is 0.5 mm wide, the antenna lines must be separated by 0.67 mm center to center. Do a trial print out using regular printing paper in the computer lab. What you see will most likely be what you get. 1) Adjust the unit. The default unit in AutoCAD is Inches which is different from the dimension of our design, so it is necessary to change it to Millimeters. a) b) c) d) Left click the “main menu” button Left click “drawing utility” Left click “units” Change from inches to millimeters 2) Draw three horizontal lines. a) b) c) d) e) f) g) h) i) j) Left click the “Line” button in the tool bar to choose drawing a straight line. Left click the mouse to choose a start point of the line in the working area. Move the cursor to the right of the starting point, notice how the cursor snaps to 0°. Type “10” to make the line 10 mm in the direction of the cursor. Press Esc on the keyboard to finish drawing this line. Select the line by left clicking, then press Ctrl+c to copy the line. Press Ctrl+v to paste a copy of the line. Move the cursor to the left end of the first line and scroll the cursor in the 270° direction. (Figure 3) Type “5” and press Enter to place the second line 5 mm below the first line. Repeat for the third line. (Figure 3) Fig.3 Fig. 4 3) Add two arches. a) b) c) d) e) f) g) h) i) j) Click the pull down menu on the arch button located in the tool bar . Select “Start, End, Angle” tool. Left click the mouse on the right end of the middle line as the start point. Left click the right end of the upper line as the end point. Type “180” then press “Enter” to specify the angle. Select the “Arc - Start, End, Angle” tool. Left click the left end of the middle line. Left click the left end of the bottom line. Enter “180” as the Angle. The result should be as Figure 5. Fig. 5 4) Join the individual lines into one polyline. a) Type “pedit” in the command bar.(located in the bottom area of your window) b) Type “m” and press Enter. c) Select all the lines in the design by left clicking or drag a box around the design. (Figure 6) d) Press Enter when all the objects are selected. e) Type “y” and press Enter when prompted. (Figure 7) f) Select the “join” option in the popup menu. g) Type “1” and press Enter when prompted for the fuzz distance. h) Press Esc to finish. Fig. 6 Fig. 7 5) Checking the total length of the design. a) Select the polyline. b) Right click. c) Select “Properties”. d) The length of the polyline is displayed on the Properties window. Note: the length is 45.7080 mm which is longer than the specification of 31.25 mm. 6) Rescaling the design to get the right length. 𝑊ℎ𝑎𝑡 𝑤𝑒 𝑤𝑎𝑛𝑡 a) Calculate the scaling factor by using the formula [ ]. 𝑊ℎ𝑎𝑡 𝑤𝑒 ℎ𝑎𝑣𝑒 b) The calculated scaling factor should be 0.683687757. c) Select the design. d) Press the “scaling” tool button in the tool bar. e) Select any point in the design to choose a base point. f) Type in the scaling factor 0.683687757 and press “Enter”. g) Verify that the design is 31.25 mm by checking its length in the Properties window. 7) Add dimension labels. a) Make a copy of the design pattern. b) Choose the “linear dimension” tool in the tool bar, and then add dimension labels to the 3 straight lines. c) Select the drop down menu to the right of the linear dimension tool button and choose “Arc Length” tool to dimension the arcs. d) Select all displayed dimensions . e) Select the “object color” drop down menu in the tool bar . f) Choose the color blue to change all selected dimensions to blue. g) Press “Esc” to finish. h) The result should be like Figure 9. Fig. 8 Fig. 9 8) Draw a box around the pattern as shown in Figure 10. Fig.10 Please pay attention: The dimension of the box should be no more than 20mm*20mm and no less than 10mm*10mm. 9) Changing the line width of design to 0.5 mm and line width of the box to 0.25. a) Select the design. b) c) d) e) f) Open the pull down menu on the line weight button. (Figure 2) Select 0.50 mm in the menu. Press “Esc”. Repeat for the box but make the box 0.25 mm wide. The line weight of the design can be view by toggling the show/hide lineweight button at the bottom of the screen. Note: the other buttons controls how the cursors snaps to angles and objects in the design. 10) Make antenna array in the workspace. a) Get the dimension of the box by using the measure tool. b) The box for this example is 13 mm by 9 mm. c) Select the design and the box. d) Type in the command “ARRAYCLASSIC” to access the array dialog box (Shown in Figure 11) e) Enter the number of rows. (Rows*Row Offset/Dimensions must be greater than 100) f) Enter the number of columns. (Columns*Column Offset/Dimensions must be greater than 100) g) Enter height of the box for “Row offset”. h) Enter the width of the box for “Column offset”. (Figure 11) i) Press “OK” to create the array. j) Draw a 50 mm radius in the center of the array. (Figure 12) Fig.11 Fig.12 11) Print out the pattern on a transparency. a) Open the main menu, and click “Print” to open the printer dialog box. b) Choose the printer as “HP Deskjet 930C/932C/935C”, and set 1 unit equals 1mm as shown in Figure 13. c) Click the “Properties” button, and then click ‘Custom Properties” in the dialog box. d) Choose Media as “HP Premium Inkjet Transparency Film”, Quality Settings as “Best”, Color as “Black & White” as shown in Figure 14. e) Click “OK” to restore when finish setting. f) Click “OK” to print out the pattern in a transparency film. Note: the transparency must be place with the paper strip facing up and the edge with the paper strip going into the printer first. Fig.13 Fig.14 Example 2: Design an antenna pattern by using AutoCAD 2012. This example will be based off tracing an image if you wish to make your antenna a more complex design. It follows the same requirements as the previous example. The following example is to design an antenna pattern for WiFi (2.4 GHz) using a quarter wavelength. After calculation, the total length of the antenna pattern should be 31.25 mm. Design specification: Antenna length should be 31.25 mm long Antenna width shall be 0.5 mm or wider Antenna line shall not intersect any line from beginning to end. Antenna design shall be enclosed in a box with a dimension of 20 mm to 5 mm in width and 20 mm to 5 mm in height; and the line width of the box shall be 0.25 mm. Antenna design shall not have sharp corners; all corners must be rounded. Note: Be careful with separation distance of any two lines. If an antenna is 0.5 mm wide, the antenna lines must be separated by 0.67 mm center to center. Do a trial print out using regular printing paper in the computer lab. What you see will most likely be what you get. 1) Adjust the unit. The default unit in AutoCAD is Inches which is different from the dimension of our design, so it is necessary to change it to Millimeters. a) b) c) d) Left click the “main menu” button Left click “drawing utility” Left click “units” Change from inches to millimeters 2) Add a background image to trace *Please take note that images traced with sharp/pointed edges may not turn out well, since all corners much be rounded. a. Type ‘imageattach’ b. This will pop up a menu to select your file. Any standard image file should work. c. After selecting the image another menu will pop up. It may be easiest to select the insertion point at 0,0,0 and mess with the scale. The scale setting will depend on the size of the image you selected. d. By typing ‘image’ that will open the image management menu. This allows you to temporally hide, or delete the image. e. It helps sometimes to hide the image to see your progress with your drawing. This can be done in the image menu by right clicking on your image name then selecting ‘unload’. f. To show the image again, in the image menu select ‘reload’. g. After you have completed you drawing, the delete the image, by right clicking the image name and selecting ‘detach’. h. The image menu can be closed by clicking on the X in the upper left corner. 3) Trace the image Left click the “Line” button in the tool bar to choose drawing a straight line. Left click the mouse on a start point for the line in the working area. Choose a direction for the line by pointing the mouse in that direction. Type in the length of this line using the keyboard or left clicking a location to select the end point of the line. e. Press “Esc” on the keyboard to finish drawing this line. f. Depending on your image you may have to use arcs at certain part. Note that while you are tracing many small details may not work since all corners will be rounded in the final design. g. Ensure that you leave a gap in the design. The antenna cannot be a continuous design. h. When you have finished tracing, refer to the steps 5-8 of step 2 to hide/delete the image. a. b. c. d. Fig.15 4) Join the individual lines into one polyline. (Figure 16) a. Type “pedit” in the command bar.(located in the bottom area of your window) b. Type “m” and press Enter. c. Select all the lines in the design by left clicking or drag a box around the design. d. Press Enter when all the objects are selected. e. Type “y” and press Enter when prompted. f. Select the “join” option in the popup menu. g. Type “1” and press Enter when prompted for the fuzz distance. h. Press Esc to finish. Fig.16 5) Round the corners of the design. Depending on the complexity and number of corners of the design, this step could take a while. Every corner you draw must be rounded (Figure 17) a. b. c. d. Select the Filet tool Type “r” and press “Enter” Type “.5” and press “Enter” to specify a radius of 0.5 mm for the corner Select the two lines of the corner Fig.17 6) Refer to steps 5-10 of the previous tutorial, as the conclusion of this design follows them. Note that your drawn length and scale factor will differ from the other example.