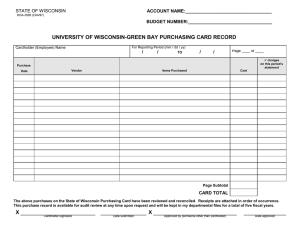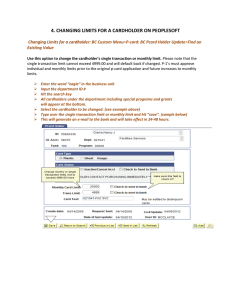Commercial Card Cardholder Guide
advertisement

PNC Purchasing Card Cardholder Guide & ActivePay User Guide University of Southern Indiana Accounts Payable 812-464-1772 & 812-461-5280 Procurement Policies: http://www.usi.edu/procurement/buyusi Accounts Payable Policies: http://www.usi.edu/businessoffice/ap PNC Purchasing Card Website: http://www.pncactivepay.com 1 Table of Contents (Ctrl+click to link) CARDHOLDER GUIDE.......................................... 3 ACTIVEPAY GUIDE .............................................. 9 What is a Purchasing Card? ............................ 3 Introduction .................................................... 9 Who owns the card? ...................................... 3 Getting Started ............................................... 9 How does someone obtain a card?................ 3 Logging in – The First Time ......................... 9 Who is eligible for a Purchasing Card? .......... 3 Forgot your password? ................................. 12 Who is responsible for purchases made with the card? ......................................................... 3 View Recent Authorizations ......................... 13 Purchasing Card - Negligence - Misuse – Abuse – Fraud ................................................. 4 Receiving Your Statement ............................ 16 Who pays the bill? .......................................... 5 Should I sign the back of the card? ................ 5 When does the billing cycle end? .................. 5 What can I buy with the Purchasing Card? .... 5 What are Merchant Category Codes? (MCC) 5 Rebates and Gifts ........................................... 6 Frequently Used Decline Codes .................... 15 Accessing Statements Online: .................. 16 Allocating Expenses ...................................... 18 Copying Accounting Codes and Notes.......... 21 Splitting Transactions ................................... 22 Attaching Receipts ........................................ 24 Finalizing Allocations .................................... 27 What Documentation does Accounts Payable require? .......................................................... 6 Description ..................................................... 6 Business Purpose ............................................ 6 How often should I allocate transactions and reconcile my receipts? ................................... 7 How does the Financial Manager review and approve charges? ........................................... 7 How will Accounts Payable know I am finished allocating charges? ......................................... 8 How do I dispute a charge? ............................ 8 Should I pay sales tax? ................................... 8 What if my card will not work or is declined? 8 What if my card is lost or stolen? .................. 8 Key Contacts ................................................... 8 2 PNC BANK PURCHASING CARD CARDHOLDER GUIDE What is a Purchasing Card? The PNC Bank Purchasing Card is a credit card intended primarily to improve the procure-topay process and used as a complementary payment mechanism for orders not placed in BuyUSI. The Purchasing Card can be used at approved merchants that accept Visa. Who owns the card? All cards are property of PNC Bank and issued to the University. Although most cards bear the name of an individual, the cards have no impact on the personal credit records of Cardholders. How does someone obtain a card? Financial managers may request a card by sending an e-mail message to the program administrator at jsponn@usi.edu. The correspondence should include the name of the proposed Cardholder and a general description of the ways in which the card will be used. If approved, the Cardholder and financial manager will be sent an email request to provide additional information needed to order a card. Who is eligible for a Purchasing Card? Only permanent, full-time employees of the University qualify for Purchasing Cards. Each Cardholder and the appropriate financial manager must sign a Cardholder Agreement. Who is responsible for purchases made with the card? Cardholders are responsible for all purchases made with their cards. Individual Cardholders should not loan their cards to other employees. [Back to Top] 3 Purchasing Card - Negligence - Misuse – Abuse – Fraud Negligence (Merriam-Webster): Failure to exercise the care that a reasonably prudent person would exercise in like circumstances. Marked by carelessly easy manner. Examples: Sloppy record-keeping – not for personal gain Unsecured card and/or record retention Lack of receipts Missing statements Unsigned documents Lack of Card Log/User Agreements for Departmental Card Misuse/Abuse: Intentional misuse of the card – not for personal gain. Examples: Intentionally splitting a transaction to avoid BuyUSI requisition Using non-contract vendor(s) Using card accidentally for a personal purchase but reporting such purchase and reimbursing the University (first occurrence) Foundation purchases made on the Purchasing card Fraud (Merriam-Webster): Intentional perversion of truth in order to induce another to part with something of value or to surrender a legal right. An act of deceiving or misrepresenting. Example: Unauthorized transactions on the card or transactions made by employee(s) for personal gain with no benefit to the University The Purchasing Card remains the property of PNC Bank and is issued at the sole discretion of the University. The University reserves the right to suspend or cancel card privileges at any time for any reason. The Cardholder agrees to surrender the card to the University Accounts Payable Office upon request. Failure to relinquish the card may result in disciplinary action as outlined in section F.26, Purchasing Procedures, of the University Handbook. Intentional misuse or fraudulent abuse of the card may result in disciplinary action as outlined in section F.26, Purchasing Procedures, and F.39, Fraud Policy Statement, of the University Handbook and the Cardholder Agreement. Employees who accept a Purchasing Card agree to use it in accordance with the terms and conditions outlined in this guide and in the Cardholder Agreement. Cardholders who knowingly violate these parameters may lose their card privileges without notice at the discretion of the manager of accounts payable and the controller. [Back to Top] 4 Who pays the bill? The University remits payment directly to PNC Bank. Cardholders receive a monthly email statement for reconciliation purposes only. Should I sign the back of the card? Cardholders should sign their cards in the space provided on the back. Merchants reserve the right to reject any card if the signature on the back of the card does not match the signature of the individual in possession of the card regardless if the card is issued to an individual or to a department. All cards should be stored in a secure place. When does the billing cycle end? The billing cycle ends at midnight on the 15th day of each month or at midnight on the following business day if the 15th falls on a weekend or a banking holiday. The monthly credit and transaction limits reset automatically at that time. What can I buy with the Purchasing Card? The Purchasing Card is merely a payment vehicle; therefore, all existing University purchasing policies and procedures apply. A few examples of allowable purchases are memberships, subscriptions, dues, advertising, academic testing, and items for hospitality events such as food and related supplies. Personal purchases are not allowed under any circumstances. Travel-related expenses for employees, students, guests, or candidates are also restricted. Travel includes, but is not limited to, candidate meals, conference registration fees, lodging, and transportation expenses incurred locally or abroad. Any travel related expense should be purchased via Travel Services or on the Travel Card. For more information on purchasing guidelines please visit: http://www.usi.edu/procurement/buyusi The chip of each card contains additional information to govern the ways in which the card may be used. Those controls include a monthly credit limit, a single transaction limit (generally $500.00 per order), and limits on the number of daily and monthly transactions. The Purchasing Card also includes restrictions based on Merchant Category Codes (MCC). What are Merchant Category Codes? (MCC) Merchant Category Codes (MCC) are assigned to each merchant and determine the type of merchant. For example, Wal-Mart has a grocery category MCC code. Open MCC codes are not intended to imply authorization to purchase in any way. University policies and limitations imposed on a Cardholder by the financial manager listed on the Cardholder Agreement supersede any implied authority. [Back to Top] 5 Rebates and Gifts Rebates or refunds received as a result of Purchasing card usage shall be the property of the University and shall be deposited promptly in to the University’s accounts. Any gift cards or other incentives received as a result of card purchases should be used solely for University purposes. A Cardholder must not accept any gift or gratuity from any source when offered, or appears to be offered, to influence your decision-making regarding card purchases. Reference F.14, section A, in the University Handbook. What Documentation does Accounts Payable require? Cardholders must obtain original, itemized receipts or original, unmodified vendor invoices to support every transaction. For purchases made over the telephone or the Internet, Cardholders should provide original packing slips and supplemental documentation such as catalog or Internet pages to verify amounts when itemized receipts are not readily available. The documentation should show what was purchased, and the cost of the purchase should equal the actual charge. Cardholders are responsible for obtaining supporting documentation in the event that a merchant fails to provide it. Description The description documents what the University is purchasing, documents when and where an event will occur, or documents the nature of the expense such as a supply, service, repair, or equipment purchase. The descriptions provides information to evaluate the account code for the transaction. (See Account Code listings at http://www.usi.edu/media/4344742/accountcodedefinition-expenses.pdf ) HELPFUL HINT: A description such as “chemicals for student lab experiments” is relatively vague but gives the reviewer more insight into the purpose of the purchase without unnecessary details. Business Purpose The business purpose documents why the University is acquiring the good or service, who will benefit from the purchase, and how the purchase supports the mission of the University or the objectives of the college, academic department, or administrative offices. The business purpose assesses compliance with regulations, policies, and procedures and also evaluates the appropriateness of the selected Fund/Org (see “Selecting a Fund/Org”). EXAMPLE: A business purpose such as “supplies for college” does not indicate who will be the primary beneficiary of the purchase. For example, will the supplies be used by academic departments in instruction, or will they be used in the central office of the college? Cardholders who fail to provide adequate supporting documentation according to the parameters established in this guide may lose their card privileges without notice at the discretion of the program administrator or the controller [Back to Top] 6 Selecting a Fund/Org The Fund/Org is selected when transactions are allocated. This selection records which Fund/Org will most directly benefit from the purchase of the good or service. Expenses can be split between two or more Fund/Orgs and should be charged based on relative benefits received. Appropriate selection of Fund/Orgs is important to properly report financial activity to state governments, federal agencies, and other stakeholders. Fund/Orgs also demonstrate how the University’s activities contribute to its mission. Allocating transactions by Fund/Org can be found in “Allocating Expenses” How often should I allocate transactions and reconcile my receipts? The Cardholder, or their proxy, must allocate their transactions and reconcile their receipts twice a month. The cardholder and the proxy will receive an email from ActivePay around the first business day of the month notifying them that it is time to access ActivePay and allocate any transactions they have incurred in the current cycle. The Cardholder or their proxy should review the charges they have to date and report any discrepancies immediately to the program administrator at jsponn@usi.edu. See “How do I dispute a charge?” for more information on this topic. The Cardholder or proxy should then access ActivePay, allocate the charges, and attach the receipts electronically to the transactions. It is the responsibility of the Cardholder or their proxy to make sure the attached documentation is clear and legible. The Cardholder or their proxy will need to keep the original receipts for a period of two fiscal years. For information on how to allocate charges and attach receipts electronically, please see the ActivePay portion of this guide below. Cardholders will receive a second email notification from ActivePay, with their statement attached, on the first business day after the cycle closes, usually around the 16th of the month. The Cardholder or their proxy should review the entire statement for any discrepancies and report any issues as previously discussed. The Cardholder or their proxy will allocate the remainder of the transactions and attach the necessary receipts. This should be done within 7 business days of receiving the statement. Cardholders who fail to reconcile their charges according to the parameters established in this guide may lose their card privileges, without notice, at the discretion of the program administrator or the controller. How does the Financial Manager review and approve charges? Around the 1st of the month, Financial Managers will receive an email from USI1PurchingCard@usi.edu providing them a list with all transactions allocated to the fund/org for which they are responsible. If there are issues, the Financial Manager will email all questions to USI1PurchasingCard@usi.edu. If there are no issues, no action is required. 7 How will Accounts Payable know I am finished allocating charges? Clicking the Review button is the final step in allocating transactions. Once you have clicked the Review and Save buttons, the system will automatically notify Accounts Payable. See Finalizing Allocations. How do I dispute a charge? The University has only 60 days from the date of the statement on which the item first appears to dispute a charge. Cardholders should examine their statements thoroughly and report any discrepancies immediately to the program administrator at jsponn@usi.edu. Should I pay sales tax? The University is exempt from Indiana sales tax. As a convenience to Cardholders, the taxexempt number is embossed on the face of the cards. Vendors that require an original certificate should contact Procurement at 812-464-1848. What if my card will not work or is declined? A card can be declined for a variety of reasons such as exceeding the single purchase amount limit, suspected fraudulent activity, or trying to purchase something from a vendor with a MCC code that is not allowed on the card. If a purchase is declined, you can access recent activity and view the reason for the decline. Please see the View Recent Authorization section of the ActivePay portion of this guide for instructions on how to do this and a listing of common declined codes. If the decline is due to an MCC codes issue, please contact procurement at 812-464-1848. If you are unable to determine the reason for the decline or your card fails to work, please contact the program administrator at jsponn@usi.edu. What if my card is lost or stolen? To report a card lost or stolen, please call the 24x7 PNC Cardholder Hotline immediately at 800-685-4039. Also, call the USI Program Administrator at 812-461-5423 to report the problem. Key Contacts Name Jeff Sponn Sherri Brown Elizabeth Damm PNC Cardholder Hotline Card Program Program Administrator AP Administrator AP Administrator Phone Number 812-461-5423 812-464-1772 812-461-5280 800-685-4039 e-mail Address jsponn@usi.edu slbrown6@usi.edu eadamm@usi.edu For Lost or Stolen Cards [Back to Top] 8 PNC BANK PURCHASING CARD ACTIVEPAY GUIDE Introduction PNC ActivePay is an online reporting tool that allows you to access the USI Purchasing Card transactions securely over the Internet. You will be able to review charges, allocate expenses, see current activity, including declined transactions and card balances, and view your own Cardholder information. This manual will highlight some of the basic functions of ActivePay, provide first steps to take when logging into the system, explain how to view transactions, create splits, enter descriptions and business purposes, add account codes, and upload receipts. Getting Started Logging in – The First Time Go to http://www.pncactivepay.com/ STEP ONE Enter your username, password, and organization ID. Your username is your myUSI login Your password can be found in an email you previously received from ActivePay (the best way to enter the password is to copy and paste into the password field) The organization ID is “usi” Click Log In [Back to Top] 9 STEP TWO A screen will now come up stating that for security reasons a security code will be requested. Click on Send Me a Security Code (this code will be sent to your USI email address) After receiving the code, copy and paste this security code (no extra spaces) into the security code section that has now been added to the screen Click Log In Smith, Sarah 10 STEP THREE A screen will now appear with the User Terms and Conditions. Click the Accept Terms & Conditions button at the bottom of the page before accessing ActivePay. STEP FOUR PNC will require you to create a new password. This password must contain at least 6 characters. Letters, numbers, and at least one special character such as #, *, @ are required. Enter your username Create a new password Confirm password Click save STEP FIVE Challenge Questions Select a challenge question from each drop-down menu and enter an answer for each question Confirm each answer Click save Once these steps have been completed, you will be taken to the Homepage. Please Note: In the future when logging in on the same device, you will only have to enter your username, password, and organization ID. If you log in on a different device, you will be prompted to enter a security code again as described in Step Two. [Back to Top] 11 Forgot your password? Click “Forgot Password” on the login screen Enter the organization ID, username, and email address Click Verify Account Answer the three challenge questions set-up during the initial login Click Validate Account Enter a new password Confirm the new password Click Reset Password [Back to Top] 12 View Recent Authorizations The Homepage offers several methods to view recent authorizations. Hover over Card Mgmt then click on Recent Activity, or click on Recent Activity in the Quick Links box. Your Name Proxy-Both This step leads to the Recent Activity page which shows cards that are linked to you. Most Cardholders will only be linked to one card. A proxy can be linked to several cards. Select the magnifying glass in the Actions column on the row of the desired Card Number. 13 The 20 most recent authorizations/declines will be displayed. To view more authorizations, click on the Get More Auths button. This page also shows the Available Balance. To view more details about a specific transaction, such as the reason for the decline, click on the magnifying glass to the far left of each transaction. This opens the Transaction Status Details box. When you are finished viewing, click Close. Clicking Close again at the bottom of the Transaction Listing will return to the Recent Activity page. 11XX [Back to Top] 14 Frequently Used Decline Codes The following are some of the most common decline codes and reasons. [Back to Top] 15 Receiving Your Statement The monthly cycle will end on the 15th of each month, unless the 15th falls on a weekend or another non-business day. In that case the cycle end date will be the next business day. The day after the cycle ends, you will receive an email from PNC. Anyone listed as your proxy will receive the same email. Below is an example of the email. Your statement will be attached to this email. You can print your statement directly from this email if you wish. Clicking on the link provided in the email takes you to the PNC ActivePay login page. Login to view your statement online. Accessing Statements Online: Hover over Transaction Maint Click on Statements Your Name [Back to Top] 16 The system will automatically take you to the most recent statement page. All cards you are linked to will be listed. Make sure that the Organization is set to “PCARD” if you are a user of both Purchasing and Travel Cards. Use the Action buttons to the left of each card for the following: View ViewRecent RecentAuthorizations Authorizations Download DownloadStatement Statement View ViewPayments Payments View ViewTransactions Transactions 1111 NOTE: Cardholders will not receive paper statements. [Back to Top] 17 Allocating Expenses Expenses are to be allocated semimonthly. To access all transactions, both reviewed and unreviewed, click on Manage Transactions in the Quick Links box. To access only unreviewed transactions, click Unreviewed Transactions in the Quick Links box. In both cases, the Transaction Maintenance screen will appear where all linked cards can be accessed. Most Cardholders will only have one card. A proxy may have multiple cards. To view the transactions: Select “PCARD” for Organization if you are a user of both Purchasing and Travel Cards Click the first down arrow for Date Range—select Period, Custom, or Billing Cycle o The billing cycle option will not be available until one billing cycle is completed Click the second down arrow to further narrow your range Click on the down arrow next to Card Number and select the appropriate card Click Search 18 A list of transactions will be displayed. Your regular Fund and Organization will already be in the Fund and Organization fields. All transactions will have Account 73755—Unallocated Credit Card Expense. You must allocate each expense. If there is a disputed charge, the account code can be left as Account 73755. 01xx (Your Name) To change any of the Fund, Organization, or Account codes type in the new information, or click on the magnifying glass and make selections from the pop up boxes. Either scroll through the pages to look for the Fund, Organization, or Account needed, or enter the name in the description field, click Search, and the system will return the number. Click on the number and it will be entered for you. 19 If you are unsure of what Account code to use, please use the below link to access USI’s Account Code listing: http://www.usi.edu/media/4344742/accountcodedefinition-expenses.pdf If you are unsure of what Fund and Organization to use, please use the below link to access USI’s Financial Manager Worksheet at: http://www.usi.edu/businessoffice/accounting/financial-managers Accounting Contacts for each Fund and Organization are displayed at the far left (in column P) of the Financial Manager Worksheet. A description and business purpose must be added in the Notes Field. The business purpose should include the primary use of the purchase and how it supports the mission of USI or the objectives of a college, department, or administrative office. See “Description” and “Business Purposes” for more guidance on information needed. In most cases, the description and business purpose can be defined in a phrase or sentence. Cardholders should avoid jargon, abbreviations, and generalities in favor of concise definitions using common language. Avoid phrases that are redundant and uninformative such as repeating word for word what is printed on your supporting documentation. Important – You MUST click save when you are finished making changes [Back to Top] 20 Copying Accounting Codes and Notes To copy the Fund/Organization/Account and/or business purpose from one transaction to another: Enter the accounting code segments and business purpose in a transaction Select the checkbox next to the transaction(s) where the allocations will be copied Click on the Copy Selected icon in the original transaction—on the same line as Fund/Org/Account codes to copy the codes only to those selected transactions Click on the Copy Selected icon in the original transaction—on the same line as the Notes/Business Purpose to copy the description only to those selected transactions Click on the Copy ALL icon if you want to copy the original transaction to ALL transactions. No boxes need to be checked [Back to Top] 21 Splitting Transactions In the Action column next to the desired transaction, click on the Split Transaction A new page, Transaction Details, will be presented. icon. Click on Split Enter the number of splits Click Continue 22 A transaction can be split by amount or percentage. The remaining amount/percentage is indicated at the bottom of the page. The transaction cannot be saved until it has been completely allocated. Select Fund/Org/Account and enter a business purpose on the note line for each split. Important – You MUST click save when you are finished making changes [Back to Top] 23 Attaching Receipts Before you can upload receipts you must first have saved them as an electronic file either to your computer or smart phone. You can use the following methods to save your receipts. Use a scanner to scan each receipt and save each receipt to a file on your computer Use a copier to scan each receipt, email it to yourself, and save to a file on your computer Take a picture of the receipt with your smart phone or other smart device. If you use this option, you will need to email the picture to your work email so that it can be saved to a file on your computer, or you will need to login to ActivePay on your smart device and attach your picture to the transaction directly from your smart device. The following file types can be uploaded into ActivePay: DOC, DOCX, PDF, TIFF, JPEG, GIF, PNG, and BMP. Attach receipts to transactions within Transaction Management by following the steps shown below: Click on the Edit Icon to the left of each transaction o You can upload a receipt either before or after you review the transaction coding DOE Edit Icon 24 Clicking the Edit Icon will take you to the screen at shown at the right. 11XX Click on the Upload Receipts button at the bottom Clicking Upload Receipts will bring up a window that allows you to browse for the image file. Click Choose File then browse to where the file resides on your computer or phone You can continue to browse in more files if needed. Remember you are only browsing in files related to this particular transaction. Click on Upload Receipts at the bottom when you are finished browsing in files for this transaction 25 The system will let you know if the file was uploaded successfully. Click Close when finished uploading receipts This step will return you to the previous screen. 11XX Click on View Receipts to see files uploaded 26 Click on the Icon to the left of each file to view the actual receipt Please note: Cardholders and proxies cannot delete documentation once it has been uploaded and saved. If you upload an incorrect file, you must contact Sherri Brown at 812-464-1772 or Elizabeth Damm at 812-461-5280 and request that the uploaded file be removed. Finalizing Allocations Clicking the Review button is the final step in allocating transactions. Only click review after you have entered the correct Fund, Organization, Account, Description, and attached the required documentation. You can click the Review button for each transactions as you go along, or you can wait until you are completely finished with all transactions and click the Review button at the top. This will automatically put a check mark in each of the review boxes below. Smith 10001 05120 70630 Annual Dues for J. Smith Smith Important – You MUST click save when you are finished making changes. [Back to Top] 27