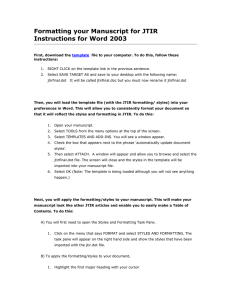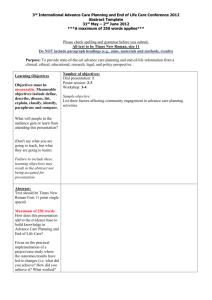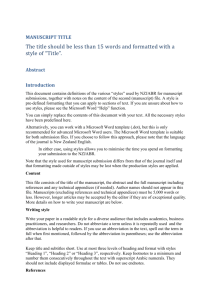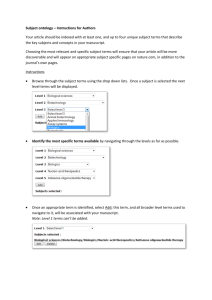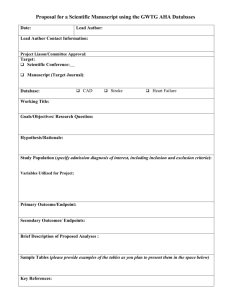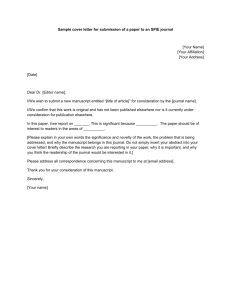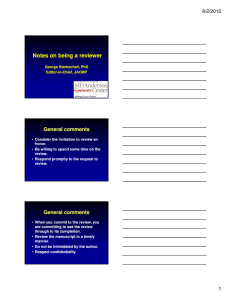Word 2007
advertisement

Formatting your Manuscript for JTIR Instructions for Word 2007 First, download the template file to your computer. To do this, follow these instructions: 1. RIGHT CLICK on the template link in the previous sentence. 2. Select SAVE TARGET AS and save to your desktop with the following name: jtirfinal.dot It will be called jtirfinal.doc but you must now rename it jtirfinal.dot Then, you will load the template file (with the JTIR formatting/ styles) into your preferences in Word. This will allow you to consistently format your document so that it will reflect the styles and formatting in JTIR. To do this: 1. Open your manuscript. 2. Select the MICROSOFT OFFICE BUTTON , 3. Select the box WORD OPTIONS (down at the bottom) 4. Select ADD-INs. 5. Click the pull-down menu at the bottom (next to “Manage:”) and select the Templates tab. Click Go. You will see a window appear. 6. Check the box that appears next to the phrase 'automatically update document styles'. 7. Then select ATTACH. A window will appear and allow you to browse and select the jtirfinal.dot file (you saved it on your desktop.) The screen will close and the styles in the template will be imported into your manuscript file. 8. Select OK (Note: The template is being loaded although you will not see anything happen.) Next, you will apply the formatting/styles to your manuscript. This will make your manuscript look like other JTIR articles and enable you to easily make a Table of Contents. To do this: 1. Highlight your first major heading- this should be your title. 2. Select the tab that says HOME. 3. Select the box that says “HEADING 1” it will appear at the top of the screen to the right of the center. You will notice that the style (font size and color) of the title changes to match the JTIR template formatting for major headings/HEADING 1 4. Repeat that process with each of your major headings. All of your major headings should appear the same as HEADING 1. This style should be Arial, bold, red, 24 point font. Then, you will create a Table of Contents. To do this: 1. Place your cursor on a line between your Abstract and the Introduction. 2. Select the tab that says REFERENCE at the top of the screen. 3. Select the icon that says TABLE OF CONTENTS in the upper left hand corner of the screen. 4. Select the icon that says AUTOMATIC TABLE 2. 5. A Table of Contents should now appear in your manuscript. Note: If you must edit your document after the Table of Contents has been generated, you'll need to repaginate the Table of Contents. Put the cursor on a word in the Table of Contents, and RIGHT CLICK. Click on UPDATE FIELD and then select UPDATE ENTIRE TABLE. Any necessary repaginations will automatically be made by the computer in your manuscript. Finally you will need to format the other minor headings. You will do this the “typical” way you usually do it using the following guidelines. Your Name in Arial, size 12, bold Include your workplace. Times New Roman, size 12, italics Keywords Keyword 1, keyword 2, etc. in Times New Roman, size 12 italics Note: Include keywords that would help someone find your article in a database. Abstract Include an abstract of 150 words or less in Times New Roman, size 12, italics. Body text: Times New Roman, size 12 Text should be single spaced, double spaced between paragraphs, no paragraph, indent, size 12 font, Times New Roman, and between 1500-3000 words (6-12 pages). Use default WORD margins: 1 ½ inches top and bottom, 1 inch right and left margins. DO NOT use headings or footers. DO NOT use the space bar to align your references. Left justify references and do not attempt to use indents. All graphics and tables should be embedded in the document file in the correct location and have clear descriptive captions below the embedded graphic. Do not use APA guidelines for tables and figures. The first page should be a single spaced, flush left, 150-200 word abstract. For the reference section, include only works cited. After you have followed the instructions for formatting your document, submit your manuscript in either of the following formats via email to Dr. Dee Knoblauch dknoblauch@otterbein.edu · DOC – Microsoft Word (preferred) · RTF – Rich Text Format