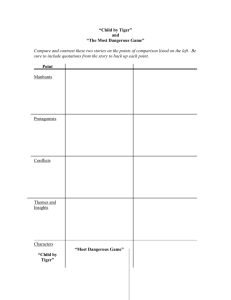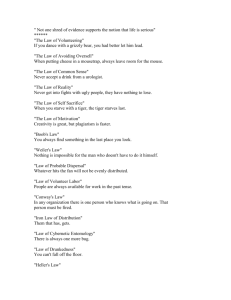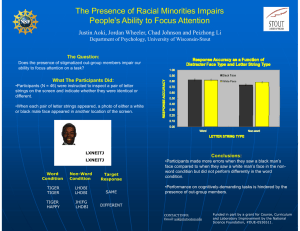/elrww/downloads/17907.doc
advertisement

Hands On with Geospatial Technology Creating a County map using AEJEE Community Mapping 3C Requirements: computer with internet connection, AEJEE* software installed, and Notepad** or Excel *** Tips for getting started: *AEJEE (ArcExplorer Java Edition for Education) is a FREE BASIC MAPPING SOFTWARE program that you can use to create your map. It may be obtained in three different ways: 1. Free direct download at http://edcommunity.esri.com/software/aejee/ or www.esri.com/aejee For VISTA users also see additional instructions at: http://blogs.esri.com/Info/blogs/gisedcom/search.aspx?q=aejee+vista&p=1 2. Write a “Getting Started” ESRI grant at: http://www.esri.com/industries/k-12/4-h/grants.html 3. Purchase “Thinking Spatially Using GIS - Level 1” by Napoleon and Brook. This includes teacher and student handbooks and an install disc at: http://www.gisetc.com/ (about $32.00 plus shipping) The lessons are an excellent way to learn to use the program with pre-loaded data. ** Notepad is found under: Start->all programs->accessories->Notepad ***Excel is found under Start->all programs->Microsoft office->Excel AEJEE is a good beginning mapping software. Anyone with no previous knowledge of mapping can develop map-making skills and create a map with this program. Part of the Illinois 4-H geospatial exhibit requirement is to create a map of 4-6 places of community interest. In this activity you will complete several steps resulting in placing a waypoint on a TIGER map. You will be creating a map. Ask: Want to make a map of your county showing certain locations? Want to create a local map for your 4-H exhibit? Do you want free software to help you to create this? If you follow the directions on this handout you will be successful! Investigate: If you need AEJEE mapping software, before attempting this activity access it by one of the three methods listed above and download it to your computer. Be sure to download it to your hard drive C. You will gather data and use new tech tools to create your map. Note: There are several steps to this activity! Place a checkmark by the steps you have completed so you don’t lose your place. Your final map will be worth your hard work. Step 1. Create a data storage folder on your computer and obtain basic data A. Prior to compiling data or making maps, it is important to create a folder on your hard drive(C) for map data. Your AEJEE program is already stored on your C drive. 1. On your computer, create a map data folder such as C\MAPDATA in which you will store your data. 2. Now create a sub-folder named TIGER under the C\MAPDATA folder created above - you will use TIGER data for other projects. 3. You cannot move files once you have created a map or the software will not be able to locate the files' new location. Be sure to set up folders where you can find them. B. Download TIGER data from the internet 1. Go to www.esri.com/tiger where you can download maps and data from the TIGER 2000 census. 2. On the left side of the esri.com/tiger site, under FREE DOWNLOAD, click “Preview & Download.” 3. Select a state->county->submit selection 4. Select what data you want to show up – for this activity, click on: a) Block group 2000 b) Line features – roads 5. Click “proceed to download” and “download file” 6. Open this “ZIP” file. a) Each zip file contains several smaller files (with extensions like .dbf, .shp, etc.) and all of them are needed together to provide data for your map. b) Open a zip file, highlight all files within it and EXTRACT this data to the C\MAPDATA\TIGER file. c) Be sure to remember where you save this file. d) The block group file will give you a base map of your county. The example is from Richland County; each of the numbers and letters have meaning. The “tgr17159grp…” file pictured is a TIGER data file for Illinois (17), Richland County (159) and it is a block group file. Step 2. Open AEJEE and download a TIGER county map and roads A. On your computer, open the AEJEE program under start->all programs-> It looks like a blue/green globe with yellow swirls. B. An AEJEE screen will appear and you must add a layer of data to make something show up! 1. To download data use “add data” button, or go to: Tools-> Catalog 2. Click on the yellow file cabinet icon. 2 3. Find the folder in which you stored your TIGER data and highlight the block group map. Activate the preview tab on the upper right for a preview of your county block map. 4. Still in Catalog, click on the block group file, and drag and drop it from Catalog to the left side of AEJEE under the word “Layers”. This is called the Table of Contents (TOC) area. Your map will appear. Add roads the same way. 5. Note that there is a check mark next to each layer. If the check mark is clicked (removed) it turns the layer off and nothing shows. You can turn it on and off by clicking. Hint: You are adding data layers; remember that bottom layers in the TOC window will be underneath data layers above them. You do not want the block group data above road data, or it would cover the roads so they wouldn’t show. It is easy to change the position of your layers by dragging them up or down. If you are not projecting data, you can add a layer with the “add data” button (yellow square with black cross) C. If you do not like the way your map or roads look in AEJEE, you may change them. 3 Right-click on the Tiger file name in the TOC, then “properties”. Click the Symbols tab, then customize size, colors, or shape. Now right-click on the roads file name in the TOC, then properties. Click the Symbols tab, then customize color and width until you find a road color and size that you like. e. In the Tiger file, click the Labels tab and Fename. What happens? a. b. c. d. Step 3. Gather waypoint data to add to your map A. What place(s) do you want to appear on your map? 1. Depending on what place(s) you wish to map, you may need to call someone for an address, look in the phone book, or use a GPS unit to go to that place to take a reading of coordinates. (If a club meeting place has no street address, take a GPS unit to that place to gather the coordinates. Follow the handout, “Download data from Garmin GPS unit to TIGER map” to transfer the coordinates directly to your map.”) 2. A “Place Data” sheet (address data gathering form) is provided with this activity for data recording purposes including the address and the latitude and longitude coordinates that you research online. 3. Using pen or pencil, fill out the name and street address including town and state. Your next step will be to go online to convert that street address to a longitude and latitude. This is called geocoding. To find the latitude (lat) and longitude (lon) of a place on your list, go online to www.itouchmap.com. Type a street, city and state address in the window -> click “enter” and a map popup appears with the lat and lon of the address. Rural routes don’t work. Specific names and city/state of some locations may provide a lat and long. If you don’t have an exact address, locate a building close to your target, and move around on the map until you see your location. Click on this location to receive that lat and lon. Record these exactly for later transfer to your spreadsheet. The websites www.itouchmap.com and http://terraserverusa.com will both geocode for you, but itouchmap offers some other cool options – check it out sometime. 4 B. When all of your data is ready, open a blank spreadsheet which you will save as a .csv file to bring into AEJEE. The .csv file type means “comma separated value” and you will note that if using Notepad all of your data was separated by commas and no spaces. This data file can be created in any spreadsheet program, like Notepad or MS Excel. For AEJEE, be sure to save your spreadsheet in the .csv (Comma Separated Value) file format. 1. Notepad is generally found under: start->all programs->accessories->notepad 2. Enter your data in exactly this format: NOTEPAD example - > site,lon,lat,name 1,-88.08258,38.73025,white squirrel EXCEL example -> 3. You can add more sites in column A, and more information categories in columns if you wish. Hint: BE CAREFUL TO ADD THE MINUS SIGN “-“ IN FRONT OF THE LONGITUDE AND TO COPY ALL DECIMALS EXACTLY such as -88.08258 and 38.73025. Trust me on this. C. Save the document as a .csv file. Type in .csv as the ending of your file, and save in “all file” format. DO NOT SAVE WITH THE EXTENSION OF .txt which it will try to do. D. You are almost done. Open your AEJEE map. 4. Click on View->Add Event Theme-> 5. Under “Table”, browse to your saved meetingplace.csv file. 6. Indicate that longitude is the X field and that latitude is the Y field. 7. You may customize your symbol shape, color and size here. 5 Hint: Longitude will always be “X” and Latitude will always be “Y” E. You should now have a map of your county with symbols identifying your waypoints. This map is OK, but lacks identifying information. F. Adding the club names is easy because you added the names to your meetingplace.csv document. Add names, choose font, size, and other features by following this path: Right-click your .csv file name and choose properties. Under the LABELS tab, in the drop down window click “name”. Change the text to suit you, and click OK. G. OK, the names of the 4H clubs appear, but we still want this map to look more professional. Let’s make a layout map. 6 Step 4. Create a LAYOUT map A. So far you have been working in what is called the “map view” to enter your data. To create a more professional looking and informative map, let’s add a title, directional arrow and some labeling. 1. Using the Zoom tool (looks like a magnifying glass with a (+) sign) click your map one or two times to make your map bigger. It shows up larger in the layout view this way. 2. On the AEJEE toolbar, go to View->layout view instead of “map view”. 3. Hover over buttons to see what cool options you can insert into your map. IMPORTANT: click on the map first to activate the toolbar buttons above the map!!! A bright blue border will be present if this feature is active. 4. For titles or labels click the “add text” button (looks like an “A” with a yellow asterisk over it). a. Add Text-> right-click the window- >change properties->enter text and change font, size color as desired. b. Then drag the title or label to where you want it. 5. Check out the north arrow and scale features too! Hint: once you save your map, features cannot be changed again, so be sure to make all changes before saving! B. Here is a finished layout view map, with a few of the Richland County 4H club meeting places near Noble and Olney, Illinois. A person new to the area might find this helpful in deciding what club to join. 7 Please check the general 3C handout accompanying this lesson for other websites!!! ----------------------------------------------------------------------------------------------------------------This activity showed one way that you can create a finished map for your 4-H Exhibit, which requires placing waypoints in your community on a map (see 5A activities for more information). There is much more that you can do with AEJEE software, but you have worked hard enough for today! Your next map will be SO much easier to create! Discuss: 1. Were you able to complete this activity? 2. Was this difficult? How did you feel when your map was completed? Reflect: 1. How can you apply the knowledge and skills learned in this lesson in your life? 2. What are some careers for a person who has mapping skills? (The table below is for pencil and paper data gathering - it is not a spreadsheet. It will not import into AEJEE.) Place Data Name (or site) Address Lon (X) Lat (Y) Author: Barb Roberts, Youth Development Educator, University of Illinois Extension, Lawrence/Richland Unit. Date: May 27, 2009 Source: ArcExplorer Java Edition for Education, www.esri.com/aejee , Intro to AEJEE 2.3, p. 35 University of Illinois U.S. Department of Agriculture Local Extension Councils Cooperating University of Illinois Extension provides equal opportunities in programs and employment. If you need a reasonable accommodation to participate in this program, please contact the county Extension office. 8