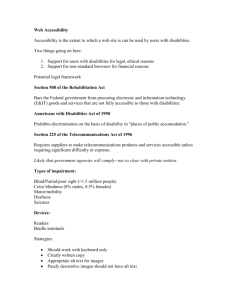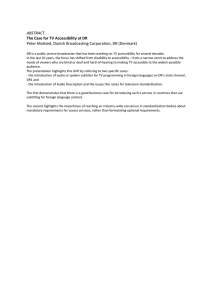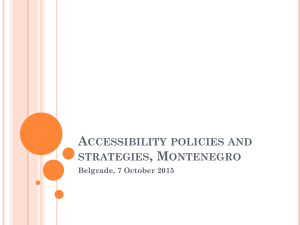Accessibility Guidelines
advertisement

VI. Accessibility Section 508 regulations (36 C.F.R. §§ 1194.1 et seq.) require that electronic and information technology purchased or used by federal agencies must be accessible for use by persons with disabilities. A course designed for distance education needs to make provisions to accommodate disabled students in a comparable manner to regular courses, such as ensuring that websites are accessible to screen readers for the visually impaired. It is strongly recommended that all Los Angeles Mission College instructional web-based material follow the tips specified in the table below. If any web-based course material is identified as inaccessible, it is the instructor's responsibility to put the material in an accessible format in a timely manner. Technical support will be available if needed. See Section 21 Access for the Disabled of the California Community Colleges Distance Education Regulations and Guidelines for more information. 1. 2. 3. 4. 5. 6. 7. 8. 9. Distance Education Accessibility Tips Provide a text equivalent for all non-text elements such as images, animations, applets, objects audio/video files and ASCII art. This will enable a screen reader to read the text equivalent to a blind student. Provide descriptions for important graphics if they are not fully described through alternative text or in the document’s content. The description would inform a blind student of what a picture represented. Ensure that information conveyed by the use of color is also understandable without color. For example, so a blind or color-blind student could understand a color-coded representation of DNA. If you either are using more than one language or are using words which are “imported” from another language (such as fauxpas), ensure that any changes in language are identified by using the HTML “lang” attribute. This enables Braille translation software to generate the correct characters (such as accented characters) and speech synthesizers that “speak” multiple languages to generate the proper pronunciation. Provide textual equivalents to audio information (captioning). The text will enable deaf students to know what others are hearing. Avoid flickering the screen and ensure that moving, blinking, scrolling, or auto-updating objects or pages may be paused or frozen. The movement can be distracting for students with certain disabilities. Enable activation of page elements via keyboard or voice input, not just a pointing device (mouse). This provides students with mouse-dexterity problems an alternative way to interact. Identify, by labeling or other appropriate means, row and column headers. The identification will enable screen readers to discern the headers, which disclose the purpose of the data in the rows and columns. Provide title frames and include sufficient information as to their purpose and relationship to each other. This will help blind students understand the organizational purpose of the frame. 10. Provide an alternative audio description for multimedia presentations. The sound will enable blind students to know what others are seeing. 11. Ensure, through “Bobby” (http://www.cast.org/bobby/) or other appropriate verification, the usability of pages using applets and scripts. Not all applets and scripts are readable by screen readers. Note: If your site includes instantly scored quizzes, which rely on Java script, how will you accommodate students with disabilities? 12. Electronic forms are designed to be completed online. These forms allow people using assistive technology to access the information, field elements, and functionality required for completion and submissions of the form, including all directions and cues. (This will enable blind students to complete the form using assistive technology) Distance Education: Access Guidelines for Students with Disabilities (provided courtesy of LA Harbor College DE Manual) Excerpts related to online classes January 2011 Chancellor’s Office California Community Colleges Distance Education: Access Guidelines for Students with Disabilities January 2011 Developed By: Distance Education Accessibility Guidelines Task Force, Chancellor’s Office California Community Colleges Legal Requirements Both state and federal law require community colleges to operate all programs and activities in a manner which is accessible to qualified individuals with disabilities (also referred to in federal law as “qualified handicapped persons”). (29 U.S.C. § 794, 20 U.S.C. § 1405, 42 U.S.C. § 12101, Gov. Code § 11135.) The operative federal laws referenced above are commonly referred to as Section 504 of the Rehabilitation Act of 1973, and Title II of the Americans with Disabilities Act of 1990. (29 U.S.C. § 794, 42 U.S.C. § 12101.) As the system develops its capacity for creation of technologybased instructional resources and the delivery of distance learning, it must proceed with the needs of all students in mind, including the unique needs of students with disabilities. Title II recognizes the special importance of communication, which includes access to information, in its implementing regulation at 28 C.F.R. 35.160 (a). The regulation requires that a public entity, such as a community college, take appropriate steps to ensure that communications with persons with disabilities are as effective as communications with others. The United States Department of Education, Office for Civil Rights (OCR) is responsible for ensuring that all educational institutions comply with the requirements of all federal civil rights laws, including Section 504 of the Rehabilitation Act and Title II of the ADA. As a result, the opinions of OCR are generally afforded considerable weight by the courts in interpreting the requirements of these laws. OCR has had occasion to issue several opinions applying the requirements of the Section 504 and ADA regulations to situations involving access to distance education and/or computer-based instruction. In responding to a complaint by a student with a disability alleging that a university had not provided access to the Internet, OCR noted that: “[T]he issue is not whether the student with the disability is merely provided access, but the issue is rather the extent to which the communication is actually as effective as that provided to others. Title II [of the Americans with Disabilities Act of 1990] also strongly affirms the important role that computer technology is expected to play as an auxiliary aid by which communication is made effective for persons with disabilities.” (OCR Docket No. 09-95-2206, January 25, 1996) Adding additional clarity to the meaning of "effective communication," OCR has held that the three basic components of effective communication are: "timeliness of delivery, accuracy of the Distributed Learning Manual Last Updated 2010 translation, and provision in a manner and medium appropriate to the significance of the message and the abilities of the individual with the disability." (OCR Docket No. 09-97-2145, January 9, 1998) OCR also points out that the courts have held that a public entity violates its obligations under the ADA when it only responds on an ad-hoc basis to individual requests for accommodation. There is an affirmative duty to develop a comprehensive policy in advance of any request for auxiliary aids or services. Finally, in considering the magnitude and responsibility of this task, OCR states: “[T]he magnitude of the task public entities now face in developing systems for becoming accessible to individuals with disabilities, especially with respect to making printed materials accessible to persons with visual impairments, is comparable to the task previously undertaken in developing a process by which buildings were to be brought up to specific architectural standards for access. Buildings in existence at the time the new architectural standards were promulgated are governed by "program access" standards. However, buildings erected after the enactment of the new architectural standards are strictly held to the new standards on the premise that the builder is on notice that such standards apply. One who builds in disregard of those standards is ordinarily liable for the subsequent high cost of retrofitting. Similarly, from the date of the enactment of Title II onwards, when making purchases and when designing its resources, a public entity is expected to take into account its legal obligation to provide communication to persons with disabilities that is "as effective as" communication provided to non-disabled persons. At a minimum, a public entity has a duty to solve barriers to information access that the public entity’s purchasing choices create, particularly with regard to materials that with minimal thought and cost may be acquired in a manner facilitating provision in alternative formats. When a public institution selects software programs and/or hardware equipment that are not adaptable for access by persons with disabilities, the subsequent substantial expense of providing access is not generally regarded as an undue burden when such cost could have been significantly reduced by considering the issue of accessibility at the time of the initial selection.” (OCR Docket No. 09-97-2002, April 7, 1997) There are also state laws and regulations which require community colleges to make their distance education offerings accessible to students with disabilities. Government Code section 11135 et seq. prohibits discrimination on various grounds, including mental or physical disability, by entities receiving funding from the State of California. The Board of Governors has adopted regulations in Title 5, California Code of Regulations, section 59300 et seq. to implement these requirements with respect to funds received by community college districts from the Board of Governors or Chancellor’s Office. These regulations require community college districts and the Chancellor’s Office to investigate and attempt to resolve discrimination complaints filed by students or employees. In addition, the Board of Governors has adopted Title 5 regulations setting forth the general requirements applicable to all independent study courses (section 55300 et seq.) and those requirements specific to distance education courses (section 55370 et seq.). Section 55370 expressly states that the requirements of the Americans with Disabilities Act are applicable to distance education courses. Title 5, California Code of Regulations on Distance Education The Board of Governor’s approval of distance education regulations for the California Community Colleges permits colleges to explore and develop educational initiatives using advanced communication and computing technologies to address student access issues related to geographical, cultural, disability or facility barriers. Ensuring that distance education courses, materials and resources are accessible to students with disabilities is a shared institutional responsibility. Faculty need to receive appropriate training in order to ensure that they understand what constitutes accessibility, and institutions must provide faculty with both the necessary training and resources to ensure accessibility. The Americans with Disabilities Act of 1990 (42 U.S.C. 12100 et seq.), Section 508 of the Rehabilitation Act of 1973 (29 U.S.C. § 794d), and California Government Code section 11135 all require that accessibility for persons with disabilities be provided in the development, procurement, maintenance, or use of electronic or information technology by a community college district using any source of state funds. (See Legal Opinion M 03-09.) Title 5, section 55200 explicitly makes these requirements applicable to all distance education offerings. “It is unacceptable for universities to use emerging technologies without insisting that this technology be accessible to all students.” OCR ‘Dear Colleague’ Letter (2010) Basic Requirements for Distance Education Distance education courses, resources, and materials must be designed and delivered in such a way that the level of communication and course-taking experience is the same for students with or without disabilities. One of the primary concepts of distance education (DE) is to offer students learning anytime, anywhere. Therefore, all DE resources must be designed to afford students with disabilities maximum opportunity to access distance education resources anytime, anywhere without the need for outside assistance (e.g. sign language interpreters, aides, etc.). Distance education resources must generally be designed to provide “built-in” accommodation (i.e., closed or open captioning, descriptive narration) and/or interface design/content layout, which is accessible to “industry standard” assistive computer technology in common use by persons with disabilities. Whenever possible, printed information should be provided in the alternative format preferred by the student (i.e., Braille, audio tape, large print, electronic text, MP3, DAISY). When choosing between possible alternative formats or methods of delivery, consideration should be given to the fact that methods which are adequate for short, simple or less important communications may not be equally effective or appropriate for longer, more complex, or more critical material. (Example: Use of a telephone relay service may be an acceptable method for a faculty member to respond to a brief question from a deaf student during his/her Distributed Learning Manual Last Updated 2010 office hours, but would not be appropriate as a means of permitting that same student to participate in a class discussion in a course conducted by teleconference.) Issues concerning accommodation should be resolved through appropriate campus procedures as defined under Title 5, section 56027. Adoption of access solutions which include assigning assistants (i.e., sign language interpreters, readers) to work with an individual student to provide access to distance education resources should only be considered as a last resort when all efforts to enhance the native accessibility of the course material have failed. This is particularly true since, for several years, colleges have received funding to assist them in providing access to distance education. In the event that a student files a discrimination complaint, a district relying on the use of readers or interpreters to make a distance education course accessible will bear the burden of demonstrating that it was not possible to build in accessibility. Access to DE courses, resources and materials include the audio, video and text components of courses or communication delivered via existing and emerging technologies. Access includes the audio, video, multimedia and text components of Web sites, electronic chat rooms, e-mail, instructional software, CD-ROM, DVD, laser disc, video tape, audio tape, electronic text and print materials. Where access to Web sites not controlled by the college is required or realistically necessary to completion of a course, the college must take steps to ensure that such sites are accessible or provide the same material by other accessible means. Distance education courses, resources and materials must be designed and delivered in such a way that the level of communication and course-taking experience is the same for students with or without disabilities. Any DE courses, resources or materials purchased or leased from a third-party provider, or created or substantially modified “in-house” after August 1999, must be accessible to students with disabilities, unless doing so would fundamentally alter the nature of the instructional activity or result in undue financial and administrative burdens on the district. In August 1999, the Chancellor’s Office began requiring that the curriculum for each DE course and its associated materials and resources be reviewed and revised, as necessary, when the course undergoes curriculum review pursuant to Title 5, sections 55002 and 55206, every six years as part of the accreditation process. Thus, this process should now have been completed for all distance education courses. If a college has not yet reviewed its distance education courses to ensure accessibility, it should do so immediately. However, in the event that a student Distributed Learning Manual Last Updated 2010 with a disability enrolls in an existing DE course before this review is completed, the college will be responsible for acting in a timely manner and making any requested modifications to the curriculum, materials or resources used in the course, unless doing so would fundamentally alter the nature of the instructional activity or result in undue financial burden on the district. In the event that a discrimination complaint is filed alleging that a college has selected software and/or hardware that is not accessible for persons with disabilities, the Chancellor’s Office and the U.S. Department of Education, Office for Civil Rights will not generally accept a claim of undue burden based on the subsequent substantial expense of providing access, when such costs could have been significantly reduced by considering the issue of accessibility at the time of initial selection. In all cases, even where the college can demonstrate that a requested accommodation would involve a fundamental alteration in the nature of the instructional activity or would impose an undue financial and administrative burden, the college must provide an alternative accommodation which is equally effective for the student if such an accommodation is available. The college is responsible for assuring that distance education courses, materials and resources are accessible to students with disabilities. All college administrators, faculty and staff who are involved in the use of this instructional mode share this obligation. The Chancellor’s Office will make every effort to provide technical support and training for faculty and staff involved in the creation of accessible distance education courses, resources and materials. Access Guidelines for Media Categories In general, all electronic information can be placed in one of the following categories: Text Image Audio Video Complex While the first four categories are hopefully self-explanatory, ‘complex’ media encompasses any kind of electronic information that includes interactivity with the end user, as well as electronic information that is a combination of multiple media types. When considering issues of accessibility with any digital media, it is always important to understand the playback context in which the student will open the media. Media Type – Text Text is the most common form of digital information and most Assistive Technology (AT) applications can access digital text documents. Because of this, text is often thought of as the base-level digital format for providing access to information. Access Challenges Text requires formatting to make it more readable and useable, and this applies to accessibility as well. Applying styles to text, such as ‘Index,’ ‘Heading 1’ and ‘Heading 2,’ will also provide digital formatting for non-visual users. Access to information in general, and to educational information specifically, is increased when effective navigation structures are provided. By organizing the content and applying styles, the end user is allowed a means to efficiently navigate and interact with the material. The overall usability of the information is increased for all students, regardless of disability. Solutions/Best Practices Digital text comes in a variety of formats, and it is common to denote the type of file format with a three-or four-letter extension following a period, indicated here in parenthesis after each file type. A range of accessibility and usability potential exists among the digital text varieties, running from simple to powerful. Current digital text categories can be organized as follows: Plain Text (.txt), which is, quite literally, plain text with no formatting Rich Text Format (.rtf) documents Proprietary document formats like Microsoft Word (.doc or docx) and InDesign (.indd), etc. HTML (.htm or .html) PDF (.pdf) There are many digital file formats that use digital text, but not all file formats will open interchangeably without owning the proper application. Because of this, a key consideration for accessibility is to use a non-proprietary file format, or ensure that the necessary technology to open the file is also available to the student. Of all the digital text formats, properly formatted HTML is a preferred option for access, usability, and content design. HTML provides a high level of access and usability while being freely distributable, easy to create, and able to be viewed with many free applications, as well as many portable devices. Media Type – Images Images have a unique power to instill emotions and affect attitudes in ways that textual information cannot. Images take advantage of our visual ability to decode complex and sophisticated information, allowing us to quickly comprehend and organize data in various ways. It is easy to see how digital images can be a tremendous asset in designing and delivering Web-based instruction. Access Challenges Ensuring that images are accessible requires providing a textual equivalent. However, when an image is worth a thousand words, this task can be a bit daunting. Remember to let the context define the textual description. An image may be expressing radically different information, depending on the intent of the message being conveyed. Consider the role of the image in the bigger message, and determine the significance of the image in communicating that message. The more critical the image is to comprehending the message, the more detailed the textual description should be. Solutions/Best Practices Whatever the ultimate purpose and instructional value of an image may be, most of the time, digital images will be contained in some sort of digital document file for presentation and viewing by the end user. Depending on the document format, it may be possible to associate a text description of the information directly into the image. Sometimes the textual description will need to be in the document, either before or after the image, or as an image caption. This relationship between digital images and the documents in which they are used is important to understand. Most digital image files do not allow textual information to be embedded directly inside the image file. Rather, when placing the digital image into an electronic document, the electronic document will provide some means of associating a textual description with the image. For example, in a Web page, the ‘alt’ tag is used to describe the content of an image, but the ‘alt’ tag is part of the Web page, not part of the image. For complex images such as graphics, charts, maps, or any image requiring an extended explanation, options for placing a text description in the document include: • placing a text description in the form of a caption, either before or after the image; or • adding a separate text document that describes the image and making it available to the user via the ‘longdesc’ (long description) attribute. The notable difference between the longdesc attribute and the use of a separate text description as a caption is that the longdesc will only be available to individuals with visual impairments using screen reading software. Therefore, as a best practice, it is recommended that the caption Figure 1: The above chart could be explained by this caption. The explanation will vary depending on the context in which the image is being used. To the left is a text chart that could be used in a long description (longdesc). Average Annual Rainfall Month Ohio Washington Jan 3.0 6.5 Feb 2.0 5.0 Mar 2.5 4.0 Apr 3.5 3.0 May 2.5 2.0 Jun 2.0 1.0 Jul 2.5 1.0 Aug 2.5 1.5 Sep 3.0 2.0 Oct 3.5 2.5 Nov 4.0 6.0 Dec 3.5 7.0 Distributed Learning Manual Last Updated 2010 Remember, if an image is used in multiple documents or converted to a different document format, it will likely have to be re-associated with a textual description in each instance of the image in each document or format. Some content management systems (CMS) and learning management systems (LMS) allow an alternate text description to be associated when importing it into the CMS or LMS, and then every time that image is used, the alternate text description is automatically in place for users of AT. Images Masquerading as Text As part of the range of content that can be contained in an image, digital images of textual information may be found, but these are not the same as digital text. The “Average Annual Rainfall” title of the chart on the previous page is an example of this. A quick and easy way to check whether the content is digital text or a digital image of text is to try and select the text on your screen and copy it to a word processor or text editor. If the text can be copied into a word processor or text editor, it is digital text. If the text can't be copied, it may be an image of text. Another method to use in making the determination is to search for key text, if it shows up in a search, then it exists as digital text in that document. Media Type – Audio Audio information can convey many types of information, from verbal dialogue to music and sound effects. Access Challenges In general, the basic rule of thumb is to provide a transcript of the spoken dialogue and other meaningful audio content for individuals who are deaf or hard of hearing. Unlike digital image files, certain audio file formats will permanently associate textual information with the audio content. In this way, the audio file always has the textual description included no matter where the file is copied or moved. There is an important limitation, however, as the playback device or software must provide a method for viewing the embedded textual description. Some common audio files that support the permanent association of textual descriptions are MP3 (.mp3), MP4 (.mp4), Apple Audio Codec (.aac), QuickTime Audio (.mov), and the Apple proprietary formats (.m4a, .m4b, .m4v). It is important to know which file format the audio information is in and how to associate textual information with that file. Solutions/Best Practices Always provide a text transcript for digital audio, and follow the best practices for creating accessible text when creating the audio transcript. Remember that producing good quality recordings can also help increase the accessibility and usability of audio files for individuals who are hard of hearing. If the overall quality of an audio recording is poor, AT will have a more difficult time with the information. Media Type – Video Digital video information typically includes audio, which, again, needs to be transcribed. However, because it is video, there is a capability to provide the text transcript synchronously with the corresponding dialogue (and all relevant audio information) as it happens. This is called captioning, and it comes in two forms: open and closed. Closed captions are the captions that can be turned on and off, using the television's remote control. Open captions are the captions that are permanently turned on, similar to foreign language subtitles. Captions vs. Subtitles There is an important distinction between captions and subtitles: subtitles provide a translation of dialogue only, while captions are always in the native language being spoken and provide a textual indication of all significant audio information, including sound effects and music. For accessibility concerns, subtitles are not equivalent to captions because subtitles do not convey all of the significant audio information of the video. Consider the potential for losing valuable content details in the following examples of sound that would not be included in subtitles: Door slamming shut (as in the case of someone entering or leaving the room, but offcamera) Telephone ringing Dog barking Sirens Squealing tires Gunshots Access Challenges To create accessible video, ensure that captioning is in place. Also, ensure that the media playback application is accessible, allowing the end user to control the playback of the content. Depending on the digital video file format, the production tools available, and the level of technical skills and abilities of the technician, the options for creating captions will vary. Ultimately, with proper planning, training, and resources, it is possible to caption digital video for use as instructional materials in Web-based instruction. Solutions/Best Practices As of this writing, there is a small pool of digital video file formats commonly in use that allow for captioning. To ensure accessibility of video information, always use a video format that supports captioning. The following video formats currently support captioning: QuickTime Movie (.mov), MPEG (.mpg or .mpeg), AVI (.avi), Flash Video (.flv or .swf), Windows Media (.wmv or .asx) and Real Player Media (.rpm). Always ensure that captioning is in place. Audio description may prove to be a viable solution and should be considered as an addition to video content. Media Type – Complex Digital Media Complex media refers to those digital media formats and systems that contain multiple media types at the same time and/or provide a means for user interaction with the content. Complex media can be a single digital file or a system that coordinates multiple digital files being exchanged between the instructor and students, and, sometimes, an actual software application. HTML and PDF files are common examples of complex media files that can support a variety of different media types, including captioned video and online forms. Content management systems such as Moodle, Blackboard, Wimba, Elluminate, VoiceThread, and Etudes are all complex media management systems. Social media technologies like Facebook, Second Life, and Twitter are examples of other complex media systems used by individuals for communication, entertainment, and self expression. Complex digital media as a category encompasses a wide range of technologies that provide a variety of methods for organizing, delivering, and interacting with digital content. Access Challenges Typically, complex digital media is an assemblage of discrete media files such as text, images, audio, and video. By following the best practices for creating these individual digital files, the Media Type Text Images Audio Video Complex Access Strategy Make use of semantic markup capabilities to identify message elements such as headings, lists, page numbers, and footnotes. Use at least 11 pt fonts, and always ensure strong contrast between the font color and the background color. When possible, utilize a style sheet so the end user can determine how text will be rendered. HTML is generally accessible to most assistive technologies, such as screen readers and electronic reading systems. Provide a textual equivalent that can be rendered into an accessible format via assistive technology for non-sighted viewers. Keep your descriptions concise and specific to the main point of the image. For complex images, describe the image using a caption or a separate text document that can be accessed via the ‘longdesc’ attribute. Provide a text transcript of the audio information that can be rendered into an accessible format via assistive technology for students with disabilities. Captioning should be put in place (open or closed) in order to provide an equivalent experience for individuals who are unable to hear the audio content. Complex media, which includes applications, interactive content, a content management system, or a file containing multiple media types (i.e., text, images, audio, and video), must begin with the best practices for accessibility in each of the included media types. In addition, appropriate markup of headings and other content must be applied to each of the different media types from beginning to end. By applying appropriate markup and definition to content, as well as the document or delivery system it is contained within, assistive technologies can better process and interact with the complex media. accessibility and usability of the information when it is presented as part of a complex digital media system will be assured. Solutions/Best Practices In addition to ensuring the accessibility of the discrete media assets used in a complex media file or system, it is critical to ensure accessibility of the various interactive aspects to ensure that they are compatible with different AT and available to the end user. In addition, it is important to become familiar with any built-in accessibility tools that are included in whatever complex media file format or system being used. Access strategies for the various media categories focus on ensuring that text is properly formatted, proper textual equivalents are provided for non-textual content, and that all interactive controls are available to the end user. The following table represents the basic access strategies for the primary categories of digital media: text, images, audio, video, and complex information. Depending on the specific type of media within these categories, different capabilities for enhancing access will exist, as shown in the table. General Access Strategies by Media Type Access Strategy Examples The following table includes some examples of access strategies for specific disability categories, in order to illustrate how multiple access strategies are required to ensure ultimate access. While the individual access strategies for a given type of media may be simple, the complete access strategies can be extensive when multiple types of media are combined. Likewise, when an individual has multiple disabilities, the access strategies can also grow more complex. Media Type Text Audio Video Complex Interactive Blind Low Vision Braille, Text To Speech, or Audio Screen Magnification, Text To Speech, or Audio None required Screen Magnification None required Descriptive Audio (if possible) See above See above and refer to Section 508 criteria See above See above and refer to Section 508 criteria Deaf or Hard of Hearing Mobility Impairment None required None required Transcript Captions of audio content See above See above and refer to Section 508 criteria None required None required See above See above and refer to Section 508 criteria Examples of Access Strategies by Disability & Electronic Media Type Ultimately, the power of assistive technology and digital media will develop into a standardized approach of creating content that will ensure the access strategies are viable without excessive effort on the author’s part. Many people are not familiar with the various types of AT used by people with disabilities. Understanding the relationships between AT and different types of disabilities can help content creators better recognize how a message will ultimately be communicated to diverse audiences. Assistive Technology by Disability Assistive Technology (AT) Blind Low Mobility Vision Screen Magnifier Alternate Media Screen Reader E text Reader Large Print Assistive Books on Listening Device Tape/CD Closed (RFBD& Bookshare) Captioning (CC) E-text Speech Recognition DAISY Augmentative Closed Alternative Captioning (CC) Communication Braille (AAC) Tactile Custom Graphics 3D Models & Display/System Manipulatives Theme Custom MP3 & Switch/Input DigitalAudio System Text To Speech Text (TTS)ToccSpeech (TTS) Learning Deaf Disability Hard of Speech Hearing Hard of Hearing Speech X X X X X X X X X X X X X X X X X X X X X X X X X X X X X X X Low Vision X X X X X X X X X X X X X X X X X X X X X X X X X Mobility X Learning Disability Blind X Deaf X The he category of learning disabilities, where the sheer variety and complexity of each individual case provides a challenge in terms of providing a streamlined and systematic solution. As technology continues to improve and the best practices for remedying specific learning disabilities are refined, more automated AT solutions for students with learning disabilities, as well as refined guidelines for content creation, will surely develop. While AT can often do the conversion of media automatically, sometimes human intervention is required to create the alternate media. The following table shows some examples of typical alternate media formats associated with different types of disabilities. Sometimes it is necessary to create customized media in Alternate Media by Disability Frequently Asked Questions All courses must be accessible regardless of whether or not a disabled student is currently enrolled. 1. Do I really have to make my course accessible? Yes. The California Community Colleges are bound by Federal law (Section 508) and California state law (Government Code Section 11135, that mirrors Section 508), to ensure that all DE courses be made accessible to students with disabilities. These legal requirements are reinforced by the Chancellor’s Office in the DE Guidelines. Beyond these legal requirements for electronic information, all of the services provided by the California Community College system must be equally available to all citizens of California. Following the Section 508 standards and the principles of Universal Design that are included in the Web Content Accessibility Guidelines (WCAG) 2.0 is the recommended approach to use in achieving accessibility. “….As officials of the agencies charged with enforcement and interpretation of the ADA and Section 504, we ask that you take steps to ensure that your college or university refrains from requiring the use of any electronic book reader, or other similar technology, in a teaching or classroom environment as long as the device remains inaccessible to individuals who are blind or have low vision. It is unacceptable for universities to use emerging technology without insisting that this technology be accessible to students.” (‘Dear Colleague’ letter OCR and U.S. Dept of Education, 2010) 2. I have a video I want to use in my distance education course that is not captioned, but I don’t know of any deaf students currently enrolled in my course. Do I still have to caption the video? Per Section 508 guidelines, video files should always be captioned whenever possible, and in most situations they MUST be captioned. Generally speaking, if the video has audio and it will be stored for later or repeated use in a course, it must be captioned. It does not matter if the video is instructor or institution owned, or if it is a collection of clips and snippets; whatever video will be shown in a classroom, placed on a public website, or used in any open forum, needs to be captioned. In order to use non-captioned video, the video must be contained in a secure, password-protected environment, there must be no students requiring captioning, and the video can only be used for a single term. Other exclusions to captioning include student work and raw footage that will never be archived after the current use, as well as video with foreign language subtitles. Quite simply, if you’re keeping the video and more than a very limited audience might view it, then you must caption it. 3. How much time will it take to make my course accessible? There are several variables that affect this question. The quantity of multimedia you incorporate into your course can impact the amount of time required. In addition, the more complex the multimedia, the greater the time that can be expected to address accessibility. The key is to build accessibility into your course content during the development phase, so it will not be necessary to go back later to retrofit inaccessible content. 4. What if I teach a Math or Chemistry course? Is accessibility possible? The capability for designing and delivering accessible online Math and Chemistry courses has been rapidly expanding in recent years. Traditionally difficult, if not impossible, content such as the symbols and characters used in Math, Chemistry, and Engineering can now be rendered accessible. Advances in computing and communication technologies have made it possible for many disciplines that rely extensively on graphic means of conveying information to be designed and delivered in an accessible way. 5. If I have no disabled students in my course, do I still have to make it accessible? Yes. All courses must be accessible regardless of whether or not a disabled student is currently enrolled. There is no guarantee that you will NEVER have a student with a disability in your course. The intention and mandate of Section 508 is to remove all existing barriers to access so that when a disabled student does enroll, there will be no need to hastily retrofit materials to provide access. Additionally, disabled students are not required to disclose their disabilities and, in an online course, it would likely be more difficult to identify disabilities than in a face-to-face course. All materials have to be accessible when presented, not in the after-the-fact accommodation style that is the norm in many face-to-face courses. Again, following the principle of Universal Design to make courses usable and effective for everyone benefits all students, not just students with disabilities. 6. I understand that I might be exempt from making my content accessible if it is an undue burden to do so. What is an undue burden? Undue burden is a concept presented in the Americans with Disabilities Act; defined in Section 35.150 of 29 USC. This section states that, in general, a public entity shall operate each service, program, or activity so that the service, program, or activity, when viewed in its entirety, is readily accessible to and usable by individuals with disabilities. The ADA does not require a public entity to take any action that it can demonstrate would result in a fundamental alteration in the nature of a service, program, or activity or result in undue financial and administrative burdens. In those circumstances where personnel of the public entity believe that the proposed action would fundamentally alter the service, program, or activity or would result in undue financial and administrative burdens, the public entity has the burden of proving that compliance with § 35.150(a) of this part would result in such alteration or burdens. The decision that compliance would result in such alteration or burdens must be made by the head of a public entity (in the case of a California Community College, either the College President or the District Board of Trustees) or his or her designee after considering all resources available for use in the funding and operation of the service, Distributed Learning Manual Last Updated 2010 program, or activity and must be accompanied by a written statement of the reasons for reaching that conclusion. If an action would result in such an alteration or such burdens, the ADA requires that the public entity shall take any other action that would not result in such an alteration or such burdens, but would nevertheless ensure that individuals with disabilities receive the benefits or services provided by the public entity. In choosing alternate accommodations, the public entity must engage in an interactive process with the person requesting the accommodations and must: give preference to accommodations in the most integrated setting and; give weight/preference, whenever possible, to the type of accommodation requested. In summary, for a college to claim undue burden, it must be prepared to prove compliance with these applicable provisions of the ADA and assume that burden. The claim must be made in writing by the head of the college, the claim must be made after considering all the resources available to the college (not only DSPS funds, but all college resources), and the alternate action proposed must be determined through an interactive process, directly involving the student. It is recommended that each college work closely with their legal counsel, ADA Coordinator, supervisor of DSPS, College Administration and other experts on their campus before considering pursuing a claim of “undue burden.” 7. How do I bridge the students’ capabilities with the required learning objectives when there are perceived accessibility challenges? In answering this question, there are variables at play, including: 1) What is the learning objective of the course? 2) What is the user’s skill level with regard to using assistive technology? What is the learning objective? It is important to factor in how the course is taught and the nature of the assignment, when determining how to accommodate an individual with a disability. For example, in an astronomy course being taken by a blind student, assignments could be made accessible by providing tactile graphics of star systems or other materials pertinent to the lesson/course. What is the user’s skill level with regard to using assistive technology? Sometimes a user’s skill level with a given assistive technology tool is not adequate to access a course, no matter how accessible the course is. Refer the student to the DSPS office on your campus to help determine the user’s level of expertise and to acquire training, if necessary. 8. To whom do I go for help? It is important to know your campus. Every California community college has someone whose duties include training faculty to design accessible courses. This person’s title and department affiliation may vary from campus to campus. A common title is Alternate Media Technology Specialist. This position often resides in DSPS. A good place to start is with the supervisor of DSPS. Other resources may be the Distance Education Coordinator or Dean. The Vice President of Instruction or Student Services is also a possible resource to identify appropriate assistance. Again, know your campus! Every California community college has someone whose duties include training faculty to design accessible courses. This person’s title and department affiliation may vary from campus to campus. 9. What are our college’s responsibilities regarding the accessibility of e- packs? Ultimately, it is the responsibility of each college to ensure that the electronic information they procure is accessible. It is important to get assurance from the e-pack’s publisher representative about its accessibility before making a purchase. Insist that the publisher representative send files to you in an accessible format. Putting pressure on publishers to make content accessible will help to motivate them to provide content that is accessible. Find out about the possibility of being able to use some parts of the e-pack and not others. An e-pack can be mostly text with a few graphics, a full Flash-based site with comprehensive graphics, and everything else in between. Alternatively, you can modify the publisher files to make them accessible yourself (you may need permission first), create your own files, or not use an e-pack at all. You might also consider switching to a different textbook that uses an accessible e-pack. 10.When I select a delivery method, how do I determine the accessibility of the tools I choose to teach the course? One thing is certain: new exciting ways to present information electronically become available every day. It is our responsibility as educators to consider the ramifications for all students when making new technology purchases. However, as the instructor, you have many resources at your disposal. A good place to start in selecting those tools is with your supervisor of DSPS, Alternate Media Specialist, Faculty Resource Center, technology trainer, etc. They often have answers or can provide resources based on your specific concerns (i.e., contact information for determining the accessibility of your learning management system, e-book, e-pack, etc.). There is no comprehensive solution for determining the accessibility of all electronic and information technology that is available. If third-party websites are used as required course materials and you cannot guarantee accessibility of the content, you must be prepared to provide accessible equivalent versions of the content for students with disabilities. 11.I send my students to many sites on the web. Am I responsible if those sites aren't accessible? What do I do if they are not accessible? Required course materials must be provided in an accessible format. If third-party websites are used as required course materials and you cannot guarantee accessibility of the content, you must be prepared to provide accessible equivalent versions of the content for students with disabilities. It is your responsibility as faculty to conscientiously select course content and materials from external sources that are accessible. 12.The graphics I use in my course are merely decorative? Do I really need to add alt labels to them? Graphics that are used solely for background or decorative purposes should be labeled with the empty alt tag (where alt = ““). There is no space between the quotes in an empty alt tag. 13.The files I upload into my course are mainly Microsoft Word, PowerPoint files, and also Adobe PDF files. Are those accessible? In general, the safe answer is no. As of 2010, PowerPoint files are not accessible in their native format. The accessibility of Word and PDF depends on the complexity of the layout of each document. In order to help ensure accessibility of Microsoft and Adobe files, a good starting point is the training materials that are available on the High Tech Center Training Unit (HTCTU) web site at http://www.htctu.net. 14.I uploaded my syllabus, which contains my course schedule in a table. Is that accessible? Tables require some special attention to make them accessible. Depending on your authoring tools (HTML Editor, Word, Acrobat) and the media file format (doc, HTML, PDF), the procedures will vary. However, the concepts for creating accessible tables remain the same: header columns and rows must be added to help define the context of each table’s cell data. For more information about creating accessible tables, visit the High Tech Center Training Unit website: http://www.htctu.net. 15.I use a lot of interactive Flash files as simulations. Are those accessible? Flash files can be created in an accessible manner, as long as the content creator is deliberate about including accessibility throughout the authoring process. While it is possible to create accessible Flash-based information, it is not safe to make an assumption regarding the accessibility of Flash files in general. Each Flash file, whether created by you or someone else, must be considered as a separate entity in terms of determining accessibility. If they are not accessible – and if you want to continue using them – you or the creator will have to retrofit the files. Information about Flash accessibility can be found at http://www.adobe.com/accessibility, and at the High Tech Center Training Unit website: http://www.htctu.net 16.I don't have time to caption or transcribe all of my videos and podcasts. How can I get help? Talk to the person responsible for web accessibility on your campus. One resource is the DECT (Distance Education Captioning & Transcription) Grant provided for the CCCs. This grant will help to alleviate some costs for the captioning of digital audio and video files used in DE courses: http://www.canyons.edu/captioning 17.My course is not a DE course. Do I still have to make my web materials accessible? Yes. Any content placed on the web must be accessible. For that matter, any online materials that you require students to access, whether you are using a campus-hosted learning management system, your campus faculty web page, or a site that you are maintaining outside the scope of the college altogether, all materials must be accessible to your students. 18.I am an adjunct instructor. Am I required to make my course accessible? Yes, accessibility is not an optional consideration regardless of your position status. Consult your college’s Office of Instruction/Academic Affairs for more information about resources that may be available to help you make your courses accessible. Also, Remember to consult the High Tech Center Training Unit for assistance with specific accessibility issues or questions at: http://www.htctu.net. 19.What are the ramifications if my courses are not made accessible? • The ramification of not making a DE course accessible is that you become complicit in creating a culture of inaccessibility and discrimination vs. accessibility and Universal Design. If your online materials are not accessible, there is a chance that a student with a disability could file a discrimination complaint with the Department of Education, Office for Civil Rights. That would likely trigger an investigation. If the OCR found that the student's complaint was valid, your institution would likely have to agree to some binding conditions as part of a costly resolution. Another possibility would be that a student might file a lawsuit and the college or district could be held liable for any damages awarded to the student. WAI Guidelines for Accessible Web Site Design The WAI guidelines excerpted below fall into three priority levels: Priority 1 This guideline must be followed by an author, or one or more groups of users will find it impossible to access information in the document. Implementing this guideline is a basic requirement for some groups to be able to use Web documents. Provide alternative text for images, applets, and image maps. • Provide descriptions for important graphics, scripts, or applets if they are not fully described through alternative text or in the document’s content. • Provide textual equivalents for audio information (captioning). • Provide verbal descriptions of moving visual information in both auditory and text form. • Ensure that text and graphics are perceivable and understandable when viewed without color. • Ensure that moving, blinking, scrolling, or auto-updating objects or pages may be paused or frozen. • Ensure that pages using newer HTML features (i.e. style sheets, forms, tables) will transform gracefully into an accessible form. • Use features that enable activation of page elements via input devices other than a pointing device (e.g., via keyboard, voice, etc.). • For frames, provide sufficient information to determine the purpose of the frames and how they relate to each other. Ensure that tables (not used for layout) have necessary markup to be properly restructured or presented by accessible browsers and other user agents. • Only use technologies defined in a W3C specification and use them in an accessible manner. Where not possible, provide an accessible alternative page that does. Priority 2 This guideline should be followed by an author, or one or more groups of users will find it difficult to access information in the document. Implementing this guideline will significantly improve access to Web documents. • Indicate structure with structural elements, and control presentation with presentation elements and style sheets. • Provide supplemental information needed to pronounce or interpret abbreviated or foreign text. • Elements that contain their own user interface should have accessibility built in. • Use interim accessibility solutions so that assistive technologies and older browsers will operate correctly. • Group controls, selections, and labels into semantic units. Wherever possible, create good link phrases. Priority 3 This guideline may be followed by an author to make it easier for one or more groups of users to access information in the document. Implementing this guideline will improve access to Web documents. • • Provide mechanisms that facilitate navigation within your site. Create a single downloadable file for documents that exist as a series of separate pages. Complete text of the WAI accessibility guidelines as well as useful tutorials and extensive technical support can be found at: http://www.w3.org/WAI/ Additionally, a fully automated Web accessibility evaluation tool called BOBBY is available for use by California community colleges. BOBBY will evaluate a local Website incorporating the current WAI guidelines in its Website accessibility analysis and provide a detailed report of accessibility problems and recommended changes arranged by priority of importance. It is required that all California community college instructional Web sites created or substantially modified after adoption of these guidelines be Priority 1 compliant. It is strongly recommended that all California community college instructional Web sites created or substantially modified after adoption of these guidelines be Priority 2 compliant. BOBBY can be found at: http://www.bobby.watchfire.com/ A. Transform Gracefully Make sure pages transform gracefully across users, techniques, and situations. To "transform gracefully" means that a page remains usable despite user, technological, or situational constraints. In order to use the page at all, some users may need to "turn off" features specified by the author (font size, color combinations, etc.). For example, a person with low vision might need to display all text in 36-point font, so any formatting based on an author-determined font size will fall apart. To create documents that transform gracefully, authors should: Ensure that all the information on the page may be perceived entirely visually and entirely through auditory means, and that all information is also available in text. Always separate the content on your site (what you say), and the way you choose to structure that content (how you organize it), from the way the content and structure are presented (how you want people to "see" it). Ensure that pages will be operable on various types of hardware, including devices without mice, with small, low resolution, or black and white screens, with only voice or text output, without screens, etc. Guidelines A.1—A.12 address these issues. A.1. Provide alternative text for all images, applets, and image maps [Priority 1] This includes images used as submit buttons, bullets in lists, and all of the links within an image map as well as invisible images used to layout a page. Alternative text does not describe the visual appearance of an image, applet, or image map. Rather, it is used to represent the function that the image, applet, or image map performs whether it be decorative, informative, or for purposes of layout. If alternative text is not provided, users who are blind, have low vision, or any user who cannot or has chosen not to view graphics will not know the purpose of the visual components on the page. Since "bare" ASCII art (characters that form images) does not allow alt-text, it must be marked up especially for this purpose. Techniques: • For all images (IMG) provide alt-text (via the "alt" attribute).[Priority 1]. Note: This includes images used as image maps, spacers, bullets in lists, and links. For all applets (APPLET) provide alt-text (via the "alt" attribute) and content [Priority 1]. • For all image map links (AREA) Provide alt-text (via the "alt" attribute) [Priority 1]. Also provide redundant links [Priority 2]. • If server-side image maps must be used, provide text links for each hotspot in the image map [Priority 1]. • For all graphical buttons (INPUT type="image"), 1. Provide alt-text (via the "alt" attribute) [Priority 1], 2. Do not use an image map to create a set of buttons in a form. Instead, use separate buttons or images (accompanied by alt-text) [Priority 2]. • Replace ASCII art with an image and alt-text [Priority 1 or 2 depending on the importance of the information (e.g., an important chart)]. Note: If the description of (important) ASCII art is long, provide a description in addition to alt-text (see A.2). If OBJECT is used to incorporate an image, applet, or script into a page, use any of the many ways to convey that information in cases where the OBJECT cannot be perceived (e.g., with "title" or within the body of the OBJECT element) [Priority 1]. A.2. Provide descriptions for important graphics, scripts, or applets if they are not fully described through alternative text or in the document’s content [Priority 1] Otherwise, important information presented graphically (charts, billboards, diagrams) will not be perceivable to people with blindness, some people with low vision, and users who have chosen not to view graphics, scripts, or applets or whose browser does not support scripts or applets. Techniques: • Provide a long description of all graphics that convey important information. To do so: Use "longdesc" [Priority 1]. Until most browsers support "longdesc", also use a d-link (or invisible d-link) [Priority 1]. • If OBJECT is used to incorporate an image, applet, or script into a page, and it presents important information, use any of the many ways to provide a long description of the information in cases where the OBJECT cannot be perceived (e.g., within the body of the OBJECT element) [Priority 1]. A.3. Provide textual equivalents (captions) for all audio information [Priority 1] If the audio is associated with a visual presentation (movie or animation), synchronize the textual equivalents with the visual presentation. Otherwise, users who are deaf, or hard of hearing, or any user who cannot or has chosen not to hear sound cannot perceive the information presented through speech, sound effects, music, etc. Techniques: • For stand-alone audio files provide a textual transcript of all words spoken or sung as well as all significant sounds [Priority 1]. • For audio associated with video, provide a textual transcript (of dialog and sounds) synchronized with the video (e.g., captions) [Priority 1]. • Where sounds are played automatically, provide visual notification and transcripts [Priority 1 or 2 depending on the importance of the sound]. A.4. Provide verbal descriptions of moving visual information in both auditory and text form (for movies, animations, etc.) [Priority 1] If the visual presentation is associated with an auditory presentation (e.g., for a movie), synchronize the audio version of the descriptions with the existing auditory presentation and collate the text version of the descriptions with the text transcript (captions) of the primary audio track. Otherwise, if actions, body language, or other visual cues present information that is not expressed through auditory means as well (through dialogue, sound effects, etc.), users who cannot see (or look at) the page will not be able to perceive it. The collated text version allows access to the information by devices that do not play movies and by people who are deaf-blind. Techniques: • For short animations such as animated "gifs" images, provide alt-text (see A.1) and a long description (see A.2) if needed [Priority 1]. For movies, provide auditory descriptions that are synchronized with the original audio [Priority 1]. • Provide a text version of the auditory description that is collated with the text transcript (captions) of the primary audio track [Priority 2]. A.5. Ensure that text and graphics are perceivable and understandable when viewed without color [Priority 1] Otherwise, if color is used to convey information, users who cannot differentiate between certain colors (and users with devices that have non-color or non-visual displays) will not receive the information. When foreground and background colors are too close to the same hue, they may not provide sufficient contrast when viewed using monochrome displays or by people with different types of color blindness. Techniques: • Don’t use color to convey information unless the information is also clear from the markup and/or text [Priority 1]. • Use foreground and background color combinations that provide sufficient contrast when viewed by someone with color blindness or when viewed on a black and white screen [Priority 1]. A.6. Indicate structure with structural elements, and control presentation with presentation elements and style sheets [Priority 2] When structural elements and attributes are used to create presentation effects, user agents that allow users to navigate through the structure will be unable to do so properly. Such practices also make it difficult to render the page on other media and devices. For instance, don’t use H1 to create large, bold face text unless that text is actually a top-level heading. Techniques: • Nest headings properly (H1—H6) [Priority 2]. • Encode list structure and list items properly (UL, OL, DL, LI) [Priority 2]. • Mark up quotations with the Q and BLOCKQUOTE elements. Do not use them for formatting effects such as indentation [Priority 2]. • Use style sheets to control layout and presentation wherever possible as soon as a majority of browsers in use support them well (see A.9). Until then, simple tables (to control layout) and bitmap text with alt-text (for special text effects) may be used, with alternative pages used as necessary to ensure that the information on the page is accessible [Priority 2]. • Use relative sizing and positioning (e.g., percent) rather than absolute (e.g., pixels or point) [Priority 2]. A.7. Ensure that moving, blinking, scrolling, or auto-updating objects or pages may be paused or frozen [Priority 1] This is particularly important for objects that contain text and does not apply to instant redirection. Some people with cognitive limitations or visual disabilities are unable to read moving text quickly enough or at all. Movement can also cause such a distraction that the rest of the page becomes unreadable for people with cognitive disabilities. Screen readers are unable to read moving text. People with physical disabilities might not be able to move quickly or accurately enough to interact with moving objects. People with photosensitive epilepsy can have seizures triggered by flickering or flashing in the 4 to 59 flashes per second (Hertz) range with a peak sensitivity at 20 flashes per second. Techniques: • Movement should be avoided when possible, but if it must be used, provide a mechanism to allow users to freeze motion or updates in applets and scripts or use style sheets and scripting to create movement (see also A.10) [Priority 2]. • For auto-refreshing or timed response pages, provide a second copy of the page where refresh only happens after a link has been selected (until user agents provide this ability themselves) [Priority 1]. • Avoid any blinking or updating of the screen that causes flicker [Priority 1]. A.8. Provide supplemental information needed to pronounce or interpret abbreviated or foreign text [Priority 2] Unless changes between multiple languages on the same page are identified, and expansions for abbreviations and acronyms are provided, they may be indecipherable when spoken or Brailled. Techniques: • Use the "lang" attribute to clearly identify changes in the language of text [Priority 2]. • For abbreviations and acronyms use either ABBR or ACRONYM with the "title" attribute to specify the expansion [Priority 2]. A.9. Ensure that pages using newer W3C features (technologies) will transform gracefully into an accessible form if the feature is not supported or is turned off [Priority 1] Some more recent features that are not completely backwards compatible include frames, scripts, style sheets, and applets. Each release of HTML has included new language features. For example, HTML 4.0 added the ability to attach style sheets to a page and to embed scripts and applets into a page. Older browsers ignore new features and some users configure their browser not to make use of new features. These users often see nothing more than a blank page or an unusable page when new features do not transform gracefully. For example, if you specify an image as the source of a frame (via the "src" attribute), then there is no simple way to attach alt text (see A.1) to that image. Techniques: • Frames: Provide a fallback page for pages that contain frames (e.g., by using NOFRAME) [Priority 1], Ensure that the source of each frame is an HTML file [Priority 1]. • For scripts that present critical information or functions, provide an alternative, equivalent presentation or mechanism (e.g., by using NOSCRIPT) [Priority 1]. • For pages that use style sheets, ensure that the contents of each page are ordered and structured so that they read appropriately without the style sheet [Priority 1]. • Applets: (embedded using OBJECT or APPLET). At a minimum, provide alternative text for applets (see also A.1.2) [Priority 1] where needed, provide a description [Priority 1]. • If possible, provide an alternative function or presentation in a format other than an applet. For example, a canned "mpeg" movie of a physics simulation (written in Java) or a single frame of the animation saved as a "gif" image [Priority 2]. A.10. Elements that contain their own user interface should have accessibility built in [Priority 2] The accessibility of objects with their own interface is independent of the accessibility of the user agent. Accessibility must therefore be built into the objects or an alternative must be provided (see A.11.4). Technique: • Where possible make applets directly accessible (see also A.9.4) [Priority 1 if information or functionality is important, and not presented elsewhere, otherwise Priority 2]. A.11. Use features that enable activation of page elements via input devices other than a pointing device (e.g., via keyboard, voice, etc.) [Priority 1] Someone who is using the page without sight, with voice input, or with a keyboard (or input device other than a pointing device, e.g., a mouse or Braille display) will have a difficult time navigating a page if operation requires a pointing device. If a page is usable via a keyboard, it is more likely that it should also be operable via speech input, or a command line interface. Access to image maps is impossible for these users if alternatives are not provided. Techniques: • For image maps, provide alternative text for links (see also A.1) [Priority 1]. • If possible, ensure that all elements that have their own interface are keyboard operable (see also A.11) [Priority 2]. Create a logical tab order through links, form controls, and objects (via the "tabindex" attribute or through logical page design) [Priority 3]. Provide keyboard shortcuts (via the "accesskey" attribute) to links (including those in client-side image maps), form controls, and groups of form controls) [Priority 3]. A.12. Use interim accessibility solutions so that assistive technologies and older browsers will operate correctly [Priority 2] Older browsers are unable to "Tab" to edit boxes, text areas and lists of consecutive links, making it difficult to impossible for users to access them. Users not operating in a graphical environment are disoriented by being transferred to a new window without warning. Techniques: • Until most users are able to secure newer technologies that address these issues: Include default, place-holding characters in edit boxes and text areas [Priority 3]. • Include non-link, printable characters (surrounded by spaces) between links that occur consecutively [Priority 3]. • Do not use pop-up windows, new windows, or change active window unless the user is aware that this is happening [Priority 2]. • For all form controls with labels, ensure that the label that is either: immediately following its control on the same line (allowing more than one control/label per line) [Priority 2] or on the line before the control (with only one label and one control per line) [Priority 2]. • Until user agents and screen readers are able to handle text presented side-by-side, all tables that lay out text in parallel, word-wrapped columns require a linear text alternative (on the current page or some other) [Priority 2]. B. Context and Orientation Provide context and orientation information for complex pages or elements. To provide context and orientation information means that additional information is provided to help users gain an understanding of the "big picture" presented by a page, table, frame, or form. Oftentimes users are limited to viewing only a portion of a page, either because they are accessing the page one word at a time (speech synthesis or Braille display), or one section at a time (small display, or a magnified display). To create documents that provide context and orientation information, authors should: • • Structure and group information. Clearly label the structure and groups. Guidelines B.1—B.3 address these issues. B.1. For frames, provide sufficient information to determine the purpose of the frames and how they relate to each other [Priority 1] Users with blindness and low vision often access the screen with "tunnel vision" and are unable to get an overview understanding of the page. Complex relationships between frames may also be difficult for people with cognitive disabilities to use. Techniques: • Provide titles for frames (via the "title" attribute on FRAME) so that users can keep track of frames by name [Priority 1]. • Use "longdesc" (where needed) to associate a more complete description (than is provided by the title) directly with the frame. Until "longdesc" is widely supported, also use a d-link or invisible d-link [Priority 2]. B.2. Group controls, selections, and labels into semantic units [Priority 2] This provides contextual information about the relationship between controls, which is useful for all users. Techniques: • Group form controls (using the FIELDSET and LEGEND elements) [Priority 2 for radio buttons and checkboxes, Priority 3 for other controls]. • Associate labels to their controls (using LABEL and its "for" attribute) [Priority 2]. • Create a hierarchy of long lists of choices (with OPTGROUP) [Priority 2]. B.3. Ensure that tables (not used for layout) have necessary markup to be properly restructured or presented by accessible browsers and other user agents [Priority 1] Many user agents restructure tables to present them. Without appropriate markup, the tables will not make sense when restructured. Tables also present special problems to users of screen readers. These guidelines benefit users that are accessing the table through auditory means (e.g., an Automobile PC which operates by speech input and output) or viewing only a portion of the page at a time (e.g., users with blindness or low vision using speech or a Braille display, or other users of devices with small displays, etc.). Techniques: • Provide summaries for tables (via the "summary" attribute on TABLE) [Priority 3]. • Identify headers for rows and columns (TD and TH) [Priority 2]. • Where tables have structural divisions beyond those implicit in the rows and columns, use appropriate markup to identify those divisions (THEAD, TFOOT, TBODY, COLGROUP, the "axis" and "scope" attributes, etc.) [Priority 2]. • Provide abbreviations for header labels (via the "abbr" attribute on TH) [Priority 3]. B.4. Wherever possible, create "good" link phrases [Priority 2] "Good" link phrases: do not repeat on a page, are meaningful when read out of context, are terse "Auditory users," people who are blind, have difficulty seeing, or who are using devices with small or no displays are unable to scan the page quickly with their eyes and often use a list of links to get an overview of a page or to quickly find a link. When links are not descriptive enough, do not make sense when read out of context, or are not unique, the auditory user must stop to read the text surrounding each link to identify it. Wherever possible: • If more than one link shares the same textual phrase, all those links should point to the same resource [Priority 2]. • Avoid phrases that are not meaningful on their own such as "click here" [Priority 2]. Avoid creating link phrases that contain full sentences [Priority 2].