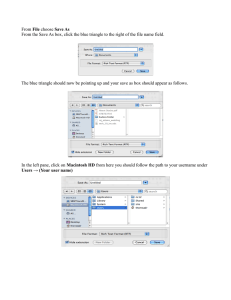Windows User Guide
advertisement

DATE 2/5/15 ITCS IDENTITY FINDER USER GUIDE Identity Finder User Guide Contents 1. 2. 3. 4. 5. 6. 7. Your Identity Finder Profile How to search for sensitive data Searching for sensitive data by identities Starting and stopping searches Protecting personal information (PII) Performing monthly scans Additional documentation Your Identity Finder Profile Every time you start Identity Finder you will be asked to sign into your Profile. You can Skip this and use a Guest Profile, if you prefer. Creating a Profile The first time you use Identity Finder you will see a dialog box to create a New Identity Finder Profile. This Profile is unique to the user logged into Windows. A single Windows user may not have multiple profiles. After you create your Profile you will always be required to sign into it because it can contain sensitive information about you and is encrypted. Page 1 © 2015 ITCS East Carolina University DATE 2/5/15 ITCS IDENTITY FINDER USER GUIDE Guest Profile If you would like to run Identity Finder with its default settings or with a set of modified settings that will be deleted on exit, you can Skip signing into your profile. Certain features will not be available to you but most will. Any settings you modify will be deleted when you exit so every time you open Identity Finder with the Guest Profile you will always have default settings. How to Search for Sensitive Data This Windows ribbon allows you to choose the Identity Types you want to search to customize the search method. These methods include: Searching with AnyFind Searching with OnlyFind Searching with MultiFind Searching with AnyFind Enable or disable AnyFind searching by clicking the various Identity Type buttons on the Identities Windows ribbon. When a button has an orange highlight, it is enabled and by default Identity Finder will use AnyFind searching for that Identity Type. To view or modify AnyFind settings 1. Click the Configuration Windows ribbon, 2. Click the Settings button 3. Then the AnyFind page. Searching with OnlyFind Page 2 © 2015 ITCS East Carolina University DATE 2/5/15 ITCS IDENTITY FINDER USER GUIDE OnlyFind allows you to search for only individual's personal information instead of any person's information. However, Identity Finder doesn't simply search for the personal information you enter, but rather it converts that information into multiple formats to increase the likelihood of discovering matches. For example, when you enter 03/12/1972 as a Date of Birth, Identity Finder will match all of the following formats (and others) in any location: 03/12/1972 03/12/72 03-12-1972 03-12-72 Mar. 12, 1972 March 12, 1972 Additionally, Identity Finder will also look for any words you enter in various cases so it is not necessary for Maiden Name to enter Smith, smith, and SMITH. Any one of these will match all three versions. You can enable OnlyFind for all of the Identity Types but, if you want Identity Finder to locate any of the following Identity Types, you must enter unique information, such as: Passport Numbers Mother's Maiden Names Custom Types Identity Finder will not enable OnlyFind until you provide specific personal information. To add information 1. 2. 3. 4. Go to the Identities Windows ribbon, then click the dropdown menu of an Identity Type Select Customize OnlyFind. If you have not provided any personal information for Passport Numbers, Mother's Maiden Names, or Custom Types, that specific type's button will be disabled on the Windows ribbon. 5. When these button(s) are highlighted, Identity Finder will search for that Identity Type. 6. If you do not want Identity Finder to search for that Identity Type for a specific search, but wish to leave the information in your OnlyFind Identities List, then click the button to remove the orange highlight. Once viewing the OnlyFind Identities List, enter your personal information in the field to its right. Below this field is an example of the acceptable syntax for this identity. It is important for you to use the correct syntax so that Identity Finder can convert your identity into numerous formats for searching. Once you have entered the appropriate identity information, click the Add button and it will appear in the OnlyFind Identities List. Page 3 © 2015 ITCS East Carolina University DATE 2/5/15 ITCS IDENTITY FINDER USER GUIDE To remove an identity or multiple identities 1. Highlight any Identities you want to remove 2. Click the Remove button. The Remove All button clears the entire list. 3. Click OK, the Windows ribbon button for the Identity Type(s) you included will be highlighted orange. To view or modify OnlyFind settings 1. Click the Configuration Windows ribbon 2. Click the Settings button 3. Select OnlyFind Identities. Searching for Sensitive Data by Identities You can customize what you want to search for by selecting options on the Identities Windows ribbon. This Windows ribbon allows you to select Identity Types to search for and how to search: Identities are the various methods to identify, for example, a password that gives you access to a website or your EMail, a credit card that allows you to buy something, or a social security number that allows you to sign up for a bank account. Identity Finder finds and protects information that can be used to identify you so that it cannot be stolen by identity thieves who want to commit identity fraud. Page 4 © 2015 ITCS East Carolina University DATE 2/5/15 ITCS IDENTITY FINDER USER GUIDE Identity Finder helps you find the following Identity Types: Social Security Numbers Credit Card Numbers Passwords Bank Account Numbers Driver License Numbers Dates of Birth Phone Numbers Searching by Location This Windows ribbon allows you to choose Locations where on computers you want to find personal information. You can customize what you want to search for by selecting options on the Locations Windows ribbon. Identity Finder helps you find the following Location: Searching Files Searching E-Mails Searching Web Browsers Searching the Windows Registry Searching Files Files include all files on your computer that can be read by Identity Finder. Identity Finder can search more than 200 of the most common file types using its built-in filters. For these filterable file types, Identity Finder can search the file while preserving the format and structure of the file. To enable searching of Files 1. Click the Files button on the Locations Windows ribbon 2. When enabled, the button will be highlighted orange. Identity Finder will search for files in the File Location you specify. Page 5 © 2015 ITCS East Carolina University DATE 2/5/15 ITCS IDENTITY FINDER USER GUIDE Searching E-mail Messages To enable searching of E-Mail Messages 1. Click the E-Mails button on the Locations Windows ribbon. 2. When enabled, the button will be highlighted orange. E-Mails include all E-Mail messages on your computer and their attachment files that can be read by Identity Finder. 3. To view or modify E-Mails settings 4. Click the Configuration Windows ribbon 5. Click the Settings button the E-Mails page. Alternatively you may click the Locations Windows ribbon, then click the E-Mails dropdown menu and select Customize E-Mail Settings. Searching Web Browsers Searching within Browsers will search one of your most commonly used applications for personally identifiable information. Your web browser may automatically, and without your knowledge, save your passwords and form data (sometimes referred to as AutoComplete data) when you interact online. This information commonly contains credit card information or a password to a merchant. Identity Finder can uncover this information and secure or shred it. You can enable searching of Web Browsers 1. Click the Browsers button on the Locations Windows ribbon. 2. When enabled, the button will be highlighted orange. To view or modify Browsers settings 1. Click the Configuration Windows ribbon 2. Click the Settings button 3. Click the Browsers/Registry page. Searching the Windows Registry The Windows Registry is where applications typically save their configuration information. Sometimes for registration or convenience purposes personally identifiable information will be saved in the registry. For example, an application may save your password in the registry so you are not required to enter it each time the Page 6 © 2015 ITCS East Carolina University DATE 2/5/15 ITCS IDENTITY FINDER USER GUIDE application opens. Additionally, an application may use the registry to save the personal registration information that you provided during its installation process. Identity Finder can find application-stored information and shred it. To enable searching of the Windows Registry 1. Click the Registry button on the Locations Windows ribbon. 2. When enabled, the button will be highlighted orange. To view or modify Registry settings 1. Click the Configuration Windows ribbon 2. Click the Settings button 3. Select the Browsers/Registry page. Searching Databases Databases include any remote or local database server that you want Identity Finder to search using a database connection string. Identity Finder can search any database you can connect to via OLE DB. You will not be able to perform any security actions on Databases, but you can determine if the risk of personal information exposure exists. To enable searching of Databases 1. Click the Databases button on the Locations Windows ribbon. 2. If enabled, the Databases button will be highlighted orange. 3. Identity Finder will search the database you specify. Starting and Stopping Searches Starting a Search 1. Once you have customized your search or decided to use the default search settings 2. Click the Start button on the Main Windows ribbon 3. Identity Finder will begin searching the locations you selected. Page 7 © 2015 ITCS East Carolina University DATE 2/5/15 ITCS IDENTITY FINDER USER GUIDE 4. You may interact with the results as they are displayed or you may wait until Identity Finder has completed its search. 5. To temporarily pause a search in progress 6. Clicking the Pause button on the Main Windows ribbon. The Pause button is in the same place as the Start button, and automatically changes from Start to Pause when a search begins. 7. Once you click Pause, it will change into a Resume button. 8. To resume your search, click the Resume button. Pausing a search is beneficial when you need to interact with a certain result, or find incoming results distracting or affecting the performance of your computer. Viewing the Status Window The Status Window provides a real-time summary of your current search and is composed of the Current Status Summary, Locations Searched Summary, and Identity Matches Summary groups as well as the Worldwide Identity Matches Summary group, if enabled. To view the status window Click the Status Window button on the Main Windows ribbon. Page 8 © 2015 ITCS East Carolina University DATE 2/5/15 ITCS IDENTITY FINDER USER GUIDE Stopping a Search in Progress To stop the current search 1. Click the Stop button on the Main Windows ribbon. 2. It will not be possible to resume the search once you click Stop. 3. Once you click Stop, Identity Finder will complete the current process. 4. A dialog box notifies you of its status. If the location currently being analyzed is large or complex, it may take a long time for Identity Finder to stop your search. After the search has been stopped, you will be prompted to either initiate a New Search or Exit Identity Finder. Note: If you choose to be reminded later, you are presented with several time options. Identity Finder will minimize itself to your system tray and remain there until the specified period of time has passed. If you want to bring Identity Finder back sooner, you can double click the System Tray icon. Page 9 © 2015 ITCS East Carolina University DATE 2/5/15 ITCS IDENTITY FINDER USER GUIDE Viewing Search Results The Search Results Pane is a reporting table that is, similar to a spreadsheet. It is on the left side of the Identity Finder window. It contains all the information about the results of your search and allows you to analyze and protect any sensitive data. It has a header across the top that allows you to Choose Results Columns to Display: Selected (the Checkbox): Allows you to select multiple results and perform an action of your choice using the Windows ribbon or right-click menu. To select or deselect all locations, you may left click on this column header. Location Type (the Icon): System generated icon to represent the location type. Move the mouse cursor over the icon to see a detailed description of the location type. Location: Displays the full path to where on your computer the result resides. Date Created: Displays the date your item was created. Date Modified: Displays the date your item was modified. Date Accessed: Displays the date your item was last accessed. Size: Displays the size of your item. Owner: Displays the Windows user who owns the item. Attributes: Displays the attributes for files. Group (the +/-): An expandable/collapsible tree icon for results that contain multiple unique identity matches. Click the +/- to show/hide unique identity matches for a location. Identity Type: Identity Finder generated icon that represents the identity match type. Move the mouse cursor over the icon to see a detailed description of the Identity Type. Identity Match: The actual identity match found by Identity Finder. Your actual identity, such as credit card number, will be displayed here. (Note: Matches can be hidden or masked). Match Quantity (the #): For a parent row this shows the total number of identity matches in the location. For child rows, this shows the quantity of that exact identity match found. Saving Results Depending on your edition, Identity Finder allows you to save the results of your searches in three ways: Identity Finder (IDF file), Web Page Report (HTML file) and Text Export (CSV file). Page 10 © 2015 ITCS East Carolina University DATE 2/5/15 ITCS IDENTITY FINDER USER GUIDE Identity Finder: Generates a *.idf file, which is encrypted with a password of your choice and cannot be read by anyone else. Files saved in this format can only be opened from within Identity Finder and allow you to work with your results at any time in the future. This format is useful when you have run a search but wish to take action on your results at a later time. All results are saved and secured using this format. Web Page Report: Generates a report as a *.html file, which contains an analysis of your results including summary information and totals for the number and types of identity matches that were found as well as the locations containing those matches. This report can be used to show trends if you compare it to previous reports. The Web Page Report is not secured and potentially contains location and identity information so you must be careful to protect it. After you are finished with a file in this format, you should use the Identity Finder tools to shred it. Text Export: Generates a Comma Separated Values (*.csv) file, which is saved unencrypted, in clear text and can be read by anyone with access to your computer. Files saved in this format can be opened in any text editor or spreadsheet program such as Microsoft Excel but cannot be loaded back into Identity Finder. This format is useful when you wish to perform advanced searching, sorting, and reporting of your data in another application. After you are finished with a file in this format, you should use the Identity Finder tools to shred it. To save your results, click the Save icon in either the Quick Access menu or the Application menu. The default save type is Identity Finder Format, a more secure format that you can use to work with your results at any point in the future. When you are ready to work with your saved results, you will need to open the file in Identity Finder. Click Save and select the folder location and filename for your results. You will see the Options button on the bottom right of this dialog. This allows you to choose what to include in your saved file and allows you to omit information depending on what type of file you are saving. Protecting Personal Information (PII) To remove sensitive data found during a scan: Page 11 Delete the data from the file. Delete the file. Seek approval from the Identity Theft Protection Committee (ITPC) if it is determined that Personal Identifying Information (PII) or SSNs are required for business purposes. Email ITPC@ecu.edu for instructions. The ITPC’s website is located at http://www.ecu.edu/ssnresource. © 2015 ITCS East Carolina University DATE 2/5/15 ITCS IDENTITY FINDER USER GUIDE Contact the ECU IT Help Desk for assistance at 252.328.9866 if you need assistance in locating or deleting the files on their computer. Performing Monthly Scans Performing regular scans is necessary in order to remain compliant with ECU’s policy. The reason that they are required is because new PII can find its way onto your device every day, so regular scans are critical in order for your personal information to remain secure. 1. Open Identity Finder 2. Click Configurations in top toolbar 3. Double click Scheduling 4. Check the Schedule Identity Finder box and then click Configure Page 12 © 2015 ITCS East Carolina University DATE 2/5/15 ITCS IDENTITY FINDER USER GUIDE 5. Set Schedule Task to Monthly and set a day and time for scan. Then click Select Months at the bottom and select ALL months. 6. Check Automatically securely save results with password. Then enter a location for the results to be automatically saved in and enter a new password. Page 13 © 2015 ITCS East Carolina University DATE 2/5/15 ITCS IDENTITY FINDER USER GUIDE Additional Documentation For more help, read Getting Started with Identity Finder for Windows on the Identity Finder website. Page 14 © 2015 ITCS East Carolina University