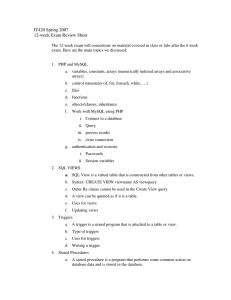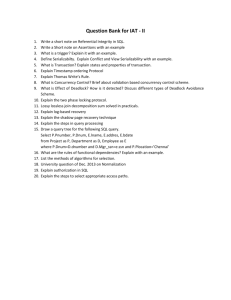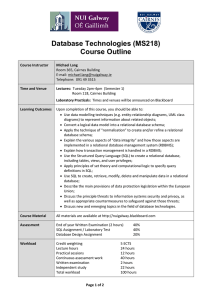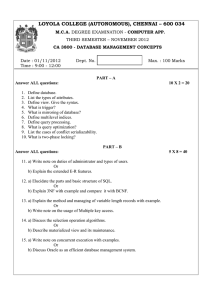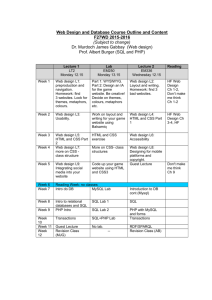MySQL and Workbench
advertisement

MIS2502: Data Analytics MySQL and SQL Workbench David Schuff David.Schuff@temple.edu http://community.mis.temple.edu/dschuff MySQL • MySQL is a database management system (DBMS) • Implemented as a server What is a server? • Software specifically built to provide services to other applications Examples • • • • File server Print server Web server Database server MySQL Database Example: The web server The web server “serves” web pages to the web browser The web browser allows the user to interact with the server The web browser is the “client” Request http://fox.temple.edu Response a web page Web server Interacting with MySQL The client can either be a business application or a utility We’re going to use the MySQL Workbench utility MySQL Database Request SQL query Response Query results (data) MySQL Workbench Enables the user to interact directly with the database • • • • Create and make changes to tables Extract information from tables Provide help creating SQL statements Create ERDs We’ll use SQL workbench to • Create and execute SQL commands • View query results But we won’t use it for modeling • We want to do some things ourselves! Limits of MySQL Workbench It isn’t meant for business users For that, we’d construct an application Why do we create applications for users, instead of allowing direct database interaction? Placing an order at Amazon • You don’t interact with Amazon’s database directly • You do it through Amazon.com Registering for a course • You don’t interact with Temple’s database directly • You do it through Owlnet Connecting to a MySQL server This is the opening screen You double click on a connection to connect to a server You’ll have access to your schemas on that server We’ll give you instructions explaining how to set up your connection to the class server, based on your username and password. The MySQL Workbench interface SQL Query panel Overview tabsheet (the database schemas) How many tables are in the m0orderdb schema? Composing a SQL statement • Let’s just type this into the query panel Don’t worry about the syntax itself yet. We’ll get to that soon… • Notice how the words SELECT and FROM are highlighted in blue. – Those are the keywords (part of the SQL language) – The black indicates it isn’t part of SQL • So they are part of the database itself, like schemas, tables, and fields To execute the query …or select “Execute Current Statement” from the Query menu Click on the lightening bolt icon… …and you’ll wind up with this result These are the results of the query, displayed in table form Another example • This query • gives us this The green highlighting indicates this is a string literal, or a set of letters a numbers. In other words, what’s between the quotes isn’t a SQL command OR an element in the database The editor will catch mistakes • This is a query with no answer because “last_nam” isn’t a field in the table • Instead of query results, we now get this indicating the source of the error If the syntax is wrong… • We’ve spelled “FROM” wrong FRM isn’t green because it is not recognized as a SQL keyword! • And now we get this error • MySQL Workbench can’t tell quite what’s wrong, but it knows it isn’t a correctly formatted SQL command • It thinks “moviedb” is the source of the problem, but really it’s a misspelled keyword Automatically generated SQL MySQL Workbench can generate the more complex queries for you Right-click on the customer table in mxorderdb… …and you’ll see an editable table that you can work with. Instead of m0orderdb, you’ll have your own number (i.e., m33orderdb). That’s ok. Example: Adding a row Now we’ll add another row to the table, just like we’re filling in a spreadsheet Click on the “Apply” button in the bottom right corner of the window The generated SQL statement This is the SQL statement that will add the row to the database You can make changes to the SQL, or just click “Apply” • That will send the SQL statement to the MySQL database server for processing Adding a table • In the Object Browser, rightclick on Tables under mxorderdb • Then select “Create Table” from the menu • Give the table a name, then enter column names and data types • Then click the “Apply” button We’ll learn what the data types mean a little later… And the result is this… We’ll learn the syntax for all of these statements. But every query can be entered directly through the query panel. You’ll need to know how to create the SQL yourself, even if you use MySQL Workbench for help. It will also generate statements for… • Deleting a row from the table (SQL DELETE) – Right-click on a field in the row and select “Delete Row(s)” • Changing a row in a table (SQL UPDATE) • Delete an entire table (SQL DROP) – Right-click on the table name and select “Drop Table…” By the way…DON’T DO THIS!! The bottom line SQL Workbench makes it easy to interact with a MySQL database It can help you compose queries through highlighting, syntax checking, and the automated query functions In reality, a database administrator would use a combination of automated query generation and manual entry The more complex the query, the more likely it will have to be entered manually