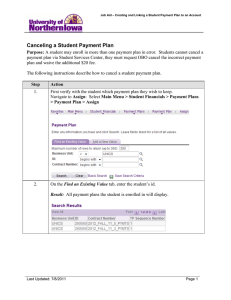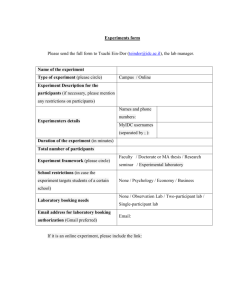Department of Psychology Online Participant Pool Management System Experimenter Information
advertisement

Department of Psychology Online Participant Pool Management System Experimenter Information Welcome to the Department of Psychology Participant Pool online management system. This document was created to help you with accomplishing the most common activities. For more specific help on how to use a particular page, you can find a Help link at the top right-hand corner of the webpage that will provide you with instructions specific to the page you are currently viewing. These Help menus include the following: Registering With the System Logging Into the System Changing Your Profile Information Posting Experiments Posting Experiment Sessions Confirming Participation Canceling Experiment Sessions Changing Experiment Details Changing Session Details Experiment Ownership Experiment Restrictions This document contains information on the following: 1. 2. 3. 4. Registering with the system Logging on to the system Adding new experiments Modifying experiments a. Demographic restrictions b. Co-owners c. Participant restrictions d. Prerequisite restrictions 5. Managing experiments 6. Awarding credits and/or penalties 1. Registering with the system Registering is the first step in using the system. To register: Go to the login page and click the link at the bottom of the page that reads "Click here to register". When you reach the registration page, you are presented with the fields needed for registration. You must register as an “Experimenter”. Experimenter registrations require approval by the Participant Pool Coordinator, so please plan ahead. The registration interface is the same as the one for participants. As such, you only need to fill in the following information: Username: May only contain letters and numbers. Password: Must be 8 or more characters in length Confirm Password: Must match the "New Password" field Student ID (your 800 number): May only contain numbers and must be nine digits in length First Name: May only contain letters Last Name: May only contain letters Email: Must be in the form name@whatever.com Phone number: May only contain numbers and must be in the form ###-####### Once the required fields are filled in, click the "Submit" button to complete registration, or click the "Cancel" button to cancel registration. Again, experimenter registrations require approval by the Participant Pool Coordinator, so please plan ahead. 2. Logging on to the system Logging in to the system is required before the system itself can be used. Prior to logging in you must first register with the system. To log in: First go to the login page. When you reach the login page, fill in both the "Username" and "Password" fields with your username and password. When this information has been entered, click the "Login" button to complete the login process and begin using the system. 3. Adding new experiments The Add Experiment section allows you to add a new experiment. You can edit the name of the experiment, the abstract of the experiment (a brief description), and the description of the experiment (a longer description). Note that you will automatically be made the primary owner. Upon clicking "Submit" to submit the experiment, you will be taken to a page where you can edit additional experiment properties, such as the co-owners of the experiment, demographic restrictions, and the primary owner. Note: You will not be able to add sessions to this experiment until the Participant Pool Coordinator has approved it, so please plan ahead. 4. Modifying experiments The Modify Experiment section allows you to edit all of the details relating to an experiment. On the main page, you can edit the name of the experiment, the abstract of the experiment (a brief description), the description of the experiment (a longer description), and the primary owner of the experiment (the primary owner is the experimenter who can add or remove co-owners. Below is a picture showing some of the main interface elements: Additionally, if you scroll down further, you can view or edit the following experiment details: 4a. Demographic restrictions: The experiment's demographic restrictions, e.g., minimum age requirements. The Modify Demographic Restrictions section allows you to modify an experiment's demographic restrictions. These restrictions will subsequently be applied against participants so that they cannot sign up for it if they do not meet the restrictions, e.g., if the minimum age is 21, then users (who specified their date of birth) who are too young will not be able to sign up for it. Demographic restrictions have the following effects on users: Users searching for experiments will not be able to see any experiments incompatible with his demographic restrictions. Users who do not meet the demographic restrictions will not be able to sign up for the experiment, e.g., if a user is viewing details for an experiment, the sign up link will not be available to him or her. You can also add Other Restrictions by entering any text, but these restrictions will not automatically filter out users. Instead, users must read these other restrictions and use their own judgment to determine if they meet the indicated requirements. 4b. Co-owners: A list of experimenters who can do everything the primary owner can do with the exception that they cannot themselves modify the co-owners list. If you are an experimenter, you may own experiments. There are two kinds of owners, the primary owner of an experiment and, optionally, the co-owners of an experiment. The primary owner can modify all the details relating to an experiment, such as changing the experiment name, specifying a list of prerequisite experiments that must be completed before a participant can sign up for the experiment, and specifying a list of experimenters who co-own the experiment. However, only the coordinator can specify the credit value for the experiment. The co-owners can do everything that the primary owner can do with the exception that they cannot change the experimenters who co-own the experiment and they cannot change the primary owner of the experiment. If you are a coordinator or the primary owner of an experiment: If you want to change the primary owner of the experiment, go to the Modify Experiment page for the experiment and click on the Primary Owner drop-down menu, which will show you a list of experimenter's who own the experiment, and select the experimenter you want to be the primary owner. Click "Submit" to apply this change. Note that after submitting these changes, you will no longer be the primary owner of the experiment so you will not be able to change the primary owner of the experiment after this point. If you want to change the co-owners of the experiment, go to the Modify Experiment page for the experiment and scroll down until you see the co-owners link and click on it. This will take you to the Modify Experiment Co-Owners page. Mark the checkboxes next to the experimenters you want to give coownership to, and then click "Submit" to make the experimenters that you marked co-owners. The user interface provides the following options: Each row in the table below the Keywords search interface corresponds to an experimenter. The User column shows the experimenter's first and last name, with username in parentheses (clicking on the username will take you to a screen where you can view the user's public profile). The email column shows the experimenter's email address. The Select column shows a checkbox; checking it will mark that user as a co-owner of the experiment. By default, only the actual co-owners of the experiment will have the checkbox under the Select column marked. You can add and remove co-owners by checking the checkbox for the indicated experimenters. So far, you have only marked experimenters as coowners, you have not actually made them co-owners. Hitting the Submit button will then make the marked users the only co-owners of the experiment. Hitting Cancel will abort any changes that you made. Keywords: Only show experimenters matching any of these keywords in the experimenter's name, username, or email. If you want to search for an exact phrase, surround the phrase in quotes, e.g., entering "john doe" WITH the quotes will show matches for the exact phrase "john doe". On the other hand, entering "john doe" WITHOUT the quotes will find matches of "john" or "doe". NOTE: You must click on the Search button to actually do the search. Also, the Reset button will go back to the state that it was in when you first came to the page, having check marks next to only the actual co-owners. Users To Add: Enter a comma separated list of usernames or SID numbers to add mark those users as co-owners. For example, if you enter "bobS, benj, 800212442" and click Add, the users with usernames "bobS" and "benj" will be marked, and the user with SID number "800212442" will also be marked. Note that if you enter a mix of valid and invalid usernames and SID numbers, it will simply add the users corresponding to the valid usernames and SID numbers. 4c. Participant restrictions: The list of participants blacklisted (only these users cannot participant) or white-listed (only these users can participant). The Modify Experiment Participant Restrictions section allows you to specify whitelists or blacklists for an experiment. A whitelist is a list of participants who are allowed in the experiment, such that a user must be in this list to be able to sign up for it. A blacklist is a list of participants who are denied (not allowed) in the experiment, such that a user must not be in this list to be able to sign up for it. To specify a blacklist, select the users you want to deny for the experiment, change the Restriction mode to "Deny", and click submit. To specify a whitelist, select the users you want to allow for this experiment, change the Restriction mode to "Allow", and click submit. The user interface provides the following options: Each row in the table below the Keywords search interface corresponds to a user/participant. The User column shows the user's first and last name, with username in parentheses (clicking on the username will take you to a screen where you can view the user's public profile). The email column shows the user's email address. The Select column shows a checkbox; checking it will mark that user so that he or she is included in the whitelist or blacklist for the experiment. By default, only the current users in the whitelist or blacklist will have the checkbox under the Select column marked. You can add and remove users to the whitelist or blacklist by checking the checkbox for the indicated users (and then clicking submit). If you want to cancel any changes you made on this interface, hit the Cancel button. Keywords: Only show users matching any of these keywords in the user's name, username, or email. If you want to search for an exact phrase, surround the phrase in quotes, e.g., entering "john doe" WITH the quotes will show matches for the exact phrase "john doe". On the other hand, entering "john doe" WITHOUT the quotes will find matches of "john" or "doe". NOTE: You must click on the Search button to actually do the search. Also, the Reset button will go back to the state that it was in when you first came to the page, having check marks next to only the actual users in the whitelist or blacklist. Users To Add: Enter a comma separated list of usernames or SID numbers to mark those users. For example, if you enter "bobS, benj, 800212442" and click Add, the users with usernames "bobS" and "benj" will be marked, and the user with SID number "800212442" will also be marked. Note that if you enter a mix of valid and invalid usernames and SID numbers, it will simply mark the users corresponding to the valid usernames and SID numbers and ignore the invalid entries. 4d. Prerequisite restrictions: The list of prerequisite experiments that a user must complete before being allowed to sign up for an experiment. The Modify Experiment Prerequisite section allows you to modify an experiment's prerequisite experiment requirements. Before participants can sign up for the experiment, they must have already completed all of the prerequisite experiments specified for it. The user interface provides the following options: Each row in the table below the Keywords search interface corresponds to an experiment. The Name column shows the experiment's name as a link to its details view screen. The Primary Owner column shows the primary owner of the experiment as a link to his/her user profile. The abstract column shows a bit of the abstract for the experiment. The Select column shows a checkbox; checking it will mark that experiment as a prerequisite. By default, only the actual prerequisite experiments will have the checkbox under the Select column marked. You can add and remove prerequisites by checking the checkbox for the indicated experiment. So far, you have only marked experiments as prerequisites, you have not actually made them prerequisites. Hitting the Submit button will then make the marked experiments the only prerequisites of the experiment. Hitting Cancel will abort any changes that you made. Keywords: Only show experiments matching any of these keywords in the experiment's name, abstract, or description. NOTE: If you want to search for an exact phrase, surround the phrase in quotes, e.g., entering "attitudes and perceptions" WITH the quotes will show all matches for that exact phrase. On the other hand, entering "attitudes and perceptions" WITHOUT the quotes will show all matches of "attitudes", "perceptions", and "and". NOTE: You must click on the Search button to actually do the search. Also, the Reset button will clear everything back to the original state, e.g., if you checked experiments in the list as prerequisites, clicking the reset button will clear any check marks that you made since the last submission. 5. Managing experiments The My Experiments section provides an interface for showing the experiments that you own. On the top of the page, you can add a new experiment. Immediately below that is the search interface, which allows you to show only those experiments matching all of the keywords that you enter. To do a search, enter your search terms, e.g., "attitudes and perception", and then click "Show My Matching Experiments". If you want to show all of your experiments, click "Show All My Experiments". Each experiment can provide you with any of the following options: edit the experiment's details, add sessions, or view your sessions. Adding sessions Once your experiment has been approved by the Participant Pool Coordinator, you can then add sessions. In order to conduct an experiment you need to schedule one or more times and places where the experiment will be conducted. A time and place where an experiment will be conducted is known as an experiment Session. The Add Session page will allow you to specify a time and place to conduct a selected experiment, as well as set the maximum number of Participants who can join the experiment at that time and place. If you want to make multiple consecutive sessions then enter the number of consecutive sessions you want to schedule in the text field labeled as such. The first session will start at the date/time you specify, all additional sessions will start at the end of the one before. Session length is derived from the credit worth of the experiment. Remember that your session will not be added until you hit “Submit”. If you have made a mistake in setting up a session you can correct this mistake by doing the following. Go to "Schedule". Find the day of the session you want to change and click on the sessions link. You should then be presented with a list of all sessions on that day. Look for the offending session and click on the "Details" link. Read the "Sessions Details" help for more information. Viewing your sessions The monthly schedule view shows you all of your sessions in a familiar calendar format. Any day that has sessions that you have scheduled will show up in the calendar with a link telling you the number of sessions for that day, and another link showing how many people have signed up (active). Clicking on the Sessions link will take you to the daily schedule view for that day. Clicking on the active link will take you to the participation view were you can easily manage the participants who are attending your sessions (canceling or changing their participation status). Each experiment is shown under one of the following categories: Upcoming Experiments Previous Experiments Experiments Without Sessions Additionally, if an experiment has a session that is currently active, it will be shown at the top of the page under Active Experiments. Active Experiments: This section shows any experiments with sessions that are happening NOW. Each active experiment shows start and end time, the remaining minutes left for it, how many people have signed up for it, and the location where it is being held. This section is sorted chronologically. Upcoming Experiments: This section shows any experiments with one or more future sessions. Each upcoming experiment shows when the next upcoming session is scheduled, the location for the next session, and the total number of upcoming sessions scheduled for it. NOTE: This category is sorted chronologically, showing experiments with the next earliest session on top. Previous Experiments: This section shows any experiments with past sessions but no upcoming sessions. Each past experiment shows the last time it was scheduled. NOTE: This category is sorted chronologically, showing experiments with the most recent sessions on top. Sessions Without Experiments: Show any of the remaining experiments that have no sessions associated with it. This is where newly added Experiments will initially appear until you have added sessions for it. This category is sorted by experiment name. Canceling sessions If you find that you have scheduled an experiment but for what ever reason you will not be able to attend then you can cancel your session. To do this, simply go to "Schedule". Find the day of the session you want to cancel and click on the Sessions link. You should then be presented with a list of all sessions on that day. Look for the offending session and click on the "cancel" link in the status column. NOTE: Canceling a session where people are signed up will automatically cancel those participations. You MUST email all people who have signed up before you cancel their session. Below is a picture showing some of the main interface elements: 6. Awarding credits and/or penalties The Confirmations section allows an experimenter to confirm whether a participant participated in a scheduled session. This screen only shows participation confirmations for sessions which have already happened for unconfirmed participants, so the experimenter will not be bothered with confirmations for sessions that have not happened yet. To confirm that a user participated, click on the "Confirm" link next to his or her username. This will award credit to that participant, and that credit will be automatically added to his/her running total of credits. Note: This will be the first page an experimenter sees upon logging into the system if there are confirmations pending. Federal guidelines actually preclude, i.e., don’t allow, experimenters from assigning penalties to students, in the sense that failure to participate in a scheduled session will result in credit(s) being deducted from their running total. Although this was how penalties were handled in the past, we can no longer penalize students, i.e., deduct credits, for being “no shows” or for failing to cancel their participation in a scheduled session. Instead, as explained below, “no shows” will be penalized such that they will not be able to sign back up for studies for which they were “no shows”. If a student who is signed up for a session fails to show up to participate (or fails to cancel in advance), simply DO NOT hit the “confirm” button next to their name for that session. Even more importantly, DO NOT click on the “Deny” button or the “Cancel” button. Again, DO NOT click on the “Deny” button for students who did not participate. Throughout the semester, each time you log on as an experimenter you will be prompted to award credits/penalties for past sessions. Essentially, for past sessions which had ‘no shows’, simply ignore the “Pending confirmation” section of the screen. Leaving the status of ‘no shows’ as “Pending confirmation” means that students will not receive credit for that study, and it will also prevent that student from signing back up for that study at a later date. (The software program was originally written to deduct credits from students’ running totals if the “Deny” button was hit—our department was only made aware that this violates federal guidelines after the current system went online. It is a software issue that will be corrected in future semesters). Also, DO NOT click on the “Cancel” button for students who did not participate and/or who failed to cancel. If a student contacted you within 24 hours prior to the start of the study to cancel his/her participation, you will need to click the “Cancel” button. This effectively erases this student’s attempt to sign up for the study. The student will not receive credit, nor a penalty, and he/she will be allowed to sign back up for the study at a later date. Be sure to NOT click the “Cancel” button for true “no shows”, as that would allow them to sign back up for the study at a later date.