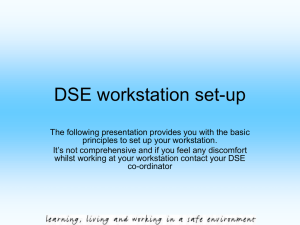Office Ergonomics DOC

ENVIRONMENTAL HEALTH AND SAFETY
OFFICE ERGONOMICS
COMPUTER WORKSTATION GUIDELINES
These step-by-step guidelines should be followed when setting-up computer workstations to enhance your comfort and productivity. Use these general guidelines as a starting point when adjusting your furniture, computers and arranging the layout of work. Specific individual adjustments should be made based on personal preference and comfort.
STEP 1. Adjusting Your Chair
To adjust your chair, begin by facing it away from your workstation. Make the following adjustments based on your chairs’ features.
Adjust the chair height so that your feet are flat on the floor, with your knees slightly below your hips. The angle between you torso and thighs should be a little more than
90 degrees.
The seat tilt adjustment should be adjusted so it has a slight downward slope. The front of the seat cushion should not press against the back of your knees - there should be approximately 2 fingers width clearance between the seat cushion front and the back of your knees.
The adjustable backrest height feature should be positioned so the backrest supports the lumbar portion of your back (which is right at, or slightly below, your belt line). If your chair does not have this feature, you can place pillows, cushions or a small rolledup towel where the curve of your lower back rests against the chair back.
The backrest angle adjustment should be positioned so your body is in a slightly reclined position and not slumped forward. Keep in mind that the torso-thigh angle should be slightly greater than 90 degrees.
Armrests should be positioned to fully support your arms without them being pushed upward. Your arms should not hang unsupported causing your shoulders to droop.
The armrest widths should be positioned so that the distance is slightly wider than your shoulders.
Many adjustments may be necessary over time to find sitting positions that are most comfortable.
STEP 2. Adjusting Your Keyboard/Mouse
Leaving your chair at the set position obtained in STEP 1, turn you chair toward your workstation.
Your keyboard and mouse height should be adjusted so that your upper arms are nearly vertical and forearms are about parallel to the floor.
1
Keyboard height and angle should be positioned so the home row keys are at your fingertips with your wrists straight (or natural position). To find the natural wrist position, allow you arms to hang down in a relaxed manner. Keeping your hand and wrist in this position raise your forearms so they are nearly parallel to the floor - this is the natural position for your wrists.
If you prefer your forearms angled slightly up, the keyboard should angle up (positive tilt). If you prefer your forearms angled slightly down, the keyboard should angle down
(negative tilt). These positions will assure that your wrists are in a natural position.
The mouse should be positioned as close to the keyboard as possible and at the same height. When possible use a keyboard tray wide enough to place the mouse adjacent to the keyboard.
If your desk is not equipped with an adjustable tray and the keyboard/mouse is placed on the desktop, it may be necessary to either raise or lower your desk to place your keyboard/mouse at the right height. If your desktop is too high and cannot be lowered, it may be necessary to place your keyboard on an open desk drawer and/or raise your seat height and use a footrest for support. Some desks can be equipped with an adjustable keyboard/mouse tray. Contact EH&S for additional information.
STEP 3: Adjusting Your Monitor
Position your monitor to minimize glare and reflections from overhead lights and exterior light sources such as windows.
The monitor should sit directly in front of you, with the top of the screen no higher than eye level. If your monitor is too low, use monitor pedestals, phone books, or other stable materials to raise it. The eye-to-screen distance should be as far away from you as possible while being able to easily read the screen - longer distances relax the eyes.
When using a color monitor, choose soothing background colors such as green, blue or white rather than bright ones such as red or yellow. Dark letters on a light background are generally most suitable. Multicolor displays are harder on the eyes than monochrome because the eye cannot focus on all parts of the color spectrum at the same time.
Keep your computer screen clean of dust by wiping it very lightly every few days with an anti-static cloth or other manufacturer recommended cleaner.
STEP 4: Adjusting Your Lighting
Computer work areas should have moderate, indirect lighting, about half the level of non-computer work areas. Use task lighting to illuminate working documents.
Reduce overhead lighting when possible by turning off lights.
2
To minimize glare, turn your monitor so it is perpendicular to light sources and adjust window shades or curtains depending upon the level of outside lighting and season.
STEP 5: Adjusting Your Office Equipment
Position document holders close to the screen and at the same level and distance from the eye to avoid constant changes in focus. Periodically rotate the position of document holder to the opposite side of screen.
Place frequently used items such as telephones, reference materials and documents within easy reach to avoid repeated and prolonged bending and reaching.
STEP 6: Adjusting The Way You Work
To minimize fatigue and discomfort:
Change body posture often - posture change appears to be as important as correct posture.
When using the keyboard and mouse, use a light touch to minimize strain on tendons, joints and soft tissues.
When keyboarding, your wrists should be in the natural position (straight - not bent up, down or to the side) and your hands and wrists should float above your keyboard.
When typing, it is best not to rest your wrists on any type of support. If using a wrist rest, it should support the palm of your hands, not your wrists, when pausing from typing.
When using a mouse your arm should be well supported and your wrist should be in the natural position.
Avoid putting your body in awkward positions, such as repeatedly lifting your arms above shoulder height; making long, extended reaches; using one shoulder as a telephone rest; and resting your wrists on hard edges.
Alternate tasks (e.g., keyboarding and filing) and change posture (e.g., standing and sitting) frequently.
Take short, frequent rest breaks and longer (several minutes) breaks every hour or so from long duration tasks (such as typing).
To reduce vision fatigue, blink often and periodically refocus by looking away from the monitor at something in the distance. It’s a good idea to follow the “20/20” rule - every
20 minutes look twenty feet away for twenty seconds.
STEP 7: If You Need Assistance
Contact the following departments for additional ergonomic information and assistance.
3
Environmental Health and Safety: Office workstation and lighting evaluations. 867-6111
Purchasing: Computer furniture acquisition. 867-6357
4