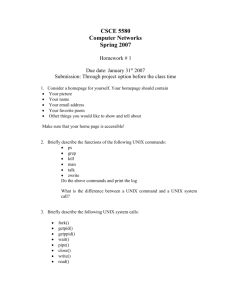Tutorial: A Gentle Introduction to Unix
advertisement

A Gentle Introduction to UNIX (A tutorial) Jeremy Shafer, Fall 2015 In this tutorial we will demonstrate how the following tasks can be performed from the UNIX command line: 1. 2. 3. 4. Installing system updates (because I like to pretend I’m a sys admin sometimes.) Rebooting the UNIX server (maybe not a good idea in a production environment.) Stop and start the Apache Web Service (just for fun!) Working with files and folders Begin this tutorial by starting up the Virtual Machine you created previously. When the VM starts up, be sure that you take note of the “Turnkey GNU/Linux Configuration Console”. You are going to want this information later on! So either take as screen shot or write it all down. Specifically, you are going to want the “Web” address. (That would be: http://192.168.136.129 in the screen shot below.) My configuration console looks like this: Yours will be similar, but with different numbers. Part 1 1. Quit out of the console by choosing “Advanced Menu” and “Quit” (you will need to use the arrow keys and the enter button on your keyboard to do this.) Get to the login prompt: 2. Login as root (remember that when we set up out machines last week, we chose a password of – you guessed it – password.) 3. Let’s install some system updates using the Advanced Package Tool. This command is built into the version of UNIX we are using. Type: apt --help and press enter. Notice that the system responds by giving you help information about the command. The --help option works on most UNIX commands. 4. So, if you wanted to do upgrade your operating system software and related packages – you could type apt update and press enter. That would download all the updates. To apply them you would enter the apt full-upgrade command. The notion of having 60 or so students do this simultaneously over Wi-Fi connects seems a bit risky to me. So, I’m going to stop here. If you want to come back and update your OS software on your own, later, then you know what to do now! Part 2 5. Now let’s reboot the system. Really, a reboot is very rarely required (this isn’t Microsoft software, after all) but it is good to know how to do. reboot and press enter. I’m getting really tired of typing “and press enter” so I am going to stop saying that. I think you have the idea now… Part 3 6. Get yourself signed in again. Once you are signed in again, notice that there is some yellow text that reads – “root@lamp ~#” This is the command prompt. The command prompt is informing you that you are the user “root” at a server named “lamp” and the server is awaiting your next command. 7. Let’s stop and start the Apache Web Service – just so we can get a notion of how this little UNIX server of ours is offering different services on different ports. 8. First, check to see if your web service is running. From a browser go to this web page. (Yes, you will actually need to type something into the address bar of your browser.) http://192.168.136.129 (of course, this is my IP, yours will be different.) This will load up a page like this one: 9. OK, switch back to the VM command prompt and type: /usr/sbin/apachectl stop Whoa! What was that??? In this command we said to UNIX – starting in the disk root, look for a folder named usr, then a folder named sbin, then a program named apachectl and tell the program to stop. 10. Try to refresh your browser now, it will say: We stopped the web service! So our virtual machine stopped serving up web pages. 11. Well, that’s no good. Let’s turn that service back on: /usr/sbin/apachectl start Part 4 12. At the command prompt type: cd / The cd command is short for “change directory”. This command take you to the very top of the file system hierarchy. This location is like the c:\ location on a PC or the hard disk root on a mac. Yes, we use the word “root” to mean different things. The name of the account is “root” and this disk location is also called the “root”. 13. Type the command: ls This is the list command. The response you get from the list command is all of the folders (a.k.a. directories) and file names that are in the root. 14. Now type the command: mkdir vol The mkdir command is short for “make directory”. This command just made a folder named “vol” We could have named it anything, but vol is short for volume, and I am asking you to stick with the program here and use the same names as I am. Notice that UNIX is notoriously case sensitive. All of these commands are in lower case. So, if you typed “mkdir VOL” or “MkDir vol” or “mkdir VOL” you did it wrong. Type the command exactly as shown in bold above. 15. Type the command: cd vol You just entered the “vol” folder. You can think of this like opening up a folder on your PC or Macbook. The words “folder” and “directory” are interchangeable when you are talking about a computer file system. I will use them interchangeably from here on out. 16. Let’s do this some more: mkdir examples cd examples mkdir tutorial cd tutorial 17. Notice that the command prompt is changing as you change directories. The command prompt is letting you know what directory you are in. 18. Let’s type one more command: pwd You should get a response that looks like this: /vol/examples/tutorial The pwd command is short for “print working directory”. It is a way to find out (or confirm) where exactly in the file system you are working in at any given moment. This above text is telling us that we are in the tutorials folder, which is in the examples folder, which is in the vol folder, which is in the root of the file system. (whew!) BEFORE YOU GO ON TO THE NEXT STEP: Make sure you are in the /vol/examples/tutorial directory. 19. We are going to need some text files (OK, at least one text file) so let’s go get one. 20. The text file I want is found here: http://www.ee.surrey.ac.uk/Teaching/Unix/science.txt If only UNIX had a command that could jump out to the web, grab a file, and pull it into the local file system. Oh wait… it does!! Use the wget command to get this file from the web. Type this command: wget http://www.ee.surrey.ac.uk/Teaching/Unix/science.txt (CAREFUL, Upper / Lower Case matters! Spelling matters. The direction of the backslash matters. That’s a colon after http not a semi-colon. Yes... this needs to be exact.) 21. Now if you type: ls You should see the science.txt file you copied from the web, into your file system. Good job! 22. Now let’s go back to your “home” folder. This was the place you started from when you logged in. cd ~ The “~” character is a special character that means “my home”. What did we do? In this tutorial we applied system updates, rebooted a system, stopped/started a service, and got familiar with some file system commands. It also just so happened that we set up our VM system to follow along with a much more in depth tutorial. (It’s almost as if I planned it that way.) If you want to learn more LINUX commands… I suggest you go here: http://www.ee.surrey.ac.uk/Teaching/Unix/ It’s a good tutorial, broken down into chapters, and is certainly enough to get any interested student up and running with some of the most commonly used LINUX commands.