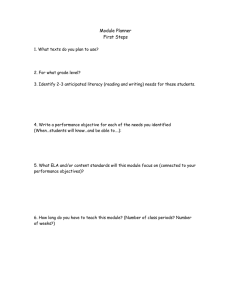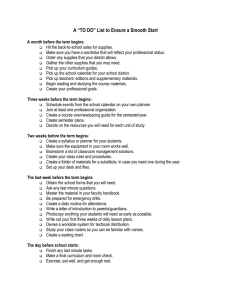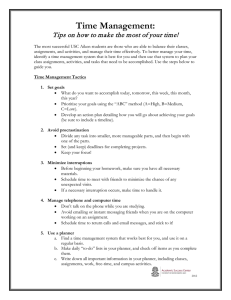Post Classes in My Planner Instructions and Activity
advertisement

Part IV: Post Courses in My Planner Pilot Program Spring 2012: EDUC 1300 Best Start Activities Outcome I: 100% of students in the Best Star Program will participate in career exploration and an enrollment planning activity, confirm their major (Program/Plan) and subplan (if applicable) in iStar, and select courses to input into iStar’s My Planner before the end of the semester. Part IV: Post Courses in My Planner QEP Best Start Activity: Post courses in My Planner Use university degree plan or LSCS Program Requirements to post LSCS courses in My Planner. Post Courses in My Planner power point. Part IV: Post Courses in My Planner-Tips for Instructors 1. Students can post courses in their Planner as a class activity, a homework assignment, or when they meet individually with their advisor/counselor. You can show the power point, “How to Post Courses in My Planner” as well as give students the handout, “Posting Courses in My Planner” which is a step by step guide. If you have a classroom with computers, it is best to have the students follow along with the power point. If not, students can follow the instructions on the guide and add courses at home then bring their list of courses to class. Many of the students will have completed the assignment but some may not. It is a great technique to have the students who have completed the assignment help the others who have not. They usually enjoy demonstrating their knowledge of My Planner. If you have access to computers, you can put students in groups of three at a computer and let the student who has posted his/her classes in their Planner show the others how. They should be instructed to print out their list of classes to be turned in for a grade. 2. Students should attach a list of the courses they have posted in their Planner to their QEP Best Start Degree Planning Assignment. 3. Note: Students may also use the Quick Reference Guide in the Student Center to pick classes according to the Plan they have posted in iStar. It is called “Plan by My Requirements”. Warning: If their plan is not accurate, or they are undecided, it is better to have them follow the handout in this packet, “Working in My Planner Adding Classes from Your University Degree Plan”. The LSCS Quick Reference Guides are found under the “How-to” documents in the Student Help Center. See example below: Working in My Planner Adding Classes from Your University Degree Plan 1. Use your Six Semester Plan Worksheet (or a piece of paper) and your Degree Plan to list all of the classes you will need to take while at LSCS. 2. After logging into MyLoneStar, click the Self Service link. 3. Click the Student Center link. 4. Click the Plan link on the main Student Center page. 5. To use your Degree Plan to choose your classes, you will click on “Browse Course Catalog” to find your courses and add them to your Planner. 6. For the first course, select the letter of the alphabet that the course starts with (located at the top of the page). 7. Click the subject, ex. ENGL, and then on the desired course number. Example 1301. 8. Click on the campus where you would normally take the course. 9. Click on the right green box “add to planner”. 10. To add more classes to your Planner, click on “return to select course offering” at the bottom of the page. 11. Click “Return to Browse Course Catalog” at the top of the page to add more classes to your Planner.