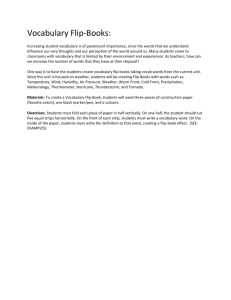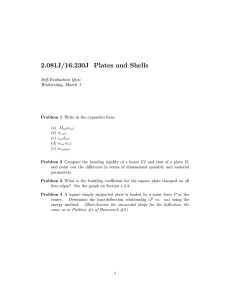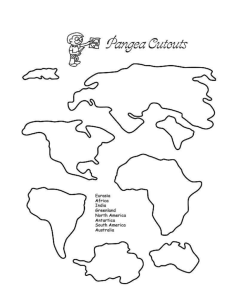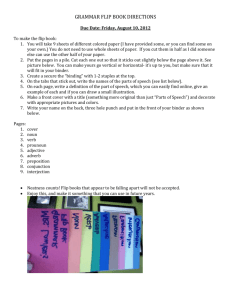Using BridgeComposer with PlayBridge Dealer4 Required Software
advertisement

Using BridgeComposer with PlayBridge Dealer4 Pete Matthews, February 25, 2012 Required Software Obtain and install: 1. 2. 3. 4. The Dealer4 software that came with your PlayBridge Dealer4. BridgeComposer, $20 from http://bridgecomposer.com. Adobe Acrobat Reader, free from http://www.adobe.com/. [Dealmaster Pro, $60 from Ward Software, http://www.dealmaster.com/, quite optional]. File Formats Portable Bridge Notation (.PBN) is the file format employed by BridgeComposer. Numerous other programs can also use this format, including Dealmaster Pro and GiB (bridge playing software). For special games such as a STaC, the ACBL does not send dealing files in PBN. However, your Dealer4 software will be able to read most of the multiple file formats they do send. Since they also send hand records ready to print, you can use them for that game, and not use BridgeComposer at all. If you want a PBN file for a game sent by the ACBL, you may use Dealmaster Pro (DMpro) to read in the file, and save it as PBN, as described in Using Dealmaster Pro with PlayBridge Dealer4. I also use DMpro for dealing hands with constraints, to evaluate and practice bidding conventions, especially for the many articles I have published on http://web.mit.edu/mitdlbc/. That’s all I use it for now. Comparing Dealmaster Pro and BridgeComposer Dealmaster Pro had problems that caused me to stop using it for dealing hands for the club game. First, it took five or more minutes to double-dummy the deals for the hand records, while BridgeComposer does it in half a minute. Second, after taking all that time, it asks you a number of questions – if you get anything wrong, you have to do it all over. Third, the interface is weird, and it took me 11 pages (instead of 1) to show how to use it. The hand records produced by DMpro are a little fancier, and I have heard that its double-dummy is now faster. BridgeComposer is much easier to use and produces hand records similar to those provided by the ACBL. In addition to saving PBN and PDF files, it will save HTML, which can either be used as-is or imported into Microsoft Word. Bridge composer has lots more features, too. At my request, the author improved the program, so that it saves PDF files that can be viewed correctly on a Macintosh or Linux system, and that soon the hand records will show the par result for each deal. 1 Generate Random Deal and Hand Record Files 1. Start BridgeComposer. 2. Select Generate Random Boards… from the Tools menu. 3. Confirm the number of boards (36) and that both check-boxes are checked, the Site (MIT/DL Bridge Club), and paste the description of the event from the club web site into the Event field. 4. Click Generate, and watch as the deals are generated and double-dummied. 5. Save the file of deals using a yymmdd format (120221.pbn in this case, for the game on February 21, 2012) in your standard location – I always use C:\Temp. 6. Save the hand records as a PDF (C:\Temp\120221.pdf), using File – Save As PDF… 7. If necessary, using your network or a USB key, transfer these two files to your game computer. 2 Dealer4 Setup One time only, start the Dealer4 software and click Setup on the Dealer4 main menu (see “Deal the Cards”). a. Select the pbn file format, and b. click Save. Deal the Cards Pay attention to your posture to avoid repetitive strain or back injury! I use flip-open boards. (If you don’t have them, an assistant can definitely speed up the process, by removing cards from boards for you.) Here’s my method of setting up the area for dealing: 1. Clear the area to the left and right of the monitor, push the keyboard and monitor back to allow 10+ inches (.25m), and set the PlayBridge Dealer4 machine back against the keyboard. Be sure it’s connected to the computer and powered on. A good 60 inches (5 ft, 1.5m) of width is useful, with you in the center, in front of the machine, with an extra 4 inches (.1m) in front of that. 2. Connect the machine to power and the computer. 3. Check that the lens is clean. If not, use compressed air or a soft brush to clean it. 4. Start the Dealer4 software. 3 5. Select File – Load. 6. Browse to where the deal file is (C:\Temp for me), select the file, and click Open. 4 7. Click Deal. Click Deal again on the next window: 8. Get all 36 boards out and stack them up to your right, 12 to a stack, north pointed away from you, board 1 on top and nearest. 5 9. Remove the cards from the last two boards (35 & 36), and put them into the hopper, face down. This rotates the decks, so that they will wear evenly. (If dealing cards for non-flip boards onto the plate, put the cards from the last three boards into the hopper, and then press the Start button before proceeding.) 10. Remove the cards from board 1, and put them onto the hopper. They won’t fit, but the extra weight will help. 11. Continuing for all boards: a. Insert the open, empty board into the machine b. Grab the next board, and put it on your lap, opening away from you c. Remove the cards, two hands at a time, stacking them in front of the machine (to reduce wear on the joint, I don’t open the board at this time) d. Put the new cards onto the hopper e. Look through the top – if a card is leaning, tilt the top of the previous board down, and either jiggle the aluminum flip plate until the card drops (see “The Flip Plate” below), or poke/hold the card down with a finger (I usually do this while removing the board). f. Remove the board from the machine, snap it securely closed, and stack it to the left, upside down - make three stacks of 12 boards, neatly enough that they do not fall over. (If dealing onto the plate, remove the cards, put them in the board, and press the Start button.) The machine may have trouble with warped cards, especially if bowed up in the middle. Bend the cards down in the center, or hold them down lightly, if cards do not feed. While the last board is dealing, it helps to press down lightly on the middle of the deck with a finger nail. Playing Cards: Our club deals our two sets of flip boards fewer than 60 times a year, total, for our weekly game. Our original Grimaud cards – excellent to play with – became too thick to nestle easily into the card boxes. I replaced them after two years with ACBL cards, and was much happier dealing. ACBL cards are thinner and rattle in the card boxes, providing a greater tolerance for warping. We are approaching three years on these cards. The decks of Barclay cards in our non-flip boards also work fine (used mostly for barometer games). Cards last longer when dealt by machine than by hand. The amount and kinds of food you serve will affect the longevity of your cards, but expect to get 90 or more sessions out of a set of decks. Final Check When done dealing, remove the North hand from the next to last board (35) and check the spade suit against the hand records. This assures that the board set and hand records correspond, and that the cards were really dealt into the correct boards. I seldom make this check any more when using flip-open boards. Return boards to the case in chunks, high numbers first, to reduce the chance of snagging a card. The Flip Plate and Leaning Cards The flip plate, on models designated “PlayBridgeDealer4” instead of just “Dealer4”, is intended for use with flip-open boards. It generally improves the alignment of cards into the boxes of the board. However, it also contributes to the possibility of leaning cards. 6 The Dealer4 will not normally deal while the flip plate is raised, because card jams would result. You should be able to deal onto the flat plate with the flip plate in place, but you will have to raise the flip to remove the cards, and lower the flip for the next deal. To remove the flip plate, from the designer’s instructions: 1. 2. 3. 4. 5. 6. Open the flip plate. Using small pliers, remove the springs from both sides. From the left side, remove the screw that is holding the flip plate in position. Slide the flip plate off the right screw (it is not required to remove the right screw). Be careful to save the plastic washers on both sides. When the plate is removed, you cannot deal because software will issue a "Flip Plate Open" Error. To override it, first connect the machine to power and the computer. Click Maintenance on the Dealer4 software main menu. Check Disable Flip Plate Switch, and click on Save Parameters. To reinstall the flip plate, reverse the above procedures. Dealing with the flip open (failing to reset the Maintenance option) will result in major card jams. To reduce the likelihood of leaning cards, be sure the card width adjustment on the machine is not too tight (which could cause cards to twist, when dealt), and use sufficient pressure in the hopper, as recommended above. Clean cards should help. Our Dealer4 with spring-loaded aluminum “flip plate” and navy blue “new generation” bridge board in place. The Dealer4 software requires the flip plate to be down, whether dealing into a board or onto the plastic plate. Poke a finger through a hole or tap the side of the board to clear leaning cards. For the first year with the Dealer4, I used Grimaud barcode cards that I got with with a Duplimate. At the end of that year, these cards had been used perhaps 60 times over two years. They still had some life in them, but being thicker and now slightly warped, they tended not to fall cleanly into the card boxes, as well as the occasional leaner. I replaced the Grimauds with ACBL cards, which are thinner: they rattle in the card boxes. Leaners are now very rare, and only an occasional shake or tap is needed to get the cards to nestle into the card boxes. 7 Examine and Print the Hand Records Open the PDF file with Adobe Acrobat Reader, examine the results, and print as desired. If your printer will print two-sided automatically, then you probably don’t need to know anything more. If you have a 1-sided printer, open the paper tray (or feeder), take out a sheet of paper, write a word on it in pencil, put it back, and print something on it. Open the tray and use tape to label the inside to describe where the top of the page will print. This will come in handy for a number of applications. Now, use this technique to print two-sided hand records: 1. 2. 3. 4. 5. 6. 7. Click on the displayed first page, just in case. Click the Printer icon (File-Print). Select Current Page, select the desired number of copies, and click OK. Take the output, square the pages, and insert them into the paper tray, ready to print side two. Scroll to the end of the file in Acrobat Reader, and click on the second page, just in case. Click the Printer icon (File-Print). Select Current Page, select the desired number of copies again, and click OK. Errors Detected by Dealer4 Software After correcting any of these errors, you will usually have to click Continue, or press the Start button on the front left of the machine. Card Recognition Error: The machine could not recognize a card. Check the bottom card (might be a Joker or upside down), the lens, and that there is sufficient weight on the hopper. Card Feed Error: Usually, this means that the card on the bottom is not straight and flat, but it could indicate a card jam. Check the bottom card and the feed area. No Card Box: The machine does not detect the presence of a bridge board, (or the flat dealing plate). Jiggle or press the board in firmly. Lost Communication: Check both ends of the USB cable. Jiggle it or move to another port, if necessary. Also check all three connections in the power cable. 8