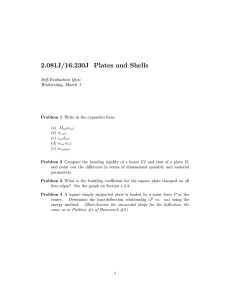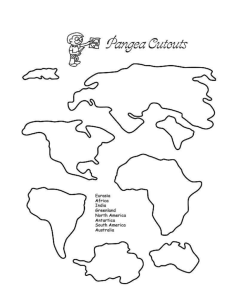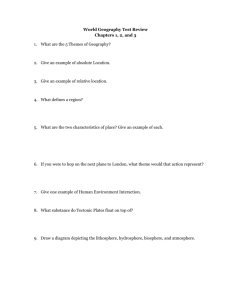Photographic_Plates_Wysorl.ppt
advertisement

Photographic plates • Participants are encouraged to document the morphology, biology and/or ecology of 3 (or more) species as a series of photographic plates – One plate will be earmarked for DNA Barcoding study – Species sign-ups to minimize overlap • Plates will be edited and, ultimately, incorporated into a series of informal identification guides tied to a BRS reference collection and the BdT biodiversity database – Spanish/English • Features may be documented as: – In situ images – Herbarium specimens (scanned-in) – Digital photographs • Ecology, microscopy, etc. – Line drawings (scanned-in) – etc., etc. Specifications • Each plate should include reference (images, text) to diagnostic features – Habitat • A brief description of the range of habits in which the featured species can be found – Distribution • A listing of the geographic distribution of the species – BdT Distribution • A listing of the collection localities in Bocas del Toro – A brief caption to identify the featured attributes – A contextual paragraph that discusses the identity of a species with specific reference to the highlighted features – Clarification/comparisons to easily confused species – A scale bar – Relevant literature citations Editorial Review • Identification – Is the specimen/concept accurately identified to species • Scale Bar – Must be present and accurately determined – Should be a round number that facilitates conversion (e.g., 20, 50, 100 m, not 26.5 m) • Features – Diagnostic/illustrative features to support identification or illustrate concept related to basic ecology or biology of specimen presented • Caption – Accurately describes all aspects of the plate, including reference to each of the identified features, the type of preparation (e.g., cross section, longitudinal section), the organisms involved (including TFP#s) • Context Paragraph – The features depicted in the plate are described in a well-developed context that orients the readers to the biological/ecological significance of the features depicted. Cited information should be introduced to provide appropriate context, and a Literature Cited section should also be included. • Aesthetics – Does the plate draw the reader in? Is it prepared in a professional way? – Is the plate constructed in such a way so as to lead the reader through a logical progression (can the reader anticipate where the next feature is?) – Are the labeled features easily seen in the images used to document the feature? – Are the labels easy to read on the plate? Some model plates from RWU undergrads A B 5 cm C D 250 m 50 m Figure 9. Ulva lactuca. A. Habit, B. Beach in Bristol, RI, C. Cross-section, D. Surface of blade showing chloroplasts. Ulva lactuca is a green alga (A) that can be found year round and sometimes can cover an entire shoreline (B) in protected areas. Ulva lactuca is also known as Sea Lettuce because it looks similar to a piece of lettuce (A). Ulva lactuca is two cell layers thick (C) and has distinct chloroplasts (C, D, E). Within the chloroplast, only one pyrenoid is present (D, E) (VillalardBohnsack 2003). Karensa Gallaway, FA 2006 Gracilaria tikvahiae A C 2.5 cm B 50 µm D 0.5 cm 25 µm Figure 4. (A) Non-reproductive thallus, (B) reproductive thallus with carposporophytes present, (C) cross section of carposporophyte with arrow showing carpospores stored inside, and (D) cross section of thallus. Gracilaria tikvahiae is a red alga that can exhibit colors ranging from yellows, greens, browns, purples, and reds. Branching is irregular (A) and the thallus can be flattened or cylindrical. The thallus can be covered with reproductive bumps (B) called carposporophytes (Villalard-Bohnsack 2003). Carposporophytes 2.5 cm occur on the female gametophyte thallus and they release diploid carpospores (a cross section of a carposporophyte shows the carpospores developing inside (C)). This phase of life history is a defining feature of the rhodophytes (Graham and Wilcox 2000). Another defining feature of G. tikvahiae is found in a cross section of the thallus where characteristically round medullary cells are found (D) (Villalard-Bohnsack 2003). Rachel Reynolds, FA 2006 A B 5 μm 1 cm C D 5 μm 1 cm Figure 1. Comparative morphology of Gratelupia turaturu and Palmaria palmata; thallus cross sections of (B) G. turturu with filamentous medulla and cortex and (C) P. palmata with rounded medulla and cortex (D), pressed habit specimens of G. turturu with epiphytes (A) and P. palmata (C). Gratelupia turturu is a brownish-red alga with a sleek, smooth thallus, occasionally studded with epiphytes of other alage (A arrow). The cortex cells on the outside of the thallus form 4-7 securely arranged layers (Villalard-Bohnsack 2003). G. turaturu, formerly known as Grateloupia doryphora, is an introduced species to the eastern United States first documented in 1994. It’s expansion has reached farther south (Rhode Island and New York) than they have north, possibly indicating an intolerance to colder temperatures (Villalard-Bohnsack and Marston). G. turaturu bears resemblance at micro and macroscopic levels to P. palmata but the two differ greatly in the structure of their medullas. The G. turturu medulla (B) is constructed of string-like interwoven and branched filaments while the P. palmata medulla (D) consists of large rounded cells. Lucy Indge, FA 2006 A B 1.5 cm C 24 µm D E 24 µm F 3 cm 60 µm 2 mm Figure 9. Morphology of Laminaria saccharina.; meiospores (A,C), sorus (B), Laminaria saccharina (D), (E), holdfast (F) Laminaria saccharina is a large brown seaweed, commonly referred to as kelp (Villalard-Bohnsack 2003). The sporophyte is the dominant stage and the gametophyte (A,C) is the microscopic stage. The sporophytes are differentiated into the holdfast (F), stipe, and lamina. Sexual reproduction in Laminaria spp. is oogamous with distinct male and female gametophytes. When a species is reproductive, meiotic streaking (B) occurs on the blade and is easily seen. The sporangia are unilocular (C) and occur on the surface of the blade, but when taken in cross-section (A), they may fall into the medulla giving the appearance of being an internal structure (Graham and Wilcox 2000). Brittany Burke, SP 2006 General Guidelines: Page Setup • Set your powerpoint “slide” to custom size: 8.5” wide x 11” high – File: Page Setup • View guides to show non-printing guidelines – you can set guides to visualize margins of 1.0” along page edge – And identify page center, etc. • To set guidelines at page margins select View: Guides from powerpoint menu • Click on guide while holding option to make a new guideline • 8.5” wide, guidelines @ 3.75” from center • 11” high, guidelines @ 5” from center – When “snap to grid” (Draw Menu) is selected, objects will snap to guides General Guidelines: Page Setup • Use the same formatting style for each plate (e.g., position of labels, ordering of individual images, font, font size, image spacing, etc.) – A crisp layout will keep the reader’s attention and promote the flow of information. You want to reader to know where the next piece of information is to be found without them having to search for it. General Guidelines: Page Setup • It is advisable to set up a template slide that you can copy and paste in order to preserve your basic layout – Leave the top half of your plate for images, and then set a text box that is 6.5” wide centered on the slide (that leaves a 1” margin along each edge of the page). – The height of the text box will be determined by the extent of your context. – You can make separate text boxes for the short caption and the context paragraph, or combine them into one, leaving at least one empty line between the two. – Font • You can use font sizes as small as 12 point, but don’t go smaller than that. • Use the same font and font size throughout your plates. • Make sure that you italicize all Latin Formatting Images • Image quality – The features which you choose to highlight should be well defined, easily identified and in focus. The best way to accomplish this is to use clean slides, and a clean microscope (use lens paper, not kim wipes, to clean off external glass surfaces of your microscope). Also ensure that you have tweaked the optics of your microscope for maximum contrast. – Try to eliminate distracting objects from your images. You may need to dilute a concentrated sample to minimize the amount of detritus, or non-target species from the background of your image. Alternately, use line drawings. – Since most of the microscopes have a micrometer in one ocular and a needle in the other, it may be impossible to remove these distractions from your raw image. However, you can construct your image so that you can crop these parts of the photograph out later. If your target is small enough, arrange your photograph so that the target does not overlap with the micrometer or needle. – To crop your image, you can double click the image (Format: picture/object) and crop the image set distances in the picture tab, or you can insert a crop tool button on the draw menu (which is much easier) by customizing your tool bars. – You can sometimes improve the appearance of an image by altering the brightness and contrast. To do this, double click the image (or Format: Object/Picture) and change these parameters in the “picture” tab. Formatting Images • Image placement – Put your images within each plate in a logical arrangement. They should be labeled in alphabetical order from left to right as best as possible. Depending on the number and size of your images you may find a clockwise labeling scheme to be more effective. Just be consistent with your formatting so that the reader always knows where to expect to find the next image in your sequence of information. • Image spacing – Try to place your images within each plate so that all images are surrounded by an equal amount of white space. In other words the space between the top and bottom of two images (or between the edge of an image and the margin) should be the same as the space between the left and right sides of two other images. One way to accomplish this (especially if your images must overlap at all) is to use white borders on all of your images. – Use “Align or Distribute” (Drawing menu) feature of Powerpoint to orient your images relative to one another or to the slide. “Distribute” will evenly space all selected objects/images relative to the slide in either the horizontal or vertical plane. Formatting Image Labels • Label positions – I think it is most effective to place image labels in the upper left hand corner of the image, simply because we read from left to right. – You might also consider using the “shadow” font style (Format: Font: shadow) to enhance the contrast of the label relative to the background of your photomicrograph. – Use the alignment tools (draw menu) to have a consistent placement of the letter within each image. For example, select the letter label and the image (hold the shift key while you select multiple objects), then in the draw menu, select Align Top, then Align Left. Do this for each of your images and your labels will always be in the same relative position for each image. This is the kind of anal editing that will make your plate sharper and really pop. – Once your labels and your images are aligned you can group these objects so that you can move them around the slide as one object if needed (Draw Menu: Group). • Alignment – To align images relative to each other, make sure “relative to slide” is not checked Making Scale Bars • You’ll need to have some reference for size in all of your images/drawings, but you don’t want the ocular micrometer to interfere with your image • You may wish to record 2 images (one with the ocular scale in it, one without the ocular scale). For each image, you will still need some notes as to which objective you were on so you can apply the appropriate calibration • I recommend sketching the image and recording an appropriate size reference by hand. • Making a scale bar – – – – Draw your calibrated line. 2x-click on line (Format: Autoshape) Go to size tab Set up cross multiplication equation as follows: – (Line length in PP/known line length) = (x/desired scale bar length) – Then change line length/width in size tab to value determined from equation – See next slide for specific example Fig. 1. Morphology of Cladophora aegagropila. • • • • • Let’s say the line on the upper right image represents 26.5 m. This is not a convenient scale to work with, so let’s make a scale bar that is 20 m. The line as drawn is 1.05” (which you can determine by double-clicking the line, then click on the size tab and view the line height/width information). So we know that 1.05” on the image represents 26.5 m. And we also know that our new scale bar should be a little bit smaller than the current scale bar, so we’re going to have to reduce the height of the existing scale bar a little bit. To figure out how long the new scale bar should be, simply set up a cross multiplication equation: – – – – – • (1.05”/26.5m)=(x/desired scale bar length) (1.05”/26.5m)=(x/20m) (1.05*20)=26.5x 21=26.5x x = 21/26.5 = .7925 Now, just set the new line height to 0.7925 and that will represent an actual length of 20m (of course, you’ll also want to orient the line so that it is either horizontal or vertical, and in a reliable position [generally near the bottom left/right of the image]) Making Scale Bars • If all of your images/drawings are on the same scale, you need only include one scale bar/plate, but you must indicate (in your short caption) that the scale bar applies to all images/drawings Formatting Scale Bars • Scale Bars – As with the letter labels, try to put your scale bars in a consistent location within each image - generally the lower left hand corner. – Use the alignment tools (draw menu) to have a consistent placement of the scale bar within each image. – The scale bar units can be aligned with the actual bar on the left hand edges for consistent presentation. Then you can group these together and align this object to the left and bottom edges of your image.