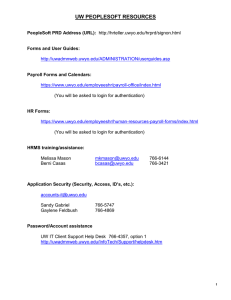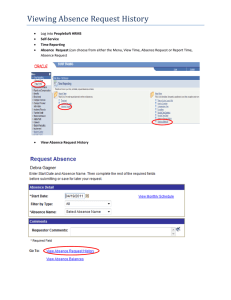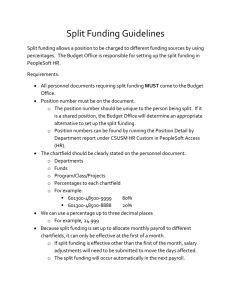User Training Guide
advertisement
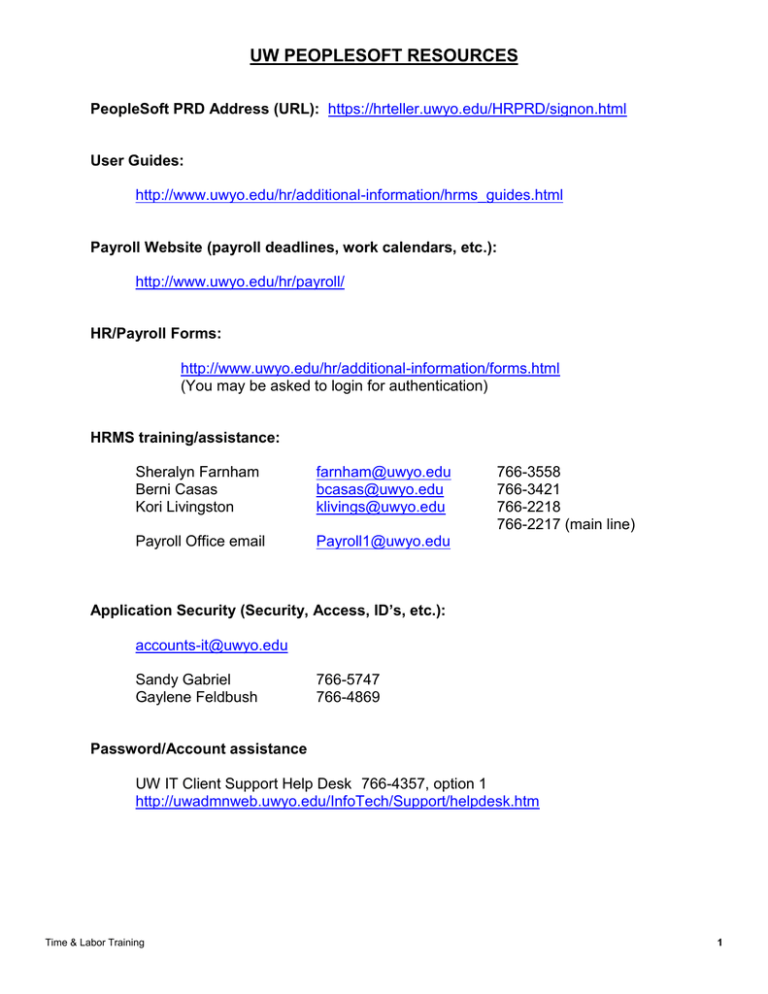
UW PEOPLESOFT RESOURCES PeopleSoft PRD Address (URL): https://hrteller.uwyo.edu/HRPRD/signon.html User Guides: http://www.uwyo.edu/hr/additional-information/hrms_guides.html Payroll Website (payroll deadlines, work calendars, etc.): http://www.uwyo.edu/hr/payroll/ HR/Payroll Forms: http://www.uwyo.edu/hr/additional-information/forms.html (You may be asked to login for authentication) HRMS training/assistance: Sheralyn Farnham Berni Casas Kori Livingston farnham@uwyo.edu bcasas@uwyo.edu klivings@uwyo.edu Payroll Office email Payroll1@uwyo.edu 766-3558 766-3421 766-2218 766-2217 (main line) Application Security (Security, Access, ID’s, etc.): accounts-it@uwyo.edu Sandy Gabriel Gaylene Feldbush 766-5747 766-4869 Password/Account assistance UW IT Client Support Help Desk 766-4357, option 1 http://uwadmnweb.uwyo.edu/InfoTech/Support/helpdesk.htm Time & Labor Training 1 UW Check Stub PeopleSoft Employee ID (EMPLID) Your EMPLID will be numeric. Time & Labor Training 2 Tax Withholdings: Fed Withholding Fed MED/EE Fed OASDI/EE WY WYOMING Loc ER/EE Federal Income Tax Medicare Social Security State Taxes – Since Wyoming has no state tax this total will be “0.00” Before Tax Deductions: Employee deductions that reduce the taxable gross (also called Tax Sheltered Deductions). Employees can elect to have certain deductions tax sheltered, such as insurance premiums. Other deductions, such as Medical Reimbursement or Annuity deductions, are automatically tax-sheltered, the employee does not have a choice. After Tax Deductions: Employee deductions that do not reduce the taxable gross (also called Non-Sheltered Deductions). Employees can elect whether certain deductions are non-tax sheltered, such as insurance premiums. Other deductions such as United Way contributions cannot be tax sheltered. Employer Paid Benefits: These are contributions the University pays on behalf of the employee – some contributions (like Insurance) are amounts in addition to what the employee is paying, others (like Worker’s Compensation) are amounts the University pays in total. The University also matches the amounts for taxes Fed MED/EE and Fed OASDI/EE, but the amounts are not reflected on the check stub. Leave Balances: Accruals are based upon the number of working hours per month to accommodate leave without pay calculations. This means that long months will accrue slightly more leave than the shorter months, such as February. Over the year, however, accruals will be12 days of Sick Leave and up to 22 days of vacation for full time, benefited employees. Time & Labor Training 3 Clearing Browser Cache for PeopleSoft 1. In your browser click on “Tools, Internet Options”: Time & Labor Training 4 2. Click on “Delete” under ‘Browsing history’ Time & Labor Training 5 3. Click on ‘Delete’ and wait until the browsing history has been deleted. 4. Click OK Time & Labor Training 6 PEOPLESOFT COMBINATION CODE LEGEND 1 2 Budget Ref * 3 4 5 - 6 7 ORG 8 9 10 Sub Class** 11 12 13 14 15 16 17 18 19 20 21 22 23 24 25 Project/Grant *This field becomes “XX” for accounts, such as grants, that do not have a Budget Reference. **This field is currently blank. Examples of Combination Codes: 12-12069 Budget Ref 2012, Org 12069, no Sub Class, no Project/Grant XX-12518 no Budget Ref, Org 12518, no Sub Class, no Project/Grant XX-11013 6117AHC no Budget Ref, Org 11013, no Sub Class, Project/Grant 6117AHC Time & Labor Training 7 PeopleSoft HRMS Training Personal Data – Name Search If you click Search without entering any data the page will display all employees that you can see based on your security view. The format for the name field is first name, a space, and then last name. You can now search using the name field in conjunction with the last name field. Enter the first name (or part of the first name) in the Name field and then enter the last name (or part of the last name) in the Last Name field. Time & Labor Training 8 Time & Labor Training 9 PeopleSoft HRMS Training View Leave Balances Enter employee’s id or search by name: enter just the Last Name (or part of Last Name) in the Last Name field or enter the First Name (or start of First Name) in the Name Field and then enter the Last Name (or start of Last Name) in the Last Name Field. Time & Labor Training 10 The data returned will be sorted by first name, last name, emplid, calendar year: The Page will display any calendar year that has data for this employee, click anywhere on a row displayed to select that data. The data for only one year at a time will be displayed – you can scroll through the years to see all of the data by using the Previous in List or Next in List buttons. Sick Leave Data will always be the first record and Vacation Data will be the second record. Time & Labor Training 11 For any month, the time shown as ‘taken’, ‘pending’, or ‘donated SL received’ represent actual hours reported and/or received for that month, regardless of when the time was actually entered into the system. When leave hours are initially entered they will appear as ‘pending taken’ (under the corresponding month) until the payroll has been processed. Additionally, any hours reported for the current month will show as future time until the payroll has been processed. Once the payroll has been processed, the time will move to the ‘taken’ field, again under the corresponding month. Time & Labor Training 12 To run the leave balance report click on the ‘Run Leave Balance Report’ link Department: To run all employees in your security view, do not enter a department code; if you only want a specific unit, enter that department code. From Date: Not required for the leave report – leave blank Thru Date: Enter the end of month for the last full-time payroll to see the most current leave balances. Click the ‘Run’ button. Select the box ‘Employee Leave Balances’ Make sure that ‘Format’ shows as ‘PDF’. Time & Labor Training 13 Click OK to run the report. You should have been returned here; click on the ‘Process Monitor’ link. You should see this process running (UWPER053); keep clicking the ‘Refresh’ button, until the ‘Run Status’ shows ‘Success’ and the Distribution Status shows ‘Posted’. Click on ‘Details’ Time & Labor Training 14 Click on ‘View Log/Trace’ Time & Labor Training 15 Click on the …PDF file – if you do not have a .pdf file, the process did not find any employees meeting the department code and end date that you entered. Time & Labor Training 16 The report will show all employees, in alphabetical order, their sick leave and vacation data for all months for the calendar year through the month that was entered on the run control. If you entered 4/30/06 you should see data for January – April for 2006. This will only show employees that were active as of the date entered, so if you have someone that terminated in February, they will not appear on a report run in April. The report has a page break after each employee so they can be printed and distributed as needed. Time & Labor Training 17 PeopleSoft HRMS Training Compensatory Time Enter the Empl ID and click on ‘Get Employees’ if you want to view a single person. If you would like all of the employees in your department to be listed, simply click on ‘Get Employees.’ A list of names will be returned and you can click on the name you need to view. You will see the following summary of comp time hours: Time & Labor Training 18 PeopleSoft HRMS Training Self Service Below is a list of items you can view/change under Personal Information: Below is a list of items you can view/change under Payroll and Compensation: Below is a list of items you can view/change under Benefits: Time & Labor Training 19 PeopleSoft HRMS Training Time Reporting Time & Labor Training 20 PeopleSoft HRMS Training Create Run Control First time only – click on Add a New Value Enter your initials, then click on the Add button, or hit enter. 21 PeopleSoft HRMS Training Printing Timesheets Enter the Start Date as the Sunday date that you want printed on the report Enter the End Date as the Saturday date that you want printed on the report OR…you can enter a whole month as the range To run time cards for all of your employees – click on the magnifying glass next to the Group ID box: This will show your Group ID – click anywhere on the group line 22 The Group ID should now be in the box Select the radio button for the type of report you want – all Employees, Exclude Hourly Employees, or Only Hourly Employees Click on the Run button to start the report Click the check box for Monthly Time Sheets 23 Then click the OK button to run the report The system should have taken you back here – to see if the report has run (or is running), click on the Process Monitor hyperlink 24 Keep clicking the Refresh button until the Run Status shows ‘Success’ and the Distribution Status shows as ‘Posted’. **Note- there are two processes that run that create the time sheet report Both of these need to finish with ‘Success’ and ‘Posted’ before you can see the actual report. Click on the Details link on the SQR Report line 25 Click the View Log/Trace link The output will be the link with the .PDF extenstion – click on this link 26 After printing report – close report Click Return 27 Click OK or Cancel You can click on ‘Go back to TimeCard’ if you need to run additional timesheets. 28 PeopleSoft HRMS Training Time and Labor Entry **Note – you are not allowed to enter time for yourself – but you can still view the time once it has been entered (payable time pages), see comp time balance, view exceptions, etc. Enter the Empl ID, then click on ‘Get Employees’ 29 If the employee has more than one Empl Rcd, the system will display all that you can see for this date. View By: will default to ‘Week’ – do not change. Date: will default to today’s date –change this to be the first date for the time that you are reporting for this employee. Click the Refresh “swirls”. 30 Click on the Name corresponding to the employee record you want. The page will display seven days at a time and will start with the Sunday corresponding to the date that you entered on the previous search page. If the fields for the individual days do not allow data entry, then the date entered on the search page was either more than 90 days prior to today, greater than 30 days from today, or outside the employees employment dates. Allows data entry Does not allow data entry 31 Enter the hours that the employee worked each day, then click on the Time Reporting Code drop down arrow and select the appropriate code for their actual work hours. **Note - you can only enter time out two decimals** Hours must be reported on a separate line for each time reporting code. If you need more than three earning codes, click on the plus sign (+) to add a row – repeat as needed. 32 When you have completed the week Submit the data. You should get this page when you Submit: Click OK. Be sure to Submit the record after each week is entered. Click on the Next Week button and repeat the process for each week. 33 If the employee is benefited, you will see the total hours they are “scheduled” for the week – this is based on their FTE and their calendar. Additionally, for benefited employees, you can see the current leave hours available for this employee by clicking on the arrow next to ‘Leave and Compensatory Time Balances’ This shows the leave hours available as of today, which may not be accurate for the date the leave is being posted. For example, if you are reporting time from 2 months ago, the balance shown may be enough to cover the time, but what was available 2 months ago may not be enough for the leave. 34 If the total time that is entered for the week exceeds the scheduled hours for the employee, the system will create additional compensation for that week. If the total time is 40 hours or less, the hours over the scheduled amount up to 40, will automatically be paid to the employee as STR (straight time). For employees whose FTE is less than 100%, you can have the STR hours added to their compensatory bank instead of automatically being paid to the employee by changing the Rule Element 1 to ‘F’ (Flex time) for that week. Any time over 40 hours will default to compensatory time and automatically be added to the employee’s comp bank. Time over 40 hours can only be paid with Vice President approval. We cannot accommodate splitting the time between paid and comp within the same week, so it all either has to be all paid time or all comp time. You can vary this for an individual from week to week, but within a week it must be paid or comp. These are the valid values for Rule Element 1 and how they process: ‘C’ – Comp Time Earned code is the default, so if nothing is entered the system will make it this. FTE = 100%: C – Hours > 40 in the comp bank F – Hours > 40 in the comp bank P – Hours > 40 paid to employee FTE < 100%: C – Hours > scheduled and less than 40 paid to employee (STR); Hours > 40 in the comp bank F – Hours > scheduled and less than 40 in the comp bank; Hours > 40 in the comp bank P – Hours > scheduled and less than 40 paid to employee (STR); Hours > 40 paid to the employee 35 Time reporting codes available for benefited, non-exempt employees: BREAV CTP CTTKN HOL HTOFF LEGAL LWOP MILIT ONC SAL SALWB SICK SNOW VAC WB Bereavement Comp Time Balance Paid (only with Vice President approval) Comp Time Taken Holiday Pay - Salaried Holiday Falls on Regular Day Off Legal Duty Leave Without Pay Military Duty On Call Pay Regular Work Hours Winter Break Hours Worked Sick Leave Taken Snow Day Hours Worked Vacation Taken Winter Break Off There are other time reporting codes that will display on the drop down arrow (such as DSR – Donated Sick Leave Received), but these codes are only used by the system and you will get an error if you try to save time on one of them. Time reporting codes available for benefited, exempt employees: BREAV CTP CTTKN LEGAL LWOP MILIT SAL SICK VAC Bereavement Comp Time Balance Paid (only with Vice President approval) Comp Time Taken Legal Duty Leave Without Pay Military Duty Regular Work Hours Sick Leave Taken Vacation Taken There are other time reporting codes that will display on the drop down arrow (such as DSR – Donated Sick Leave Received), but these codes are only used by the system and you will get an error if you try to save time on one of them. Time reporting codes available for non-benefited, non-exempt employees: COR HNB HNI Correspondence Study Hourly Non Benefited Hourly Non Benefited – Intl St There are other time reporting codes that will display on the drop down arrow (such as OTHNN – Overtime 1.5), but these codes are only used by the system and you will get an error if you try to save time on one of them. 36 Time reporting codes available for non-benefited additional jobs for salaried employees: ADD ADI COR ONC SPECL Additional Pay Benefited Empl Additional Job Salaried – Intl Correspondence Study On Call Pay Addition Hours – auto 1.5 There are other time reporting codes that will display on the drop down arrow (such as OTADD – Overtime 1.5), but these codes are only used by the system and you will get an error if you try to save time on one of them. **Note: If an employee has 1 job getting paid at the end of the month, any hourly jobs the employee has will also be paid at the end of the month. This is unlike an employee who has only hourly jobs – in that situation, hours are paid on the 15th and 31st of the month. The time that has been entered will always display either on the Timesheet page or the Payable Time Detail page – even after it has been processed by payroll. If you need to make any corrections to time previously processed, you make the change here *Note* - the system will only allow departments to make changes for time reported on a date 90 days prior to today or 30 days greater than today. If the date is prior to 90 days from the current date, contact Payroll to make the correction. Current time: After changes: The hours, any leave balances, and any pay will be adjusted as needed on the next payroll that runs for this employee record. There is a Time Administration program that runs most nights that processes the data (applies rules, checks dates, checks leave balances, etc.) that has been entered on the timesheet page. Any data that has errors will be displayed on the Exception page; the time that passes the Time Administration process without errors will be displayed on the Payable Time Summary Page. 37 PeopleSoft HRMS Training Time and Labor Exceptions You should always check HRMS for any Time and Labor Exceptions the day after you load any timesheets. Any errors should be fixed before the nightly Time Administration process runs and then rechecked the following day. Click on Get Employees. This will bring up a list of any exceptions you may have that need fixed. If you have any exceptions, you will see a list that includes the description, date and employee name. The most common exceptions you will see are the following: Invalid Leave Time Taken – the employee has taken more vacation or sick leave than they have available Invalid TRC – an invalid time reporting code has been used Invalid Comp Time TRC/Balance – this could mean that the employee has more comp time posted than they have available; or the employee has maxed out on their comp time (240 hours) and some hours must be paid to fix the error 38 PeopleSoft HRMS Training Report of Time Entered Click on Search 39 Enter the Start Date as the beginning of the month/pay period that you want printed on the report. Enter the End Date as the end of the month/pay period that you want printed on the report. To run the report for an individual or small group of employees, you can enter their Empl ID numbers and Empl Record numbers. To run the report for all of your employees – click on the magnifying glass next to the Group ID box: This will show your Group ID – click anywhere on the group line 40 The Group ID should now be in the box Select the radio button for the type of report you want – all Employees, Exclude Hourly Employees, or Only Hourly Employees Click on the Run button to start the report Click the check box for Report of Time Entered 41 Then click the OK button to run the report The system should have taken you back here – to see if the report has run (or is running), click on the Process Monitor hyperlink 42 Keep clicking the Refresh button until the Run Status shows ‘Success’ and the Distribution Status shows as ‘Posted’. **Note - there are two processes that run that create the report of time entered. Both of these need to finish with ‘Success’ and ‘Posted’ before you can see the actual report. Click on the Details link on the SQR report line 43 Click the View Log/Trace link The output will be the link with the .PDF extenstion – click on this link 44 An example of the report is below: Print the report. You must get signatures/dates from both the employee and supervisor. These forms will need to be kept on file for 7 years. 45 PeopleSoft HRMS Training Time Audit You can view what has been entered on the timesheet page (see a history of the time) at: Enter the Emplid and click ‘Search’ If the employee has more than one Empl Rcd, the system will display all that you can see for this employee. Click on the Name corresponding to the employee record you want. 46 Enter the Start Date and End date of the time you want to see and then click ‘Get Rows’ You can also click on the History link if you would like to see the audit stamp showing who loaded the time and when it was loaded: 47 PeopleSoft HRMS Training Viewing Processed Time There are three pages that will show what will be processed or has been processed: (1) Payable Time Summary Enter the EmplID, then click on ‘Get Employees.’ Click on the Employee Name for the Empl Rcd that you want. 48 Start Date will default to last Sunday - enter the first date of the time you want to see – the page will display seven days at a time starting with the date entered. Then, click on the Refresh ‘swirls.’ 49 (2) Payable Time Detail Payable Time Detail will show you the transactions as they were processed by the payroll, so if you have made an adjustment to time you can see its history: Enter the EmplID, then click on ‘Get Employees.’ Click on the Employee Name for the Empl Rcd that you want. 50 The Start Date will default to last Sunday and the End Date will default to today’s date – change the Start Date to the first date of the time you want to see and then change to End Date to the last date of the time – noting that you cannot go over 30 days between the dates (31 days total). Click on ‘Get Rows’ 51 The page shows all transactions by date and time reporting code. You may have to use the scroll bar to see all transactions. 52 For a transaction that has been changed you will see the first (original) transaction that was processed: The next row will be a reversing transaction (the negative sign is above the hours): The next row will be the replacing transaction: 53 (3) Time and Labor Launch Pad Enter the EmplID, then click on ‘Get Employees.’ Click on the Employee Name for the Empl Rcd that you want. 54 To change the month and/or year click on the appropriate down arrow. The view will default to Reported Hours, to change click on the down arrow and choose a different view. The legend at the bottom of the page describes the status of the hours displayed. 55 To see the detail for a day click on the date for that day: 56