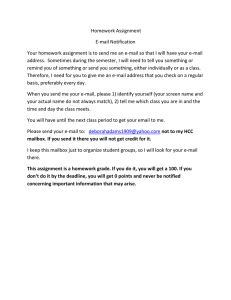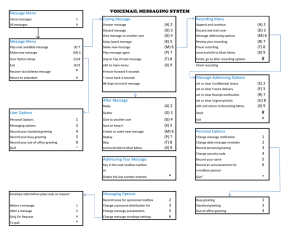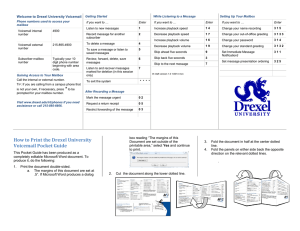VOICE MAIL INSTRUCTIONS
advertisement

Voice Mail Instructions (from Intranet) 1. 2. 3. 4. 5. 6. Connecting to your voice mailbox - page 1 Checking for messages - page 2 Sending a message – page 4 Changing the password - page 4 Changing a greeting – page 5 Group distribution lists – page 7 Connecting to your voice mailbox From the inside: From the telephone which answers directly to your extension: If you have a digital/IP instrument (one looking like the one in the picture at the side) press the Voicemail button and follow the prompts. Do not cancel the tutorial during initialization because otherwise you have to start over from the beginning. If you have any other instrument (one which doesn't look like the one in the picture at the side) dial 7001 and follow the prompts. Do not cancel the tutorial during initialization because otherwise you have to start over from the beginning. From any other telephone set in the college: From any telephone set with a mailbox connected to its extension: Dial 7001 - this will prompt for a password. Press now 0 #, and you will be prompted for your mailbox number; enter your extension, then your password. From any telephone not connected to a mailbox: Dial 7001, then press #, and you will be prompted for your mailbox number. From the outside: Dial 415.485.9306, wait for the prompt, enter your mailbox number, wait for the prompt, enter your password. Dial either of the college's external numbers (415.457.8811 or 415.883.2211), wait for the auto-attendant to answer, then press 5. Then you will hear that you are going to be transferred. Anytime after you hear "Hello" press #, and you will be prompted for your mailbox. 1 Voice Mail Instructions (from Intranet) Checking for messages General Whenever you are in a voice menu, remember that * will get you back to the previous menu, and # will get you get you back to main menu. The obvious exception is the main menu itself - * cannot get you back one step (there isn't one) and # cannot get you to the main menu, because you're already there. Review messages The first step to check messages is to connect to your mailbox (see Connecting to your mailbox for additional instructions). If you have no messages, the system will tell you so, and then give you the options to either o Send a message (press 2) - see Sending messages for additional instructions - or o Access mail options (press 4) or o Disconnect (press *) or o Return to the automated attendant (press #) If you have unheard messages, the system prompts you to listen to your messages by pressing 1, and then you can select to o listen to your unheard messages by pressing 1 o listen to your already heard messages be pressing 2 o listen to all your messages by pressing 9, or o return to the previous menu by pressing #. If you do not want to listen to your messages at that time, any of the above stated options is available. After listening to a message, the system will prompt you to review the message again by pressing 4 determine the sending time and date by pressing 5 - the message with be repeated with the date-and-time stamp forward by pressing 6 - if you choose this option, you will be asked to enter the destination mailbox, then you can select o 1 to forward with additional comment. In this case, you can after terminating the recording session with # press 1 to send. You have now the options to send normal delivery (press 1) which allows you to ask for standard delivery (press 1) or ask for certified delivery (press 2) which will return a copy of your message with a date-and-time-stamp of the opening process to your mailbox. or to send urgent delivery (press 2) which will play the message before all other messages which normally are played in the order received. (If you have multiple urgent messages, then they also will be played back in the order received.) You 2 Voice Mail Instructions (from Intranet) now will be presented with the options for standard or certified delivery as above. press 2 to re-record - you can re-record as often as you like, till you press 1 to send (see above) press 3 to review - afterwards you are presented with the same option group press 4 to continue recording which will append to the already recorded message, then you are presented another time with the same option group press * to cancel the forwarding, and return to the main menu o 2 to forward without comment. This option allows you now to to send normal delivery (press 1) which allows you to ask for standard delivery (press 1) or ask for certified delivery (press 2) which will return a copy of your message with a date-and-time-stamp of the opening process to your mailbox. or to send urgent delivery (press 2) which will play the message before all other messages which normally are played in the order received. (If you have multiple urgent messages, then they also will be played back in the order received.) You now will be presented with the options for standard or certified delivery as above. delete the message by pressing 7 reply to the message by pressing 8. This will prompt you to record your answer (when finished press #) and then ask you to o send by normal delivery (press 1) which allows you to ask for standard delivery (press 1) or ask for certified delivery (press 2) which will return a copy of your message with a date-and-time-stamp of the opening process to your mailbox. o or send by urgent delivery (press 2) which will play the message before all other messages which normally are played in the order received. (If you have multiple urgent messages, then they also will be played back in the order received.) You now will be presented with the options for standard or certified delivery as above. skip to the next message by pressing 9 (this is probably the most confusing option for you in the moment, because it functions like the old "9 to save" prompt, and actually says afterwards that the message has been saved. There is no "Save" prompt per se you have to consider your voice mailbox like your e-mail system: after reading [listening to] a message you don't save it, it is already there, doesn't need to be resaved, you just go on to read the next message), or return to the Main Menu by pressing #. Options while listening While you listen to a message, you might want to do one of the following options: position options: o to rewind a little bit, press 1 o to pause, press 2 - to continue, press 2 o to forward a little bit, press 3 speed options: o for slower playback, press 4 o for normal playback speed, press 5 o for faster playback, press 6 If you get a message you don't want to listen to any longer, press 7 to delete it. If you get a message you don't want to listen to in this moment, but save it for later 3 Voice Mail Instructions (from Intranet) review, press 9. Sending messages To send a message - something which really only becomes useful together with Setting up group distribution lists - you Connect to your mailbox and then press option 2. You will be prompted enter the destination (if it is a single mailbox, just enter the mailbox number, if it is a distribution list you created you have to precede the distribution list number with *) mailbox, then to record your message, and after terminating the recording session with # (or just stopping to speak for some seconds) press 1 to review your message press 2 to re-record - you can re-record as often as you like, till you press 9 to send (see below) press 9 to send press 0 for special delivery option: o press 1 to send it private o press 2 to send it urgent o press 3 to send it certified o or press # to return to the previous menu press * to cancel the message and return to the main menu. Changing your password Connect to your mailbox (click here for additional instructions), press 4 2 1, enter your new password selection (1 to 15 numbers in length - we recommend a minimum of 4 digits, and please don't use your ATM PIN), press #, re-enter the password after the prompt, finished by #. After the system confirmed that the password will be active the next time you connect to your mailbox, you either can hang up or press # to return to the main menu. 4 Voice Mail Instructions (from Intranet) Changing your greetings introduction to the greetings implementation There are just enough differences in the implementation of greetings that it is necessary to say a few words in the beginning. The system has a personal greeting (the default greeting), a busy greeting, and 99 other - optional - greetings. The busy greeting is not, like in the old system, a greeting played when you are actually using the telephone, it is determined by a not implemented (and rather cumbersome) feature which would allow you to set a busy time. So you have a default greeting and 99 others which can be activated according to your needs and wishes - to give you an example: You could record as greeting 12 "Hi, this is me - it's a weekend, and even I don't work now. Please leave your name ... ", and every Friday when you leave you invoke optional greeting 12 as the one to be played. You could theoretically design a very complex system with 99 greetings, but whenever a change has to take place, you would have to invoke the desired greeting, and turn it off afterwards. change the personal greeting Connect to your mailbox (click here for additional instructions), press 4 3 to record prompts, 1 to change the personal greeting. You then are prompted to record your personal greeting. The following is somewhat counter-intuitive: instead of getting a possibility to record, the present personal greeting is played back to you, and then you have the option to accept this by pressing 1, re-record your greeting by pressing 2, delete it by pressing 3, review it (repeat the playback) by pressing 4, return to the previous menu by pressing *, or return to the main menu by pressing #. Considering the fact that you are here only because you wanted to change your greeting, the only useful option now is 2 which will prompt you to record and finish with #. On the bright side: you can speed-dial through everything by just pressing 4312 after you connected to your mailbox. After recording your new greeting you will be presented with the above options. Select 1 if you want to save your recorded greeting, then you are transferred back to the recording menu: "To record a personal greeting, press 1 ..." (didn't you just do that? Yes you did - so either hang up or dial # to go to the main menu if you want to perform other tasks) 2 if you need to re-record it - the recording prompt will start again, press 12 right away, otherwise you have to listen again to your recording you don't want 3 if you want to delete it - this option only is meaningful if you want your default greeting to be nothing, otherwise you just can re-record it 4 to repeat the playback (afterwards the same options will be presented to you again) * to return to the previous menu, or # to return to the main menu. 5 Voice Mail Instructions (from Intranet) change an optional greeting Connect to your mailbox (click here for additional instructions), press 4 3 to record prompts, 2 to record an optional prompt, then you are asked to enter a 2-digit number between 1 and 99 (which means that you have to press 01 for 1, 02 for 2 a.s.o.). If you have a already a greeting stored under this number, it will be played back to you, if not, it will tell you so, then continue with accept this by pressing 1, re-record your greeting by pressing 2, delete it by pressing 3, review it (repeat the playback) by pressing 4, return to the previous menu by pressing *, or return to the main menu by pressing #. Considering the fact that you are here only because you wanted to change your greeting, the only useful option now is 2 which will prompt you to record and finish with #. On the bright side: you can speed-dial through everything by just pressing 432NN2 after you connected to your mailbox where NN is the number of the optional greeting you want to record. After recording your new greeting you will be presented with the above options. Select 1 if you want to save your recorded greeting, then you are transferred back to the recording menu: "To record a personal greeting, press 1 ..." 2 if you need to re-record it - the recording prompt will start again, press 22 right away, otherwise you have to listen again to your recording you don't want 3 if you want to delete it - this option only is meaningful if you want your optional prompt to be nothing, otherwise you just can re-record it 4 to repeat the playback (afterwards the same options will be presented to you again) * to return to the previous menu, or # to return to the main menu. You now have to activate an optional greeting If you just recorded an optional greeting (see above) you just press 3 - if you want to activate a (different) optional prompt, dial 4 3 4, then the number of the optional prompt, or to de-activate the previously selected optional prompt, press 0. 6 Voice Mail Instructions (from Intranet) Setting up distribution lists distribution lists allow you to combine several telephone numbers under one access number - when you send a message, instead of having to enter several numbers, you just use one single access number. setting up distribution lists Connect to your mailbox (click here for additional instructions), press 4 2 2 to get to the distribution list maintenance. From here, you have now the options to add a new list by pressing 1, then enter the list number you want to use (e.g. 10), and record the distribution list name (e.g. my personal fan list). You then can o press 1 to accept the name, afterwards you are prompted to enter the extensions you want to include in the distribution list o press 2 to re-record the name (do that till you get the name right), or o press # to return to the main menu modify a list by pressing 2 delete somebody's extension from a list by pressing 3 review a list by pressing 4 return to the previous menu by pressing * or return to the main menu by pressing # 7