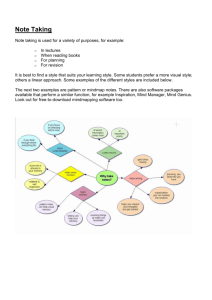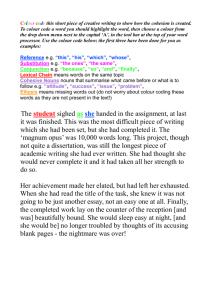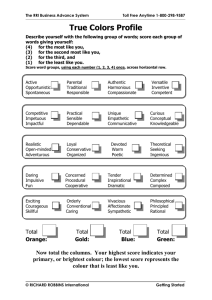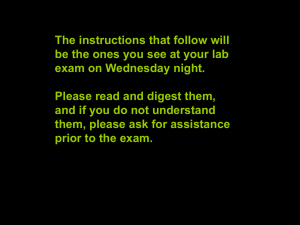Acrobat Reader’s Accessibility Settings Customising Introduction
advertisement
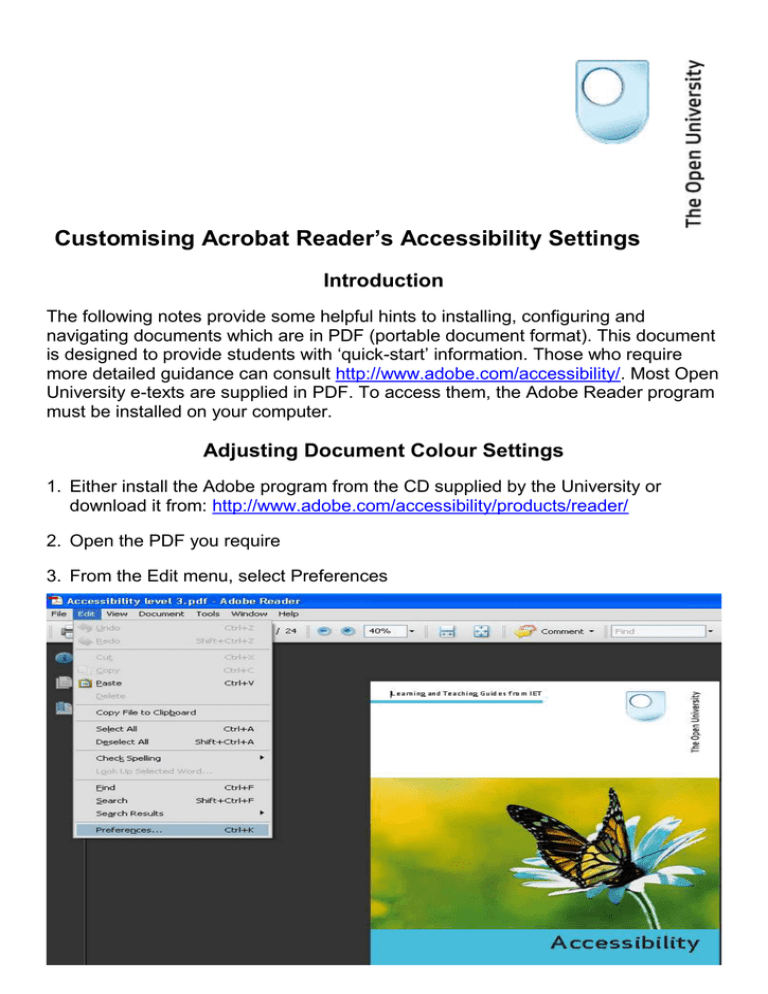
Customising Acrobat Reader’s Accessibility Settings Introduction The following notes provide some helpful hints to installing, configuring and navigating documents which are in PDF (portable document format). This document is designed to provide students with ‘quick-start’ information. Those who require more detailed guidance can consult http://www.adobe.com/accessibility/. Most Open University e-texts are supplied in PDF. To access them, the Adobe Reader program must be installed on your computer. Adjusting Document Colour Settings 1. Either install the Adobe program from the CD supplied by the University or download it from: http://www.adobe.com/accessibility/products/reader/ 2. Open the PDF you require 3. From the Edit menu, select Preferences 4. Select Accessibility from Categories list 5. To adjust the document colour settings, click in the Replace Document Colors tick-box. This will allow you specify background and text colours (see 6-9 below) October 2009 2 6. To activate High Contrast colour option and associated combinations, click in the Use High-Contrast colors tick-box and select required combination from the pulldown list 7. To activate Custom colours for the document background and text, click in the Custom Colors tick-box 8. To specify the colour of the document background, click on the coloured square next to Page Background and select from colour options October 2009 3 9. To specify the colour of the document text, click on the coloured square next to Document Text and select from colour options 10. To reset the changes you have made, click in the Replace Document Colors tick-box to ‘untick’ the box 11. Close the Preferences dialogue-box October 2009 4 How to increase the on-screen size of the document 1. Open the PDF you require 2. From the pull-down menu, either select the size of magnification you require, or type the size you require into the box (making sure you don’t overtype (ie. erase) the percentage (%) character) October 2009 5 How to enable PDF content to be read using a synthetic voice 1. Open the PDF you require 2. From the View Menu, select Read Out Loud and Activate Read Out Loud 3. You can also customise the voice used to read the document by selecting Preferences from the Edit menu October 2009 6 4. In the Read Out Loud Options section, click in the Use default voice tick-box to ‘unitck’ the box 5. Select required voice from the pull-down list 6. Close the Preferences dialogue-box October 2009 7