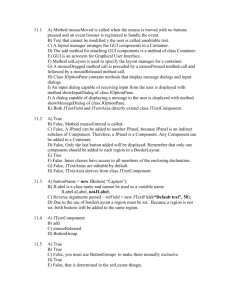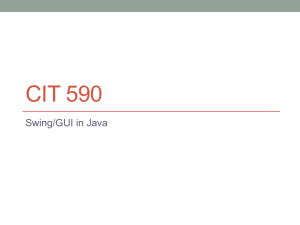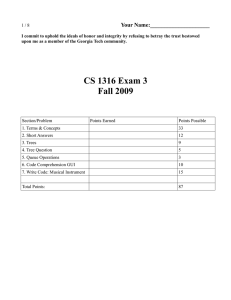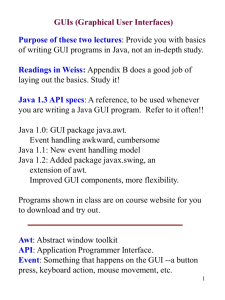chapter17_nn.ppt
advertisement

Chapter 17
GUI Programming - Component Layout, Additional GUI
Components
Layout Managers
Assigning the Layout Manager
FlowLayout Manager
FlowLayout Alignment
Layout Changes
BorderLayout Manager
Label Alignment
GridLayout Manager
Tic-Tac-Toe Program
Embedded Layout Managers
JPanel Class
MathCalculator Program
JTextArea Component
JCheckBox Component
JRadioButton Component
JComboBox Component
Job Application Example
1
Layout Managers
Layout managers automate the positioning of components within
containers.
They free the programmer from the difficult task of figuring out
the space needed for each component and the pixel coordinate
positions for each component.
The layout manager looks at the size of its container and the
sizes of the container's components. It then tries to fit the
components neatly into the container.
If a user resizes the window, the layout manager takes that into
account and adjusts the layout accordingly.
If a programmer adjusts a component's size (e.g., by changing a
label's font size), the layout manager takes that into account and
adjusts the layout accordingly.
2
Layout Managers
The four most common layout manager classes:
FlowLayout
BorderLayout
GridLayout
GridBagLayout
All of these layout manager classes are in the
java.awt package so import that package.
3
Assigning the Layout Manager
To assign a particular layout manager to a JFrame
window, call the setLayout method as follows:
setLayout(new <layout-manager-class>());
In the above code template, replace <layoutmanagerclass> by one of the layout manager classes (e.g.,
FlowLayout, BorderLayout, GridLayout).
If setLayout is not called, then the
BorderLayout manager is used (because that's
the default layout manager for a JFrame window).
4
FlowLayout Manager
The FlowLayout class implements a simple onecompartment layout scheme that allows multiple
components to be inserted into the compartment.
When a component is added to the compartment, it is
placed to the right of any components that were
previously added to the compartment.
If there is not enough room to add a component to
the right of previously added components, then the
new component is placed on the next line (i.e., it
"flows" to the next line).
5
FlowLayout Alignment
By default, components are placed in a FlowLayout
container using top, center alignment.
There's no way to change the vertical alignment. But
there is a way to change the horizontal alignment. To
do so, insert one of the FlowLayout alignment
constants (FlowLayout.LEFT,
FlowLayout.CENTER, FlowLayout.RIGHT) in the
FlowLayout constructor call. For example, here's
how to specify left alignment:
setLayout(new FlowLayout(FlowLayout.LEFT));
6
Layout Changes
7
Normally, setLayout is called just once - when the program
initially lays out its components. But if there's a need to
dynamically adjust the layout scheme, call setLayout again. For
example, if you need to move a container's components to the
right, reassign the layout like this:
setLayout(new FlowLayout(FlowLayout.RIGHT));
validate();
The validate method causes the layout manager to regenerate
the component layout. If your window is visible (i.e., you've called
setVisible(true)), and you attempt to change its layout in
some way, you'll need to call validate to make the change take
effect.
These method calls attempt to change the layout:
setLayout - to adjust the layout scheme
add - to add a component
setSize - to change the window's size
BorderLayout Manager
The BorderLayout manager provides five
regions/compartments in which to insert components.
The sizes of the five regions are determined at run
time, and they're based on the contents of each
region.
Thus, if the west region contains a long label, the layout
manager attempts to widen the west region.
Likewise, if the west region
contains a short label, the layout
manager attempts to narrow the
west region.
8
BorderLayout Manager
More specifically, the sizes of the five regions are
determined as shown below.
West's contents determines
this divider's position.
North's contents determines
this divider's position.
South's contents determines
this divider's position.
East's contents determines
this divider's position.
9
BorderLayout Manager
If an outer region (North, South, East, West) is
empty, it collapses so that it does not take up any
space.
For example:
What happens if the north region is empty?
What happens if the east and
south regions are both empty?
What happens if the center region is
empty?
10
BorderLayout Manager
To add a component to a BorderLayout region, call the
container's add method like this:
add(<component>, <region>);
Replace <component> by a component (a JLabel object, a
JButton object, etc.) and replace <region> by one of these
named constants:
BorderLayout.NORTH, BorderLayout.SOUTH,
BorderLayout.WEST, BorderLayout.EAST,
BorderLayout.CENTER
In the add method call, if the region argument is omitted, then
the center region is used (because that's the default region).
With a BorderLayout container, you can add only five
components total, one for each of the five regions. If you add a
component to a region that already has a component, then the
new component overlays the old component.
11
AfricanCountries Program with Buttons
import javax.swing.*;
import java.awt.*;
public class AfricanCountries extends JFrame
{
private static final int WIDTH = 325;
private static final int HEIGHT = 200;
public AfricanCountries()
{
setSize(WIDTH, HEIGHT);
setTitle("African Countries");
setDefaultCloseOperation(EXIT_ON_CLOSE);
setLayout(new BorderLayout());
add(new JButton("Tunisia"), BorderLayout.NORTH);
add(new JButton("<html>South<br>Africa</html>"), BorderLayout.SOUTH);
add(new JButton("Western Sahara"), BorderLayout.WEST);
add(new JButton("Central African Republic"), BorderLayout.CENTER);
add(new JButton("Somalia"), BorderLayout.EAST);
setVisible(true);
} // end AfricanCountries constructor
//**************************************
public static void main(String[] args)
{
new AfricanCountries();
} // end main
} // end class AfricanCountries
12
Label Alignment
To specify a label's alignment within a
BorderLayout region, instantiate the label with an
alignment constant like this:
new JLabel(<label's-text>, <alignment-constant>)
Replace <alignment-constant> by one of these named
constants:
SwingConstants.LEFT, SwingConstants.CENTER,
SwingConstants.RIGHT
Here's an example that adds a center-aligned label to
a BorderLayout north region:
add(new JLabel("Tunisia", SwingConstants.CENTER),
BorderLayout.NORTH);
14
Label Alignment
SwingConstants is an interface, defined in the
javax.swing package.
SwingConstants stores a set of GUI-related
constants that are commonly used by many different
GUI programs.
To access a named constant in an interface, prefix it
with the interface name. For example, to access the
LEFT alignment constant, prefix LEFT with
SwingConstants like this:
SwingConstants.LEFT.
15
GridLayout Manager
The GridLayout manager lays out a container's
components in a rectangular grid. The grid is divided
into equal-sized cells. Each cell can hold only one
component.
To specify the use of a GridLayout manager for a
particular container, call setLayout like this:
setLayout(new GridLayout(rows, cols, hGap, vGap));
# of rows
# of columns
Gap between
columns, in pixels.
Default value = 0.
Gap between rows, in pixels.
Default value = 0.
16
Adding Components
To add a component to one of the container's cells,
call the add method like this:
add(<component>);
The GridLayout manager positions components within
the container using left-to-right, top-to-bottom order.
The first added component goes in the top-left-corner
cell, the next added component goes in the cell to the
right of the first component, etc.
17
GridLayout Manager
Here's an example that displays a two-row, three-column table
with six buttons:
setLayout(new GridLayout(2, 3, 5, 5));
add(new JButton("1"));
add(new JButton("2"));
add(new JButton("3"));
add(new JButton("4"));
add(new JButton("5"));
add(new JButton("6"));
18
19
Specifying Number of Rows and Number of Columns
Case 1:
If you know the number of rows and columns in your table
and the table is completely filled in (i.e., there are no empty
cells), call the GridLayout constructor with the actual
number of rows and the actual number of columns.
Case 2:
Sometimes, you might want a row-oriented display.
If that's the case, call the GridLayout constructor with the
actual number of rows for the rows argument and 0 for the
columns argument.
A 0 for the columns argument indicates that you're leaving it
up to the GridLayout manager to determine the number of
columns.
20
Specifying Number of Rows and Number of Columns
Case 2 (continued):
Assume that you assign a container's layout like this:
setLayout(new GridLayout(2, 0));
Assume that you add 5 components to the container.
Here's the resulting display:
21
Specifying Number of Rows and Number of Columns
Case 3:
Sometimes, you might want a column-oriented display.
If that's the case, call the GridLayout constructor with the
actual number of columns for the columns argument and 0
for the rows argument.
Assume that you assign a container's layout like this:
setLayout(new GridLayout(0, 4));
After adding 5 components to the container, here's the
resulting display:
Common Errors
If you call the GridLayout constructor with 0's for both the rows and
columns arguments, you'll get a compilation error; i.e., this generates a
compilation error:
setLayout(new GridLayout(0, 0));
If you call the GridLayout constructor with non-0's for both the rows
and columns arguments and your table is not completely filled, you may
get unexpected results.
For example, the previous slide's four-column window is not completely
filled. Suppose you accidentally specify a value for the rows argument:
setLayout(new GridLayout(2, 4));
After adding 5 components to the container, here's the resulting
display:
22
Tic-Tac-Toe Program
import javax.swing.*;
import java.awt.*;
import java.awt.event.*;
This program displays a 3x3 grid of blank
buttons. When the first blank button is clicked,
its label changes to an X. Subsequent clicked
blank buttons change their labels to O and X in
alternating sequence.
public class TicTacToe extends JFrame
{
private boolean xTurn = true; // keeps track of whether
// it's X's turn or O's turn
//***************************************
public TicTacToe()
{
setSize(200, 220);
setTitle("Tic-Tac-Toe");
setDefaultCloseOperation(EXIT_ON_CLOSE);
createContents();
setVisible(true);
} // end TicTacToe constructor
23
Tic-Tac-Toe Program
//**************************************
// Create components and add to window.
private void createContents()
{
JButton button; // re-instantiate this button and use
// to fill entire board
setLayout(new GridLayout(3, 3));
for (int i=0; i<3; i++)
{
for (int j=0; j<3; j++)
{
button = new JButton();
button.addActionListener(new Listener());
add(button);
} // end for j
} // end for i
} // end createContents
24
Tic-Tac-Toe Program
25
//***************************************
// If user clicks a button, change its label to "X" or "O".
private class Listener implements ActionListener
{
public void actionPerformed(ActionEvent e)
{
JButton btn = (JButton) e.getSource();
if (btn.getText().equals(""))
{
btn.setText(xTurn ? "X" : "O");
xTurn = !xTurn;
}
} // end actionPerformed
} // end class Listener
//**************************************
public static void main(String[] args)
{
new TicTacToe();
}
} // end class TicTacToe
getSource's return type
is Object. The JButton
cast operator is necessary
to prevent a compilation
error.
Embedded Layout Managers
What layout manager scheme should be used for this mathcalculator window?
The GridLayout manager is usually pretty good at positioning
components in an organized tabular fashion, but it's limited by
the fact that each of its cells must be the same size.
26
JPanel Class
A JPanel container object is a generic storage area
for components.
If you have a complicated window with lots of
components, you may want to compartmentalize
them by storing groups of components in JPanel
containers.
JPanel containers are particularly useful with
GridLayout and BorderLayout windows because
each compartment in those layouts can store only one
component. If you need a compartment to store more
than one component, let that one component be a
JPanel container, and put multiple components into
the JPanel container.
28
JPanel Class
29
When using a JPanel container, do these things:
Since JPanel is in the javax.swing package, import that
package.
Instantiate a JPanel object:
JPanel <JPanel-reference> = new JPanel(<layout-manager>)
Optional argument.
Default = FlowLayout
with center alignment.
Add the components to the JPanel object:
<JPanel-reference>.add(<component>)
Add the JPanel object to the window:
add(<JPanel-reference>)
JPanel Class
For example, to create the top-left cell's panel in the
math-calculations program, do this:
In the createContents method:
xPanel = new JPanel(new FlowLayout(FlowLayout.CENTER));
xPanel.add(xLabel);
xPanel.add(xBox);
add(xPanel);
30
This MathCalculator program uses embedded layout
managers to display square root and logarithm calculations.
import javax.swing.*;
import java.awt.*;
import java.awt.event.*;
public class MathCalculator extends JFrame
{
private static final int WIDTH = 350;
private static final int HEIGHT = 110;
private JTextField xBox;
// user's input value
private JTextField xSqrtBox; // generated square root
private JTextField xLogBox; // generated logarithm
//***************************************
public MathCalculator()
{
setTitle("Math Calculator");
setSize(WIDTH, HEIGHT);
setDefaultCloseOperation(EXIT_ON_CLOSE);
createContents();
setVisible(true);
} // end MathCalculator constructor
31
MathCalculator Program
//**************************************
// Create components and add to window.
private void createContents()
{
JPanel xPanel;
// holds x label and its text box
JPanel xSqrtPanel; // holds "sqrt x" label and its text box
JPanel xLogPanel; // holds "log x" label and its text box
JLabel xLabel;
JButton xSqrtButton;
JButton xLogButton;
Listener listener;
setLayout(new GridLayout(2, 2));
// Create the x panel:
xLabel = new JLabel("x:");
xBox = new JTextField(8);
xPanel = new JPanel(new FlowLayout(FlowLayout.CENTER));
xPanel.add(xLabel);
xPanel.add(xBox);
32
MathCalculator Program
// Create the square-root panel:
xSqrtButton = new JButton("sqrt x");
xSqrtBox = new JTextField(8);
xSqrtBox.setEditable(false);
xSqrtPanel = new JPanel(new FlowLayout(FlowLayout.RIGHT));
xSqrtPanel.add(xSqrtButton);
xSqrtPanel.add(xSqrtBox);
// Create the logarithm panel:
xLogButton = new JButton("log x");
xLogBox = new JTextField(8);
xLogBox.setEditable(false);
xLogPanel = new JPanel(new FlowLayout(FlowLayout.RIGHT));
xLogPanel.add(xLogButton);
xLogPanel.add(xLogBox);
// Add panels to the window:
add(xPanel);
add(xSqrtPanel);
add(new JLabel()); // dummy component
add(xLogPanel);
33
MathCalculator Program
listener = new Listener();
xSqrtButton.addActionListener(listener);
xLogButton.addActionListener(listener);
} // end createContents
//***************************************
// Inner class for event handling.
private class Listener implements ActionListener
{
public void actionPerformed(ActionEvent e)
{
double x;
// numeric value for user entered x
double result; // calculated value
try
{
x = Double.parseDouble(xBox.getText());
}
catch (NumberFormatException nfe)
{
x = -1;
// indicates an invalid x
}
34
MathCalculator Program
if (e.getActionCommand().equals("sqrt x"))
{
if (x < 0)
getActionCommand
{
xSqrtBox.setText("undefined");
retrieves the label of the
}
button that was clicked.
else
{
result = Math.sqrt(x);
xSqrtBox.setText(String.format("%7.5f", result));
}
} // end if
else // calculate logarithm
{
if (x < 0)
{
xLogBox.setText("undefined");
}
else
{
result = Math.log(x);
xLogBox.setText(String.format("%7.5f", result));
}
35
MathCalculator Program
} // end else
} // end actionPerformed
} // end class Listener
//**************************************
public static void main(String[] args)
{
new MathCalculator();
} // end main
} // end class MathCalculator
36
JTextArea Component
37
The JLabel component works great for displaying a
single line of text. But for displaying multiple lines of
text, you should use a JTextArea component.
JTextArea
component
JCheckBox
component
JTextArea Component
To create a JTextArea component, call the
JTextArea constructor like this:
JTextArea <JTextArea-reference> = new JTextArea(<display-text>);
The display-text is the text that appears in the
JTextArea component. If the display-text argument
is omitted, then the JTextArea component displays
nothing.
38
JTextArea Component
The JTextArea class, like all the GUI component
classes, has quite a few methods. Here are the API
headings and descriptions for some of the more
popular JTextArea methods:
String getText()
Returns the text area's text.
void setText(String text)
Assigns the text area's text.
void setEditable(boolean flag)
Makes the text box editable or non-editable.
void setLineWrap(boolean flag)
Turns line wrap on or off.
void setWrapStyleWord(boolean flag)
Specifies whether word boundaries are used for line wrapping.
39
JTextArea Component
private void createContents()
{
JTextArea license;
JCheckBox confirmBox;
This code creates the components
in the previously shown license
agreement window.
setLayout(new BorderLayout());
license = new JTextArea(
"SOFTWARE END-USER LICENSE AGREEMENT\n\n" +
"READ CAREFULLY: This Software End-User License Agreement" +
" is a legal agreement between us, the software provider, and" +
" you, the end user of a software product legitimately" +
" purchased from us. You must accept this agreement to" +
" complete the sale of the software license. If you do not" +
" accept this agreement, you forfeit all rights to your" +
" current and future property and progeny.");
license.setEditable(false);
license.setLineWrap(true);
license.setWrapStyleWord(true);
confirmBox = new JCheckBox(
"I accept the terms of this agreement.", true);
add(license, BorderLayout.CENTER);
add(confirmBox, BorderLayout.SOUTH);
} // end createContents
40
JCheckBox Component
JCheckBox component interface:
A JCheckBox component displays a small square with a label
to its right.
When the square is blank, the check box is unselected. When
the square contains a check mark, the check box is selected.
Users click on the check box in order to toggle it between
selected and unselected.
41
JCheckBox Component
To create a JCheckBox component, call the
JCheckBox constructor like this:
JCheckBox <JCheckBox-reference> = new JCheckBox(<label>, <selected>);
The label argument specifies the text that appears at
the right of the check box's square. If the label
argument is omitted, then no text appears at the
right of the check box's square.
The selected argument specifies whether the check
box is initially selected. If the selected argument is
omitted, then the check box is initially unselected.
42
JCheckBox Component
Here are the API headings and descriptions for some
of the more popular 6 methods:
boolean isSelected()
Returns true if the check box is selected and false otherwise.
String setVisible(boolean flag)
Makes the check box visible or invisible.
void setSelected(boolean flag)
Makes the check box selected or unselected.
void setEnabled(boolean flag)
Makes the check box enabled or disabled.
void addActionListener(ActionListener listener)
Adds a listener to the check box.
43
JCheckBox Component
Installation Options Example:
44
JCheckBox Component
With a standard JButton button, you'll almost
always want to have an associated listener.
However, you may or may not want to have an
associated listener for a check box.
Use a listener if you want something to happen immediately,
right when the user checks or unchecks the check box.
If there's no listener, then the check box simply serves as an
input entity. If that's the case, then the check box's value
(checked or unchecked) would typically get read and
processed when the user clicks a button.
45
JRadioButton Component
JRadioButton component interface:
A JRadioButton component displays a small circle with a label
to its right.
When the circle is blank, the radio button is unselected.
When the circle contains a large dot, the radio button is
selected.
Almost always, radio buttons come in groups.
Within a radio-button group, only one radio button can be
selected at a time.
If an unselected button is clicked, the clicked button becomes
selected, and the previously selected button in the group
becomes unselected.
If a selected button is clicked, no change occurs (i.e., the
clicked button remains selected).
46
JRadioButton Component
To create a JRadioButton component, call the
JRadioButton constructor like this:
JRadioButton <JRadioButton-reference> = new JRadioButton(<label>, <selected>);
The label argument specifies the text that appears at
the right of the radio button's circle. If the label
argument is omitted, then no text appears at the right
of the radio button's circle.
The selected argument specifies whether the radio
button is initially selected. If the selected argument is
omitted, then the radio button is initially unselected.
This example shows how we created the standard
and custom radio buttons in the installation-options
program:
standard = new JRadioButton("Standard (recommended)", true);
custom = new JRadioButton("Custom");
47
JRadioButton Component
To enable the only-one-button-selected-at-a-time
functionality of a radio button group, create a
ButtonGroup object and add individual radio
button components to it. Here's how:
ButtonGroup <ButtonGroup-reference> = new ButtonGroup();
<ButtonGroup-reference>.add(<first-button-in-group>);
...
<ButtonGroup-reference>.add(<last-button-in-group>);
This example shows how we created the radio
button group for the standard and custom radio
buttons in the installation-options program:
ButtonGroup rbGroup = new ButtonGroup();
rbGroup.add(standard);
rbGroup.add(custom);
48
JRadioButton Component
Here are the API headings and descriptions for some
of the more popular JRadioButton methods:
boolean isSelected()
Returns true if the radio button is selected and false otherwise.
String setVisible(boolean flag)
Makes the radio button visible or invisible.
void setSelected(boolean flag)
Makes the radio button selected if the argument is true. Does
nothing if the argument is false.
void setEnabled(boolean flag)
Makes the radio button enabled or disabled.
void addActionListener(ActionListener listener)
Adds a listener to the radio button.
49
JComboBox Component
A combo box allows the user to select an item from a list of
items.
Combo boxes are sometimes called drop-down lists because
when you click the combo box's down arrow, a list of selection
items drops down.
After a selection is made, the item list disappears and only the
selected item is displayed.
Combo boxes are called "combo boxes" because they are a
combination of a text box (normally, they look just like a text
box) and a list (when the down arrow is clicked, they look like a
list).
Combo boxes and radio-button groups are similar in that they
both allow the user to select one item from a list of items. But a
combo box takes up less space on the window. So if you have a
long list of items to choose from, and you want to save space,
use a combo box rather than a group of radio buttons.
50
JComboBox Component
Note this example where the user selects a day from
among the five week days:
1. Initial display:
3. After user clicks on Thursday:
2. After user clicks on down arrow:
51
JComboBox Component
How to implement a combo box:
1.
Create an array of list options:
private String[] days =
{"Monday", "Tuesday", "Wednesday", "Thursday", "Friday"};
2.
Create a combo-box object by passing the array to the
JComboBox constructor:
JComboBox daysBox = new JComboBox(days);
52
JComboBox Component
Here are the API headings and descriptions for some
of the more popular JComboBox methods:
void setVisible(boolean flag)
Makes the component visible or invisible.
void setEditable(boolean flag)
Makes the combo box's top portion editable or non-editable.
Object getSelectedItem()
Returns the item that is currently selected.
void setSelectedItem(Object item)
Changes the currently selected item to the item that's passed in.
void addActionListener(ActionListener listener)
Adds a listener to the combo box.
53
Job Application Example
The upcoming program implements a job application by using
check boxes, radio buttons, and a combo box for input and
dialog boxes for output.
This appears when user enters "good" values.
This appears when user enters "bad" values.
54
Job Application Example
import
import
import
import
javax.swing.*;
java.awt.*;
java.awt.event.*;
javax.swing.border.*;
// for EmptyBorder
public class JobApplication extends JFrame
{
private static final int WIDTH = 250;
private static final int HEIGHT = 300;
private JCheckBox java;
// Java Sun certified?
private JCheckBox helpDesk;
// help-desk experience?
private JCheckBox coffee;
// good coffee maker?
private JRadioButton goodCitizen, criminal;
private JComboBox salary;
private String[] salaryOptions =
{"$20,000-$59,000", "$60,000-$100,000", "above $100,000"};
private JButton submit;
// submit the application
//***************************************
public JobApplication()
{
setSize(WIDTH, HEIGHT);
setTitle("Job Application Form");
setDefaultCloseOperation(EXIT_ON_CLOSE);
createContents();
setVisible(true);
} // end JobApplication constructor
55
Job Application Example
//**************************************
// Create components and add to window.
private void createContents()
{
ButtonGroup radioGroup;
// Need windowPanel for south-panel separation and outer margin.
JPanel windowPanel = new JPanel(new BorderLayout(0, 10));
windowPanel.setBorder(new EmptyBorder(10, 10, 10, 10));
// centerPanel holds all components except button
JPanel centerPanel = new JPanel(new GridLayout(11, 1));
// Need a panel for button so it can be center aligned
JPanel southPanel = new JPanel(new FlowLayout());
Without this line, our GridLayout components would touch the left edge of
the window. The setBorder call allows us to specify a border. The
EmptyBorder class allows us to specify widths (in pixels) for the top, left,
bottom, and right margins, respectively. The EmptyBorder class is in the
javax.swing.border package, so import that package.
56
Job Application Example
java = new JCheckBox("Java Sun certified");
helpDesk = new JCheckBox("help-desk experience");
coffee = new JCheckBox("able to make good coffee");
goodCitizen = new JRadioButton("law-abiding citizen");
criminal = new JRadioButton("violent criminal");
radioGroup = new ButtonGroup();
radioGroup.add(goodCitizen);
radioGroup.add(criminal);
salary = new JComboBox(salaryOptions);
submit = new JButton("Submit");
submit.addActionListener(new ButtonListener());
centerPanel.add(new JLabel("Skills (check all that apply):"));
centerPanel.add(java);
centerPanel.add(helpDesk);
centerPanel.add(coffee);
centerPanel.add(new JLabel()); // filler
centerPanel.add(new JLabel("Community standing:"));
centerPanel.add(goodCitizen);
centerPanel.add(criminal);
centerPanel.add(new JLabel()); // filler
centerPanel.add(new JLabel("Salary requirements:"));
centerPanel.add(salary);
57
Job Application Example
windowPanel.add(centerPanel, BorderLayout.CENTER);
southPanel.add(submit);
windowPanel.add(southPanel, BorderLayout.SOUTH);
add(windowPanel);
} // end createContents
//***************************************
// Read entered values and display an appropriate message.
private class ButtonListener implements ActionListener
{
public void actionPerformed(ActionEvent e)
{
if (
(java.isSelected() || helpDesk.isSelected()
|| coffee.isSelected()) &&
(goodCitizen.isSelected()) &&
(!salary.getSelectedItem().equals("above $100,000")))
{
JOptionPane.showMessageDialog(null,
"Thank you for your application submission.\n" +
"We'll contact you after we process your information.");
}
58
Job Application Example
else
{
JOptionPane.showMessageDialog(null,
"Sorry, no jobs at this time.");
}
} // end actionPerformed
} // end class ButtonListener
//**************************************
public static void main(String[] args)
{
new JobApplication();
}
} // end class JobApplication
59