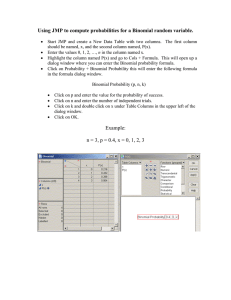Tutorial on how to run Cadence from UTM
advertisement

Running Cadence from USM Linux Server FKE does not have Cadence EDA tools. We rent the licenses from Collaborative Microelectronic Design Excellence Centre (CEDEC) at USM. We need to install two software utilities in order to run Cadence, which is installed on a USM Linux server. The utilities are Kerio VPN Client to connect to CEDEC Virtual Private Network (VPN) and VNC Viewer to allow Linux window to display on a PC. Running Kerio VPN Client We use Kerio VPN Client to connect to CEDEC VPN. You can download this utility from www.softpedia.com/get/Internet/Remote-Utils/Kerio-VPN-Client.shtml. Launch Kerio VPN Client and enter CEDEC server address (202.190.201.218), login name and password (as given by lab instructor), similar to dialog box below. Click Connect button to connect to CEDEC VPN. If you are warned about CEDEC security certificate, just ignore it. Running Cadence Using Secure Remote Access Software VNC Viewer Cadence tools run on a Linux server at USM. We need to use VNC Viewer, a secure remote access application so that the Linux desktop appears on a PC. You can download this utility from www.softpedia.com/get/Internet/Remote-Utils/VNC-for-Windows.shtml. During installation, you will be asked to install both VNC Server and VNC Viewer. Choose only VNC Viewer. Launch VNC Viewer and enter the VNC server (192.168.11.11) and the user code similar to dialog box below. The user code is the last digit after the colon and is unique to a registered user. This code will be given by the lab instructor. Copyright Reserved Click Connect button and user authentication dialog box below appears (you may be prompted to accept server signature if you run VNC Viewer for the first time). Key in username and password (the same password you used for Kerio VPN Client) and click OK. Now you have access to the Linux workstation running at CEDEC. Enter the password again to get access to the RedHat Linux desktop. Linux RedHat Desktop as below should appear (if prompted by RedHat to activate its subscription, ignore it). Copyright Reserved Click right mouse and click Open Terminal. Window as below should appear. Cadence is launched from this terminal. As the server uses Linux OS, you must use Linux commands. The user directory path is /home/username (in this example, /home/makmalVLSI1). However, your work directory is /Projects/UTM/makmalVLSIx/group_name. Please make a new work folder (for example SELGroup1). To make the new folder, go to /Projects/UTM/makmalVLSIx directory first, type mkdir SELGroup1, then press enter. To get into the work folder, type cd SELGroup1 then press enter. All your works must be saved to this folder (/home/makmal1/SELGroup1). To check current directory path, type pwd then press enter. To list content of the folder, type ls or ls -al then press enter. Cadence tools can be launched using the following commands: 1) To run Virtuoso Schematic Editing only, type icde & 2) To run Virtuoso Schematic Editing and Analog Design Environment only, type icms & 3) To run Virtuoso Layout Design Environment only, type layout & 4) To run 2) and 3) above, type msfb & 5) To run all Cadence toolsuite, type icfb & You can only launch one tool per session. For example, if you have launched icde &, do not launch another tool. If you launch more than one tool, your file will be locked. Do not try to run these tools now, please go to the next step. Run Cadence tool based on your design stage need. Do not run tool that you don’t need. For example, if you want to draw schematic circuit only, run icde &. If you want to draw schematic circuit and do Spectre simulation only, run icms &. If you want to draw layout and do DRC verification only, run layout &. If you want to extract the layout, do LVS and do Spectre simulation, run msfb &. Run icfb & if you Copyright Reserved want to run everything that we have in Cadence. The 1) to 4) commands above are the commands that we normally use. Based on your design need, run one of the Cadence commands above. For example, type “icde &” then press enter. Common Interface Window (CIW) as below should appear. In the CIW, click Tools and then click on Library Manager. Window below should appear. Copyright Reserved Now, try to create your design library without a techfile. Steps to create a new library: 1) In the Library Manager window, click File → New → Library… 2) Fill in name of your new library then click OK. 3) Tick on Don’t need a techfile when prompted, then click OK. Your library will appear in the Library Manager library list. Now add Silterra PDK 0.18 μm 6 metal layer process library into your Library Manager. This process library is the only PDK that we have. 1) In the Library Manager, click Edit → Library Path… 2) Library Path Editor window and dialog box (File Isn’t Locked) should appear. 3) Click OK on the dialog box. 4) Fill in the Silterra library name into the library column and the library path into the path column at the last row of the Library Path Editor window. The library name is SILCMOS018 and the library path is /Technology/silterra/C18G_456LMPDK_090219/6LM/SILCMOS018. Make sure you typed the right number 0 and character O. 5) In the Library Path Editor window, click File → Save As… 6) In the File Save dialog box, click OK. 7) Click Yes in the Overwrite File dialog box 8) Click Close in the File Was Saved dialog box. 9) In the Library Path Editor window, make sure the SILCMOS018 library is in the list. Then, click File → Exit. 10) In the Library Manager window, make sure SILCMOS018 library is in the list. REMINDER:SILTERRA PDK IS USED UNDER AGREEMENT BETWEEN UTM, CEDEC AND SILTERRA. PLEASE DO NOT COPY OR MOVE ANY OF THE RELATED DOCUMENTS FROM THE SERVER. In the library column of the Library Manager window, click on the SILCMOS018. List of devices that are available in this library are shown in the cell column. If you click on one of the devices, you can see type of views offered by the device in the view column. Now, create your design library with a Silterra techfile. Follow the steps to create a new library as discussed above. At step 3), tick on Attach to an existing techfile. Make sure SILCMOS018 is chosen as the Technology Library in the dialog box that appeared. Click OK on the dialog box. Then, make sure your new library is listed in the library column of the Library Manager window. If you want, you can delete the library without techfile that was created before. The steps to delete the library: 1) In the library column of the Library Manager window, click the library name to be deleted. 2) Click Edit → Delete. 3) In the Delete Libraries dialog box, click OK. 4) Click Yes in the Delete Confirmation dialog box. Now you can start designing your circuit. Follow the steps below: 1) In the Library Manager window, click on your design library (to select the library). Then, click File → New → Cell View. 2) In the Create New File dialog box, fill in the Cell Name. Make sure the View Name is schematic and the Tool is Composer-Schematic. Then, click OK. 3) The Virtuoso Schematic Editing program should appear. In the Library Manager, your cell name appears in the Cell column and schematic appears in the View column. Copyright Reserved 4) In Virtuoso window, click on the Instance button on the left panel to pick the devices from the libraries. 5) Click Browse in the Add Instance dialog box to choose the library. 6) In the Library Browser – Add Instance dialog box, click the analogLib library in the Library column, the device name in the Cell column and Symbol in the View column. Then, click close. Click Hide in the Add Instance dialog box and place the device into the drawing entry. Press ESC button to stop placement. Repeat steps 4) to 6) to place another device. 7) Click Wire (narrow) from the left panel to wire the devices. 8) Click Check and Save button in the left panel. A Schematic Check dialog box will appear if there is an error or warning. To check what the error/warning is, click Check → Find Marker. The Find Marker window should appear. The window lists down the error/warning and provides the reason. Click Cancel to close the window. Then, troubleshoot your circuit. 9) Finally, click Check and Save button again. To close the schematic drawing window, clik Window → Close. 10) Close/Exit all of the windows including the CIW. Click File → Exit. Important: Do not logout your RedHat Desktop. Just close it by exiting VNC. Prepared by: Izam Bin Kamisian Cadence Administrator Sep. 12 Copyright Reserved